Argomenti correlati
[ASUS Device Discovery] Come trovare l'indirizzo IP del router wireless o AP dal sistema Windows?
Cos'è Device Discovery?
Quando utilizzo più prodotti ASUS Router o Repeater in un unico ambiente di rete, come faccio a sapere l'indirizzo IP di ciascun Router o Repeater ASUS?
L'applicazione ASUS Device Discovery aiuta a trovare tutti i dispositivi di rete ASUS, inclusi router, ripetitore, IPcam, Access Point e Wireless Media Bridge nella rete ed è possibile utilizzare questa applicazione per ottenere l'indirizzo IP del dispositivo, quindi accedere alla pagina del firmware del dispositivo.
Versione Windows richiesta: Windows XP, Windows 7, Windows 8, Windows 10 e Windows 11
Come installare ed utilizzare Device Discovery?
1. Aprire qualsiasi browser nel computer con sistema operativo Windows e andare al sito Web ufficiale di Asus https://www.asus.com/
2. Inserire il nome del modello del router wireless nel campo di ricerca sul sito Web ASUS. Scegliere Supporto e dopo Driver e Utility.


3. Scegliere Driver e Utility e selezionare la versione del sistema operativo Windows. Fare click sull'opzione "Utility" nella pagina del prodotto, quindi selezionare lo strumento ASUS Device Discovery e scaricarlo.

4. Decomprimere il file scaricato e fare doppio click per installarlo.

5. Seguire la procedura guidata InstallShield per completare il processo di installazione.
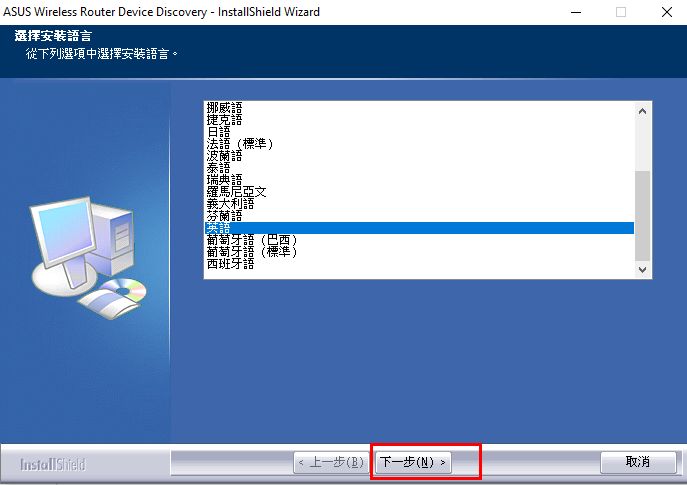



6. È possibile trovare l'utility Device Discovery dal collegamento sul desktop o aprirla dal menu Start (di seguito un esempio in un computer con Windows 10).
Se si utilizza un computer con Windows 7 o Windows 8, è possibile trovare l'utility da Start> Programmi> Utility Asus.

7. Aprire l'utility Asus Device Discovery e quindi collegare il computer al router tramite WiFi o cavo Ethernet. Prendiamo come esempio la connessione wireless tra router e computer.

Avviso: in caso di problemi di connessione WiFi, fare riferimento a https://support.microsoft.com/en-us/help/17137/windows-setting-up-wireless-network
8. Dopo aver collegato il computer al router, è possibile fare click sul pulsante di ricerca per trovare l'indirizzo IP del router / AP wireless.

9. Se si desidera gestire il router, selezionare il nome del modello o l'SSID WiFi dell'AP wireless che si desidera gestire e fare click su Impostazioni per accedere al router.

Come disinstallare Device Discovery
Se si desidera disinstallare Device Discovery, è possibile trovare l'applicazione dal menu Start e fare click con il tasto destro del mouse per disinstallarlo.

Domande frequenti sul rilevamento dei dispositivi
1. Perché il computer non può installare l'applicazione Device Discovery?
Assicurarsi che il sistema operativo Windows sia Windows XP, Windows 7, Windows 8 e Windows 10.
2. Non si riesce a trovare l'indirizzo IP del router tramite Device Discovery
a. Assicurarsi che il computer sia connesso correttamente al router WiFi. È possibile seguire i passaggi sottostanti per confermare se il computer riceve l'indirizzo IP dal router.
b. Fare click sull'icona di rete ed accedere alla pagina delle impostazioni Internet.

c. Fare click su Wi-Fi e scegliere l'SSID WiFi collegato.

d. Scorrere la pagina verso il basso per vedere l'indirizzo IP ottenuto.

Come ottenere (Utility / Firmware)?
È possibile scaricare i driver, i software, i firmware e i manuali utente più recenti dal Centro di Download ASUS.
Se hai bisogno di maggiori informazioni sull'ASUS Download Center, fai riferimento a questo link.





