Argomenti correlati
[Risoluzione dei problemi] Non si può accedere a Internet tramite il router
Per fornirti istruzioni più dettagliate, puoi anche fare clic sul collegamento al video di YouTube ASUS qui sotto per saperne di più sulla risoluzione dei problemi per l'accesso a Internet non riuscito tramite router
https://www.youtube.com/watch?v=jzsJX3b16BE
Diagramma di flusso
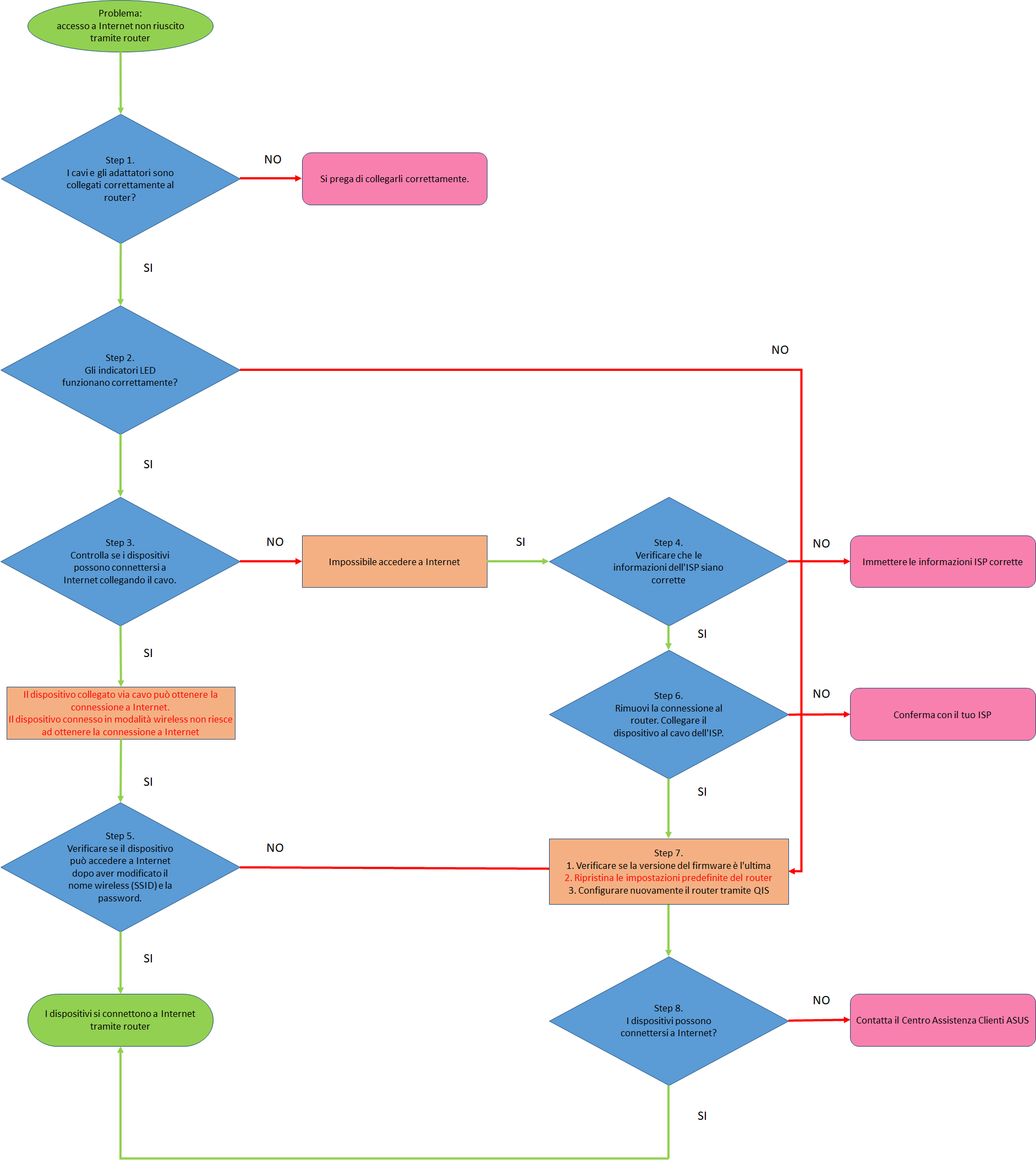
Step 1. Assicurarsi che il router wireless sia collegato correttamente tramite cavo RJ-45.
Si prega di fare riferimento alla figura seguente per verificare se tutti i dispositivi (modem, router e computer) sono tutti collegati tramite cavo RJ-45.
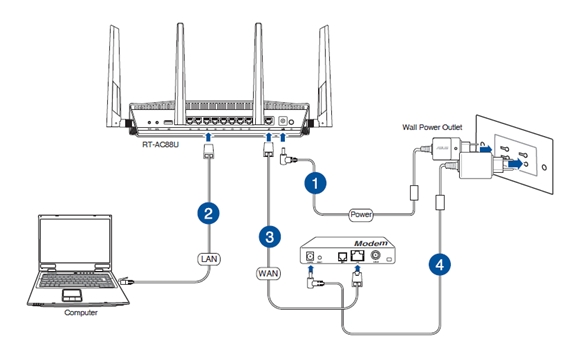
 Collegare l'adattatore AC del router alla porta DC-IN e collegare all'alimentazione.
Collegare l'adattatore AC del router alla porta DC-IN e collegare all'alimentazione.
 Utilizzare il cavo RJ-45 per connettersi alla porta LAN del router e al computer.
Utilizzare il cavo RJ-45 per connettersi alla porta LAN del router e al computer.
 Utilizzare un altro cavo RJ-45 per connettersi alla porta WAN del router e alla porta WAN del modem.
Utilizzare un altro cavo RJ-45 per connettersi alla porta WAN del router e alla porta WAN del modem.
 Collegare l'adattatore AC del modem alla porta DC-IN e collegare all'alimentazione.
Collegare l'adattatore AC del modem alla porta DC-IN e collegare all'alimentazione.
Avviso: verificare che il cavo RJ-45 funzioni correttamente. Es: i pin sono tutti funzionanti e non ci sono parti danneggiate.

*Le immagini seguenti prendono RT-AC68U come esempio.

Avviso: dopo il collegamento all'alimentazione, ricordarsi di premere il pulsante di accensione per accendere il router.

Step 2. Dopo aver acceso il router, controllare se gli indicatori LED funzionano correttamente.
Assicurati che l'indicatore LED di alimentazione sulla parte anteriore del router sia acceso e che gli indicatori LED WiFi 2.4G / 5G lampeggino, a indicare che il router è acceso.
Inoltre, i due cavi di rete che hai appena collegato alla porta WAN e alla porta LAN avranno le luci LED corrispondenti accese.

Avviso: se i cavi sono tutti collegati correttamente, ma hai scoperto che l'indicatore LED di alimentazione e l'indicatore LED WiFi non si sono accesi, ti consigliamo di ripristinare prima il router e poi di ricontrollare se gli indicatori LED funzionano correttamente.
Per informazioni su come ripristinare le impostazioni predefinite del router, fare riferimento allo Step 7.
Step 3. Verificare che i dispositivi collegati al router tramite cavo RJ45 possano accedere a Internet con successo o meno.
A. Se non è possibile, fare riferimento allo Step 4 per eseguire la risoluzione dei problemi.
B. Se collegandosi al router tramite cavo si può accedere a Internet, ma quando i dispositivi si connettono al router in modalità wireless non accedono a Internet, fare riferimento allo Step 5.
Vai alla pagina delle impostazioni del router (GUI WEB) e assicurati che le impostazioni WAN siano corrette.
1. IP Automatico
Una delle possibili cause per cui il modem ignora la richiesta DHCP (IP WAN) è che troppe di esse sono state inviate in un breve periodo di tempo. Può modificare il valore della frequenza delle query DHCP dalla modalità aggressiva alla modalità normale, riavviare il router (e il modem) per riprovare.
GUI> WAN> Connessione Internet> Requisiti speciali dall'ISP


Avviso: le informazioni correlate devono essere confermate con il tuo provider di servizi Internet (ISP)
2. PPPoE

Ad esempio: (varia da ogni paese / regione)
Paese: Taiwan
Tipo di connessione WAN: PPPoE
Nome Utente : 87875692@hinet.net
Password: xxxxxxx
Se si verifica una disconnessione dopo un certo periodo di tempo utilizzando Internet, si consiglia di provare a disattivare PPPoe> Rilevamento Internet (l'impostazione predefinita è PPP Echo).
E quindi fare clic su Applica per salvare.

Avviso: le informazioni correlate devono essere confermate con il tuo provider di servizi Internet (ISP)
3. IP Statico


Avviso: le informazioni correlate devono essere confermate con il tuo provider di servizi Internet (ISP)
Come impostare una connessione Internet, fare riferimento a [WAN] Come configurare una connessione Internet?
Se non è possibile accedere alla pagina delle impostazioni, fare riferimento a [Risoluzione dei problemi] Perché non riesco ad accedere alla pagina delle impostazioni?
Se hai già verificato che le informazioni correlate del tuo provider di servizi Internet (ISP) siano corrette ma non riesci a ottenere la connessione a Internet, fai riferimento a Step 6.
A. Vai alla pagina delle impostazioni (WEB GUI) e cambia il tuo nome wireless (SSID) e la password.
Per informazioni su come modificare la password wireless, fare riferimento a [Wireless] Come modificare la password wireless?
B. Dopo aver cambiato la password, prova a utilizzare il dispositivo per connetterti nuovamente al router in modalità wireless e controlla se il dispositivo è in grado di cercare il nuovo SSID del router.
(1) Se i dispositivi non riescono a trovare il SSID del router, controlla se altri dispositivi possono farlo.
Se solo un dispositivo specifico non è in grado di trovvare il SSID, suggeriamo di controllare se Internet sul dispositivo funziona in un altro ambiente Internet. Oppure consigliamo di chiedere al produttore del dispositivo i passaggi di risoluzione dei problemi pertinenti.
Esempio: hai 1 telefono, 1 pad e 1 laptop. E tutti si collegano al router, ma solo il telefono non riesce a trovare il SSID del router, mentre il pad e il laptop trovano il SSID e si connettono a Internet con successo.
Si consiglia di utilizzare il telefono per connettersi ad un altro router in modalità wireless o per connettersi ad un altro ambiente Internet WiFi. Quindi controlla se il telefono è in grado di connettersi correttamente a Internet.
Ti consigliamo inoltre di reimpostare le impostazioni della connessione WiFi e di seguire i passaggi per la risoluzione dei problemi forniti dal produttore del dispositivo.
Se i tuoi dispositivi sono prodotti ASUS, fai riferimento alle seguenti domande frequenti:
[ZenFone / ZenPad] Impossibile connettersi a Internet tramite WiFi
[Notebook] Risoluzione dei problemi - Problemi di rete Wireless
(2) Se tutti i dispositivi non riescono a trovare il SSID del router, fare riferimento allo Step 7 per la procedura di risoluzione dei problemi
C. Se i tuoi dispositivi riescono a trovare il SSID del tuo router, digita la password che hai modificato e controlla se il dispositivo riesce a connettersi a Internet con successo. Se ancora non è possibile, fare riferimento allo Step 7 per la procedura di risoluzione dei problemi.
Per ulteriori informazioni su come accedere alla pagina delle impostazioni (GUI WEB) del router, fare riferimento a [Router wireless]. Come accedere alla GUI del router (ASUSWRT)?
Ti consigliamo di rimuovere il router wireless e di connetterti al cavo fornito dal tuo ISP al tuo computer. Controlla se Internet è attivo.
Se collegandosi direttamente al cavo fornito dal proprio ISP il computer non riesce ancora a ottenere la connessione a Internet, ti suggeriamo di verificare con il tuo ISP.
Se il computer riesce a connettersi a Internet correttamente, fare riferimento allo Step 7.
Step 7. Verificare che la versione del firmware sia l'ultima.
È possibile controllare la versione corrente dalla pagina delle impostazioni (GUI WEB) del router.

A. Se non è la versione più recente, aggiornala alla versione più recente e ripristina le impostazioni predefinite del router. Infine, segui la configurazione Internet rapida per configurare nuovamente il router.
Per ulteriori informazioni su come aggiornare la versione del firmware e su come controllare la versione, fare riferimento a [Wireless] Aggiornare la versione del firmware del router
B. Se la versione corrente è aggiornata, reimpostare il router alle impostazioni predefinite e seguire la configurazione rapida di Internet per configurare nuovamente il router.
(1) Resetta il router
Le seguenti immagini prendono RT-AC68U come esempio.
(Diversi modelli potrebbero presentare lievi differenze, in caso di dubbi, confermare le informazioni correlate nel manuale dell'utente.)
Premere il pulsante RESET per circa 5 ~ 10 secondi finché l'indicatore LED di alimentazione del router non inizia a lampeggiare, quindi è possibile smettere di premere.
Nel frattempo, tutti gli indicatori LED del router dovrebbero essere spenti ed è un fenomeno normale perché il router si sta riavviando da solo.
Attendi che l'indicatore LED di alimentazione e gli indicatori LED WiFi siano di nuovo accesi, e provare ad accedere nuovamente alla GUI del router.


Avviso: dopo aver ripristinato il router, tutte le impostazioni verranno cancellate e dovranno essere configurate di nuovo.
(2) Utilizzare Quick Internet Setup (QIS) per configurare nuovamente il router.

Per informazioni su come utilizzare Quick Internet Setup (QIS) per configurare il router, fare riferimento a Come utilizzare il QIS
Per altri metodi di ripristino, fare riferimento al Ripristino delle impostazioni di fabbrica del router ASUS
Step 8. Se tutti i passaggi precedenti non riescono ancora a risolvere il problema riscontrato dopo aver provato, contatta il Centro Assistenza clienti ASUS.
Come ottenere (Utility / Firmware)?
È possibile scaricare i driver, il software, il firmware e i manuali utente più recenti dal Centro di Download ASUS.
Se hai bisogno di maggiori informazioni sul Centro di Download Asus, fai riferimento a questo link.





