Argomenti correlati
- [Router Wireless] Risoluzione dei problemi - Il Computer (dispositivo WiFi) non riesce a trovare il nome (segnale) WiFi del router ASUS
- [Risoluzione dei problemi] La luce LED del WiFi non è ACCESA
- [Risoluzione dei problemi] Il computer non può accedere a Internet tramite la connessione wireless con il router
- [AiMesh] Come migliorare la qualità del segnale tra il Router AiMesh e il Nodo AiMesh?
- [Wireless] Il segnale Wi-Fi del dispositivo Mac viene spesso disconnesso dopo il roaming tra il router AiMesh e i nodi
- [Router Wireless] Come modificare il Nome e la Password Wireless (WiFi) nel Router ASUS ?
- [Router Wireless] Come migliorare la Connessione Wi-Fi
[Risoluzione dei problemi] Il segnale WiFi spesso si disconnette
Per maggiori dettagli, puoi anche cliccare sul link del video Youtube di ASUS per seguirlo per saperne di più sulla risoluzione dei problemi per i segnali Wi-Fi, soprattutto disconnesso
https://www.youtube.com/watch?v=8w0ZQWBlyh4
Situazione
1. Quando i dispositivi WiFi non possono accedere a Internet, andare all'interfaccia Web del router ASUS > mappa di rete per verificare se la mappa di rete mostra Internet disconnesso.
Quando i dispositivi WiFi non possono accedere a Internet, anche il dispositivo cablato non è in grado di accedere a Internet?
Se lo stato di Internet indica che i dispositivi disconnessi o cablati non possono accedere a Internet, fare riferimento alle domande frequenti di seguito per la risoluzione dei problemi relativi a Internet.
- [Network Map] Internet status description in the router's GUI
- [Risoluzione dei problemi] Non si può accedere a Internet tramite il router
2. Se il modem ISP ha la funzione WiFi, provare a connettere i dispositivi WiFi al servizio Internet
2. Se il modem ISP ha la funzione WiFi, provare a connettere i dispositivi WiFi al modem WiFi del provider di servizi Internet (ISP) per vedere se il dispositivo WiFi può accedere a Internet tramite il modem WiFi.
Se il dispositivo WiFi può accedere a Internet tramite il WiFi del modem, si prega di accedere all'interfaccia utente del router ASUS per vedere se lo stato Internet del router risulta disconnesso. Puoi fare riferimento alle FAQ per i dettagli.
- [Network Map] Internet status description in the router's GUI
- [Risoluzione dei problemi] Non si può accedere a Internet tramite il router
2. Se il modem ISP ha la funzione WiFi, provare a connettere i dispositivi WiFi al modem WiFi del provider di servizi Internet (ISP) per vedere se il dispositivo WiFi può accedere a Internet tramite il modem WiFi.
Se il dispositivo WiFi può accedere a Internet tramite il WiFi del modem, si prega di accedere all'interfaccia utente del router ASUS per vedere se lo stato Internet del router risulta disconnesso. Può fare riferimento alle FAQ per i dettagli.
- [Network Map] Internet status description in the router's GUI
- [Risoluzione dei problemi] Non si può accedere a Internet tramite il router
Se il dispositivo WiFi può accedere a Internet tramite il WiFi del modem
(1). Si prega di contattare il proprio ISP per problemi relativi a Internet tramite modem.
(2). Se i dispositivi cablati possono accedere a Internet tramite modem, fare riferimento ai seguenti passaggi per la risoluzione dei problemi.
3. Quando utilizzi un router wireless per connetterti a Internet, ti accorgi che il tuo dispositivo di connessione wireless è spesso disconnesso.
(Ad esempio, utilizzare un telefono, un computer, ecc. per connettere l'SSID Wi-Fi del router (2,4 GHz o 5 GHz) facile da disconnettere)
È possibile fare riferimento ai seguenti passaggi per una semplice risoluzione dei problemi
Introduzione
- Controlla la versione del firmware
- Imposta la larghezza di banda del canale sul valore predefinito
- Passa ad un canale di controllo con meno interferenze
- Disattiva Smart Connect
- Regola la direzione delle antenne del router
- Regola la posizione del router
- Interferenze ambientali
- Aggiorna il driver o il firmware del dispositivo wireless
- Ripristina le impostazioni predefinite del router
Assicurati che il firmware del router sia aggiornato.
[Nota] Per informazioni su come aggiornare il firmware, fare riferimento a [Wireless] Aggiornare la versione del firmware del router

[Nota] [Wireless] Come migliorare la velocità wireless impostando la Larghezza di Banda del Canale?
Vai a Wireless > Generale > Banda (seleziona 2,4GHz o 5GHz) > Larghezza di banda del canale
a). Banda 2.4GHz

b). Banda 5GHz o 5GHz-1

c). Banda 5GHz-2

3. È possibile passare ad un canale di controllo con meno interferenze.
[Nota] Come entrare nel GUI del router? (ASUSWRT)
Vai a Wireless > Generale > Banda (seleziona 2,4GHz o 5GHz)> Canale di controllo
Nota: Che cosa sono i canali DFS? Si prega di fare riferimento a [Wireless Router] Che cos'è DFS (Dynamic Frequency Selection) e come funziona sul router ASUS? per saperne di più.
a). Banda 2.4GHz

Seleziona un canale di controllo diverso, quindi fai clic su Applica per salvare.

b). Banda 5GHz

Seleziona un canale di controllo diverso, quindi fai clic su Applica per salvare.

c). Band 5GHz-2
Nota: Che cosa sono i canali DFS? Si prega di fare riferimento a [Wireless Router] Che cos'è DFS (Dynamic Frequency Selection) e come funziona sul router ASUS? per saperne di più.

Seleziona un canale di controllo diverso, quindi fai clic su Applica per salvare.

4. Prova a disabilitare Smart Connect
Per informazioni su come configurare Smart Connect, si prega di fare riferimento a [Wireless] Come configurare Smart Connect su ASUSWRT?

5. Prova a regolare la direzione delle antenne del router.
Puoi provare a regolare l'angolo dell'antenna esterna (ad esempio 45 gradi, 90 gradi, ecc.) sulla distanza ottimale del segnale.
Di seguito prendiamo RT-AC88U ad esempio, per altri modelli, fare riferimento al manuale dell'utente.
Per garantire il miglior segnale wireless, impostare le quattro antenne rimovibili come nell'immagine suggerita di seguito. Di seguito prendiamo RT-AC88U ad esempio, per altri modelli, fare riferimento al manuale dell'utente.
[Nota] È possibile scaricare i manuali utente nel Centro di Download ASUS.

>> Il Wi-Fi si distingue in 2,4GHz e 5GHz, la distanza di trasmissione del segnale 2,4GHz è superiore alla distanza di trasmissione del segnale 5GHz, ma più lenta del 5 GHz, il 5 GHz sebbene la distanza di trasmissione del segnale sia inferiore, la velocità può essere maggiore.
Quando il tuo dispositivo wireless si disconnette spesso, puoi innanzi tutto verificare se il tuo dispositivo wireless è connesso al Wi-Fi (2,4GHz o 5GHz) e verificare la distanza tra il dispositivo wireless e il router quando il Wi-Fi è disconnesso.
Interferenze: forni a microonde, telefoni senza fili, scatole di alimentazione ... E così via, alcuni elettrodomestici producono anche interferenze con i canali wireless.
Barriere: armadi in ferro, porte in ferro, pareti in cemento, armadi chiusi, posti a terra, dietro il divano. Alcuni materiali da costruzione ad alta densità possono anche influenzare la penetrazione del segnale Wi-Fi, come gesso, assi, filo spinato, ecc.
>> Si consiglia di posizionare il router al centro dell'ambiente ove possibile, in un'area aperta, dove ci sono meno mobili, dove non c'è barriera a muro, o su un mobile in legno, su un tavolo.
- Dispositivo wireless: come laptop, smartphone, adattatore Wi-Fi USB, CONSOLE.
Nota: Il segnale Wi-Fi del dispositivo Mac viene spesso disconnesso dopo il roaming tra il router AiMesh e i nodi, fare riferimento a questa FAQ.
9. Ripristina le impostazioni predefinite del router.
Le seguenti immagini prendono RT-AC68U come esempio.
(Diversi modelli potrebbero presentare lievi differenze, in caso di dubbi, confermare le informazioni correlate nel manuale dell'utente.)
(1) Premere il pulsante RESET per circa 5~10 secondi fino a quando l'indicatore LED di alimentazione del router inizia a lampeggiare, quindi è possibile smettere di premere.
Nel frattempo, tutti gli indicatori LED del router dovrebbero essere spenti ed è un fenomeno normale perché il router si sta riavviando da solo.
Attendi che l'indicatore LED di alimentazione e gli indicatori LED Wi-Fi siano di nuovo accesi per provare ad accedere nuovamente alla GUI del router.


Avviso: Dopo aver ripristinato il router, tutte le impostazioni verranno cancellate e dovranno essere configurate di nuovo.
(2) Utilizzare Quick Internet Setup (QIS) per configurare nuovamente il router.
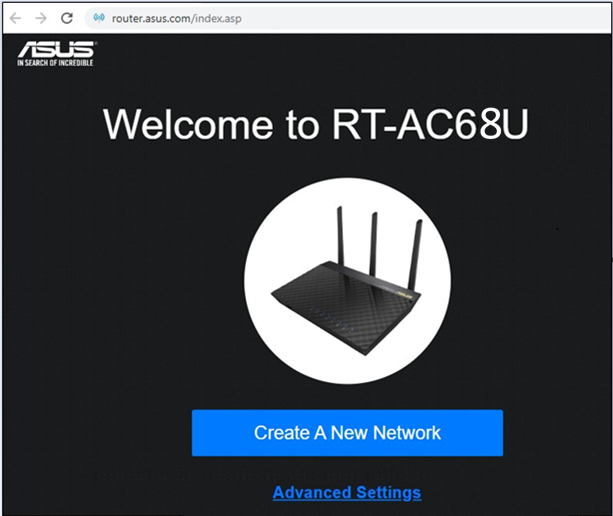
Se con il metodo sopra indicato non è possibile risolvere il problema riscontrato, è possibile provare ad eseguire un Hard Factory Reset per risolvere il problema.
Per maggiori dettagli è possibile fare riferimento a Ripristino delle impostazioni di fabbrica del router ASUS
Come ottenere (Utility / Firmware)?
Puoi scaricare i driver, i software, i firmware e i manuali utente più recenti nel Centro di Download ASUS.
Se hai bisogno di maggiori informazioni sul Centro di Download ASUS, fai riferimento a questo link.