Argomenti correlati
[VPN] Come impostare il client VPN nel router ASUS (Web GUI)?
Cos'è il client VPN?
I client VPN (Virtual Private Network) vengono spesso utilizzati per connettersi ad un server VPN e consentono di accedere alle risorse private in modo sicuro su una rete pubblica.
Alcuni dispositivi come set-top box, smart TV e lettori Blu-ray non supportano il software VPN.
La funzione ASUSWRT VPN fornisce l'accesso VPN a tutti i dispositivi di una rete domestica senza dover installare software VPN su ogni dispositivo.
Prima di configurare la funzione client VPN del router ASUS, verificare con il fornitore di servizi del server VPN qual è il tipo di connessione VPN.
I fornitori di servizi server VPN possono supportare una varietà di protocolli VPN, come OpenVPN, IPsec, PPTP, WIireGuard VPN. Conferma il tipo di connessione VPN con il tuo fornitore di servizi server VPN prima di impostare il client VPN corrispondente sul router ASUS.
Per avviare una nuova connessione VPN, seguire questi passaggi:
Passaggio 1: Come si entra nella GUI del router (ASUSWRT)?
Prendiamo come esempio il modello RT-AX88U.
1-1. Impostare il router wireless tramite connessione cablata:
a. Inserire l'adattatore AC del router wireless nella porta DC-IN e collegarlo ad una presa di corrente.
b. Collegare il modem alla porta WAN del router wireless con un altro cavo di rete.
c. Inserire l'adattatore AC del modem nella porta DC-IN e collegarlo ad una presa di corrente.
d. Collegare il computer alla porta LAN del router wireless con il cavo di rete in dotazione.
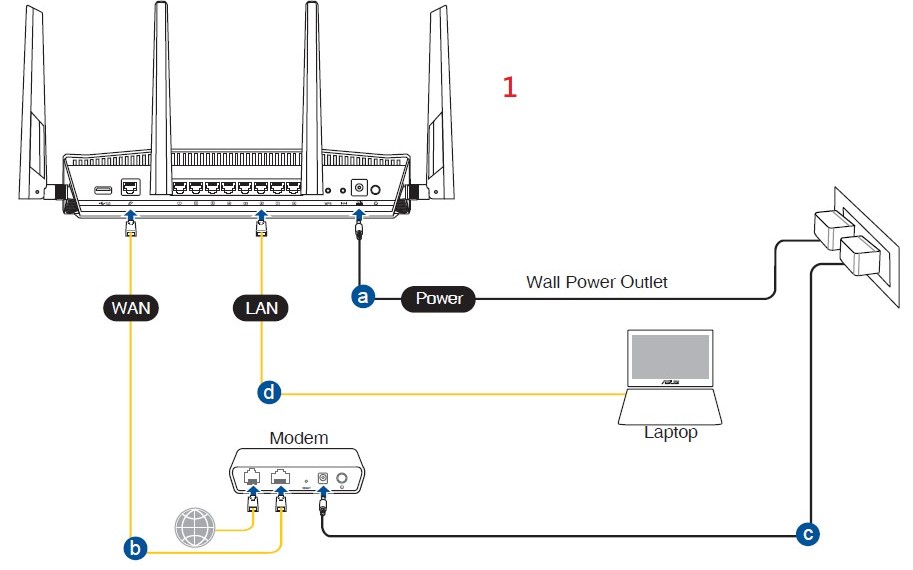
1-2. Connettere il computer al router tramite connessione cablata o Wi-Fi e inserire l'IP LAN del router o l'URL del router http://www.asusrouter.com nella GUI WEB

Nota: Si prega di fare riferimento a Come accedere alla pagina delle impostazioni del router (Web GUI) (ASUSWRT) per saperne di più
1-3. Digita il nome utente e la password del tuo router per accedere.

Nota: Il nome utente e la password di default sono entrambi admin. Se si dimentica il nome utente o la password, si prega di ripristinare il router allo stato predefinito di fabbrica.
Si prega di fare riferimento alla guida [Router Wireless] Come ripristinare il router alle impostazioni predefinite di fabbrica per saperne di più.
Passaggio 2: Cliccare su [VPN] sulle Impostazioni avanzate a sinistra > Trovare [VPN Client] e cliccare su [Aggiungi profilo]

Passaggio 3: Selezionare un tipo di connessione VPN: PPTP, L2TP, oppure OpenVPN.
Passaggio 4: Configurare le informazioni VPN
PPTP
(1) Cliccare su PPTP. Inserire le informazioni di autenticazione VPN fornite dal proprio fornitore di VPN.
(2) Cliccare su [OK] per creare un profilo VPN Client.

L2TP
(1) Cliccare su L2TP. Inserire le informazioni di autenticazione VPN fornite dal proprio fornitore di VPN.
(2) Cliccare su [OK] per creare un profilo VPN Client.

OpenVPN
(1) Fare click su OpenVPN. Immettere le informazioni di autenticazione VPN fornite dal provider VPN.

(2) Cliccare su “Scegliere File” e scegliere il file .ovpn fornito dal fornitore di servizi VPN.

(3) Controllare se il nome del file caricato viene visualizzato.
(4) E poi cliccare sul pulsante "Upload" per completare.

(5) Controllare se viene visualizzato il suggerimento "Completo!"
(6) Fare click su [OK] per creare un profilo VPN Client.

Passaggio 5: Cliccare su [Attiva] per eseguire la connessione VPN.

Passaggio 6: La visualizzazione dell'icona "Spunta" indica che la connessione è avvenuta con successo.
indica che la connessione è avvenuta con successo.

FAQ
1. Perché non è disponibile alcuna opzione client OpenVPN nell'ultimo firmware?
Il client VPN in realtà si chiama VPN Fusion. Per le configurazioni su VPN Fusion, si prega di fare riferimento a questo articolo delle domande frequenti. [Router Wireless] Perché devi provare la connessione Multiple VPN (VPN Fusion) - Successivo a 388.xxxxx
2. Perché il client VPN non si riconnette automaticamente quando il server non funziona?
Quando il server VPN è inattivo, il router come client VPN si disconnetterà dal server VPN e non si riconnetterà automaticamente, è un comportamento normale per tutti i router ASUS.
3. Cosa devo fare se non riesco ancora a connettermi correttamente al server VPN dopo aver seguito i passaggi precedenti?
A. Assicurati che il tuo router possa connettersi normalmente a Internet.
B. Assicurati che le informazioni sul server VPN che hai inserito siano corrette (come il tipo di VPN selezionato, l'indirizzo del server, l'account VPN e la password, ecc.)
Se non sei sicuro delle informazioni pertinenti, consulta prima l'amministratore del tuo server VPN.
C. Si consiglia di utilizzare un altro dispositivo come client VPN per provare a connettersi al server VPN per vedere se è possibile connettersi normalmente.
Istruzioni per la connessione alla VPN utilizzando dispositivi diversi dai router ASUS:
Computer Windows (per Windows 11 e Windows 10): Connettersi a una VPN in Windows - Supporto Microsoft
Dispositivi MAC:Configurare una connessione VPN su Mac - Supporto Apple
Dispositivi Android:Connettersi a una rete privata virtuale (VPN) su Android - Guida di Android (google.com)
Dispositivi Apple:Panoramica delle impostazioni VPN per i dispositivi Apple - Supporto Apple
Se non riesci a stabilire correttamente una connessione con il server VPN utilizzando un dispositivo diverso dal router ASUS, si prega di consultare prima l'amministratore del tuo server VPN.
D. Se riesci a stabilire correttamente una connessione con il server VPN utilizzando un dispositivo diverso dal router ASUS, ti consigliamo di verificare che il firmware del tuo router ASUS sia stato aggiornato all'ultima versione, ripristinare il router al valore predefinito di fabbrica originale (RESET) e reimpostare secondo le istruzioni QIS, quindi segui nuovamente i passaggi in questo articolo per configurare il client VPN per stabilire una connessione.
Per l'aggiornamento del firmware, il ripristino del router e la configurazione QIS, si prega di fare riferimento alle domande frequenti di seguito.
[Router Wireless] Come aggiornare il firmware del router all'ultima versione
[Router Wireless] Come ripristinare le impostazioni predefinite di fabbrica del router?
[Router Wireless] Come utilizzare il QIS (Quick Internet Setup) per configurare il router ? (Web GUI)
4. Come gestire il conflitto IP se il client VPN non funziona?
Quando la sottorete LAN del router ASUS è la stessa del server VPN, la connessione VPN potrebbe non funzionare e visualizzare l'icona di avviso sullo stato della connessione.
Prova a cambiare il tuo indirizzo IP della LAN con un altro diverso con VPN Server.
5. Posso assegnare a determinati dispositivi l'utilizzo della VPN mentre altri dispositivi utilizzano la WAN?
Questo può essere fatto con una funzione che chiamiamo VPN Fusion, ma questa funzione è supportata solo su alcuni modelli di router. Per ulteriori informazioni su VPN Fusion, puoi fare riferimento a questo articolo: [Router Wireless] Come configurare connessioni VPN multiple sui Router ASUS. Per i dispositivi che non supportano la funzione VPN Fusion, tutti i dispositivi verranno indirizzati all'utilizzo della connessione VPN una volta impostato il client VPN e stabilita la connessione sul router.
Come ottenere (Utility / Firmware)?
È possibile scaricare i driver, i software, i firmware e i manuali utente più recenti dal Centro di Download ASUS.
Se hai bisogno di maggiori informazioni sull'ASUS Download Center, fai riferimento a questo link.





