[VPN] Come configurare un server VPN sul router ASUS – PPTP
1. Alcune funzioni della VPN saranno diverse a seconda della versione del firmware
Interfaccia 1: Supporta router con firmware successivo a 3.0.0.4.388.xxxx (incluso), si prega di fare riferimento qui per le istruzioni di impostazione.
Interfaccia 2: Supporta router con firmware precedente a 3.0.0.4.388.xxxx, si prega di fare riferimento qui per le istruzioni di impostazione.
2. Per informazioni su come aggiornare il firmware, si prega di fare riferimento alla FAQ [Router Wireless] Come aggiornare il firmware del router all'ultima versione
3. FAQ
Segui i passaggi seguenti per configurare un server VPN - PPTP sul tuo router ASUS.
1. Collega il tuo computer al router tramite connessione cablata o WiFi e inserisci l'IP LAN del tuo router o l'URL del router http://www.asusrouter.com nella GUI WEB.

Nota: Si prega di fare riferimento a Come accedere alla pagina di impostazione del router (Web GUI) per saperne di più.
2. Inserisci il nome utente e la password del tuo router per accedere.

Nota: Se si dimentica il nome utente e/o la password, si prega di ripristinare lo stato e la configurazione predefiniti del router.
Si prega di fare riferimento a Come ripristinare il router alle impostazioni predefinite di fabbrica per come ripristinare il router allo stato.
3. Fai clic su [VPN] > [VPN Server] > [PPTP] > Fai clic sull'icona  [ON] nella sezione PPTP del server VPN per abilitare la funzione (l'impostazione predefinita è OFF) > [VPN Client (Limite massimo: 16)] Fai clic su "+" per aggiungere un account.
[ON] nella sezione PPTP del server VPN per abilitare la funzione (l'impostazione predefinita è OFF) > [VPN Client (Limite massimo: 16)] Fai clic su "+" per aggiungere un account.
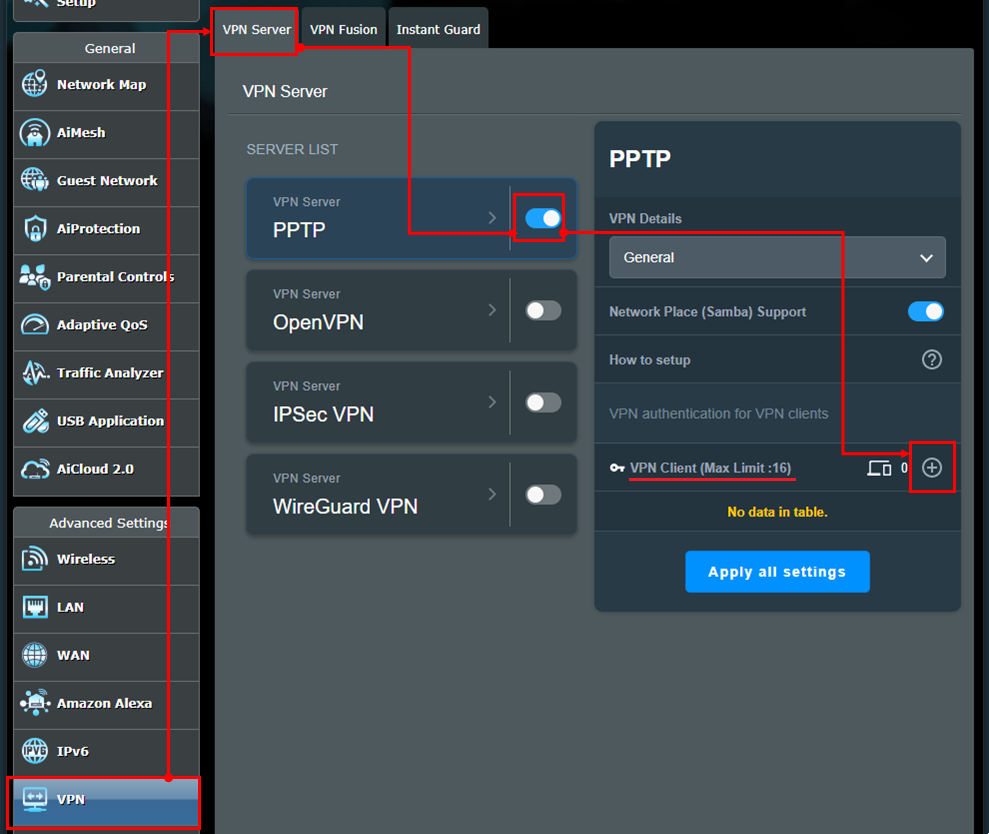
4. Inserisci il tuo [Username] e [Password] personalizzati e fai clic su [OK]. Promemoria: Una volta impostati [Username] e [Password] non possono essere modificati.
Nota: [Network/Host IP] e [Network Mask] in Static Route (Facoltativo) non sono obbligatori e possono essere lasciati vuoti.
(1) Network/Host IP: Immettere l'indirizzo IP o il segmento di rete del dispositivo client VPN (ad esempio, router).
(2) Network mask: Si consiglia di inserire 255.255.255.0
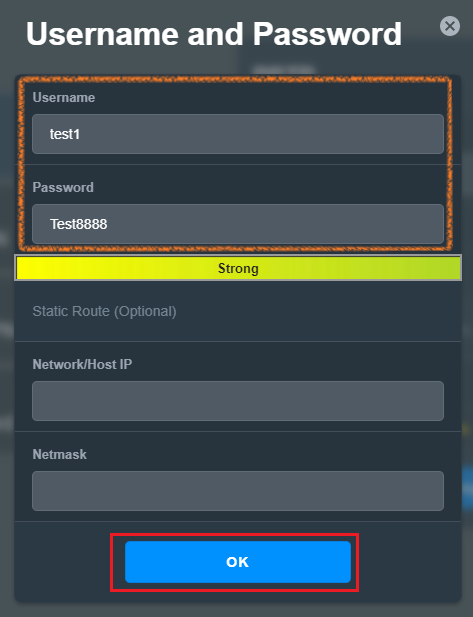
5. Nell'angolo in basso a destra, il client VPN mostrerà il numero di account appena aggiunti, come mostrato in figura, mostrando 1 gruppo di account 
Il client VPN mostrerà il nome utente appena aggiunto, come mostrato in figura 
Infine, fai clic su [Apply all settings] per completare le impostazioni sul router.
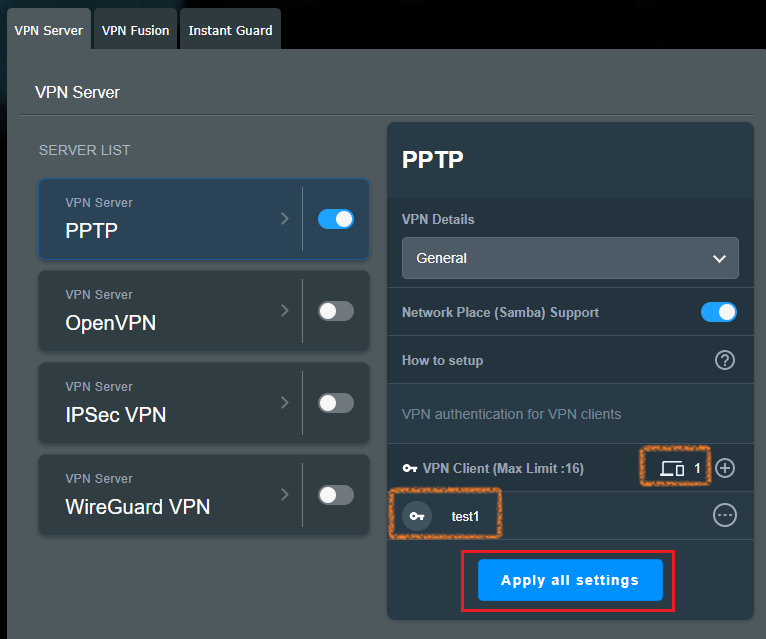
6. Se hai bisogno di impostazioni avanzate dopo aver completato le impostazioni del server VPN PPTP, fai clic su [Advanced Settings] nel menu a discesa VPN Detailed Settings.
Le impostazioni delle opzioni mostrate nella figura seguente sono tutte voci predefinite. Dopo aver modificato le impostazioni, fai clic su [Apply all current settings] per completare le impostazioni sul router.
Supporto per la Trasmissione: Abilitato per impostazione predefinita.
Autenticazione: L'impostazione predefinita è [Auto], le opzioni includono [MS-CHAPv1], [MS-CHAPv2].
Crittografia MPPE: È possibile fare riferimento alla Tabella delle impostazioni di crittografia del client VPN per effettuare la configurazione.
Connettiti automaticamente al Server DNS: Abilitato per impostazione predefinita.
Connettersi automaticamente al Server WINS: Abilitato per impostazione predefinita.
MRU: Unità di ricezione massima per i pacchetti di dati, il valore predefinito è 1450.
MTU: Unità di trasmissione massima per pacchetti di dati, il valore predefinito è 1450.
Indirizzo IP del Client: È possibile allocare fino a un massimo di 10 indirizzi IP client, l'intervallo predefinito è 192.168.10.2~11
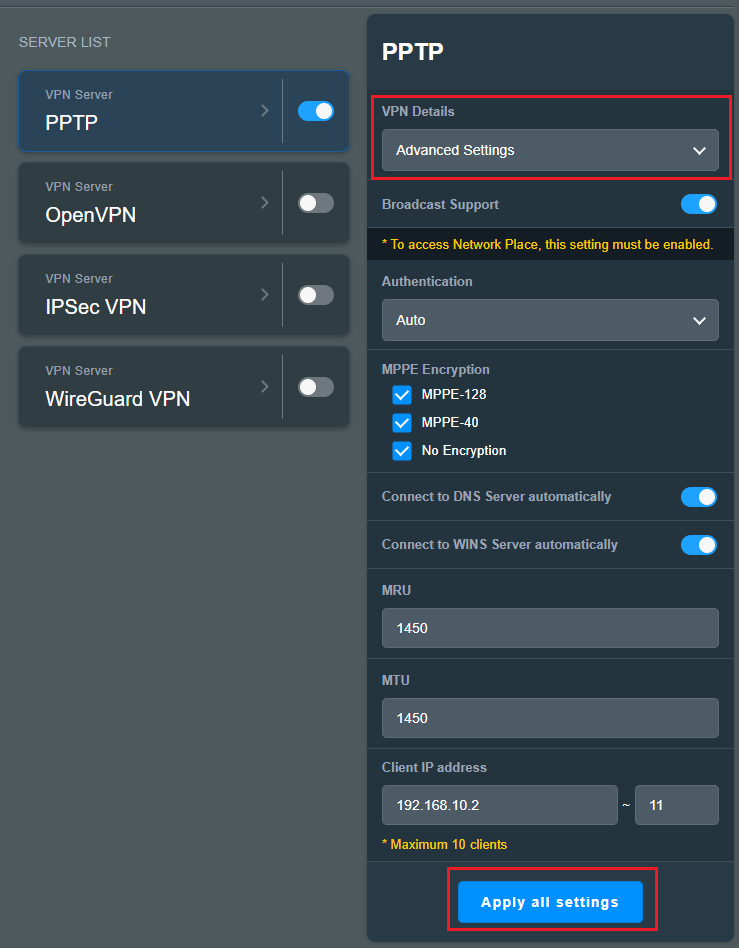
Si prega di seguire i passaggi seguenti per configurare un server VPN - PPTP sul tuo router ASUS.
1. Collega il tuo computer al router tramite connessione cablata o WiFi e inserisci l'IP LAN del tuo router o l'URL del router http://www.asusrouter.com nella GUI WEB.

Nota: Si prega di fare riferimento a Come accedere alla pagina di impostazione del router (Web GUI) per saperne di più.
2. Inserisci il nome utente e la password del tuo router per accedere.

Nota: Se si dimentica il nome utente e/o la password, si prega di ripristinare lo stato e la configurazione predefiniti del router.
Si prega di fare riferimento a Come ripristinare il router alle impostazioni predefinite di fabbrica per come ripristinare il router allo stato predefinito.
3. Vai a VPN
(1) Fai clic su "VPN”
(2) Fai clic sull'etichetta “VPN Sever”
(3) Qui seleziona [PPTP] come tipo di Server VPN.
(4) Fai clic sulla voce “ON” di “Abilita VPN Sever”
(5) Inserisci “User Name” e “Password”
(6) Fai clic su “+”
(7) Fai clic su “Apply” per salvare.
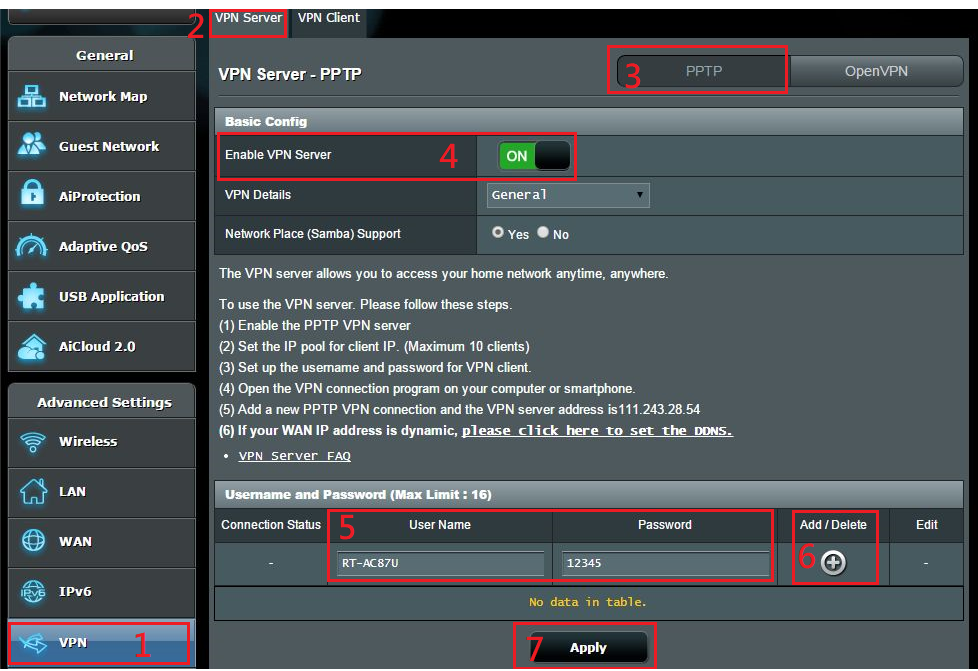
4. Impostazioni Avanzate
(1) Se desideri effettuare impostazioni avanzate per il Server VPN, si prega di selezionare "VPN Details"
(2) Seleziona “Yes” nella voce “Broadcast Support” (Quando è abilitata la connessione di rete, questa opzione deve essere abilitata)
(3) Scegli “MEPPE Encryption”, ti consigliamo di selezionare tutte le opzioni.
(4) Fai clic sul pulsante “Apply"
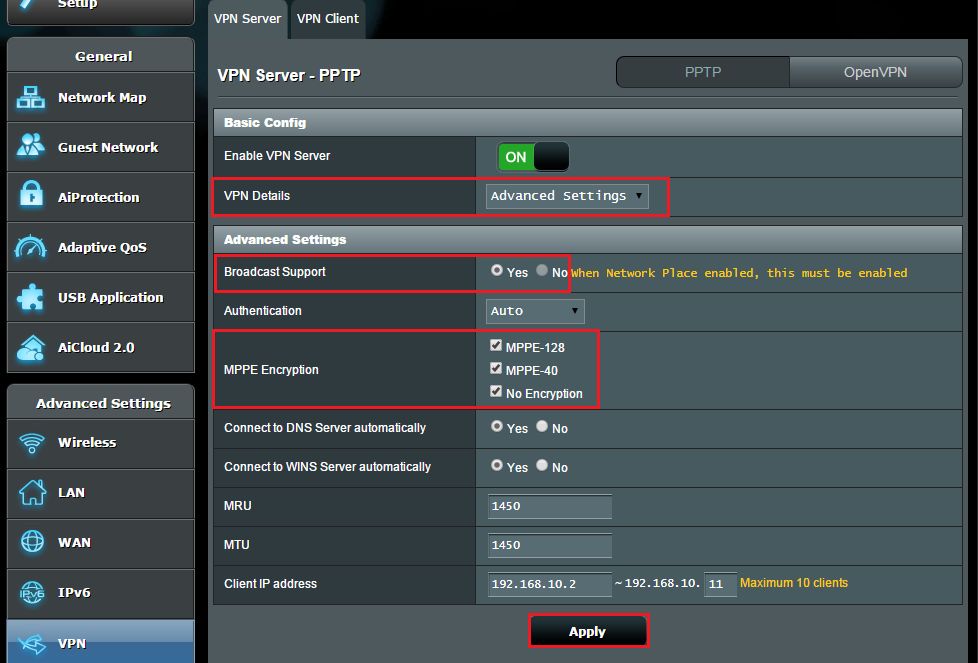
Nota 1: Se il tuo ISP fornisce un indirizzo IP Dinamico alla tua rete, il tuo indirizzo IP WAN potrebbe cambiare anche dopo aver applicato le impostazioni. Configura l'impostazione ASUS DDNS per impostare un nome di dominio fisso.
Nota 2: L'impostazione Broadcast Support in 3-(2) consente trasferimenti di pacchetti broadcast tra client VPN e client locali.
Ad esempio, il PC deve inviare i pacchetti broadcast a tutti i PC della LAN per sapere quale PC abilita il servizio Network Place.
Il client VPN non può inviare pacchetti broadcast alla LAN mentre l'impostazione Broadcast Support è disabilitata.
Quando Broadcast Support è disabilitato, i client VPN non possono rilevare il PC che esegue Windows Network Place e non saranno in grado di individuare altri PC nella rete. Per connettersi ai PC nella LAN, i client VPN dovranno digitare manualmente l'indirizzo IP per connettersi a un PC nella LAN.
Nota 3: Nel Passaggio 3-(3), gli amministratori possono configurare le impostazioni di crittografia MPPE VPN e le impostazioni di crittografia client VPN in base alla tabella seguente:
Impostazione di crittografia del client VPNg (Connessione VPN -> Proprietà -> Sicurezza -> Crittografia dati) | ||||
| Windows | iOS, OS X | Android | ||
Impostazione di crittografia VPN del router ASUS (Forza la crittografia MPPE) | Auto |
|
|
|
| Nessuna crittografia |
|
|
| |
| MPPE 40 |
|
|
| |
| MPPE 128 |
|
|
| |
1. Posso connettermi al router di casa dalla rete esterna utilizzando una VPN se ha un indirizzo IP WAN privato come 192.168.x.x, 10.x.x.x o 172.16.x.x?
Quando l'IP WAN del router è un IP privato/virtuale, significa che il router potrebbe trovarsi nell'ambiente di connessione come mostrato nella figura seguente e c'è un altro router di fronte che assegna un indirizzo IP al router. In questo caso, è necessario impostare il port forwarding sulla pagina del server virtuale di un altro router per utilizzare la VPN per riconnettersi al proprio router da una rete esterna remota. Si prega di fare riferimento alle istruzioni su Come configurare il server VPN con il port forwarding?
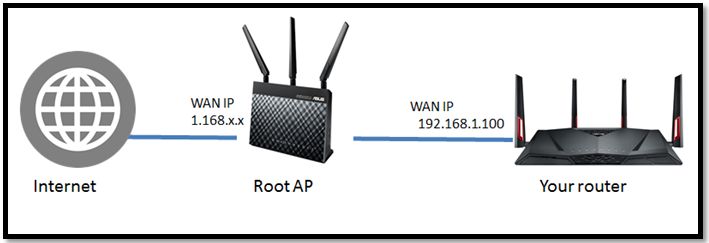
Nota: Per utilizzare il server VPN sul tuo router ASUS, il router deve avere un IP pubblico (IP WAN) dal servizio Internet del tuo ISP. Ciò consentirà ai dispositivi su Internet di localizzare il router ASUS tramite un IP pubblico (IP WAN).
Se non sei sicuro del tuo tipo di IP pubblico, si prega di verificare con il tuo provider di servizi Internet (ISP).
2. Il router può utilizzare l'IP privato per impostare la funzione di connessione remota?
Tieni presente che se il router utilizza un indirizzo IP WAN privato (ad esempio connesso dietro un altro router/switch/modem con funzionalità router/Wi-Fi integrata), potrebbe potenzialmente posizionare il router sotto una rete NAT multistrato. Il port forwarding non funzionerà correttamente in tale ambiente.
Intervalli di reti IPv4 private:
Classe A: 10.0.0.0 – 10.255.255.255
Classe B: 172.16.0.0 – 172.31.255.255
Classe C: 192.168.0.0 – 192.168.255.255
Intervalli di rete IP CGNAT:
Il blocco di indirizzi assegnato è 100.64.0.0/10, ovvero indirizzi IP da 100.64.0.0 a 100.127.255.255
Come ottenere (Utility / Firmware)?
È possibile scaricare i driver, i software, i firmware e i manuali utente più recenti dal Centro di Download ASUS.
Se hai bisogno di maggiori informazioni sull'ASUS Download Center, fai riferimento a questo link.





