[ExpertWiFi] Come impostare la VLAN sul router ASUS ExpertWiFi?
Una VLAN (Virtual Local Area Network) è una rete logica creata all'interno di una rete fisica più grande. Le VLAN consentono di segmentare una rete in sottoreti virtuali più piccole, che possono essere utilizzate per isolare il traffico e migliorare le prestazioni della rete
A VLAN (Virtual Local Area Network) is a logical network that is created within a larger physical network. VLANs allow you to segment a network into smaller, virtual sub-networks, which can be used to isolate traffic and improve network performance.
Le VLAN sono spesso utilizzate nelle reti aziendali per separare diversi reparti o gruppi o per segmentare diversi tipi di traffico (ad esempio voce, dati e video). Possono essere utilizzati anche nelle reti domestiche per isolare diversi dispositivi o utenti, oppure per separare le reti ospiti dalla rete principale.
- Porta Trunk (Tagged):
Una porta trunk VLAN è una porta di rete utilizzata per trasportare traffico per più VLAN (Virtual Local Area Network) su una singola connessione fisica. Può trasferire più traffico di gruppi VLAN simultaneamente tra switch o tra switch e router. - Porta di Accesso (Untagged):
Una porta di accesso VLAN è un'interfaccia di rete che consente la trasmissione del traffico su una singola VLAN tramite una connessione fisica. Queste porte sono comunemente utilizzate per collegare computer, stampanti e altri dispositivi alla rete e sono solitamente impostate per consentire il traffico solo per una VLAN specifica.
Esempio di illustrazione
Ecco un esempio per isolare i NB ed i PC nei diversi reparti
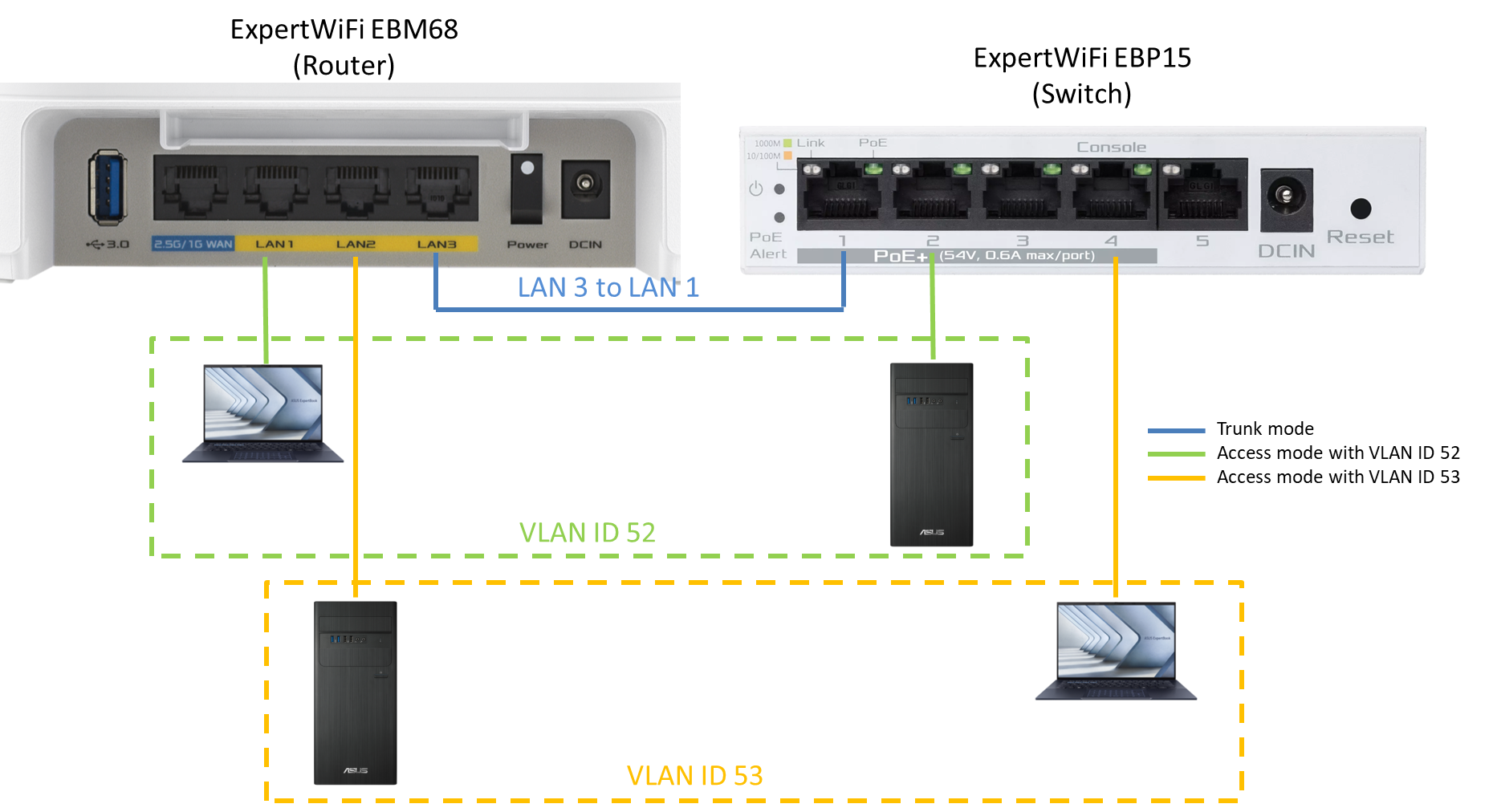
Dispositivi di rete:
- Router: ExpertWiFi EBM68
- Switch: ExpertWiFi EBP15
VLAN ID:
- VLAN ID 52 for NB 1 and PC1
- VLAN ID 53 for NB 2 and PC2
Impostazioni del Router:
- Imposta la porta LAN1 in Modalità di Accesso con ID VLAN 52.
- Imposta la porta LAN2 in Modalità di Accesso con ID VLAN 53.
- Imposta la porta LAN3 in Modalità Trunk e consenti il traffico VLAN 52/VLAN 53.
Cambia Impostazioni:
- Imposta VLAN 52 e VLAN 53.
- Imposta le Porte di Accesso sullo Switch e collega le porte di accesso al dispositivo su VLAN 52 e VLAN 53 separatamente.
- Imposta la porta Trunk sullo Switch e collegala alla porta LAN3 (porta Trunk) sul Router per consentire il passaggio del traffico VLAN.
Attraverso le impostazioni ambientali di cui sopra e la connessione della porta Trunk, i dispositivi (NB e PC) nello stesso gruppo VLAN sul router e sullo switch possono comunicare tra loro.
Nota: I dispositivi in gruppi VLAN diversi non possono accedere l'uno all'altro. In questo caso, NB1 in VLAN ID 52 non può comunicare con NB2 o PC2 in VLAN ID 53.
Avviso prima di iniziare la configurazione
1). Si prega di notare che una rete VLAN verrà creata simultaneamente quando si crea una rete WiFi SDN, si prega di fare riferimento alle FAQ [ExpertWiFi] Cos'è una rete autodefinita (SDN) e come si configura una SDN?
2). Aggiorna il tuo router ExpertWiFi all'ultimo firmware. Per maggiori informazioni sugli aggiornamenti del firmware, si prega di fare riferimento a [ExpertWiFi] Come aggiornare il firmware del router ExpertWiFi? (WebGUI)
Accedi al router ExpertWiFi prima di configurare la VLAN
1) Collega il tuo computer al router ASUS ExpertWiFi tramite cavo Ethernet o WiFi. Apri un browser web e inserisci l'indirizzo IP LAN del tuo router ExpertWiFi oppure visita http://www.expertwifi.net per accedere alla GUI Web ExpertWiFi.

2) Inserisci l'account di accesso e la password e fai clic su [Accedi]

Nota: Se dimentichi il nome utente e la password, dovrai ripristinare le impostazioni predefinite del router e configurare un nuovo account/password.
Per informazioni su come ripristinare il router allo stato predefinito, si prega di fare riferimento a [ExpertWiFi] Come ripristinare il router ExpertWiFi alle impostazioni di fabbrica?
Esistono due modi per creare profili VLAN.
A. Create VLAN profiles via LAN > VLAN page: For users who need to bind separate Ethernet port to specific VLANs.
B. Create VLAN profiles via Self-defined Network (SDN): For users who need to bind both the WiFi SSID and the Ethernet port to a specific VLAN.
A. Crea profili VLAN tramite LAN > Pagina VLAN
1). Dopo essere entrati nella pagina delle impostazioni del router, andare su [Impostazioni] > [LAN] > [VLAN]
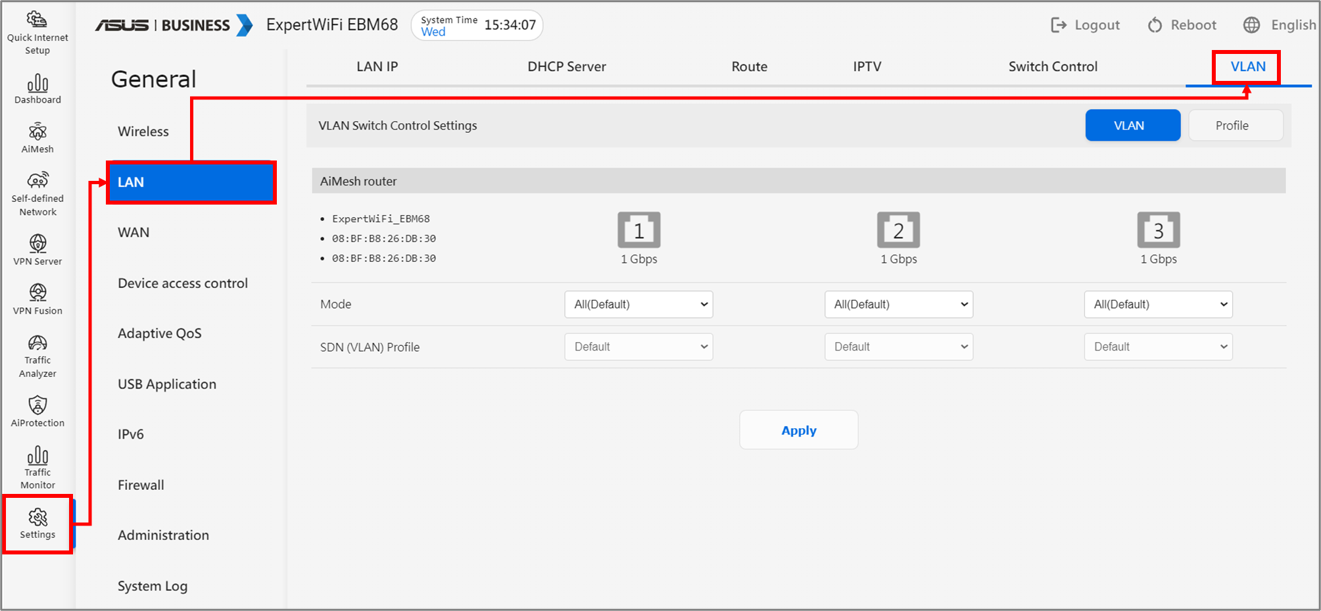
2). Fare clic su [Profilo] > impostare un ID VLAN preferito (intervallo ID VLAN da 1 a 4094) e fare clic sull'icona [+] per creare il profilo VLAN.
Qui prendiamo un esempio con il nome di rete (SSID) come Office e l'ID VLAN come 52.
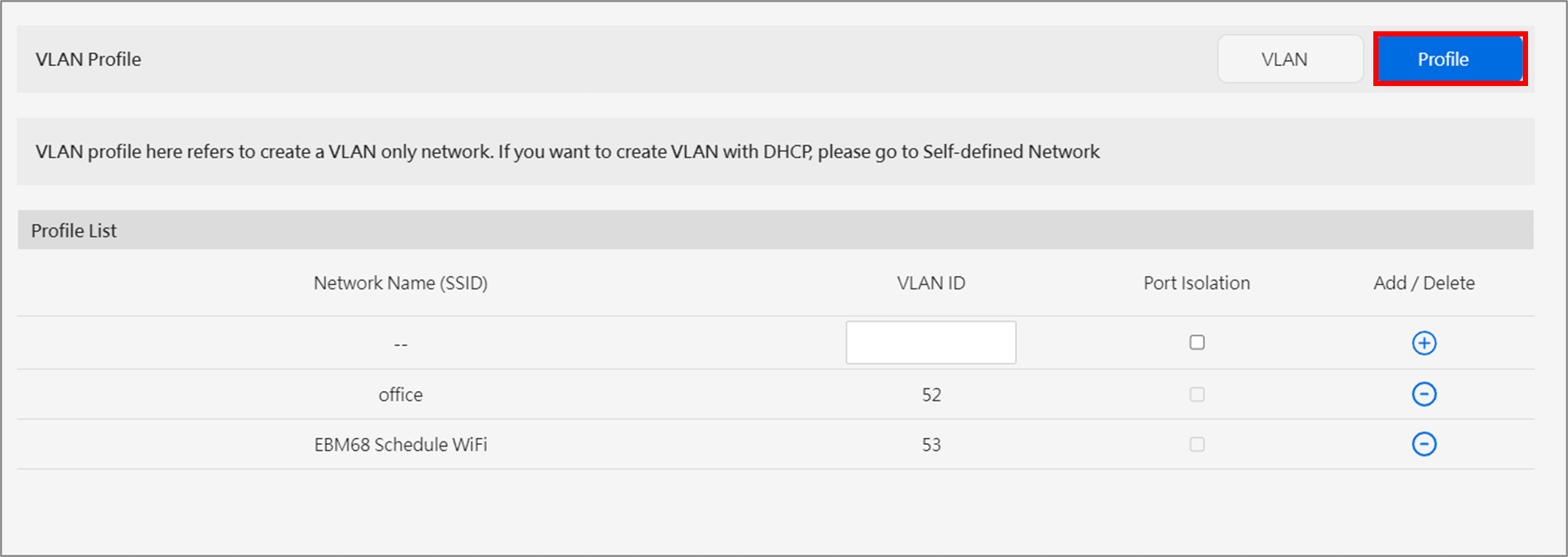
- Nome della rete (SSID): Il nome del profilo VLAN.
- VLAN ID: L'ID VLAN è il numero univoco assegnato a diversi gruppi VLAN. Puoi assegnare qualsiasi numero tra 1 e 4094 come ID VLAN.
- Isolamento della porta: Blocca l'accessibilità tra diversi dispositivi nella stessa VLAN.
- Aggiungi/Rimuovi: Aggiungi per creare un profilo VLAN o eliminare un profilo VLAN creato.
3). Dopo aver creato un profilo VLAN, vai su [VLAN] per continuare la configurazione.
Il numero di porta LAN visualizzato in questa pagina corrisponde al numero di porta LAN fisica sul router.
Guida all'interfaccia della modalità VLAN:
(1) Tutto (Predefinito): Consente tutti i pacchetti taggati e non taggati.
(2) Modalità di Accesso: Consente il passaggio dei pacchetti del profilo VLAN selezionato, è possibile scegliere il profilo creato tramite SDN o la pagina del profilo VLAN.
Qui prendiamo come esempio l'ID VLAN=52 Office. Imposta la porta LAN 3 in modalità Access e seleziona il profilo VLAN [Office], quindi il dispositivo si connette alla porta LAN 3 e sarà nella rete VLAN [Office].
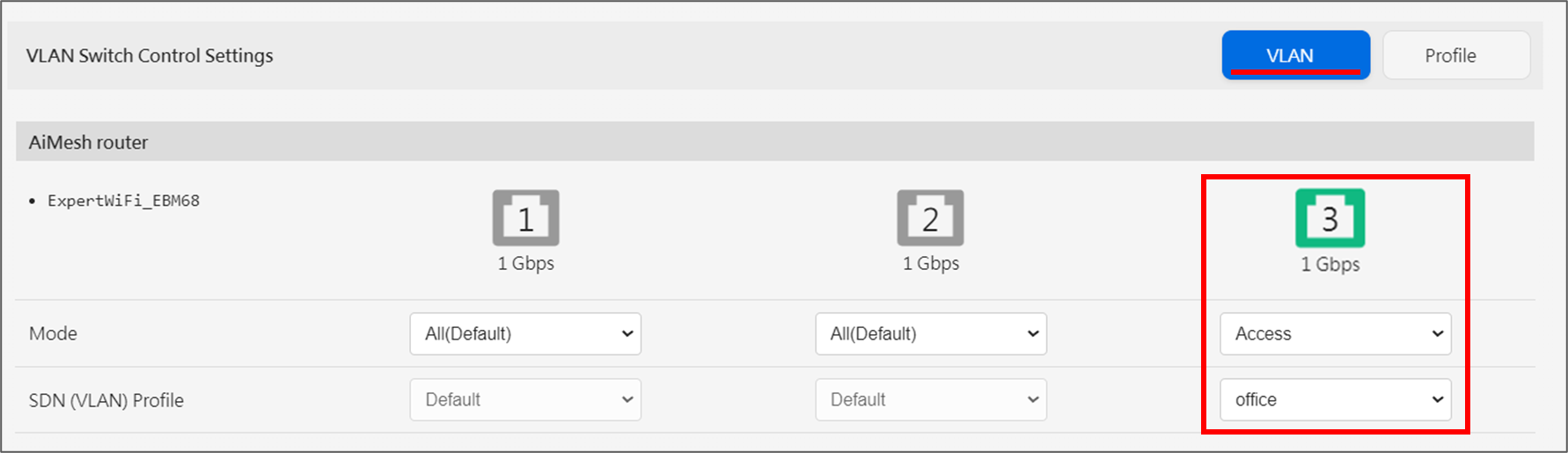
(3) Modalità Trunk:
Avviso: In modalità Trunk, è possibile collegare uno switch di gestione alla porta Trunk del router per consentire il passaggio dei pacchetti, ma non collegare un dispositivo finale come un computer.
Consenti tutti i tag (predefinito): Permette il passaggio di tutti i pacchetti contrassegnati e scarta tutti i pacchetti non contrassegnati.
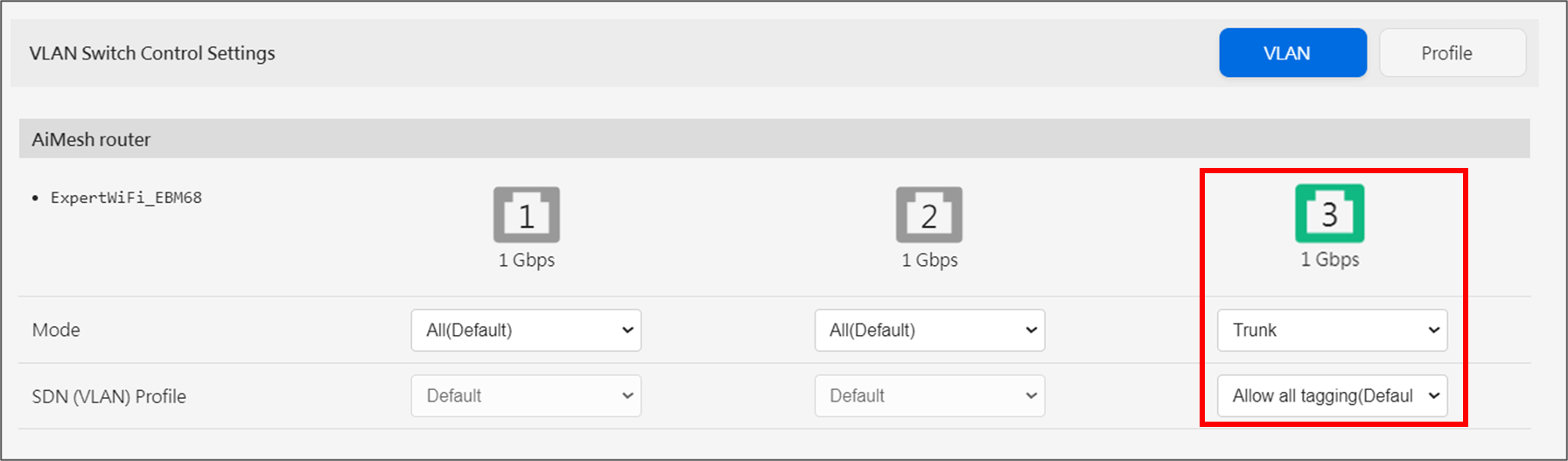
Se si seleziona un profilo VLAN specifico in modalità trunk, significa che solo i pacchetti appartenenti a quel profilo VLAN possono passare attraverso la porta trunk.
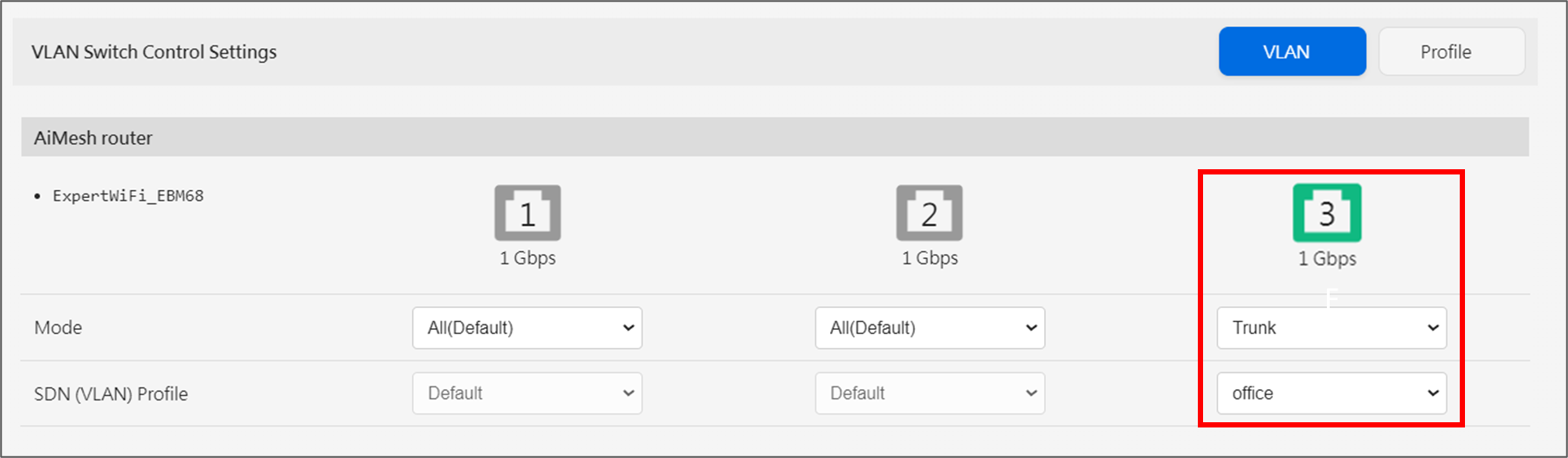
B. Crea profili VLAN tramite Self-defined Network (SDN)
1). Accedi all'interfaccia utente di ExpertWiFi e vai su [Rete autodefinita]. Qui prendiamo [Rete personalizzata] come esempio.
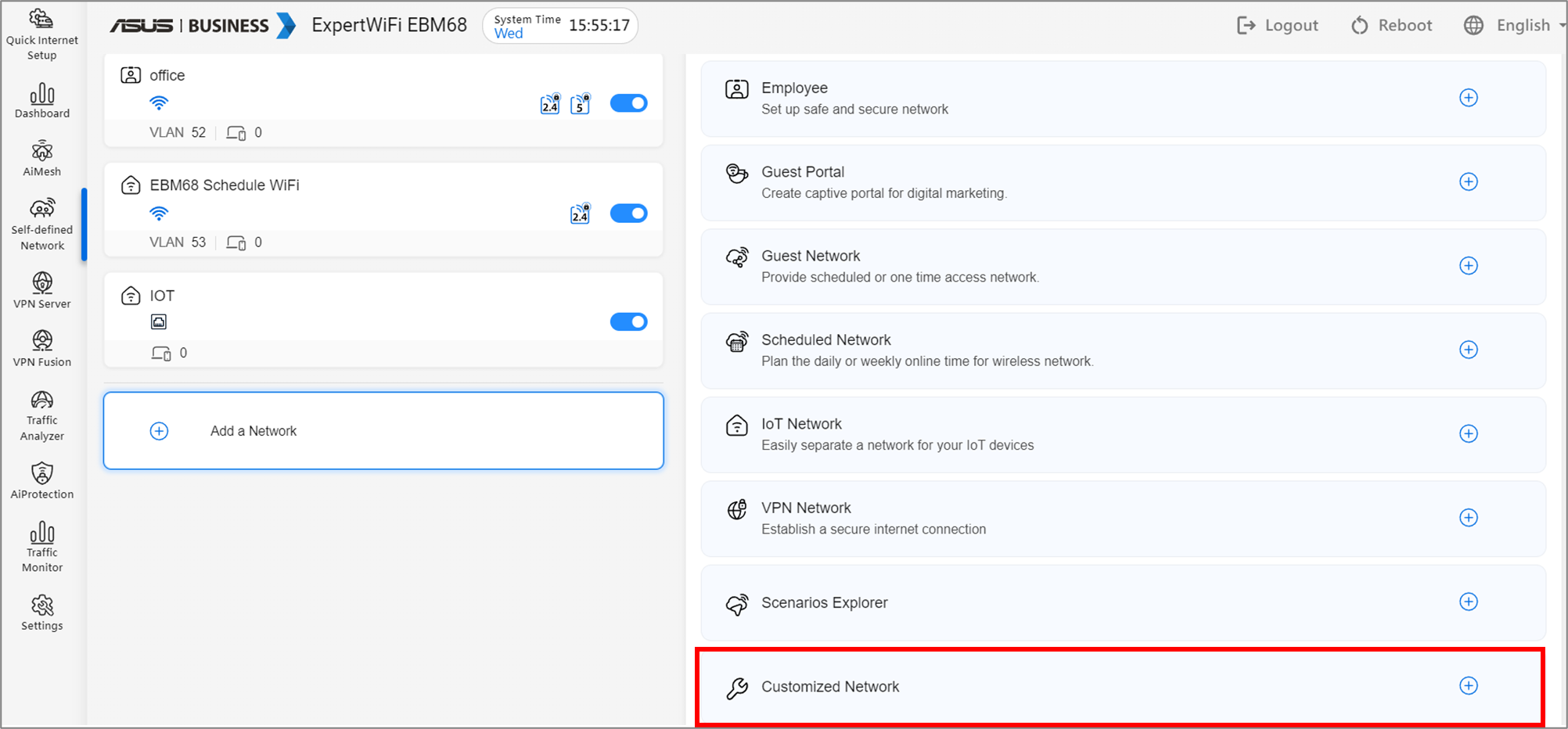
2). Imposta l'SSID e la password WiFi nella colonna [Nome rete] e [Sicurezza wireless], quindi fai clic su Altre configurazioni.
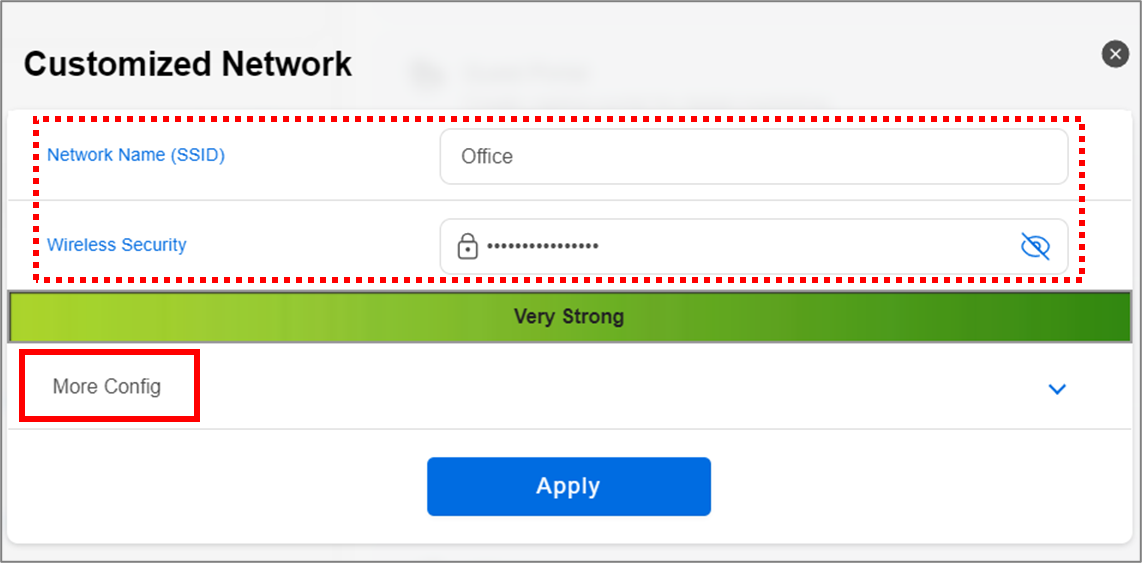
3). Scegli la tua banda WiFi preferita e clicca su Applica per completare la configurazione.
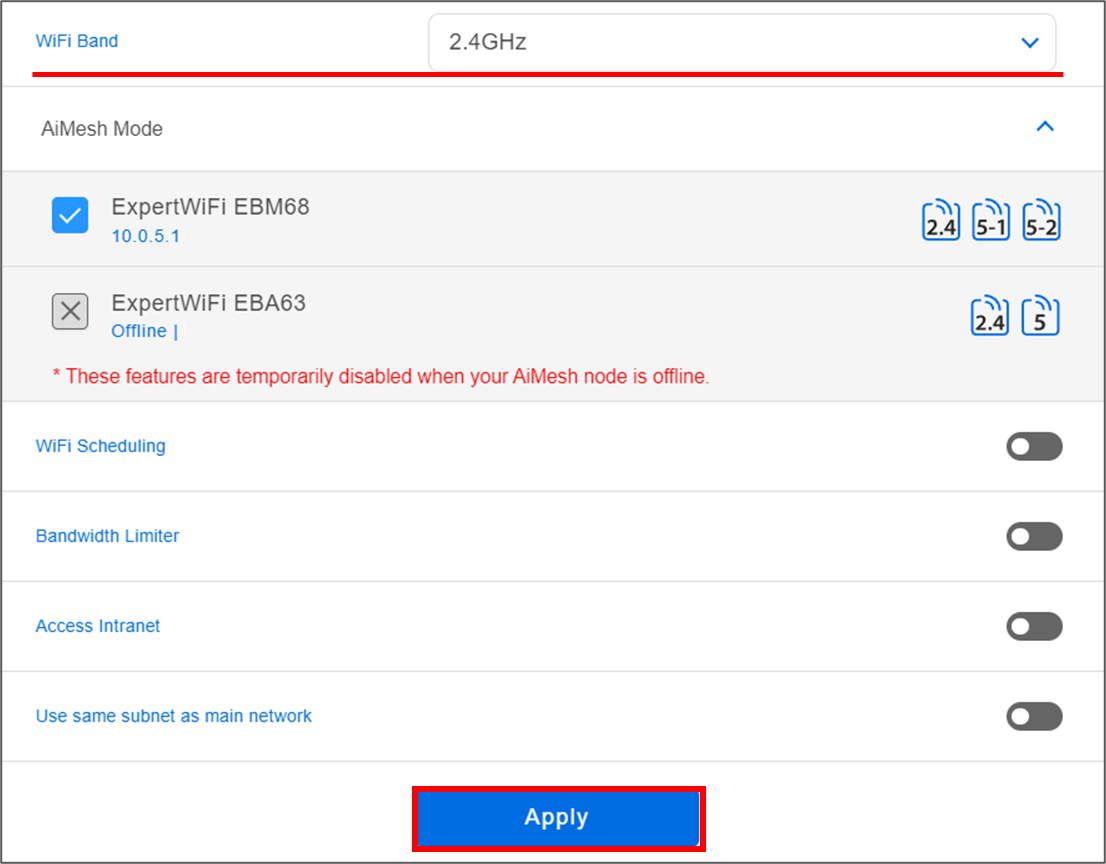
4). Tornando a [Impostazioni] > [LAN] > [VLAN], ora puoi selezionare la modalità VLAN corrispondente (Tutti (predefinito)/Accesso/Trunk) nel campo modalità e il profilo VLAN appena creato sulla porta LAN in cui desideri configurare la VLAN.
Per l'introduzione alla modalità VLAN, fare riferimento qui.
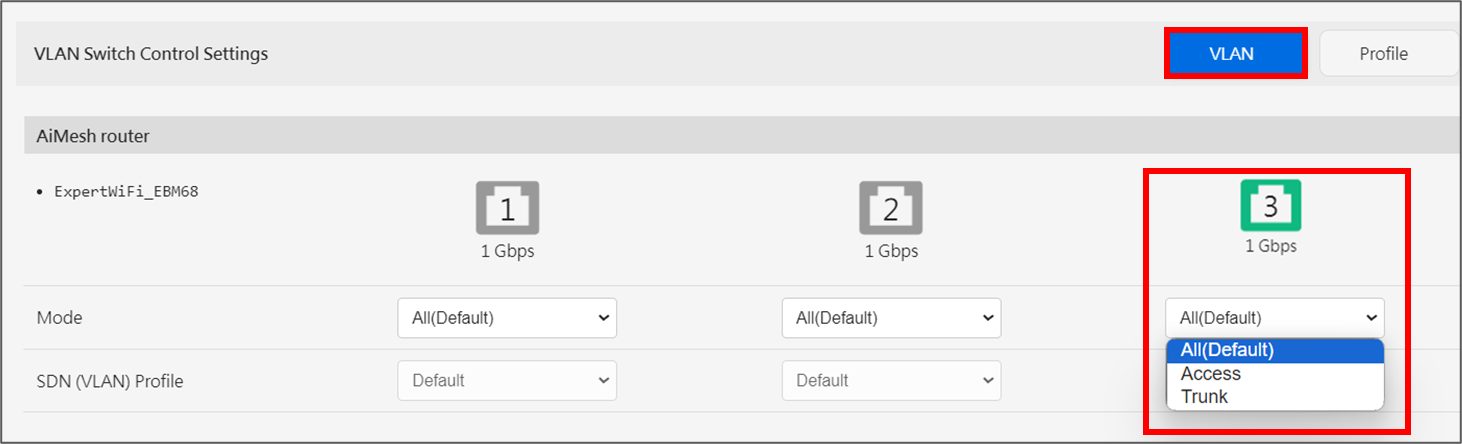
FAQ
1. Perché vedo i profili VPN anche se non ho mai impostato un profilo VLAN?
Se aggiungi una rete wireless di rete personalizzata (SDN) sul router ExpertWiFi, verrà automaticamente aggiunta anche una rete VLAN.
2. Perché non vedo l'opzione della funzionalità VLAN nell'app ExpertWiFi?
Attualmente, l'opzione della funzionalità VLAN è disponibile solo nella pagina di configurazione WebGUI del router.
Come ottenere (Utility / Firmware)?
È possibile scaricare i driver, il software, il firmware e i manuali utente più recenti dal Centro di Download ASUS.
Se hai bisogno di maggiori informazioni sul Centro di Download Asus, si prega di fare riferimento a questo link.