Argomenti correlati
[ExpertWiFi] Cos'è una rete autodefinita (SDN) e come si configura una SDN?
A. Cos'è una rete autodefinita (SDN)?
B. Caratteristiche della rete autodefinita (SDN)
C. Preparazione prima della configurazione
D. Configurazione della rete autodefinita (SDN) tramite l'app ExpertWiFi
E. Configurazione della rete autodefinita (SDN) tramite GUI Web del router ExpertWiFi
Una rete autodefinita (SDN) fornisce fino a cinque SSID per separare e prioritizzare i dispositivi per vari utilizzi aziendali e alternative di rete. La SDN è separata dalle reti WiFi principali e i segmenti di rete possono essere creati per diversi scenari di rete come dipendenti, portali per ospiti, reti per ospiti, reti IoT e reti VPN, fornendo un ambiente di connessione più sicuro. Puoi creare diverse reti SDN per soddisfare le diverse esigenze degli scenari di rete.
1. Dipendente: Crea una rete Wi-Fi per i tuoi dipendenti.
2. Portale Ospiti: Crea un portale cattura progettato per scopi di marketing digitale e promozionale. Puoi personalizzare lo sfondo e definire i termini di servizio per il portale ospiti. Inoltre, può indirizzare i clienti ai tuoi canali social o al sito web per ulteriori interazioni.
3. Rete Ospiti: Crea un accesso una tantum o una connessione di rete programmata per i tuoi clienti o visitatori.
4. Rete Programmata: Pianifica il tempo online giornaliero o settimanale per la rete wireless.
5. Rete IoT: Puoi facilmente separare una rete dedicata ai tuoi dispositivi IoT.
6. Rete VPN: Stabilisci una connessione Internet wireless sicura tramite tunnel VPN.
7. Esploratore di Scenario: Scegli lo scenario appropriato per stabilire una rete wireless in base alle tue esigenze e ai tipi di attività.
8. Rete Personalizzata: Costruisci una rete SDN completamente personalizzata.
1). La rete autodefinita (SDN) supporta attualmente solo la serie di router ExpertWiFi. Puoi verificare le specifiche del prodotto sul sito web ufficiale di ASUS.

2). Si prega di notare che una rete VLAN verrà creata contemporaneamente alla creazione di una rete WiFi SDN.
3). Si prega di aggiornare il router Expert WIFI all'ultimo firmware. Per maggiori informazioni sugli aggiornamenti del firmware, si prega di consultare [ExpertWiFi] Come aggiornare il firmware del router ExpertWiFi? (WebGUI)
4). Si prega di installare l'app ASUS Expert WiFi se si desidera configurare il SND tramite l'app ASUS Expert WiFi e assicurarsi che sia nella versione più recente.
Per maggiori informazioni sull'app ExpertWiFi, si prega di fare riferimento ai seguenti articoli.
[Router ASUS ExpertWiFi] Configurazione facile tramite scansione del codice QR
1). Aprire l'app ExpertWiFi sui dispositivi Android o iOS.

2). Clicca su [SDN] e scegli il profilo SDN preferito. Qui viene preso come esempio il [Network Ospiti].
Clicca su [Network Ospiti] e imposta l'SSID e la password del WiFi.
Per quanto riguarda la pianificazione del WiFi, è possibile scegliere un accesso temporaneo e impostare un periodo di tempo abilitato o pianificare specifici orari per attivare/spegnere questa rete SDN.
Per quanto riguarda la sicurezza del WiFi, ti consigliamo di impostare una password per la rete WiFi SDN per migliorare la sicurezza, anziché utilizzare un sistema aperto senza password.
Dopo di che, clicca su [Applica] per completare la configurazione.
Come mostrato nell'esempio di seguito, la rete SDN appena creata è disponibile per gli ospiti per 2 ore.
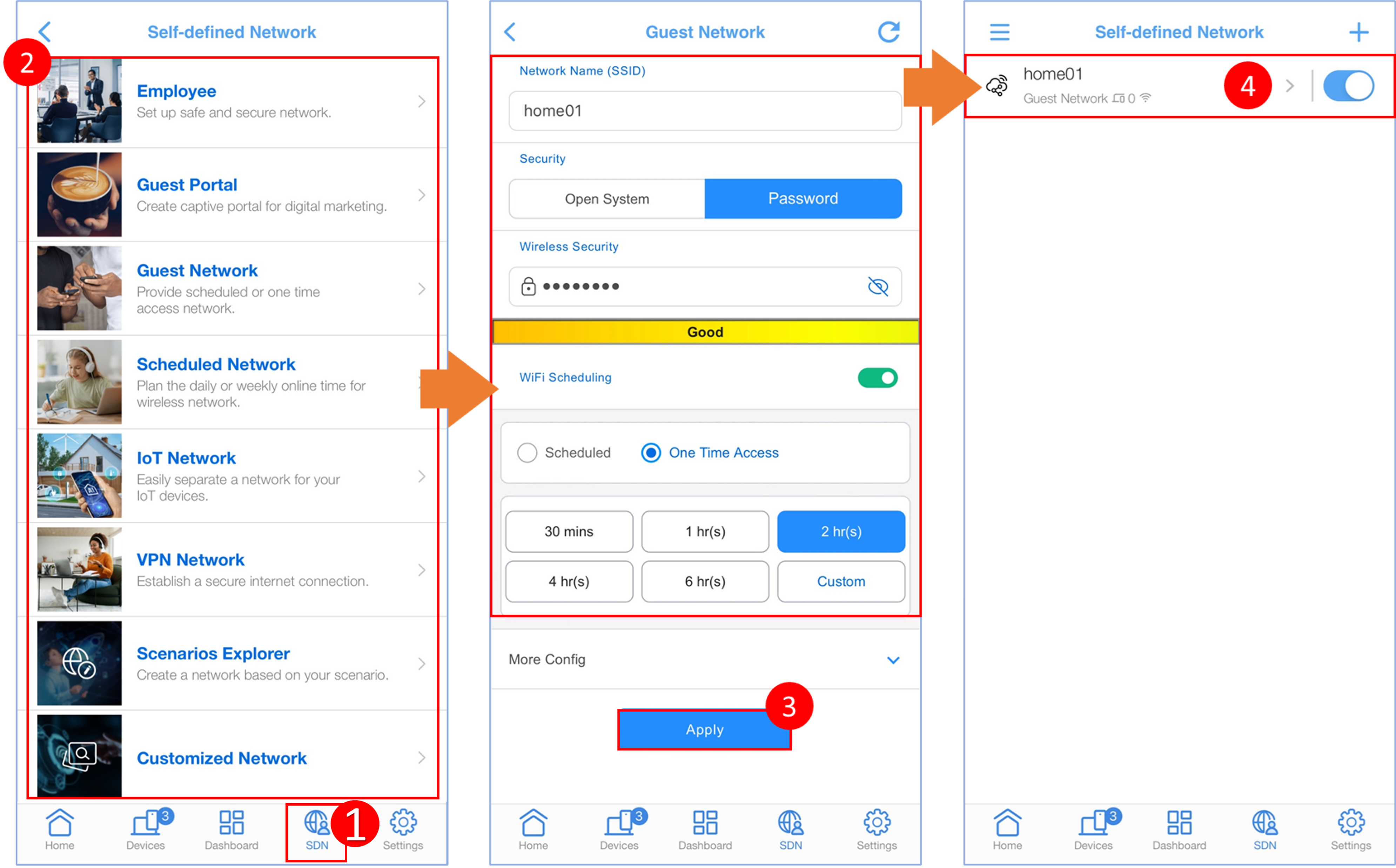
1. Connetti il tuo computer al router ASUS ExpertWiFi tramite cavo Ethernet o WiFi. Apri un browser web e inserisci l'indirizzo IP LAN del router ASUS ExpertWiFi o visita http://www.expertwifi.net per accedere all'Interfaccia Web di ExpertWiFi.

2. Inserisci il nome utente e la password e clicca su [Accedi]

Note: Se dimentichi il nome utente e la password, dovrai ripristinare il router alle impostazioni predefinite di fabbrica e creare un nuovo account/password
Per sapere come ripristinare il router alle impostazioni predefinite, consulta [ExpertWiFi] Come ripristinare il router ExpertWiFi alle impostazioni di fabbrica?
3. Dopo aver effettuato l'accesso all'interfaccia del router, clicca su [Rete a definizione autonoma] e seleziona un profilo preferito in base alle tue esigenze.
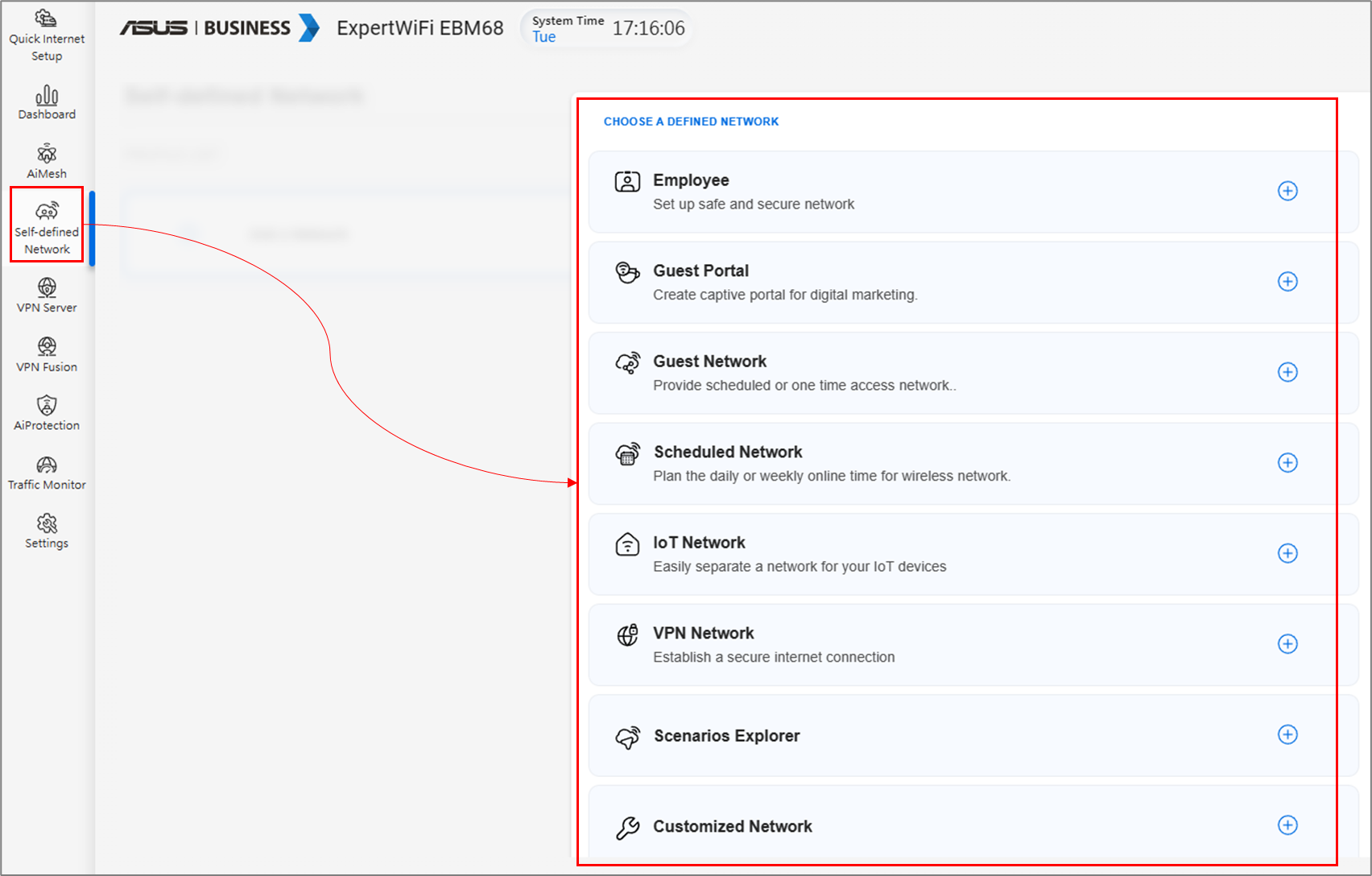
4. Di seguito viene presa come esempio la rete ospite.
Impostazioni generali:
- Imposta il SSID e la password del WiFi. Consigliamo di impostare una password per la rete SDN WiFi per migliorare la sicurezza, invece di utilizzare un sistema aperto senza password.
- Pianificazione WiFi: Puoi scegliere l'accesso una tantum e impostare un periodo di attivazione o pianificare specifici orari per accendere/spegnere questa rete SDN.
Dopo di ciò, clicca su [Applica] per completare la configurazione.
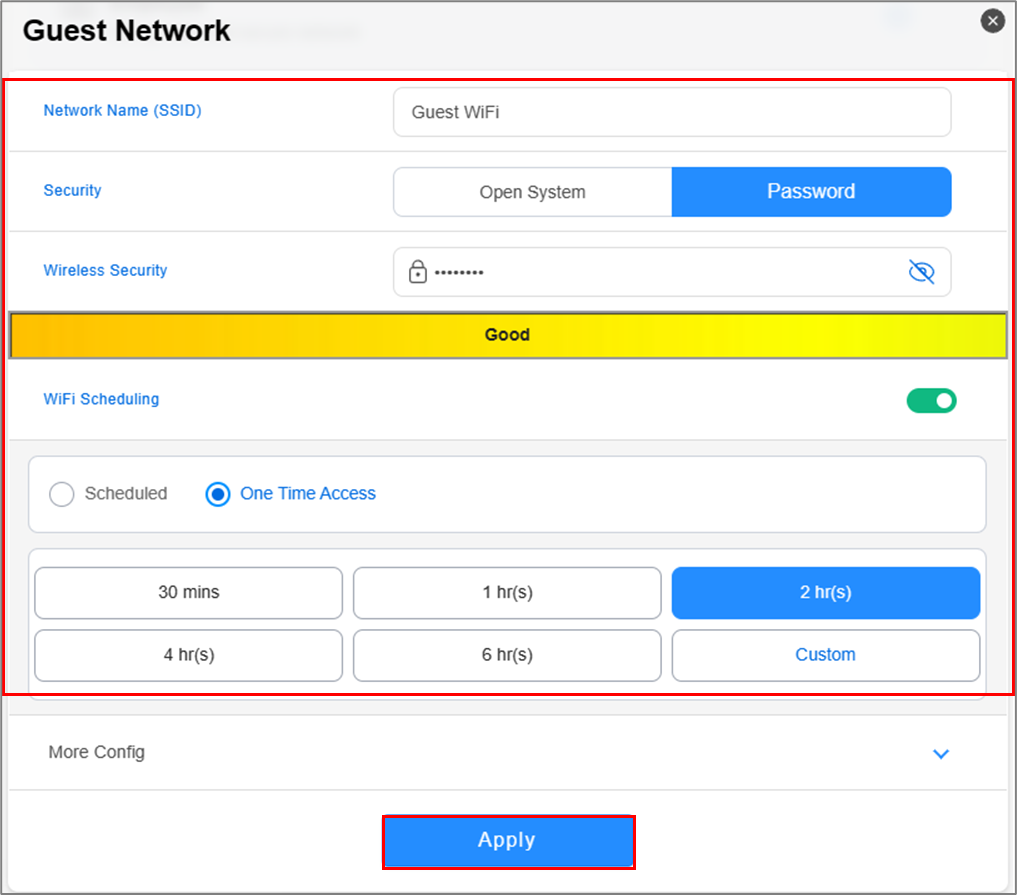
Dopo aver completato la configurazione, è possibile tornare al profilo SDN appena creato. Sarà possibile visualizzare le seguenti informazioni:
- Ci sarà un'icona dell'orologio che indica il tempo rimanente per questa rete WiFi per ospiti. Quando il tempo scade, la rete ospiti verrà disattivata.
- Se si desidera eliminare questo profilo, si prega di tornare al profilo e fare clic sull'icona di eliminazione.
- Se si desidera creare una nuova rete SDN, è sufficiente fare clic sull'icona “+" e seguire nuovamente lo stesso processo.

Altre configurazioni in impostazioni generali e avanzate.
- Banda WiFi: È possibile scegliere a quale banda WiFi applicare questa rete SDN. Le bande WiFi supportate variano in base al modello. Si prega di fare riferimento alla pagina delle specifiche del prodotto del proprio modello di router ASUS per le bande WiFi supportate.
- Modalità AiMesh: È possibile scegliere se sincronizzare questa rete SDN con i nodi AiMesh o meno.
- Limitatore di larghezza di banda: È possibile configurare un limitatore di larghezza di banda per limitare la velocità di upload o download per la rete SDN.
- Accesso all'intranet:La configurazione predefinita di questa opzione è disabilitata. Se non vuoi che i dispositivi ospiti accedano ad altri dispositivi o servizi sulla rete interna (come NAS, vicini di rete, cartelle condivise del computer, ecc.), mantieni questa opzione disattivata. Al contrario, puoi abilitare questa opzione per consentire ai dispositivi ospiti di accedere ai dispositivi della tua rete interna.
- Server DNS: Il router utilizzerà il server DNS dell'ISP per impostazione predefinita. Se vuoi utilizzare server DNS diversi, vai alle impostazioni avanzate e clicca su [Assegna] per scegliere un server DNS preferito dalla lista preimpostata o impostarne uno manualmente.
- VPN: Puoi configurare una connessione VPN per le reti SDN. Clicca sul profilo SDN e attiva la VPN, poi puoi scegliere di utilizzare un client VPN o un server VPN. Se non hai ancora configurato un client o un server VPN, clicca su [Vai alle impostazioni] per aggiungerne uno.
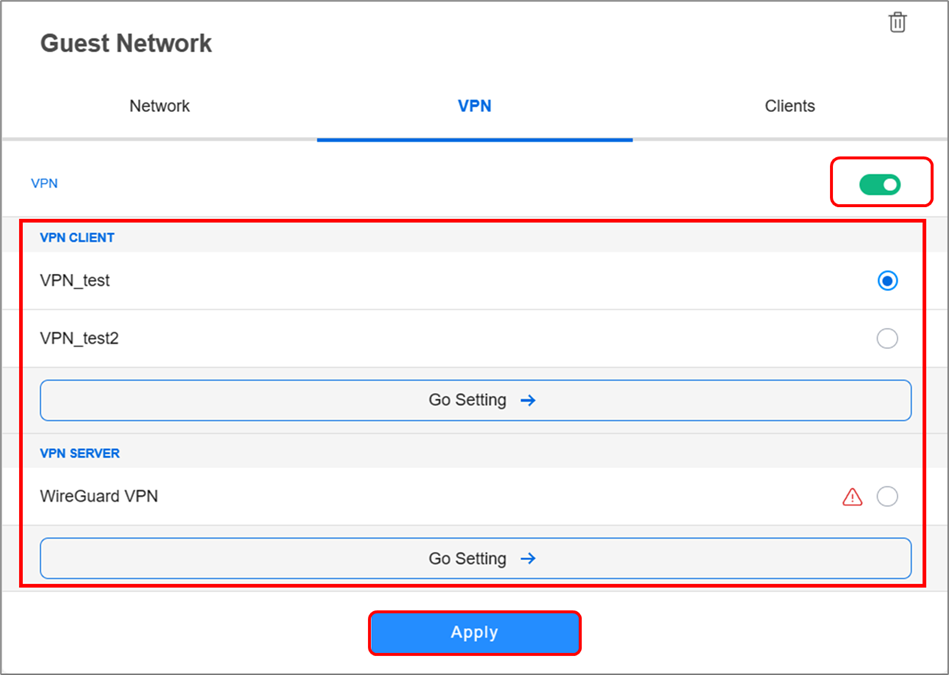
1. Come risolvere il problema dei dispositivi WiFi che si connettono alla rete SDN ma non possono accedere a internet?
Assicurati che i tuoi dispositivi wireless (telefoni o computer) siano all'interno dell'area di copertura WiFi del tuo router ASUS. Se il segnale WiFi è troppo debole, potresti non essere in grado di accedere a internet. Puoi trovare maggiori informazioni negli articoli sottostanti.
[Router Wireless] Qual è la differenza tra 2,4 GHz e 5 GHz?
Come ottenere l'(Utility / Firmware)?
Puoi scaricare i driver, il software, il firmware e i manuali utente più recenti nel Centro download ASUS.
Se hai bisogno di ulteriori informazioni sul Centro download ASUS, consulta questo link.