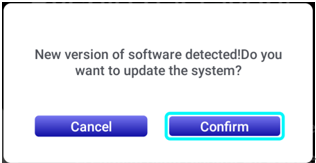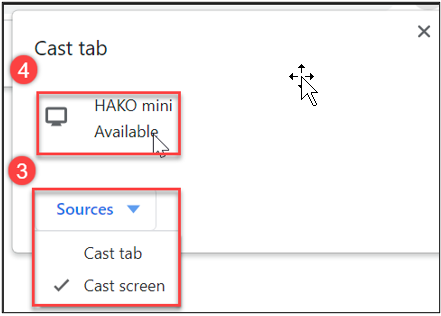[Proiettore] Metodo di installazione di ASUS ZenBeam L2 e introduzione alle funzioni
Il proiettore ASUS ZenBeam L2 è dotato di un Android TV Box, che ti offre un'esperienza completamente nuova. Attraverso un processo di configurazione semplice e veloce, puoi facilmente goderti contenuti entusiasmanti da piattaforme popolari come Netflix, Disney+, Amazon Prime Video e altre. Questo design integrato ti consente di vivere un'esperienza visiva piacevole sempre e ovunque, anche mentre sei in viaggio.

Per fornire istruzioni più dettagliate, puoi anche fare clic sul collegamento video ASUS YouTube di seguito per saperne di più su Come installare il box TV Android ZenBeam L2.
https://www.youtube.com/watch?v=SLrs83-oo-s.
Per fornire istruzioni più dettagliate, puoi anche fare clic sul collegamento video ASUS YouTube di seguito per saperne di più su Come utilizzare il telecomando ZenBeam L2.
Contenuti:
1. Accessori nella confezione
2. Come installare l'Android TV Box incluso con ZenBeam L2
3. Come collegare i dispositivi (Desktop Computer/Laptop)
4. Configurazione
5. D&R
1. Accessori nella confezione
1. Borsa per il trasporto 2. Scatola 3. Android TV BOX 4. Telecomando 5. Cavo di alimentazione 6. Adattatore di alimentazione 7. Adattatore di alimentazione 8. Scheda di garanzia
9. Guida Rapida

1-1. Vista dall'alto:
① Cover del Proiettore: Questa copertura magnetica rimovibile consente l'accesso ai connettori per l'installazione del box TV Android in dotazione con il tuo proiettore LED.
② Ingresso: Questo pulsante viene utilizzato per modificare la sorgente di ingresso. Opzioni disponibili: Android TV, HDMI e USB-C.
③ Splendid: Questo pulsante viene utilizzato per accedere al menu Splendid per selezionare una delle modalità di visualizzazione preimpostate.
④ Indietro: Questo pulsante viene utilizzato per tornare al menu o alla pagina precedente.
⑤ Pulsante di Navigazione tramite Joystick: Questo pulsante consente di navigare nel menu di visualizzazione su schermo e selezionare le impostazioni del menu, corrisponde anche alle impostazioni specifiche del proiettore come indicato di seguito. 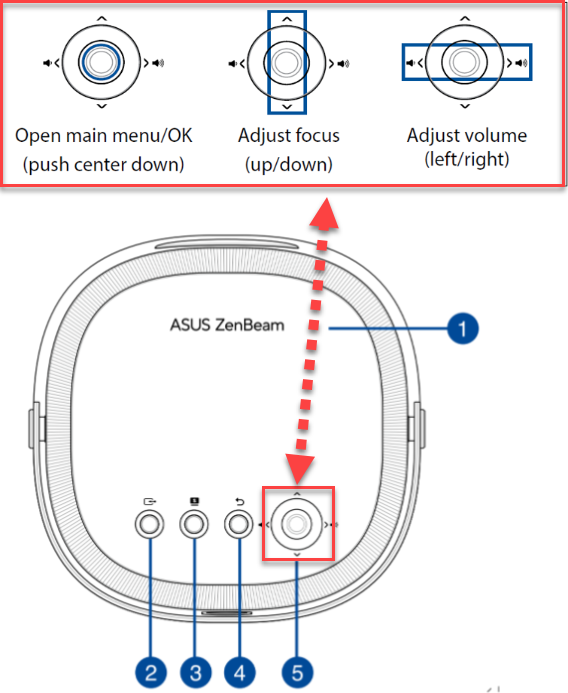
2. Come installare l'Android TV Box incluso con ZenBeam L2
Per la vostra sicurezza e per mantenere la qualità di questa unità, fare riferimento ai seguenti passaggi quando si utilizza il proiettore LED.
Installa il TV-Box Android
A. Incastrare le dita sotto il bordo della copertura magnetica del proiettore e utilizzare la punta delle dita per sollevare la copertura dal corpo.
B. Sblocca la clip di fissaggio e ruotala in posizione verticale per consentire l'accesso alla cavità per l'Android TV Box.

C. Collega il cavo mini USB del tuo proiettore LED alla porta micro USB del box Android TV.

D. Allinea e collega la porta HDMI dell'Android TV al connettore HDMI del proiettore LED facendo scorrere delicatamente l'Android TV Box verso il connettore HDMI.

E. Riportare la clip di fissaggio nella sua posizione orizzontale originale e premere verso il basso finché non si sente un leggero clic.
F. Riposizionare la copertura magnetica del proiettore.

NOTA: Il cavo e i connettori all'interno della cavità superiore sono progettati per funzionare solo con il box TV Android in dotazione.
3. Come collegare i dispositivi (Desktop Computer/Laptop)
A. USB Type-C(Modalità DP Alt) 
B. Jack di uscita audio 
C. Ingresso HDMI™ 
4. Configurazione
1). Accensione: È possibile premere il pulsante di accensione per 3 secondi o utilizzare il telecomando per accenderlo.

2). Regola la messa a fuoco dell'immagine
Ogni volta che accendi o sposti il proiettore LED mentre è acceso, si attiva la messa a fuoco automatica. Una volta completata la messa a fuoco automatica, cambierà automaticamente e rimarrà in modalità di messa a fuoco manuale per 3 secondi per consentire di regolare manualmente la messa a fuoco secondo necessità.
2-1. Spingere su e giù il Pulsante di Navigazione tramite Joystick (fare riferimento alla sezione Vista dall'alto per la posizione del Pulsante di Navigazione tramite Joystick) per regolare ulteriormente la messa a fuoco dell'immagine.
2-2. Premere il pulsante Autofocus sul telecomando in qualsiasi momento per attivare la messa a fuoco automatica.
*Pulsante superiore del joystick L2 :

*Telecomando:

3) Associazione dell'Android TV Box al telecomando Bluetooth.
L'abbinamento può essere effettuato tramite Android TV/Impostazioni/Telecomando e Accessori/Nuovi Accessori.
Durante l'accoppiamento, è necessario premere contemporaneamente i pulsanti OK e Volume - (riduzione) sul telecomando.
*Il nome del dispositivo di controllo remoto predefinito è RemoteB307.
*Per rimuovere un dispositivo: vai su Impostazioni Android TV > Telecomandi e accessori > Aggiungi accessorio e potrai rimuovere i dispositivi Bluetooth accoppiati.
4) Panoramica della Schermata principale
È possibile accedere a tutte le varie funzioni attraverso la schermata principale del proiettore LED. È possibile navigare nella schermata principale utilizzando il telecomando o i pulsanti sul proiettore LED stesso. 
A. Android TV: Accesso rapido ad Android TV.
B. HDMI: Passa all'ingresso da una sorgente HDMI.
C. USB-C®: Attiva/Disattiva per accettare l'input da una sorgente USB-C con supporto per trasferimenti dati/video USB-C DP Alt Mode e alimentazione da 7,5W (5 V/1,5 A).
D. Splendid: Selezionare una delle modalità di visualizzazione preimpostate.
E. AudioWizard: Seleziona una modalità audio preimpostata.
F. Apre un menu per configurare le impostazioni per il proiettore LED. Fare riferimento alla sezione Opzioni del menu Configurazione per i dettagli di ciascuna opzione.
G. Focus: Consente di regolare manualmente la messa a fuoco.
H. Keystone: Consente di correggere le immagini distorte risultanti da una proiezione angolata.
I. Quick Corner: Ti consente di regolare ogni angolo della proiezione sullo schermo.
J. Light Wall: Ti aiuta a creare l'atmosfera della stanza in cui ti trovi con speciali effetti di illuminazione ambientale.
5. D&R
1. Per eseguire il mirroring dello schermo del tuo dispositivo Android:
① Assicurati che il Wi-Fi sul tuo dispositivo Android sia acceso e connesso alla stessa rete Wi-Fi del tuo proiettore LED.
② Fai clic su "Screen Cast."
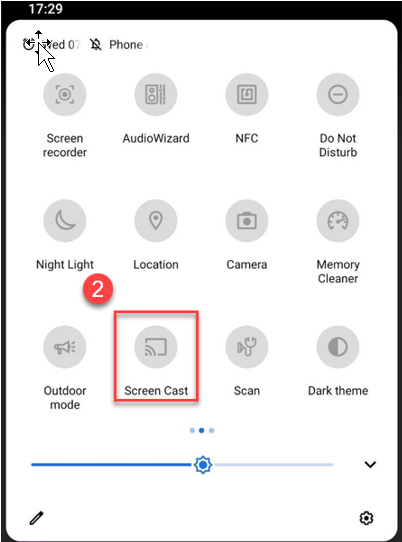
③ Scegli lo schermo che desideri duplicare, quindi fai clic sul dispositivo di trasmissione "AS-HAKOmini[Cast]" per completare il processo.
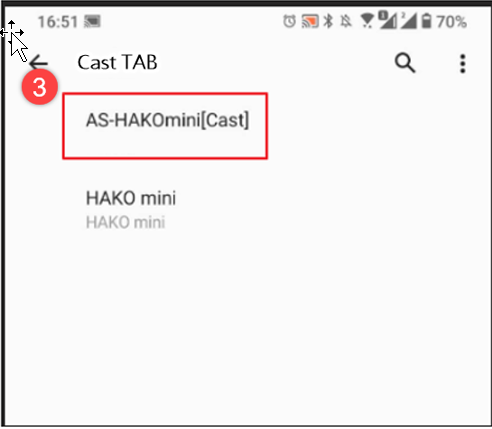
2. Per eseguire il mirroring dello schermo del tuo dispositivo iOS:
1. Assicurati che il Wi-Fi sul tuo dispositivo iOS sia acceso e connesso alla stessa rete Wi-Fi del tuo proiettore LED.
2. Scarica e installa un'app di terze parti, come AirScreen, sul tuo proiettore LED.
3. Una volta installata, apri l'app e segui le istruzioni visualizzate sullo schermo.
4. Quando vedi un codice QR visualizzato sull'immagine proiettata, scansionalo con il tuo dispositivo iOS per connetterti al tuo proiettore LED.
5. Scorri verso il basso dall'angolo in alto a destra dello schermo del tuo dispositivo iOS per aprire Centro di controllo, quindi tocca Screen Mirroring.
6. Dall'elenco dei dispositivi, seleziona AS-HAKOmini[AirPlay] e l'intero schermo del tuo dispositivo iOS dovrebbe essere specchiato sulla proiezione sullo schermo.
3. Per eseguire il mirroring dello schermo del tuo dispositivo Laptop/Desktop:
1. Assicurati che il Wi-Fi sul tuo dispositivo sia acceso e connesso alla stessa rete Wi-Fi del tuo proiettore LED.
2. Fai clic su “Google Chrome” .
① Fai clic su  .
.
② Fai clic su "Cast...".
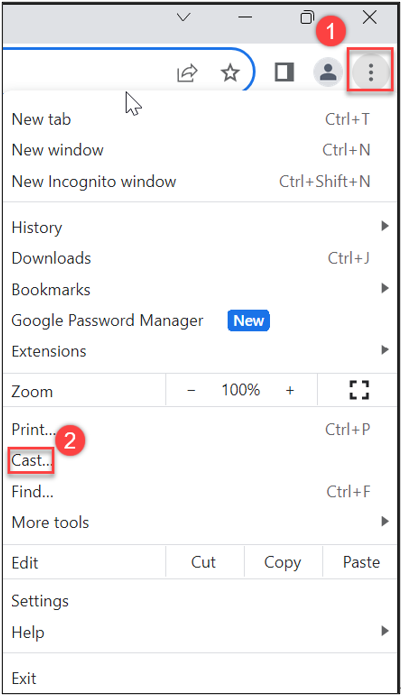
③ Fare clic sulla fonte per selezionare il metodo di trasmissione.
④ Fare clic sul dispositivo rilevato "HAKO mini" per completare.
4. Nessun segnale dal ATV Box
① Si prega di verificare se il Micro HDMI dell'ATV Box è collegato.

② Controlla se l'alimentatore funziona o meno e se la spia LED dell'ATV Box è blu o meno dopo l'accensione. 
5. Riavviare ATV Box
-Collega il Box ATV alla rete elettrica e premi il foro di Reset con un oggetto appuntito finché non si riavvia.
6. Ripristino dell'Android TV Box alle impostazioni predefinite
Android TV/Impostazioni/Dispositivo/Informazioni/Ripristino impostazioni di fabbrica.
*Nota: Ciò cancellerà tutti i dati dalla memoria interna del dispositivo. Il tuo account Google, i dati e le impostazioni del sistema e delle applicazioni, nonché le applicazioni scaricate, verranno rimossi.
7. Collegare Android TV Box ad un altro dispositivo di visualizzazione come una TV o un proiettore 
7-1 Gli accessori aggiuntivi richiesti (* È necessario acquistarli autonomamente) sono i seguenti:
① Cavo da HDMI a Micro HDMI.
② Cavo micro USB e collegarlo ad una porta USB che possa fornire almeno 5 V/1.5A
7-2 Commutazione del telecomando tra la modalità L2 e la modalità di utilizzo indipendente del box ATV.
Premere contemporaneamente i pulsanti Messa a fuoco automatica e Impostazione proiettore nella parte inferiore del telecomando.

Nella modalità di controllo L2 (IR), la spia lampeggerà in rosso.
Nella modalità di utilizzo indipendente dell'ATV Box: la spia diventerà blu (Bluetooth).
8. Associazione con accessori Bluetooth esterni
L'ATV Box può essere abbinato ad accessori Bluetooth come mouse, cuffie o altoparlanti Bluetooth esterni tramite Android TV/Impostazioni/Telecomando e accessori/Nuovi accessori.
*Il dispositivo accoppiato deve prima essere in modalità di accoppiamento.
9. Evitamento automatico degli ostacoli
L'evitamento automatico degli ostacoli davanti allo schermo di proiezione garantisce prestazioni visive eccellenti.
*Impossibile evitare con precisione le ombre generate dagli ostacoli tra il proiettore e il muro.
(Menu->Display->Smart Avoidance) 
10. Correzione Trapezoidale Orizzontale/Verticale Automatica
L2 può regolare automaticamente il rettangolo dello schermo in base alla posizione in cui è posizionato. Per ottimizzare i risultati della correzione automatica, scegliere la funzione Quick Corner per ottimizzare i quattro angoli dello schermo.
Se i parametri di Keystone o Quick Corner vengono regolati manualmente, il sistema memorizzerà temporaneamente le impostazioni e disattiverà la funzione di correzione trapezoidale automatica. Se il proiettore viene rimosso, la funzione di correzione trapezoidale automatica verrà riavviata.
*Per mantenere disattivata la funzione di correzione trapezoidale automatica per un lungo periodo, disattivarla tramite Menu/Display/Correzione trapezoidale automatica. Quindi, è necessario regolare manualmente i valori dei parametri di Keystone e Quick Corner.
Compensazione Automatica della Correzione Trapezoidale
Se non sei soddisfatto dei risultati della correzione trapezoidale del sistema, puoi apportare piccole modifiche alle impostazioni/compensazione automatica della correzione trapezoidale. Dopo aver memorizzato le regolazioni, il sistema effettuerà la compensazione per la correzione trapezoidale automatica in base alle vostre preferenze.
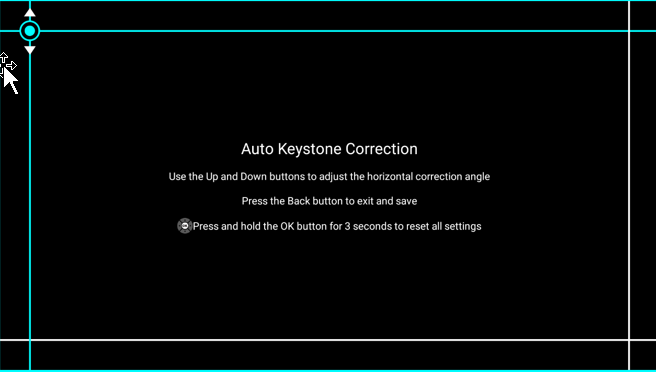
11. Allineamento dello schermo
Se lo schermo di proiezione è più grande della tenda di proiezione (o supera le linee di confine), L2 può ridurre automaticamente lo schermo di proiezione alle dimensioni della tenda di proiezione.
12. Regolazione del volume del sistema
Si consiglia di impostare al massimo il volume dell'Android TV dopo l'accoppiamento Bluetooth, per massimizzare il volume L2.
Il metodo di regolazione è il seguente:
Il metodo per passare alla modalità Bluetooth del telecomando è il seguente:
12-1. Premere contemporaneamente i pulsanti Autofocus e Impostazione proiettore nella parte inferiore del telecomando per circa 5 secondi e attendere che l'indicatore luminoso sulla parte superiore del telecomando diventi blu. 
12-2. Premere il pulsante del volume + sul telecomando e apparirà la colonna verde dello stato del volume dell'ATV; quindi regolare il volume all'estrema destra (alto)

12-3. Premere nuovamente i pulsanti Autofocus e Impostazione proiettore per circa 5 secondi e attendere che la spia sulla parte superiore del telecomando diventi rossa.
12-4. La figura dell'interfaccia di regolazione del volume mostrata di seguito è per la regolazione del volume L2.

13. HDR in USO
Dopo l'installazione, se non viene riprodotto alcun video HDR ma Splendid e Picture visualizza sempre HDR in USO e le impostazioni dei parametri non possono essere regolate: 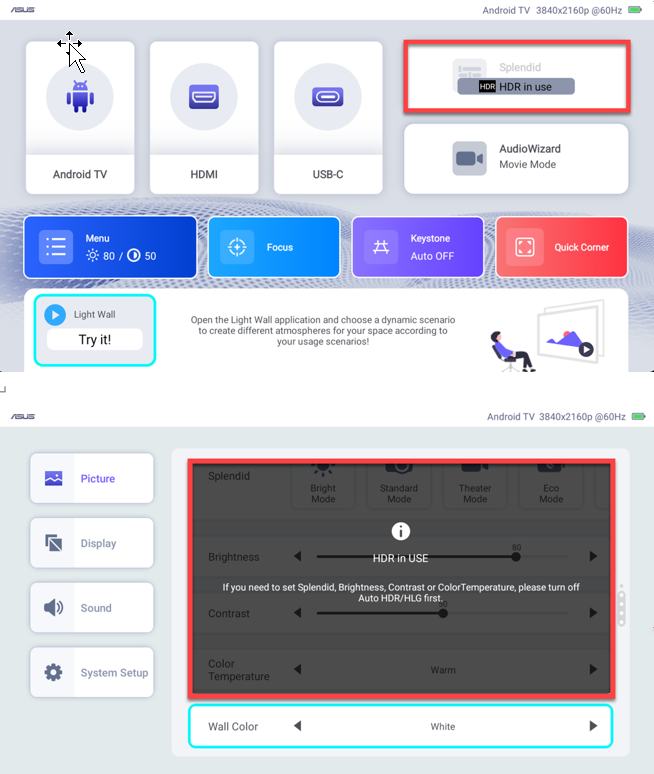
Si consiglia di regolare le seguenti impostazioni di ATV: Configurazione->Impostazioni TV-> Display->Risoluzione schermo
Impostazioni ATV/Impostazioni TV/Display/Risoluzione schermo/criteri HDR e selezionare HDR Adattivo.
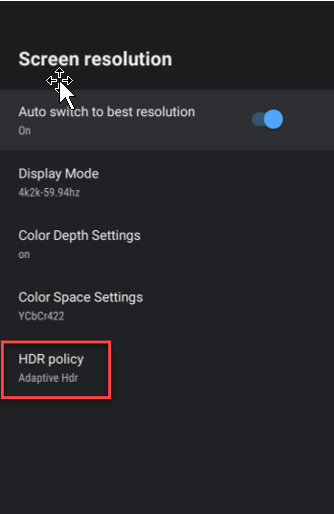
HDR
Quando Display/AUTO HDR/HLG è attivo, L2 rileverà automaticamente se il contenuto è o meno in formato HDR/HLG.
Quando L2 rileva automaticamente un film riprodotto in formato HDR, le impostazioni relative all'immagine e le impostazioni Splendid di L2 non possono essere selezionate; verranno seguite le impostazioni HDR e verrà visualizzato HDR in USO.
14. Qual è la versione dell'Android TV di Hako mini?
Per Hako mini prodotto a luglio 2023, la versione è Android TV 10.0.
15. Verrà aggiornato ad Android TV 11?
Si prevede che in futuro verrà aggiornato ad Android TV 12.0.
16. Aggiornamento del Sistema
Quando si installa e si configura Android TV per la prima volta, si consiglia di verificare eventuali nuovi aggiornamenti di sistema e aggiornare la versione alla 10.2.14 o successiva (il sistema avviserà l'utente di qualsiasi aggiornamento e l'utente dovrà accettare manualmente l'aggiornamento).
Percorso Android TV: Impostazioni/Preferenze dispositivo/Informazioni/Aggiornamenti di sistema verifica aggiornamenti.
17. Processo di aggiornamento del sistema ZenBeam L2
17-1. Scarica il file di aggiornamento del sistema dal sito di supporto ASUS.
https://www.asus.com/it/displays-desktops/projectors/portable/zenbeam-l2/helpdesk_download/
17-2. Decomprimere l'archivio e salvare L2Upgrade.bin su unità USB.
*Il formato dell'unità USB dovrebbe essere FAT32.
17-3. Inserisci l'unità USB nella porta USB A di L2.
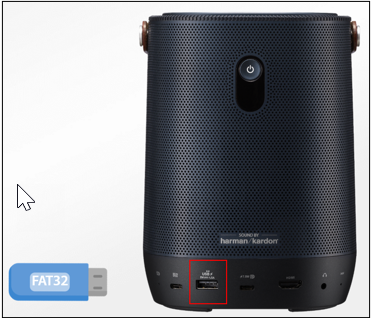
17-4. Vai a Menu->Configurazione->Aggiornamento del sistema 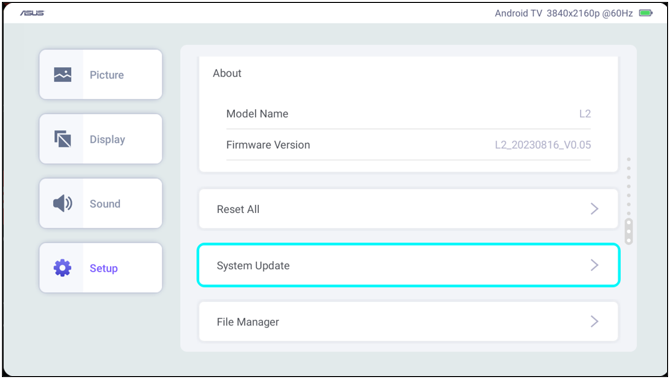
17-5. Confermare e avviare il processo di aggiornamento.