[AiCloud 2.0] Come configurare il Cloud Disk in ASUS Router (AiCloud Web)?
ASUS AiCloud 2.0 ti tiene connesso ai tuoi dati ovunque e ogni volta che hai una connessione Internet. Collega la tua rete domestica e il servizio di archiviazione online e ti consente di accedere ai tuoi dati tramite l'app mobile AiCloud sul tuo dispositivo mobile iOS o Android o tramite un collegamento web personalizzato in un browser web.
Preparazione:
1. Controlla le specifiche
Per verificare le specifiche di AiCloud supportate dal tuo router ASUS, vai alla pagina delle specifiche del prodotto del Sito ufficiale ASUS.

2. Controllare la versione del firmware del router ASUS
Assicurati che la versione del firmware del tuo router ASUS sia aggiornata.
Per informazioni su come aggiornare il firmware, si prega di fare riferimento alla FAQ [Router Wireless] Come aggiornare il firmware del router all'ultima versione?
3. Controllare i dispositivi di archiviazione USB (ad esempio, unità flash USB)
Per utilizzare questa funzione, devi collegare un dispositivo di archiviazione USB, come un disco rigido USB o un'unità flash USB, alle porte USB 3.0/2.0 sul pannello posteriore del router wireless.
Per ulteriori informazioni, si prega di fare riferimento alla FAQ [Router Wireless] Come monitorare il tuo disco rigido USB su ASUS Router?
4. Abilita la funzione di protezione tramite password per rafforzare la sicurezza del tuo router e impedire agli utenti non autorizzati di provare ad accedere ad AiCloud.
Per i dettagli, si prega di fare riferimento a [D. Protezione password AiCloud] di seguito.
Si prega di fare riferimento ai passaggi seguenti per configurare AiCloud
A. Abilita Cloud Disk
1. Connetti il tuo computer al router tramite connessione cablata o Wi-Fi ed inserisci l'IP LAN del tuo router o l'URL del router http://www.asusrouter.com nella GUI WEB.

Si prega di fare riferimento a [Wireless Router] Come entrare nel GUI del router? (ASUSWRT) per saperne di più.
2. Digita il nome utente e la password del tuo router per accedere.

Nota: Se si dimentica il nome utente e/o la password, si prega di ripristinare il router allo stato e alla configurazione di fabbrica.
Si prega di fare riferimento a [Router wireless] Come ripristinare il router alle impostazioni predefinite di fabbrica? per maggiori informazioni.
3. Vai su [AiCloud 2.0] > Attiva il pulsante Cloud Disk su ON (L'impostazione predefinita è OFF)

B. Accedi a Cloud Disk
Passaggio 1. Inserisci l'URL di AiCloud.
Scenario 1. Se il tuo dispositivo è in una LAN (ad es. il dispositivo è connesso al router ASUS di casa)
L'URL di accesso predefinito per AiCloud è https://www.asusrouter.com (o https://www.asusrouter.com:443, la porta predefinita per HTTPS è 443)
Collega il tuo laptop al router tramite connessione cablata o Wi-Fi e inserisci l'URL https://www.asusrouter.com nella GUI WEB di AiCloud.
Scenario 2. Se il tuo dispositivo è connesso tramite una WAN (come un router ASUS connesso a casa tua tramite un ufficio o un'area pubblica)
L'URL di AiCloud è https:// DDNS name.asuscomm.com o https://WAN IP
Collega il tuo laptop al router tramite connessione cablata o Wi-Fi e inserisci l'URL https:// DDNS name.asuscomm.com nella GUI WEB di AiCloud.
Informazioni sui nomi WAN IP e DDNS, si prega di fare riferimento alle FAQ [Router Wireless] Introduzione e configurazione del DDNS,[Mappa della rete] Descrizione dello stato di Internet nella GUI del router

Passaggio 2. Digita il nome utente e la password del tuo router.

Passaggio 3. Fai clic sul dispositivo.

Passaggio 4. Ora puoi iniziare ad accedere ai file di Cloud Disk sui dispositivi connessi alla rete.

C. Come utilizzare AiCloud (Cloud Disk Interface)
Seleziona il file e fai clic sull'icona per visualizzare un elenco di funzionalità.
per visualizzare un elenco di funzionalità.

Oppure seleziona il file e clicca sulle icone sottostanti per la gestione dei file.
 | Copia/Sposta in… |
 | Scarica |
 | Rinomina |
 | Elimina |
 | Condividi il link a |
Prendi l'esempio di selezionare un file e scaricarlo:
(1) Seleziona il file 1.png
(2) Fai clic sull'icona e seleziona Download.
e seleziona Download.
Se scarichi più di 1 file, fai clic sull'icona di download dopo aver selezionato il file per avviare il download del file.
di download dopo aver selezionato il file per avviare il download del file.

D. Protezione password AiCloud
Alcuni router abilitano [Abilita la funzione di protezione tramite password] e [Numero massimo di tentativi di accesso non riusciti] per impostazione predefinita su 5 volte.
È possibile abilitare manualmente la funzione di protezione tramite password seguendo la procedura riportata di seguito.
1. Accedi al tuo router ASUS > [AiCloud 2.0] > [Impostazioni] > Attiva il pulsante [Abilita protezione password].
2. È possibile personalizzare il [Numero massimo di tentativi di accesso non riusciti] e la [Durata], quindi fai clic su [Applica] per salvare le impostazioni.
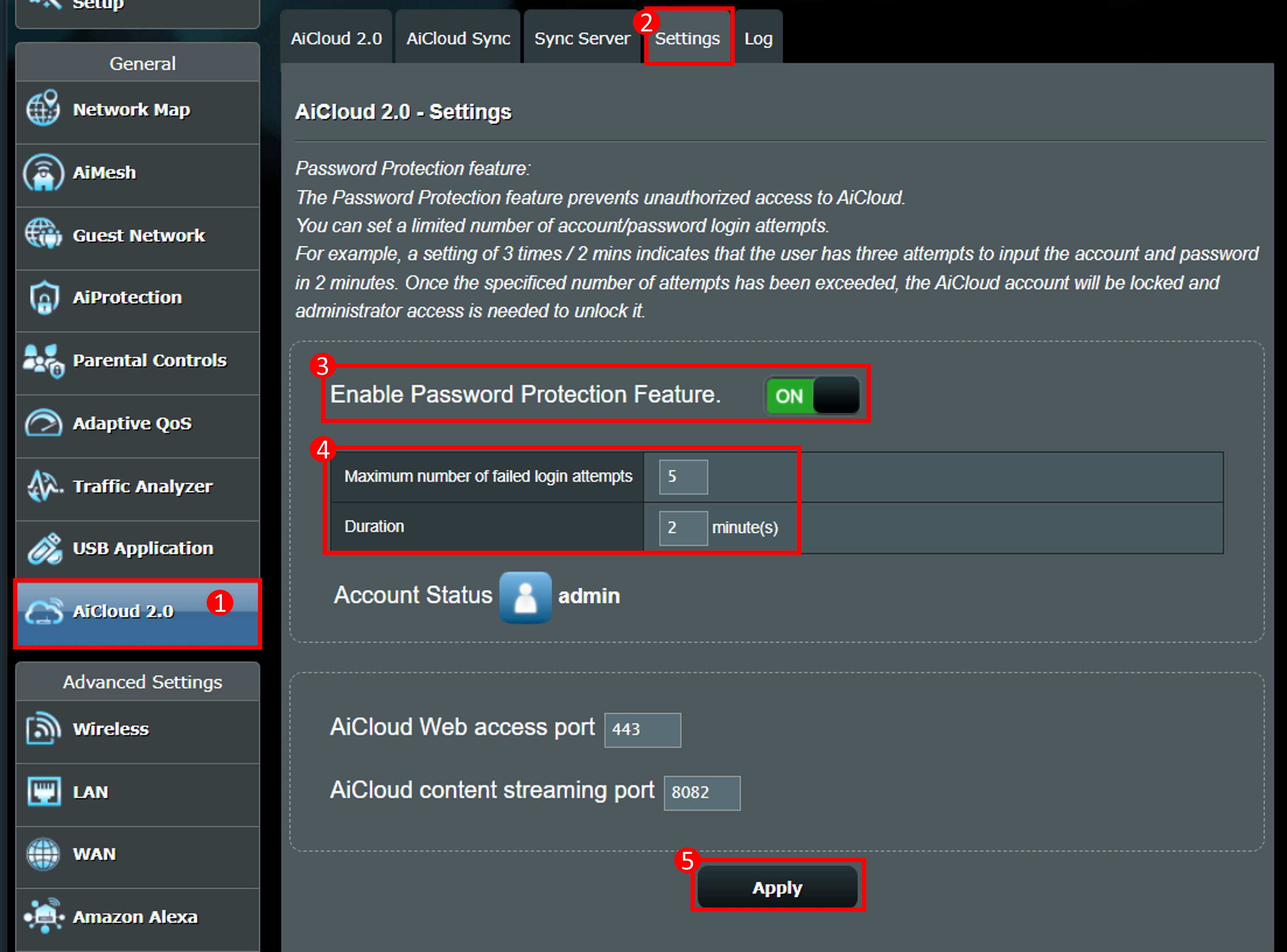
Descrizione delle funzionalità
Ad esempio, un'impostazione di 5 volte/2 minuti indica che l'utente ha cinque tentativi per immettere l'account e la password in 2 minuti.
Una volta superato il numero di tentativi specificato, l'account AiCloud verrà bloccato e l'utente dovrà andare alla pagina delle impostazioni di AiCloud per sbloccarlo.
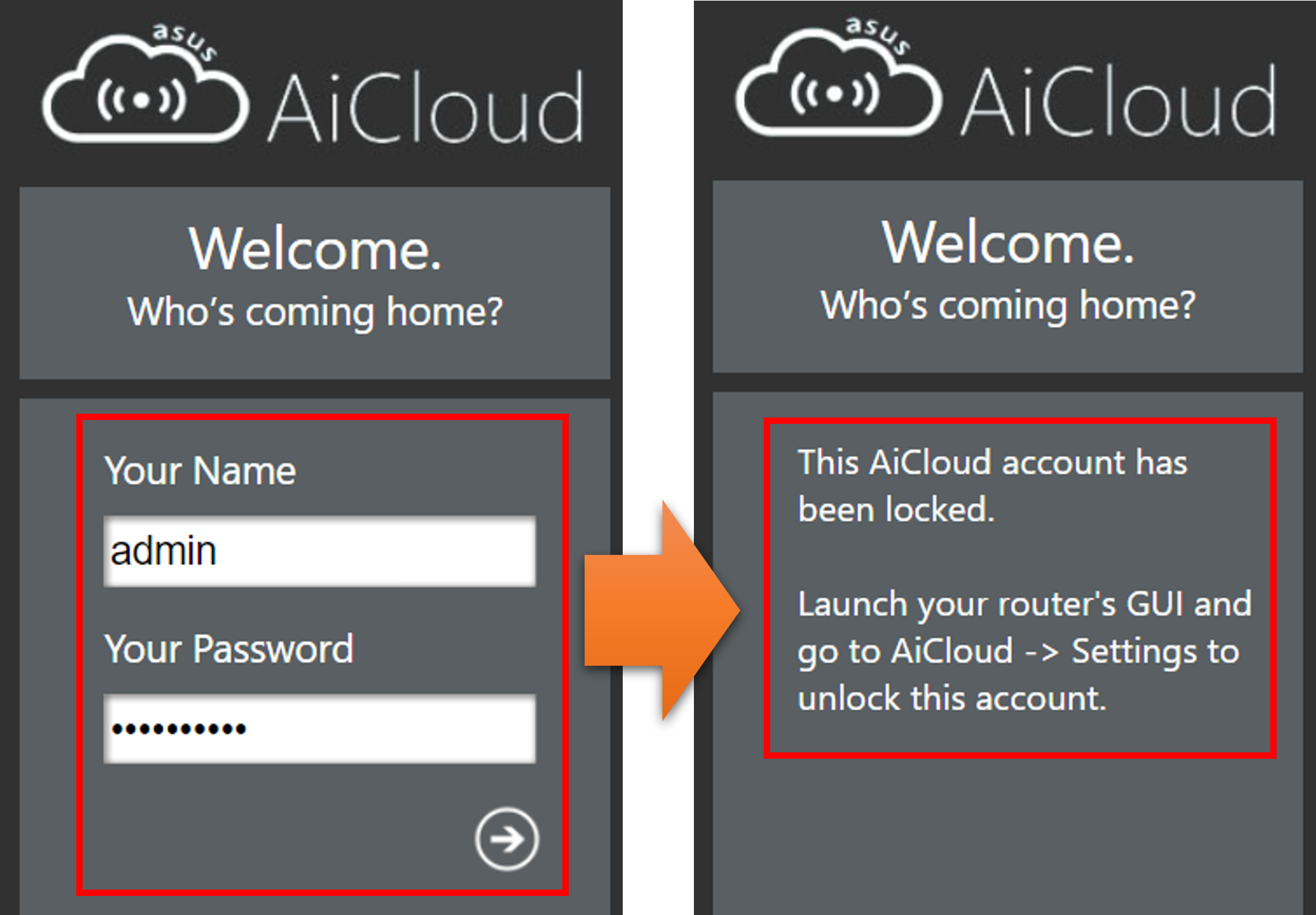
Accedi al tuo router ASUS > [AiCloud 2.0] > [Impostazioni] > Dopo aver cliccato su [Sblocca] nello stato dell'account, puoi accedere nuovamente alla pagina di accesso di AiCloud.
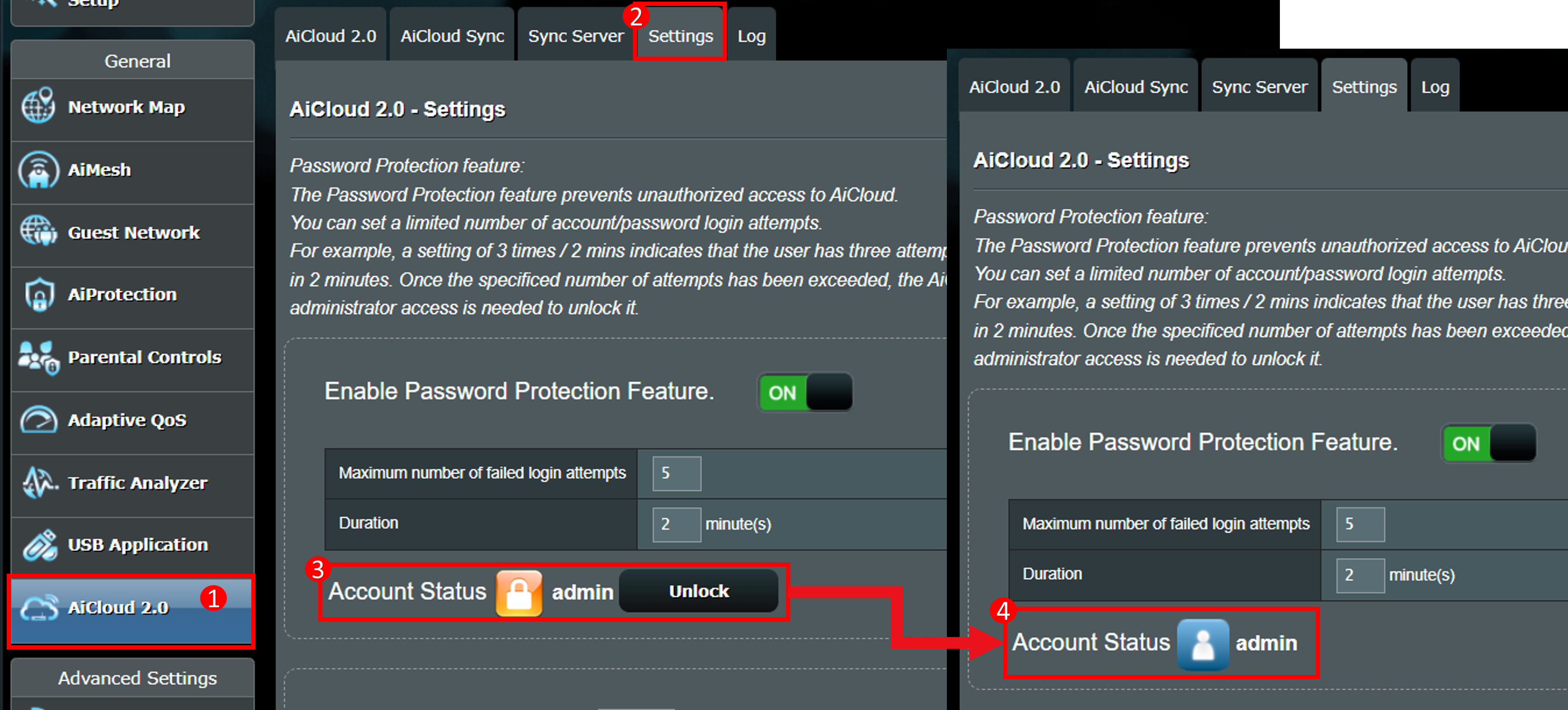
Domande frequenti (FAQ)
1. Quando dimentichi o non conosci il nome utente e la password di AiCloud WEB GUI?
Il nome utente e la password di accesso di AiCloud sono gli stessi del router ASUS, se si dimentica il nome utente e la password, si prega di ripristinare le impostazioni di fabbrica del router e ripristinarlo.
Si prega di fare riferimento alle domande frequenti: Risoluzione dei problemi - Non riesco ad accedere alla GUI WEB di ASUS Router tramite il nome utente e la password
2. Perché non riesco a trovare il dispositivo USB collegato al mio router nella pagina AiCloud?
a. Si prega di verificare che il cloud sia abilitato.
b. Si prega di verifica che il tuo dispositivo USB sia collegato a questo router e possa essere utilizzato. Si prega di fare riferimento alle FAQ: [Router Wireless] Come monitorare il tuo disco rigido USB su ASUS Router?
c. Si prega di provare a riavviare il router e il router rileverà automaticamente il dispositivo USB.
d. Assicurati che il tuo router sia aggiornato al firmware più recente. Puoi consultare queste domande frequenti per ulteriori dettagli. [Wireless] Come aggiornare il firmware del router all'ultima versione?
e. Si prega di ripristinare lo stato predefinito di fabbrica del router. Puoi fare riferimento a questa FAQ per il ripristino del router. [Router Wireless] Come ripristinare il router alle impostazioni predefinite di fabbrica?
3. Come modificare la porta di accesso Web di AiCloud?
La porta di accesso Web AiCloud predefinita è 443.
Accedi alla pagina delle impostazioni del router ASUS > vai su [AiCloud 2.0] > Impostazioni > Nella porta di accesso Web Aicloud inserisci il numero di porta che desideri modificare > fai clic su Applica per salvare.
Nota: Dopo aver cambiato la porta, aggiungi la porta la prossima volta che inserisci l'URL di AiCloud. (per esempio https://www.asusrouter.com:port)

4. Come aggiornare il mio elenco di file?
Fai clic su [Aggiorna] come mostrato di seguito.

5. Come aggiornare l'elenco dei miei dispositivi?
Fai clic su [Impostazioni] > [Riscansiona dispositivi di rete] come mostrato di seguito.

6. Perché viene visualizzato il messaggio [Questo account AiCloud è stato bloccato] quando accedo ad AiCloud?
(1) AiCloud ha una funzione di protezione tramite password, quando l'utente inserisce la password errata dell'account nella pagina di accesso di AiCloud e raggiunge il limite impostato, la pagina di AiCloud verrà bloccata e non sarà possibile effettuare l'accesso, e sarà necessario accedere alla pagina delle impostazioni di AiCloud per sbloccarla.
Per i dettagli, si prega di fare riferimento a [D. Protezione password AiCloud].
(2) Si consiglia di impostare una password complessa per rafforzare la sicurezza del router.
Per maggiori informazioni, si prega di consultare la FAQ [Wireless] Come rendere il Router più sicuro?
Come ottenere (Utility / Firmware)?
È possibile scaricare i driver, i software, i firmware e i manuali utente più recenti dal Centro di Download ASUS.
Se hai bisogno di maggiori informazioni sull'ASUS Download Center, fai riferimento a questo link.