[Scheda Madre] Risoluzione dei problemi - Come risolvere l'errore BSOD in Windows (Blue Screen)
Durante il funzionamento di Windows, il sistema potrebbe presentare anomalie a causa di incompatibilità software o hardware e quindi di errori di schermata blu, comunemente noti come schermata blu o caratteri bianchi su sfondo blu (Come la seguente immagine di esempio)

Potrebbero esserci diversi motivi per gli errori BSOD:
- Il BSOD si verifica in modo irregolare dopo l'installazione del sistema operativo
- Scarsa corrispondenza tra l'hardware esteso e la scheda madre o guasto hardware
- Il BSOD è causato dalla modifica delle impostazioni delle opzioni del BIOS sulla scheda madre
- Si è verificato un problema con il pacchetto di aggiornamento del sistema, ad esempio un errore BSOD causato dal pacchetto Windows Update
- Il software autoinstallato è incompatibile con il sistema stesso
- Potrebbe trattarsi di un malfunzionamento del sistema
Si prega di seguire i passaggi di risoluzione dei problemi riportati di seguito per provare a risolvere il problema
- Aggiorna e conferma che il BIOS, Windows e i driver sul tuo computer siano le versioni più recenti
- BSOD causato dalla modifica delle impostazioni del BIOS (overclocking o modalità disco rigido)
- Controllare l'apparecchiatura esterna utilizzata o se sono presenti apparecchiature hardware di installazione/sostituzione
- Verifica la presenza di software o applicazioni installati o aggiornati di recente
- Ripristinare un Sistema tramite un Punto di Ripristino del Sistema
- Eseguire un Ripristino del Sistema Windows
Aggiorna e conferma che il BIOS, Windows e i driver sul tuo computer siano le versioni più recenti
Gli aggiornamenti software sono generalmente utili per la stabilità e l'ottimizzazione del sistema, quindi è consigliabile verificare spesso che il dispositivo utilizzi la versione più recente.
Per ulteriori informazioni su come aggiornare il BIOS, fare riferimento alla FAQ: [Scheda madre] Come aggiornare il BIOS della scheda madre ?
Per ulteriori informazioni su come aggiornare il driver, fare riferimento alla FAQ: [Scheda madre] Come installare i driver e le utilità della scheda madre ?
Se il BIOS, Windows Suite e il driver sono stati aggiornati alla versione più recente ma il problema persiste, continuare con i seguenti passaggi per la risoluzione dei problemi.
BSOD causato dalla modifica delle impostazioni del BIOS (overclocking o modalità disco rigido)
Le seguenti 2 modifiche alle impostazioni del BIOS possono causare BSOD
1. Overclocking: Se è possibile regolare le opzioni del BIOS per l'overclocking della CPU o della memoria, come frequenza e voltaggio,
Se la regolazione è troppo alta o troppo bassa, il sistema sarà instabile e apparirà BSOD. Si consiglia di ripristinare le impostazioni predefinite del BIOS e quindi di modificare le impostazioni del BIOS. Si prega di fare riferimento alla FAQ: [Scheda madre] Come ripristinare le impostazioni del BIOS?
2. Modalità disco rigido: Se la modalità del disco rigido selezionata dal BIOS è AHCI o RAID quando è installato il sistema originale, se il sistema viene modificato in un'altra modalità dopo l'installazione, causerà BSOD, quindi si consiglia di ripristinare la modalità del disco rigido quando il sistema originale è installato.
In BIOS\Advanced\SATA Configuration\SATA Mode, selezionare l'opzione BIOS AHCI o RAID

Se il problema persiste anche dopo i passaggi precedenti, si prega di continuare con i passaggi di risoluzione dei problemi nel capitolo successivo.
Talvolta il dispositivo esterno al computer può essere la causa dell'errore schermata blu.
1. Il BSOD si verifica in modo irregolare dopo l'installazione del sistema operativo. Prova a rimuovere i dispositivi esterni, come la scheda audio esterna, la scheda di rete, il disco rigido, ecc., quindi riavvia il computer.
Se non si verificano problemi dopo aver riavviato il computer, il problema potrebbe essere il dispositivo esterno. Si consiglia di scollegare prima il dispositivo e contattare il produttore del dispositivo per ricevere assistenza.
2. Se non utilizzi un dispositivo esterno o il problema persiste anche dopo la rimozione, conferma se hai recentemente installato o sostituito un nuovo dispositivo hardware, come GPU, memoria, disco rigido.
È possibile che il tuo nuovo hardware sia incompatibile con l'host ASUS o il dispositivo Windows
- Se si tratta di una GPU, conferma che l'alimentazione è sufficiente per supportare il consumo energetico della scheda video e installa il driver GPU fornito dal sito Web ufficiale. Si prega di fare riferimento alla FAQ: [Scheda Madre / Scheda Grafica] Come installare la scheda grafica sulla scheda madre
- Se stai espandendo altri dispositivi hardware, prova a rimuovere i nuovi dispositivi hardware. Se non si verificano problemi dopo la rimozione, si consiglia di scollegare l'hardware e contattare il produttore dell'hardware per ricevere supporto.
Nota: Si consiglia di utilizzare il modello corrispondente sul sito Web ufficiale per elencare i dispositivi QVL verificati ASUS, inclusi memoria, scheda video, disco rigido, scheda audio e altri dispositivi.
Se il problema persiste anche dopo i passaggi precedenti, si prega di continuare con i passaggi di risoluzione dei problemi nel capitolo successivo.
Verifica la presenza di software o applicazioni installati o aggiornati di recente
A volte il problema potrebbe essere correlato al kit di aggiornamento di Windows o al software applicativo installato, che potrebbe includere la compatibilità tra il software applicativo e il sistema, oppure il programma principale di Windows potrebbe essere danneggiato.
È possibile controllare il record di aggiornamento di Windows Update per visualizzare gli elementi di aggiornamento installati di recente.
Immettere [Impostazioni di Windows Update]① nella barra di ricerca di Windows, quindi fare clic su [Apri] ②.
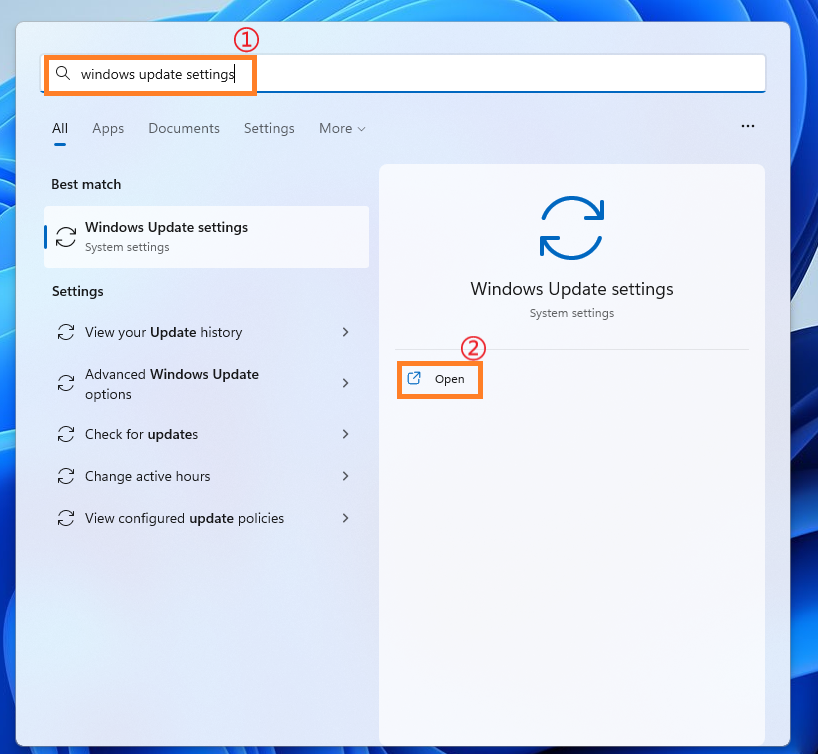
2. Fare clic su [Aggiorna cronologia] ③.

3. Nella cronologia degli aggiornamenti verranno elencati l'aggiornamento qualitativo, l'aggiornamento del driver e altri elementi tramite Windows Update.

4. Puoi controllare la data dell'aggiornamento e confermare se il progetto aggiornato in una determinata data ti ha causato errori BSOD. Segui i passaggi seguenti per sapere come disinstallare o ripristinare la versione precedente.
Ripristino degli aggiornamenti delle funzionalità di Windows
Se si verifica un errore BSOD dopo l'aggiornamento della funzione Windows, si consiglia di ripristinare prima la versione precedente di Windows e attendere le successive correzioni di Windows per evitare l'instabilità iniziale. Saperne di più: [Windows 11/10] Come tornare alla versione precedente di Windows。
Se non riesci a ripristinare la versione precedente di Windows, ti consigliamo di ripristinare il sistema tramite il punto di ripristino di Windows per saperne di più: [Windows 11/10] Punto di ripristino del sistema。
Soluzione per l'Aggiornamento Qualitativo di Windows
Se si verifica un errore BSOD dopo l'aggiornamento qualitativo di Windows, si consiglia di disinstallare prima l'aggiornamento qualitativo di Windows e attendere le successive correzioni di Windows. Fare riferimento ai seguenti passaggi per sapere come disinstallarlo.
1. In Aggiorna la Cronologia, fai clic su [Disinstallare gli aggiornamenti] ①.

2. Fai clic sull'elemento che desideri rimuovere② , quindi fai clic su [Disinstalla] ③.

Ripristino degli aggiornamenti dei driver
Se si verifica un errore BSOD dopo l'aggiornamento del driver, si consiglia di ripristinare prima il driver alla versione precedente e attendere le correzioni successive. Fare riferimento ai passaggi seguenti per sapere come ripristinare la versione precedente del driver.
1. Immettere [Gestione dispositivi]① nella barra di ricerca di Windows, quindi fare clic su [Apri]②.

2. Fare clic sulla freccia accanto al tipo di dispositivo [Schede video]③ , quindi fare clic con il pulsante destro del mouse su [Intel (R) UHD Graphics 770]④ e fare clic su [Proprietà]⑤.
Questo passaggio prende come esempio il driver della scheda grafica Intel. Infatti, ripristina la versione in base agli errori del driver riscontrati.

3. Fare clic su [Driver] ⑥, quindi fare clic su [Ripristina driver] ⑦.

4. Seleziona [Perché stai tornando indietro?]⑧, quindi fai clic su [Sì]⑨. Il sistema inizierà a ripristinare il driver alla versione precedente.

Disinstallazione dell'Applicazione
L'errore BSOD può anche essere causato dal problema di compatibilità tra un'applicazione installata di recente e il sistema Windows. Si consiglia di disinstallare prima questa applicazione per saperne di più: [Windows 11/10] Come cercare le applicazioni installate di recente。
Se non si verificano problemi dopo la disinstallazione, ti suggeriamo di confermare il sistema operativo supportato e le relative specifiche dal sito Web ufficiale dell'applicazione o di contattare lo sviluppatore dell'applicazione per supporto.
Ripristinare un Sistema tramite un Punto di Ripristino del Sistema
Se il problema si è verificato di recente e se hai precedentemente stabilito un punto di ripristino del sistema o un punto di ripristino automatico stabilito dal sistema, puoi provare a ripristinare il sistema a un punto in cui non si sono verificati problemi. Saperne di più: [Windows 11/10] Punto di Ripristino del Sistema。
Se il problema persiste, continuare la risoluzione dei problemi nel capitolo successivo.
Eseguire un Ripristino del Sistema Windows
Se tutti i passaggi per la risoluzione dei problemi sono stati completati, ma il problema persiste, eseguire prima il backup del file personale, quindi eseguire un ripristino del sistema per ripristinare il computer allo stato originale. Saperne di più:
[Windows 11/10] Come resettare il PC
Se i metodi sopra indicati non riescono a risolvere il problema, si prega di contattare il Centro assistenza ASUS.