Argomenti correlati
[Router Wireless] Come impostare la comunicazione bidirezionale sul server OpenVPN
Nella configurazione predefinita del server OpenVPN, consente solo la comunicazione unidirezionale. Significa consentire solo al dispositivo LAN lato client di raggiungere il dispositivo lato server.
Comunicazione unidirezionale:
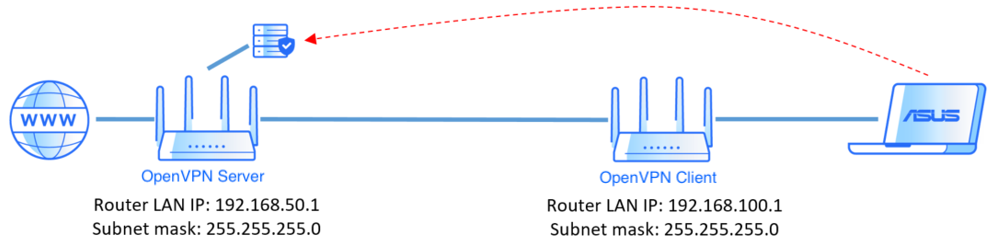
Se desideri impostare la comunicazione bidirezionale, ad eccezione delle impostazioni generali, devi andare su "Advanced Setting" per aggiungere le informazioni lato client nell'elenco dei client consentiti per raggiungere la comunicazione bidirezionale.
Comunicazione bidirezionale:
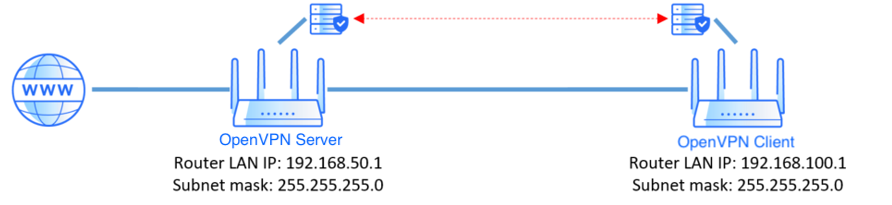
In base alla configurazione, sono disponibili due metodi di configurazione
Metodo 1. Imposta la certificazione generata dal router ASUS
Metodo 2. Configurazione Solo con Autenticazione con Nome Utente / Password
Nota1: L'IP LAN del router del client VPN deve essere diverso dal server VPN. [LAN] Come modificare l'IP LAN su ASUS Router
Nota2: Se desideri utilizzare più client VPN per la comunicazione bidirezionale sul server OpenVPN, ti consigliamo il Metodo 2.
Metodo 1. Si prega di seguire i passaggi seguenti per impostare la certificazione generata dal router ASUS
Passaggio 1. Collega il tuo computer al router tramite connessione cablata o Wi-Fi e inserisci http://www.asusrouter.com nella GUI WEB.

Passaggio 2. Digita il nome utente e la password del tuo router per accedere.

Nota: Se si dimentica il nome utente e/o la password, si prega di ripristinare lo stato e la configurazione predefiniti del router.
Si prega di fare riferimento a [Router Wireless] Come ripristinare le impostazioni predefinite di fabbrica del router? per sapere come ripristinare lo stato predefinito del router.
Passaggio 3. Vai al profilo OpenVPN e passa a Advanced Settings di VPN Details.
[VPN] > [VPN Server] > Clicca su [OpenVPN] e abilita  > Passa a [Advanced Settings] di VPN Details > Clicca su [Professional]
> Passa a [Advanced Settings] di VPN Details > Clicca su [Professional]
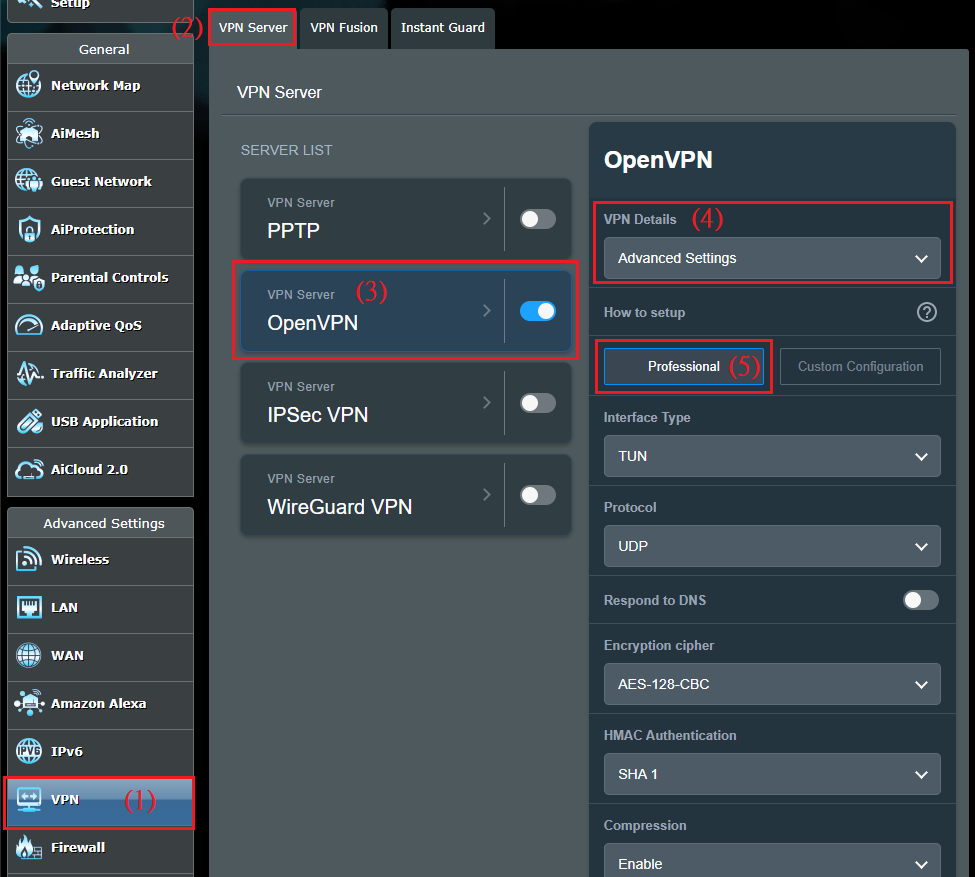
Passaggio 4. Attiva le opzioni [Manage Client-Specific Options] e [Allow only specific clients] di Professional.
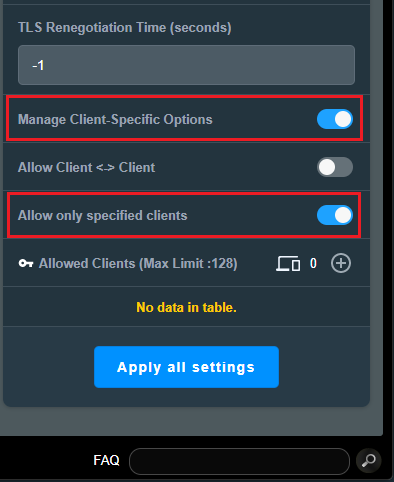
Passaggio 5. Imposta i client consentiti. Fai clic sul pulsante [ AGGIUNGI  ] di [Clienti Consentiti] e inserisci le informazioni sul lato client.
] di [Clienti Consentiti] e inserisci le informazioni sul lato client.
Nome Comune(CN) : Tieni presente che puoi inserire solo [ client ] nel Nome Comune(CN) per corrispondere alle impostazioni predefinite nel certificato per una connessione riuscita. Il certificato predefinito del router ha un Nome Comune (CN) fisso, se desideri utilizzare una regola del Nome Comune (CN) diversa, devi utilizzare il tuo certificato (certificato CA/ certificato Server / Server Key).
Sottorete e Maschera di Rete : Immettere [xxx.xxx.xxx.0] in Sottorete e specificare [Maschera di Rete]. Nell'esempio seguente, l'IP LAN del router client OpenVPN è 192.168.100.1, quindi inserisci [192.168.100.0] in [Sottorete].
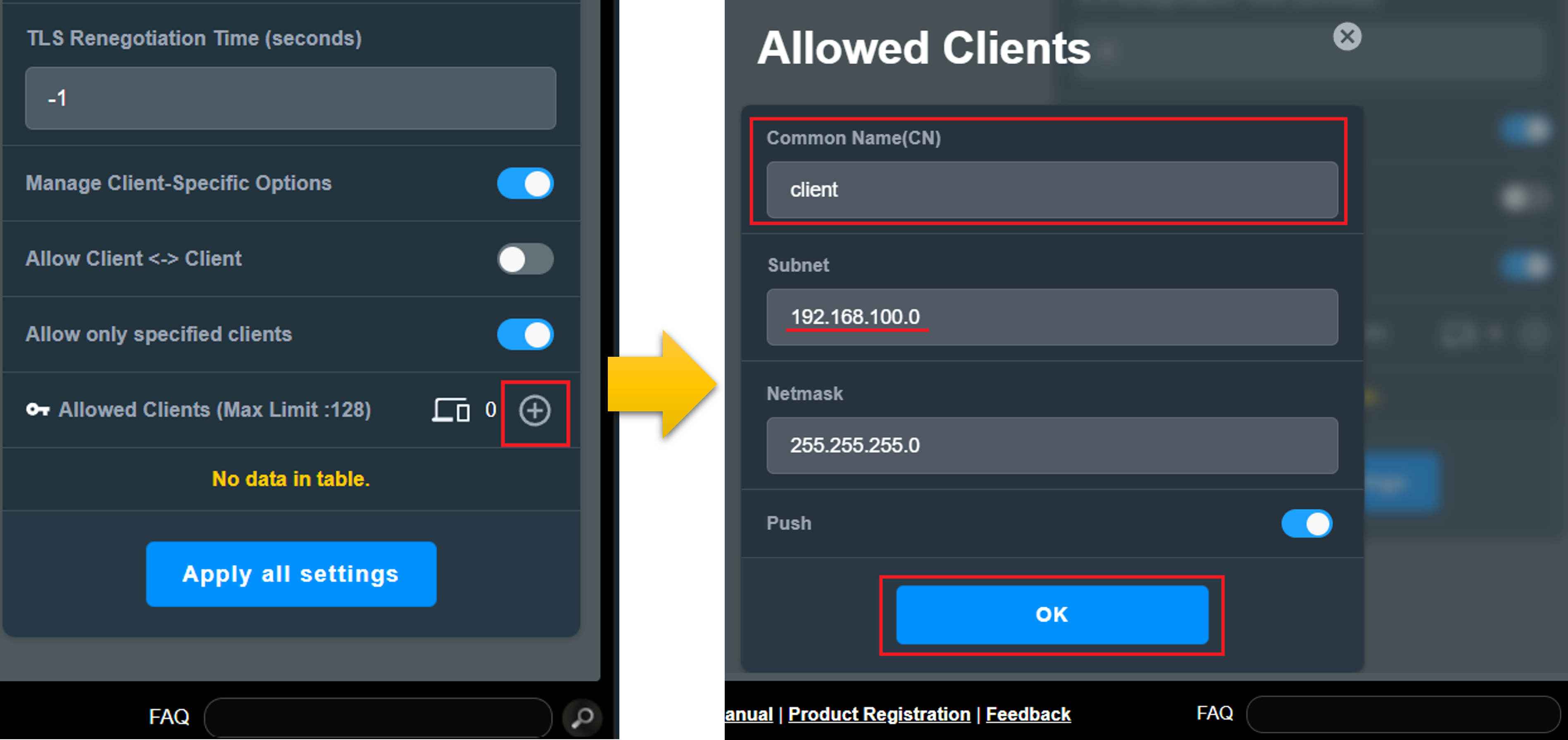
Passaggio 6. Dopo l'impostazione, è possibile visualizzare la configurazione nell'elenco [Allowed Clients].
Fare clic su [Applica tutte le impostazioni] per salvare l'impostazione.
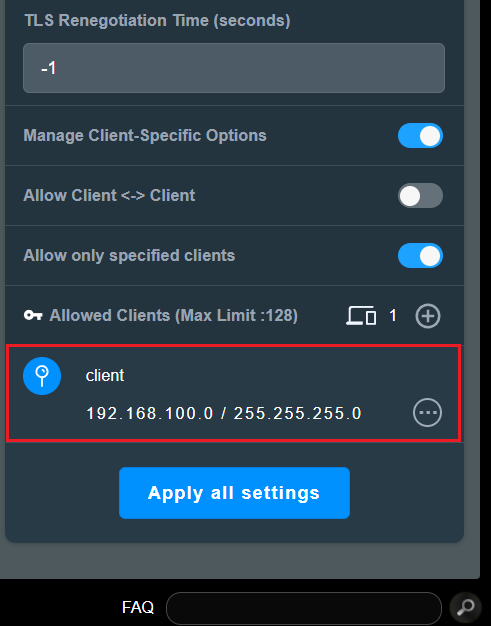
Metodo 2. Si prega di seguire i passaggi sottostanti per impostare solo con autenticazione Nome Utente/Password
Passaggio 1. Collega il tuo computer al router tramite connessione cablata o Wi-Fi e inserisci http://www.asusrouter.com nella GUI WEB.

Passaggio 2. Digita il nome utente e la password del tuo router per accedere.

Nota: Se si dimentica il nome utente e/o la password, si prega di ripristinare lo stato e la configurazione predefiniti del router.
Si prega di fare riferimento a [Router Wireless] Come ripristinare le impostazioni predefinite di fabbrica del router per sapere come ripristinare lo stato predefinito del router.
Passaggio 3. Vai al profilo OpenVPN. Passa a Advanced Settings di VPN Details e attiva [Username / Password Auth. Only option].
[VPN] > [VPN Server] > Fai clic su [OpenVPN] e abilita  > Passa a [Advanced Settings] di VPN Details > Fai clic su [Professional] > Attiva
> Passa a [Advanced Settings] di VPN Details > Fai clic su [Professional] > Attiva  [Username / Password Auth. Only option].
[Username / Password Auth. Only option].
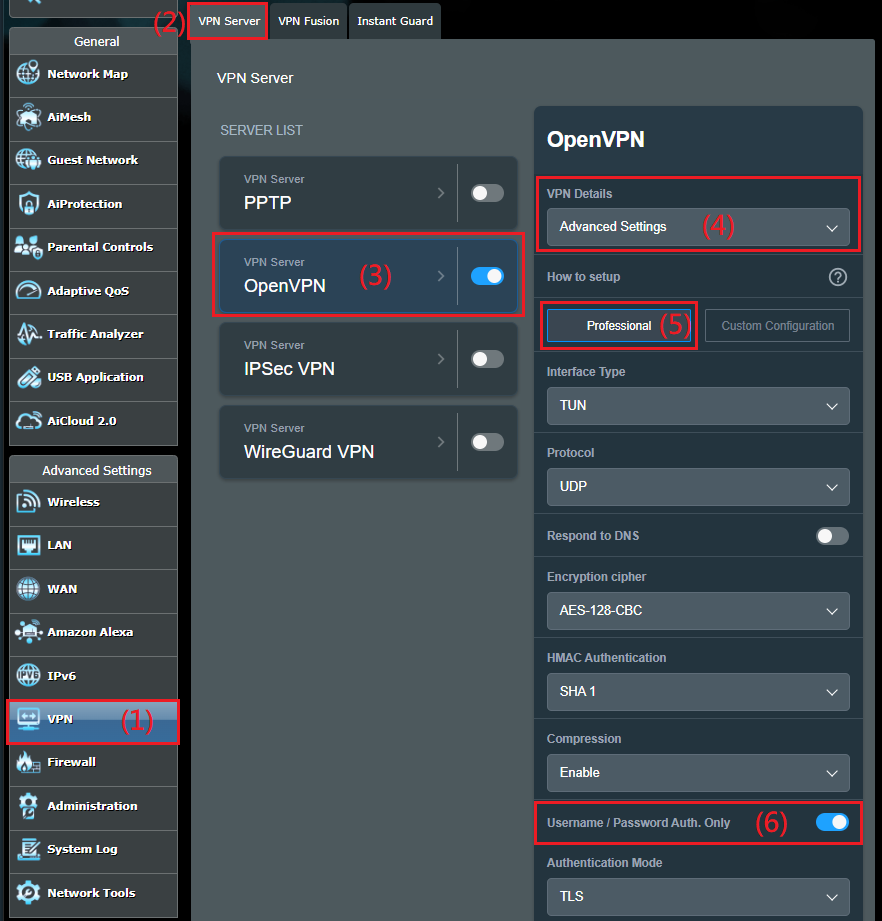
Passaggio 4. Attiva le opzioni [Manage Client-Specific Options] e [Allow only specific clients] di Professional.
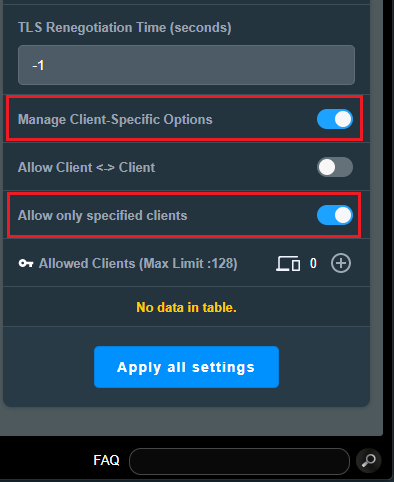
Passaggio 5. Imposta i client consentiti. Fai clic sul pulsante [ AGGIUNGI  ] di [Clienti Consentiti] e inserisci le informazioni sul lato client.
] di [Clienti Consentiti] e inserisci le informazioni sul lato client.
Nome Comune(CN) : Di seguito è riportato l'esempio del Nome Utente: asus01, inserisci il Nome Utente fornito al lato client per connetterti correttamente.
Sottorete e Maschera di Rete : Immettere [xxx.xxx.xxx.0] in Sottorete e specificare [Maschera di Rete]. Nell'esempio seguente, l'IP LAN del router client OpenVPN è 192.168.100.1, quindi inserisci [192.168.100.0] in [Sottorete].
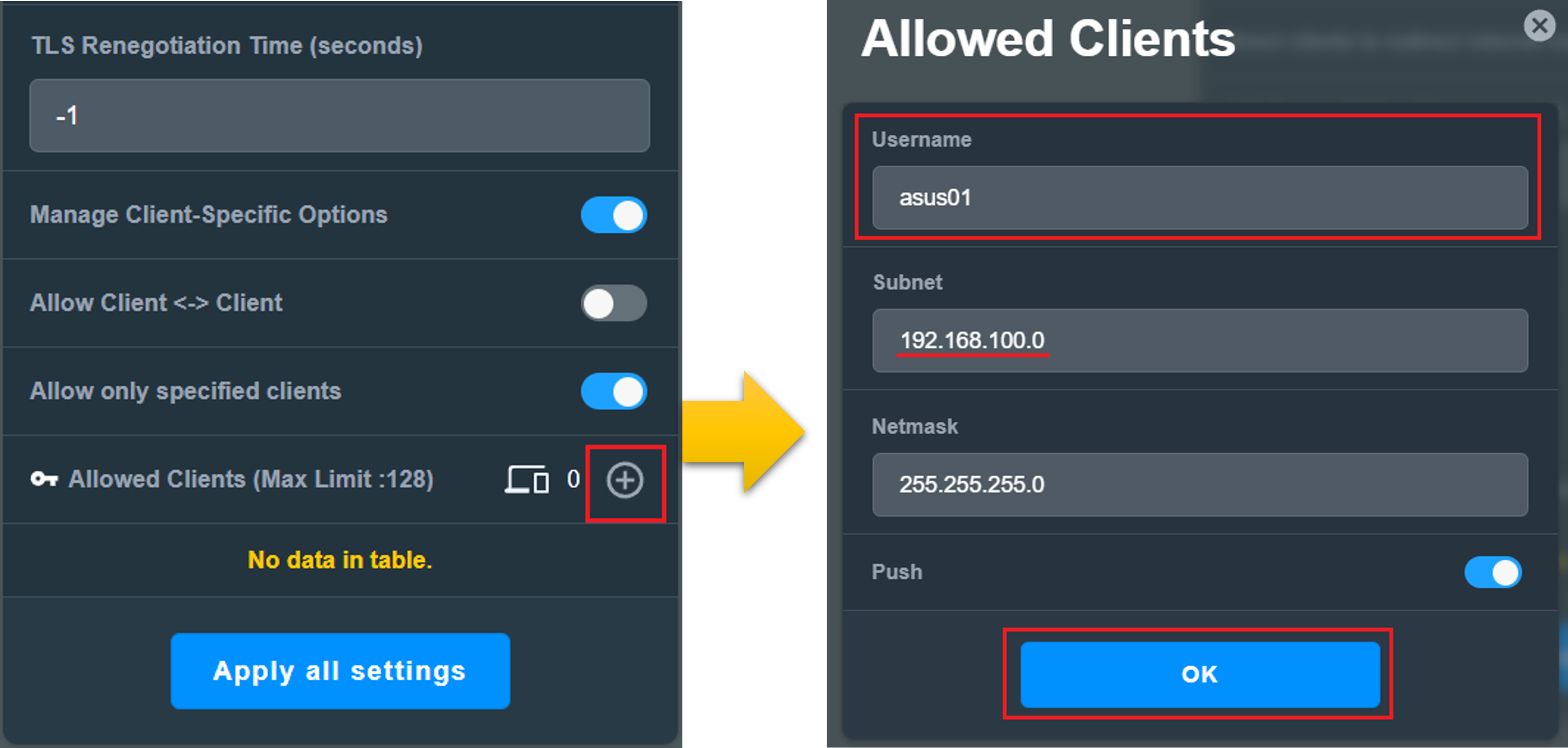
Passaggio 6. Informazioni lato Client
Vai su [VPN] > [VPN Server] > Fai clic su [OpenVPN] > Passa a [General] in Dettagli VPN > Fai clic sul pulsante [ AGGIUNGI  ] di [VPN Client (Limite Massimo:16)] > Inserisci il nome utente e la password del tuo client VPN > Fai clic su [Applica tutte le impostazioni] per salvare l'impostazione.
] di [VPN Client (Limite Massimo:16)] > Inserisci il nome utente e la password del tuo client VPN > Fai clic su [Applica tutte le impostazioni] per salvare l'impostazione.
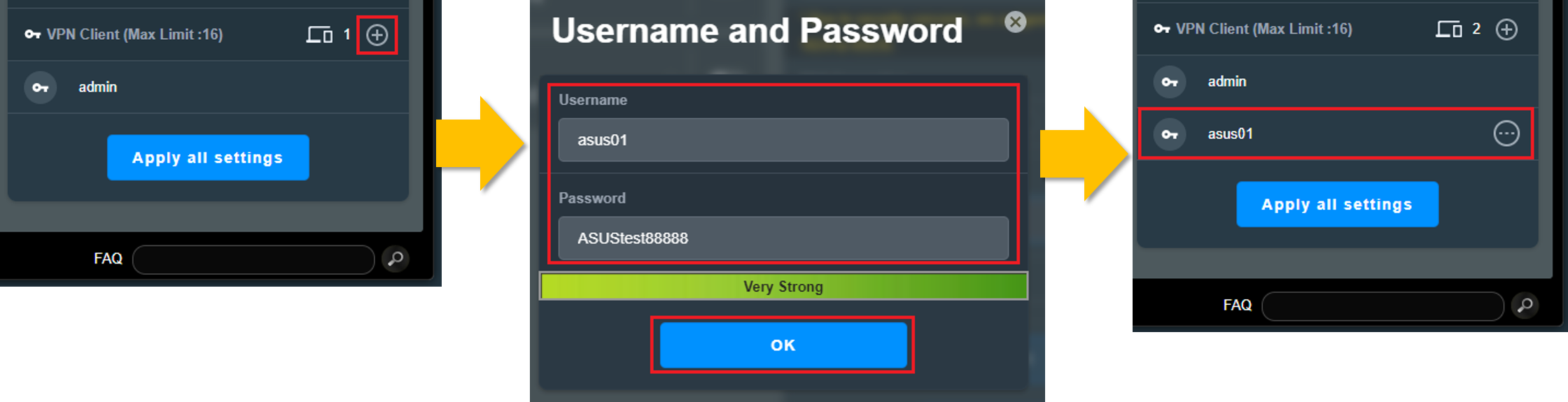
Passaggio 7. Dopo l'impostazione, è possibile visualizzare la configurazione nell'elenco [Client Consentiti].
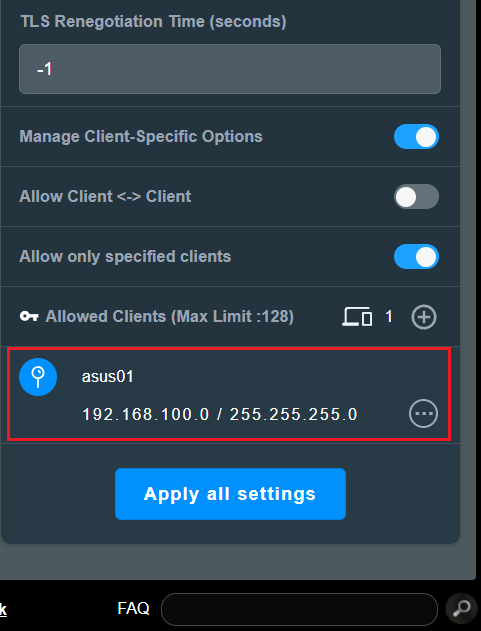
Come ottenere (Utility / Firmware)?
È possibile scaricare i driver, i software, i firmware e i manuali utente più recenti dal Centro di Download ASUS.
Se hai bisogno di maggiori informazioni sull'ASUS Download Center, fai riferimento a questo link.