Argomenti correlati
[Notebook/AIO] Come abilitare la funzione Wake On LAN (WOL)
La funzione Wake on LAN consente di riattivare il sistema dalla modalità sospensione o ibernazione attraverso la rete. Questo articolo descrive come abilitare la funzione Wake on LAN per laptop ASUS.
Nota: La funzione Wake on LAN è disponibile a seconda del modello di computer.
Per utilizzare la funzione Wake on LAN, è necessario prima regolare le relative impostazioni del sistema operativo Windows e la configurazione del BIOS. Si prega di seguire i passaggi seguenti:
Passaggio 1: Disattiva avvio rapido
- Digita e cerca [Scegli un piano di alimentazione] nella barra di ricerca di Windows①, quindi fai clic su [Apri]②.
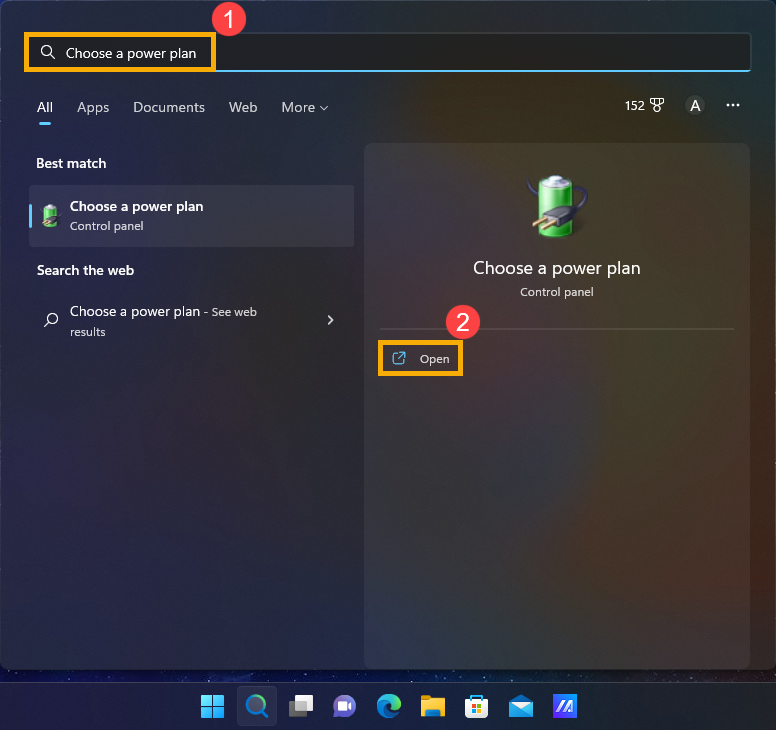
- Seleziona [Scegli cosa fa il pulsante di accensione]③.
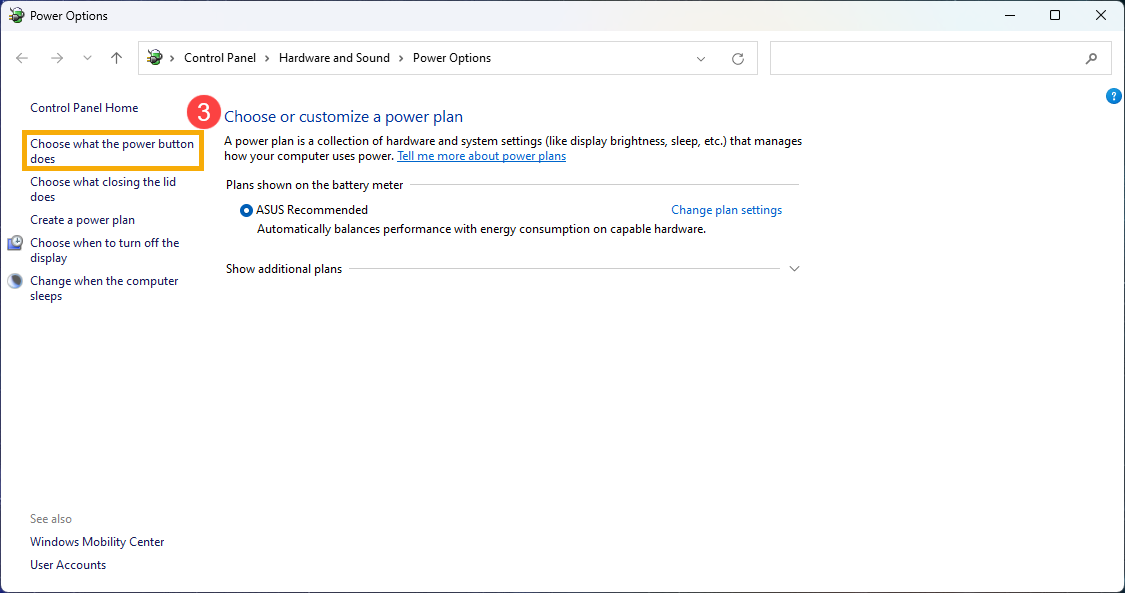
- Fai clic su [Modifica le impostazioni che al momento non sono disponibili]④.
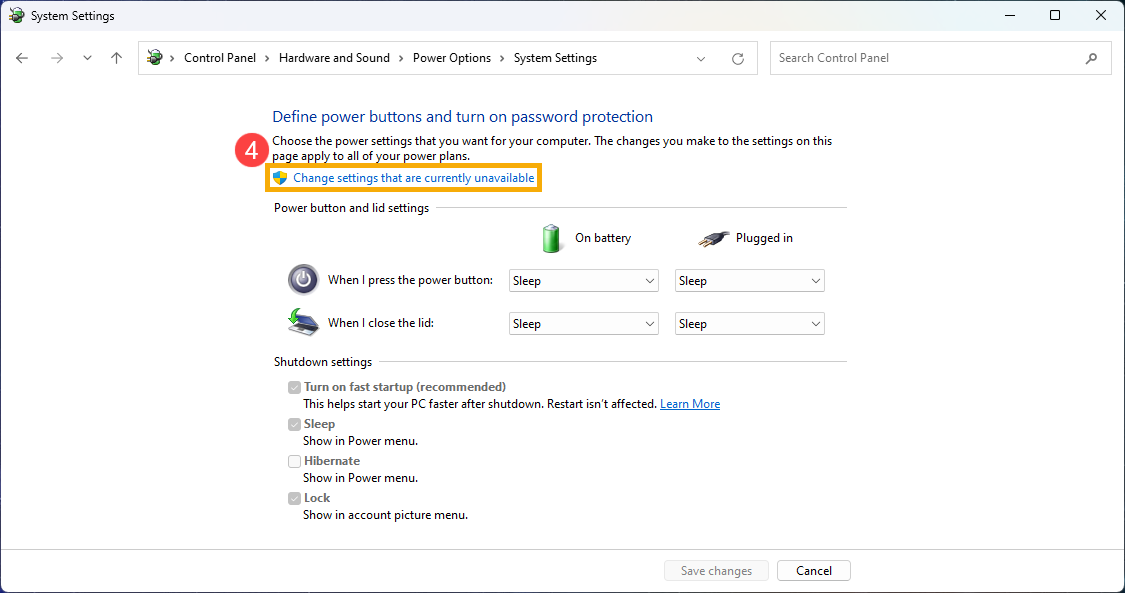
- Deseleziona la casella di controllo davanti a [Attiva avvio rapido]⑤, quindi seleziona [Salva modifiche]⑥.
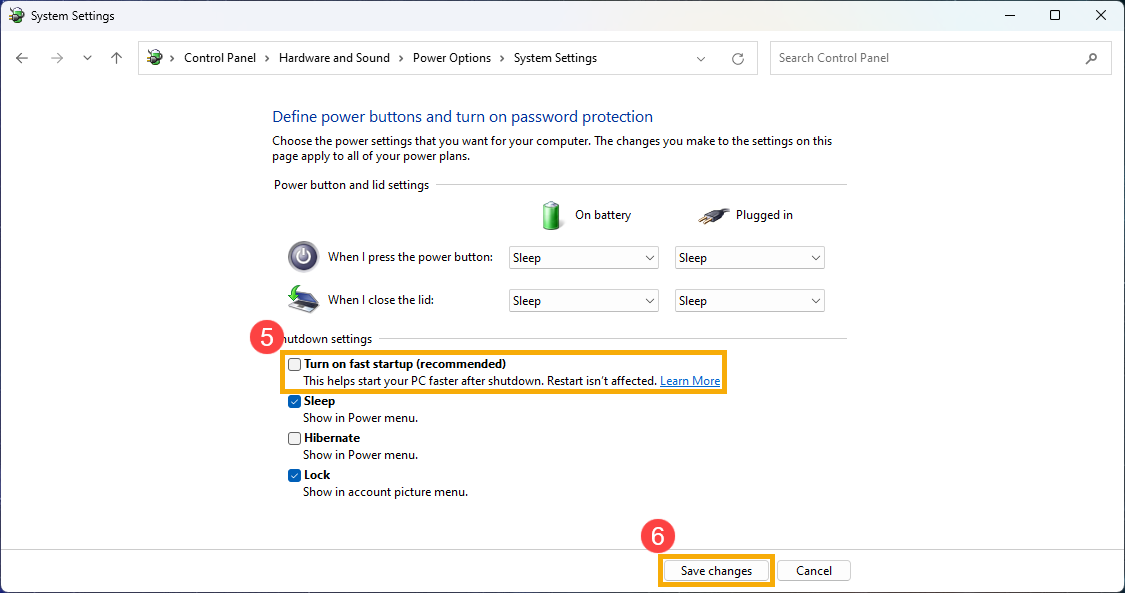
Passaggio 2: Consenti a questo dispositivo di riattivare il computer dall'Impostazione del Controller Ethernet
- Fai clic con il pulsante destro del mouse sull'icona [Start]
 sulla barra delle applicazioni①, quindi seleziona [Gestione dispositivi]②.
sulla barra delle applicazioni①, quindi seleziona [Gestione dispositivi]②. 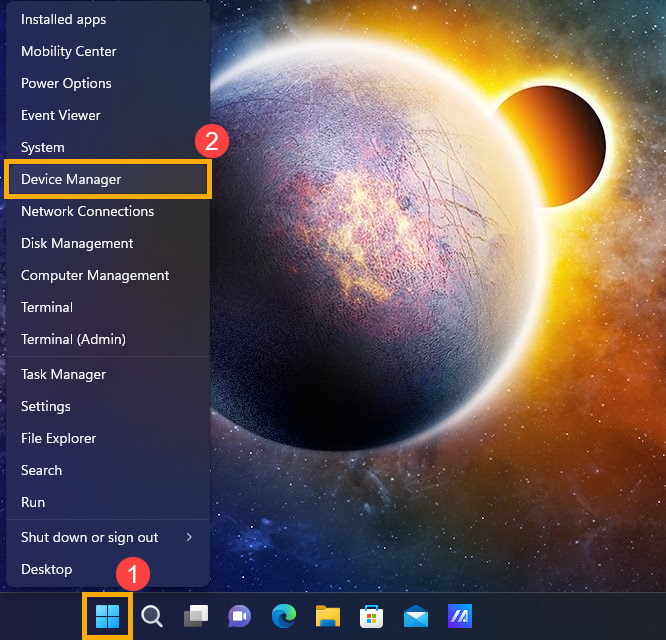
- Clicca sulla freccia accanto a [Schede di rete]③, quindi fai clic con il pulsante destro del mouse su [Il tuo controller Ethernet]④ per selezionare [Proprietà]⑤.
Nota: Il nome del dispositivo Ethernet può variare in base ai diversi modelli.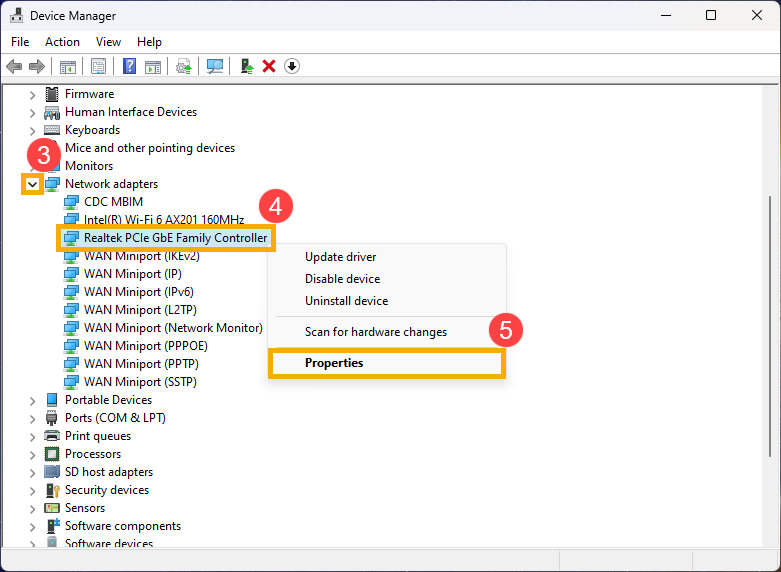
- Seleziona la scheda [Risparmio energia]⑥, seleziona la casella [Consenti a questo dispositivo di riattivare il computer]⑦, quindi seleziona [OK]⑧.
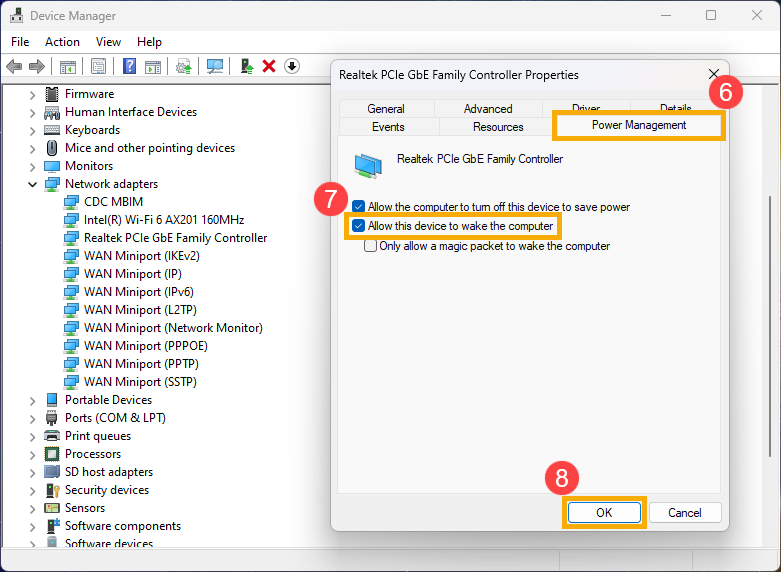
How to Enable Wake-on-Lan in the UEFI mode
In the UEFI interface, you can navigate and confirm using the Arrow Keys and Enter key on the keyboard, Touchpad, or Mouse.
Note: The BIOS update screen below may vary slightly depending on the model.
- After entering the BIOS Utility, go to the Advanced Mode by pressing Hotkey[F7] or use cursor to click①.
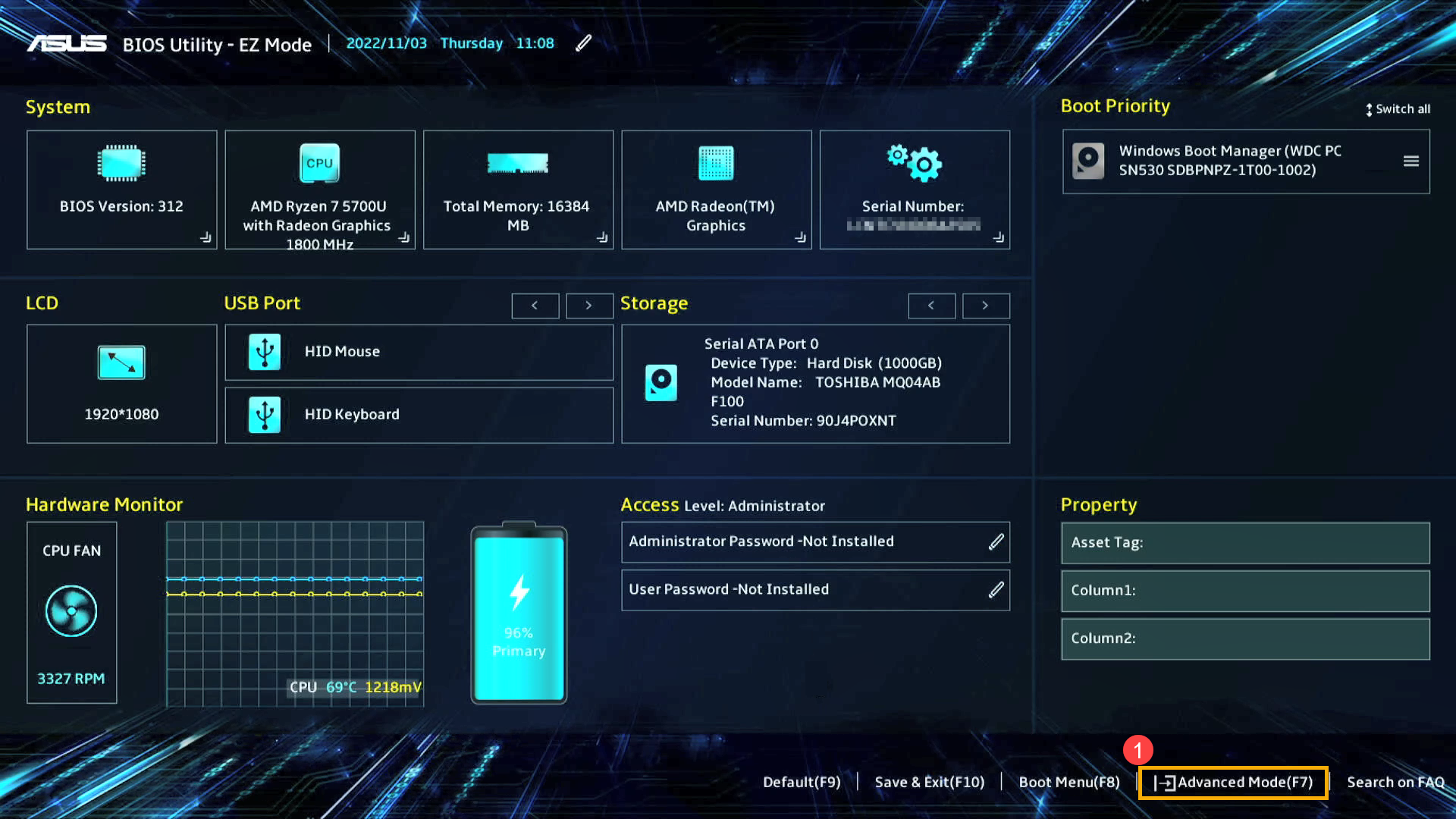
- After entering the Advanced Mode, select [Advanced] screen②, and then select [Network Stack Configuration]③.
Note: If this option is not present in your BIOS settings, it indicates that your computer does not support the Wake-on-LAN feature.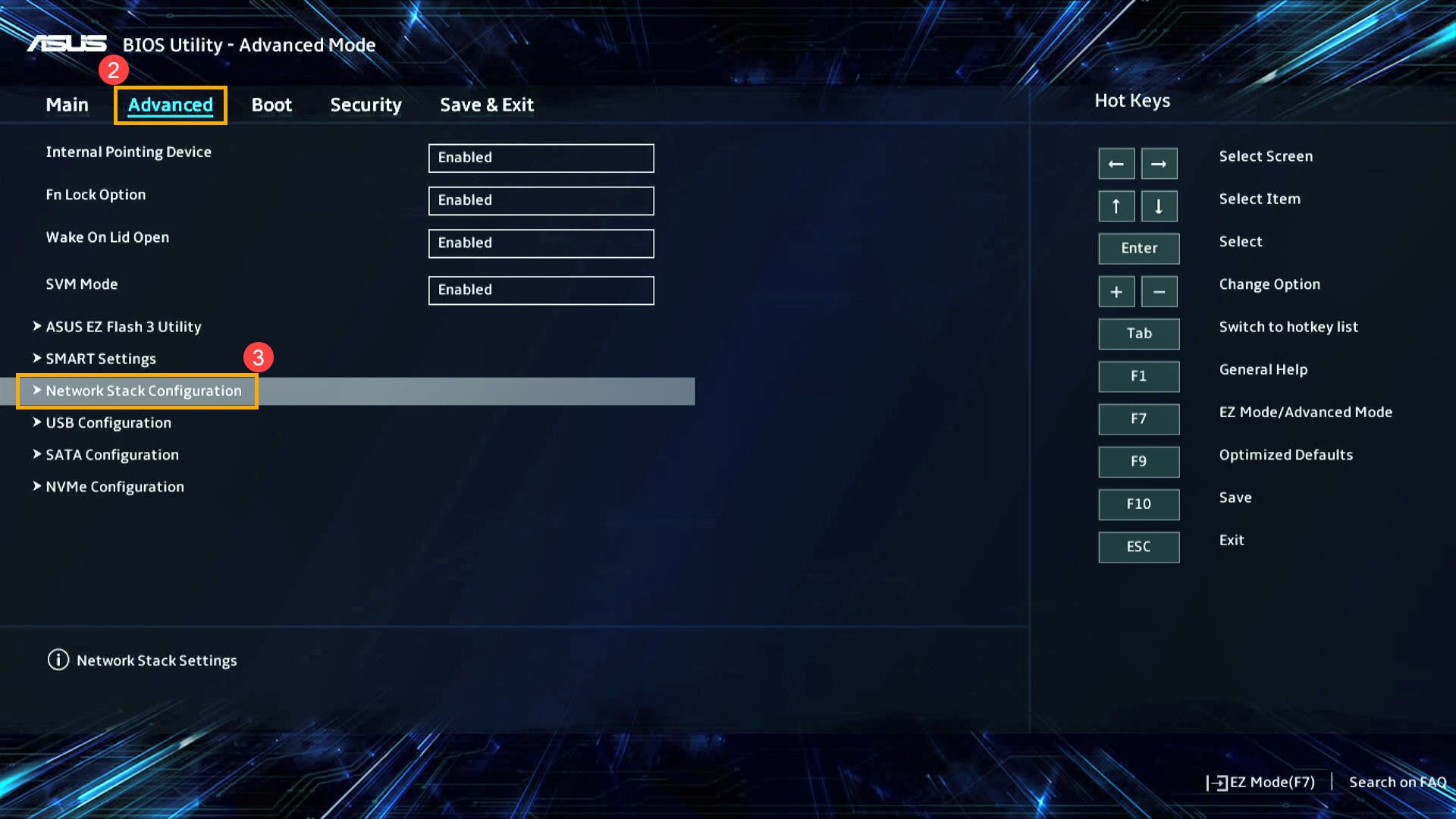
- After entering the Network Stack Configuration, select [Network Stack]④ and set [Enabled]⑤.
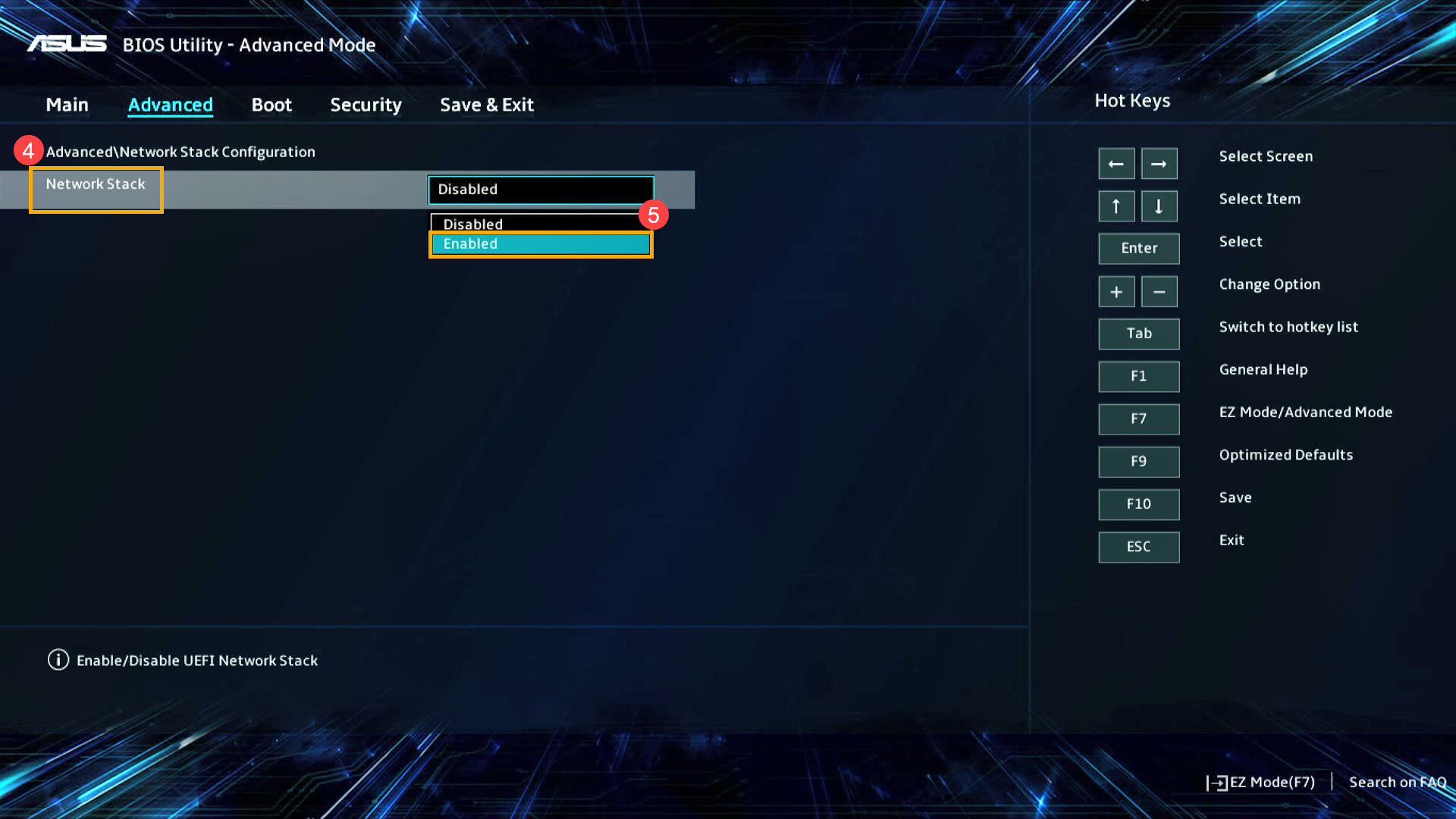
- Enable/Disable IPv4 PXE or IPv6 PXE depending on your requirement⑥.
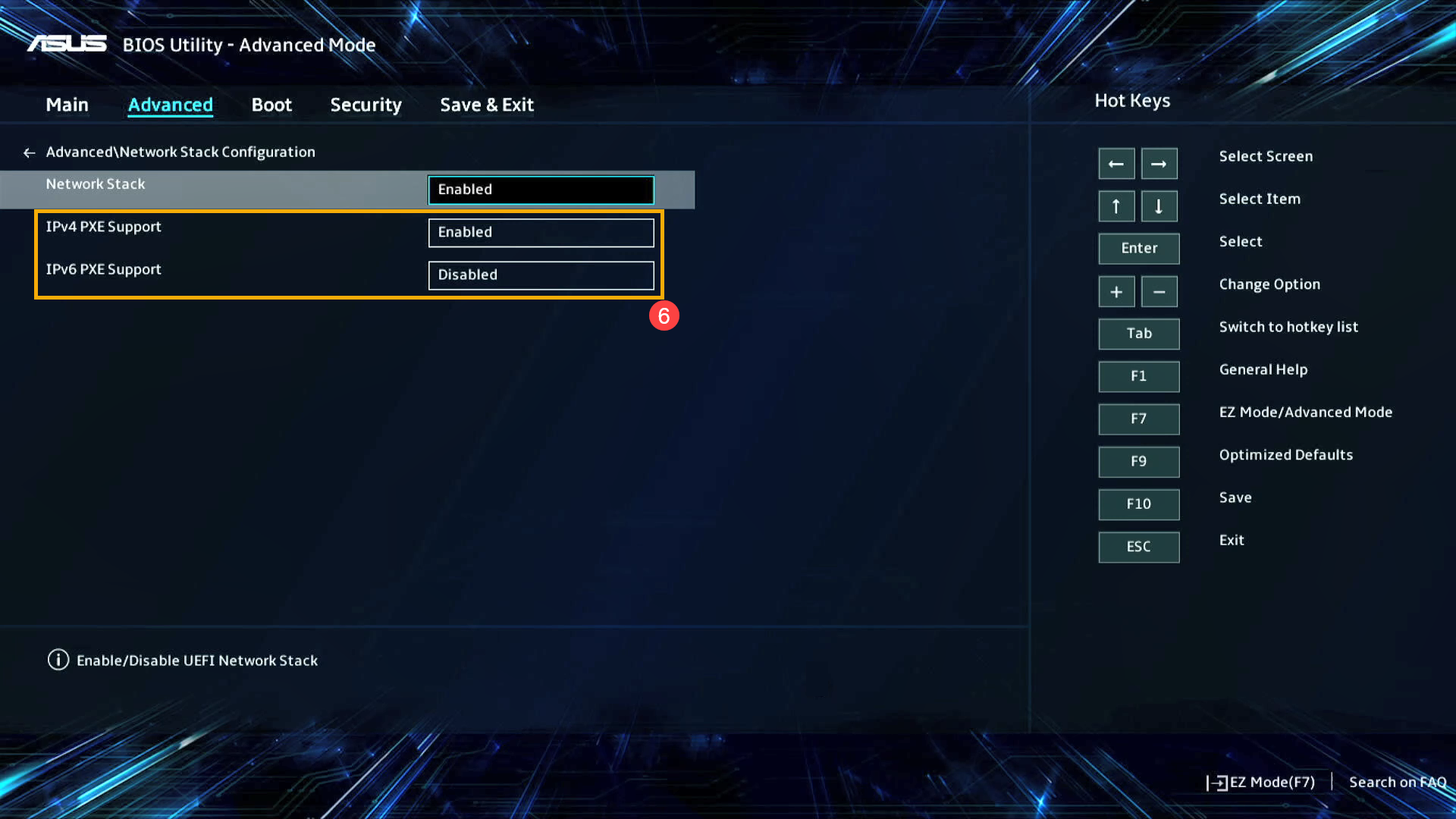
- Save the settings and exit. Press Hotkey[F10] and select [Ok]⑦, the device will restart and the settings will take effect.
You can also go to the 「Save & Exit」 page and choose the 「Save Changes and Exit」 option to save your settings and exit.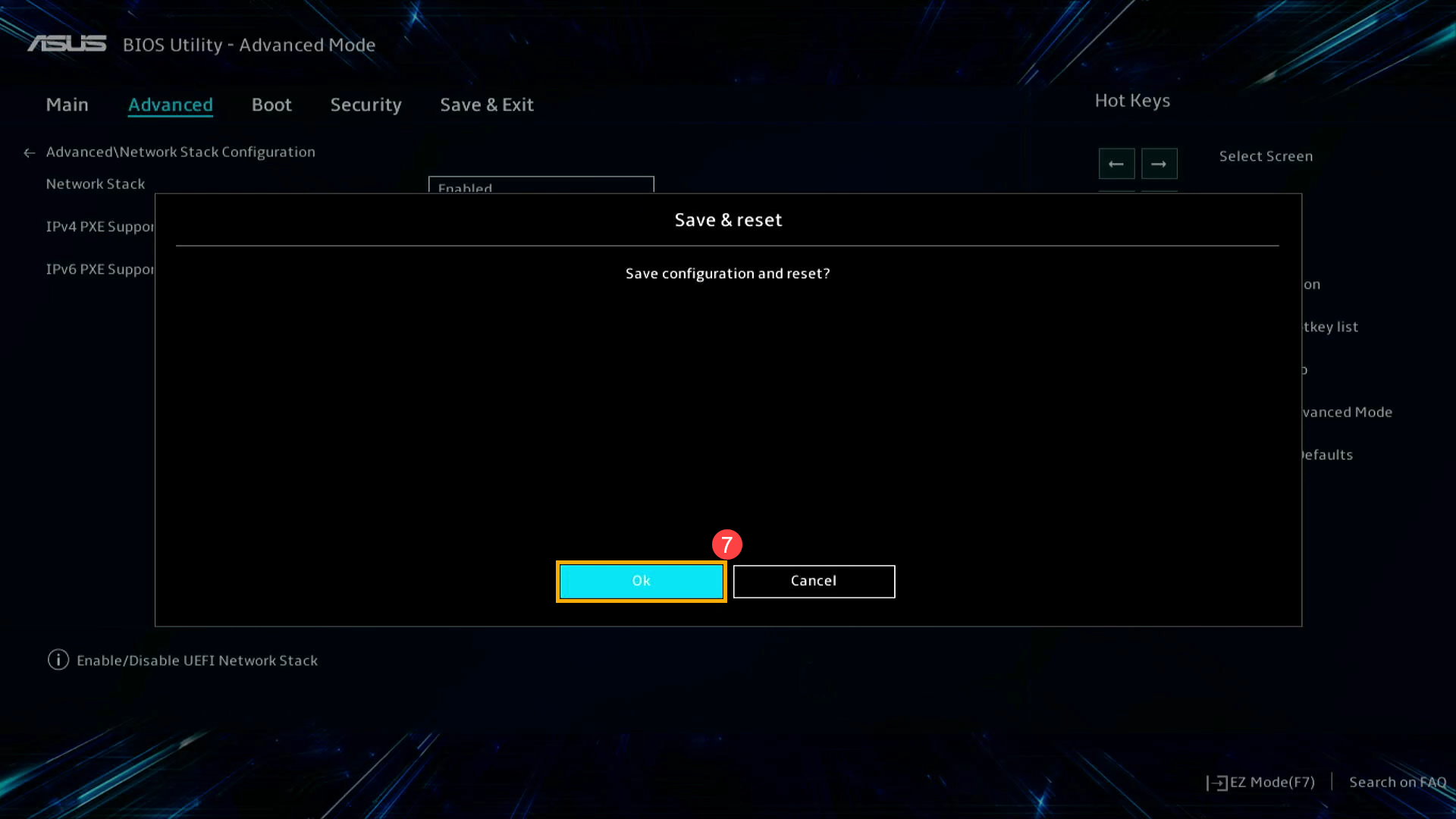
- Upon restarting the computer and entering Windows, you will be able to utilize the Wake-on-LAN feature.
In the MyASUS in UEFI interface, you can navigate and confirm using the Arrow Keys and Enter key on the keyboard, Touchpad, or Mouse.
Note: The BIOS update screen below may vary slightly depending on the model.
- After entering the BIOS Utility, go to the Advanced Settings by pressing Hotkey[F7] or use cursor to click①.

- After entering the Advanced Settings, select [Advanced] screen②, and then select [Network Stack Configuration]③.
Note: If this option is not present in your BIOS settings, it indicates that your computer does not support the Wake-on-LAN feature.
- After entering the Network Stack Configuration, select [Network Boot]④ and set [Enabled]⑤.

- Enable/Disable IPv4 PXE or IPv6 PXE depending on your requirement⑥.

- Save the settings and exit. Press Hotkey[F10] and select [Confirm]⑦, the device will restart and the settings will take effect.
You can also go to the 「Save & Exit」 page and choose the 「Save Changes and Exit」 option to save your settings and exit.
- Upon restarting the computer and entering Windows, you will be able to utilize the Wake-on-LAN feature.
Passaggio 3: Abilita la funzione Wake on LAN nella configurazione del BIOS
- Mentre il computer non è ancora acceso, tieni premuto il tasto [F2]
 della tastiera, quindi premi il [Pulsante di accensione] (non rilasciare il tasto [F2] finché non viene visualizzata la configurazione del BIOS). Qui puoi saperne di più su Come accedere alla configurazione del BIOS.
della tastiera, quindi premi il [Pulsante di accensione] (non rilasciare il tasto [F2] finché non viene visualizzata la configurazione del BIOS). Qui puoi saperne di più su Come accedere alla configurazione del BIOS. 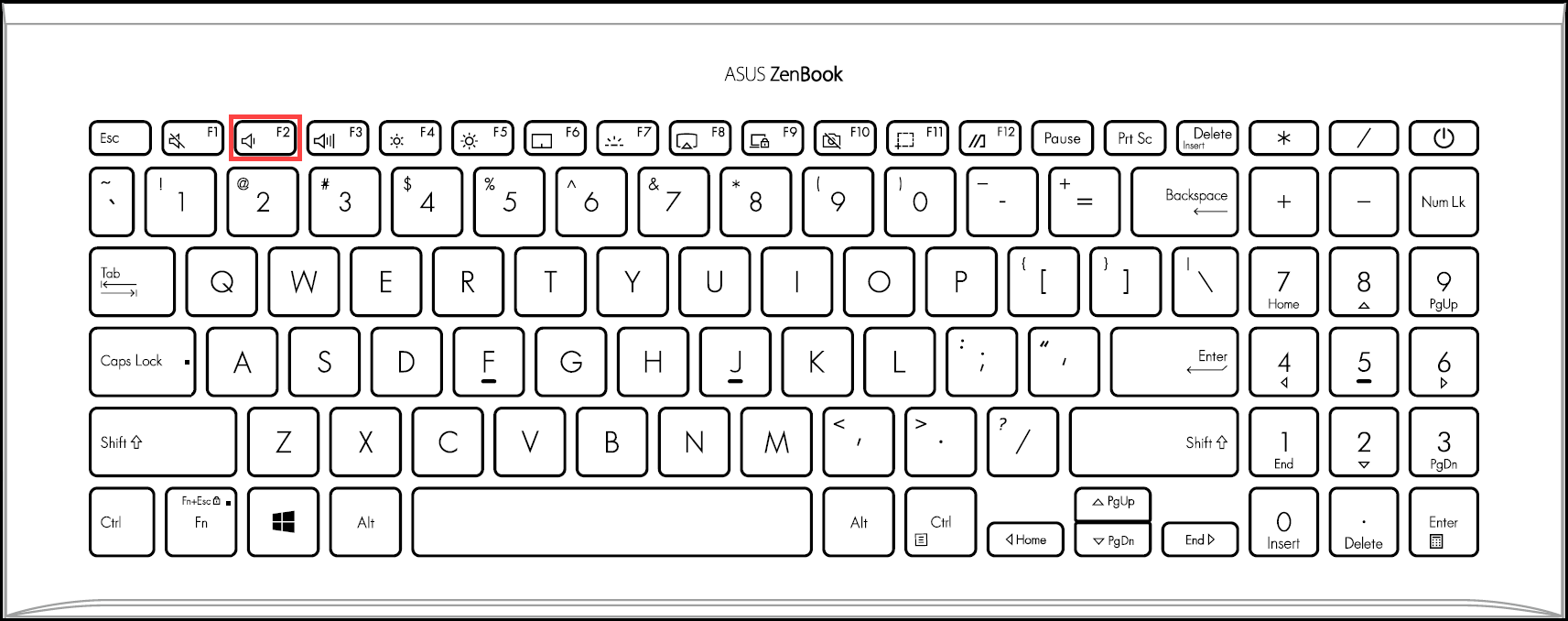
- Una volta entrati nella schermata di configurazione del BIOS, incontrerete due tipi di interfacce: interfaccia UEFI e MyASUS in UEFI. Si prega di fare riferimento ai seguenti passaggi in base alla schermata del BIOS del vostro dispositivo:
Come abilitare Wake-on-Lan in modalità UEFI
Nell'interfaccia UEFI, puoi navigare e confermare utilizzando i Tasti Freccia ed il Tasto Invio sulla Tastiera, il Touchpad, o il Mouse.
Nota: La schermata di aggiornamento del BIOS qui sotto potrebbe variare leggermente a seconda del modello.
- Dopo essere entrati in BIOS Utility, vai in Advanced Mode premendo il tasto Hotkey[F7] o usa il cursore per fare clic①.
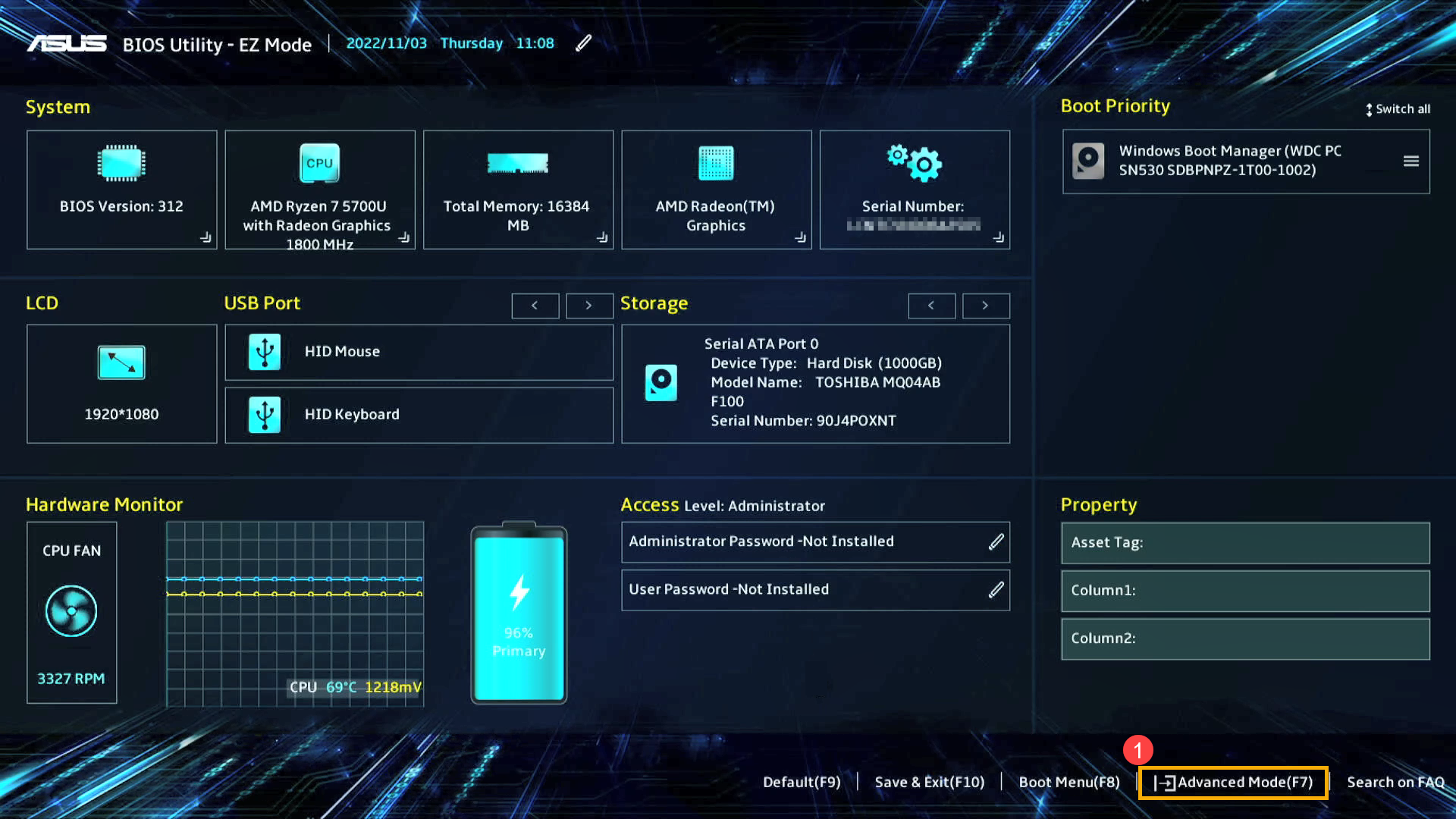
- Dopo essere entrati in Advanced Mode, seleziona la schermata [Advanced]②, quindi seleziona [Network Stack Configuration]③.
Nota: Se questa opzione non è presente nelle impostazioni del BIOS, significa che il computer non supporta la funzionalità Wake-on-LAN.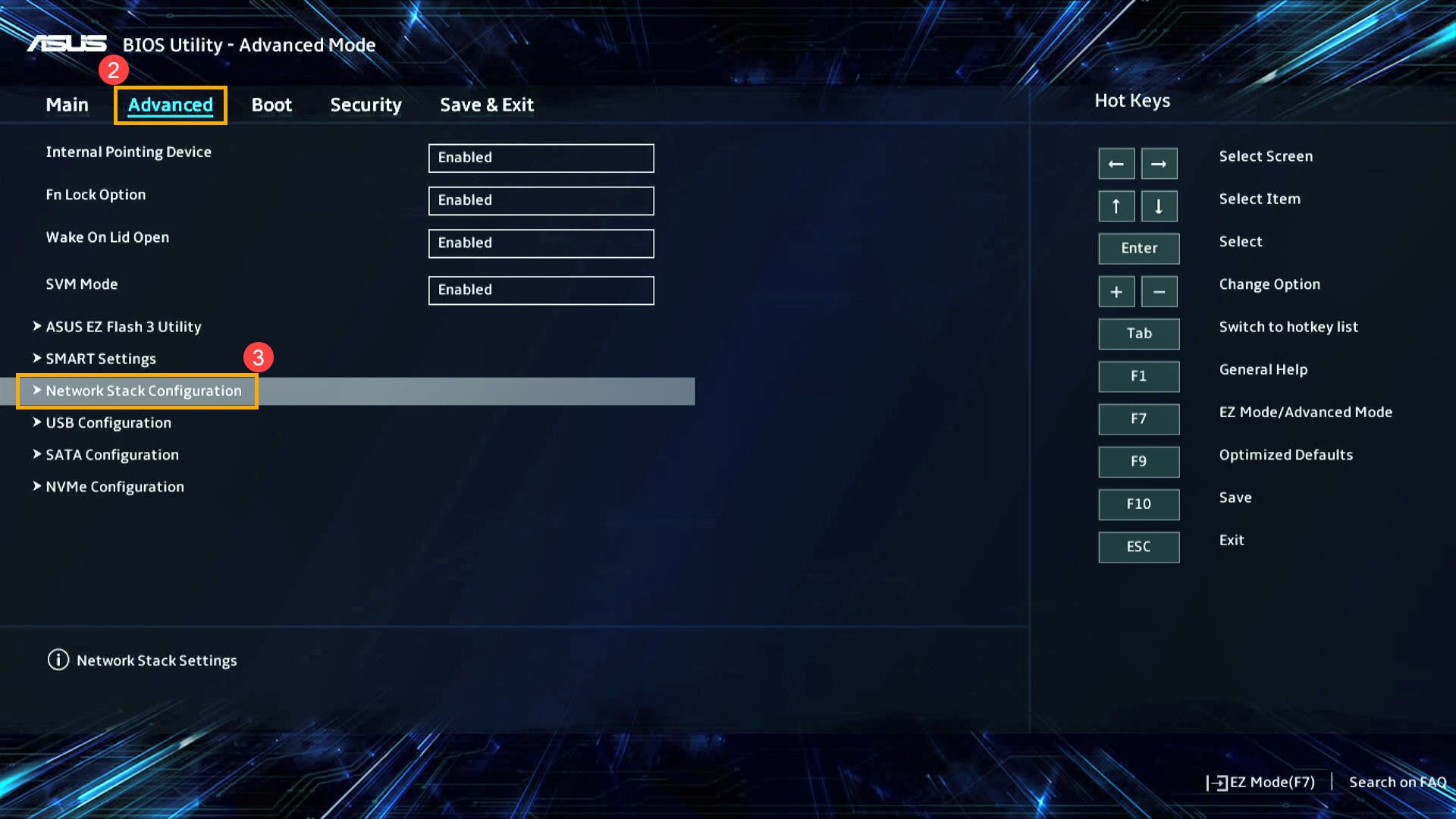
- Dopo essere entrati in Network Stack Configuration, seleziona [Network Stack]④ e imposta [Enabled]⑤.
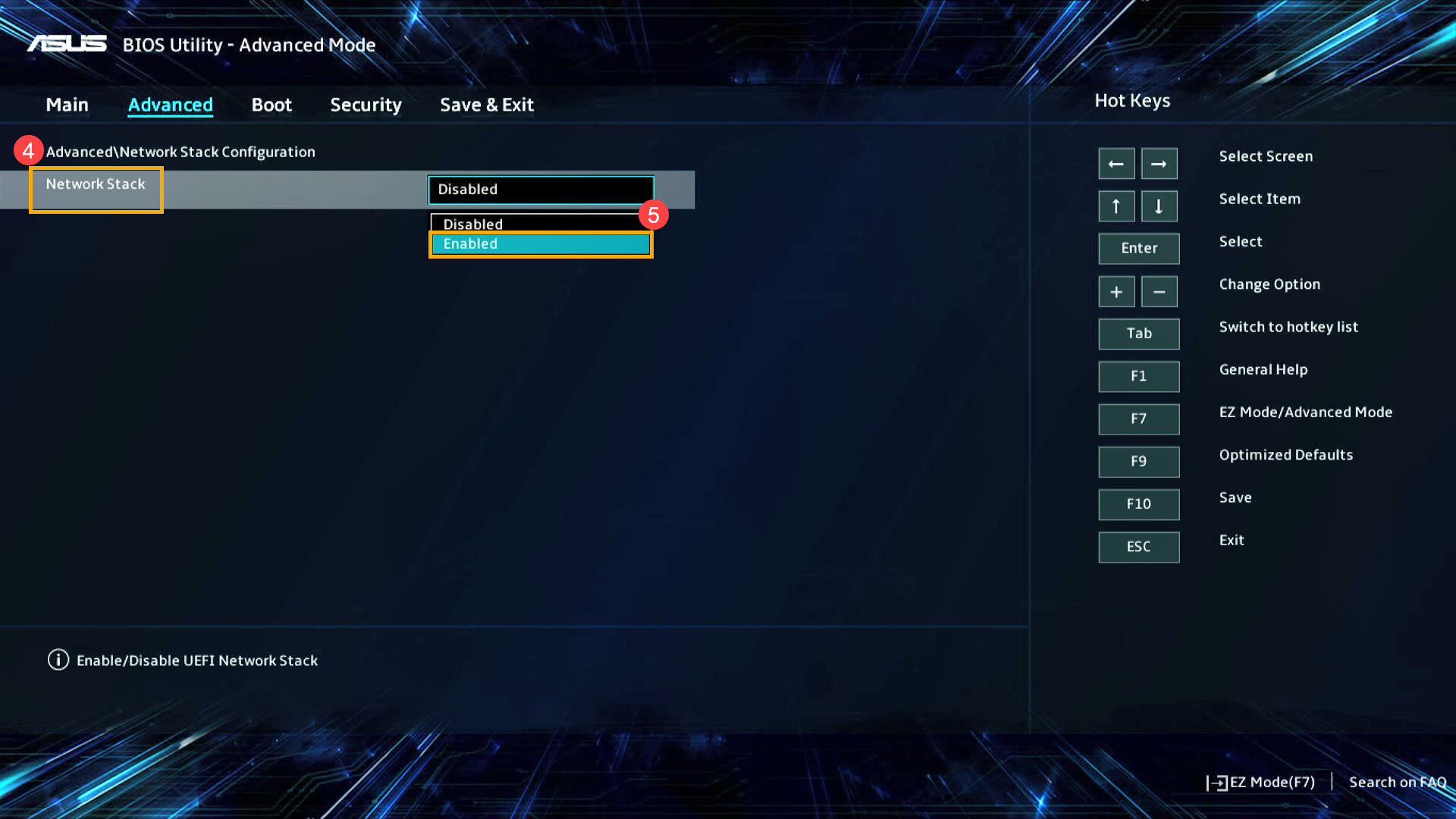
- Abilita/Disabilita IPv4 PXE o IPv6 PXE in base alle tue esigenze⑥.
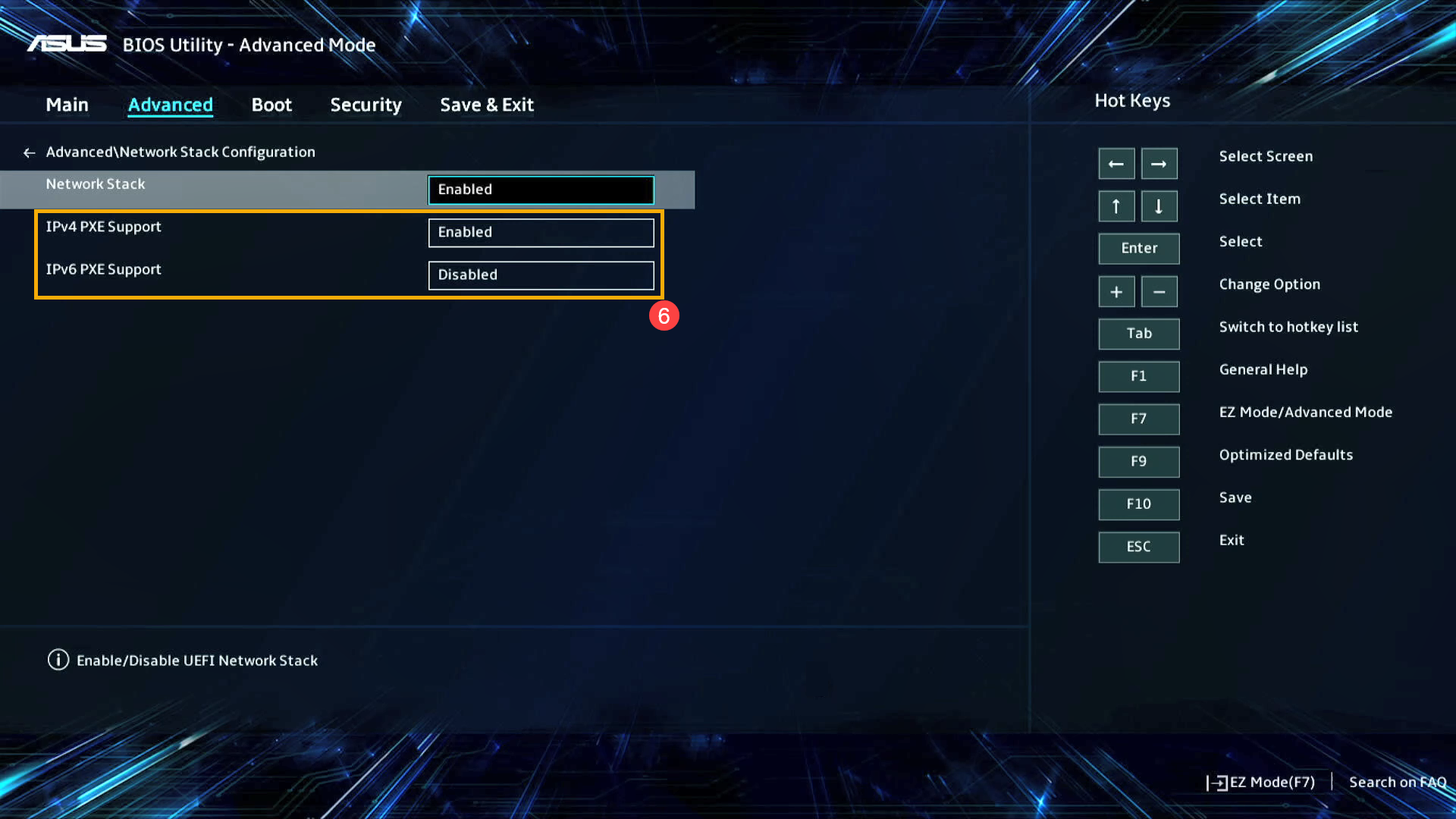
- Salvare le impostazioni ed uscire. Premi il tasto Hotkey[F10] e seleziona [Ok]⑦, il dispositivo si riavvierà e le impostazioni avranno effetto.
Puoi anche andare alla pagina 「Save & Exit」 e scegliere l'opzione 「Save Changes and Exit」 per salvare le tue impostazioni e uscire.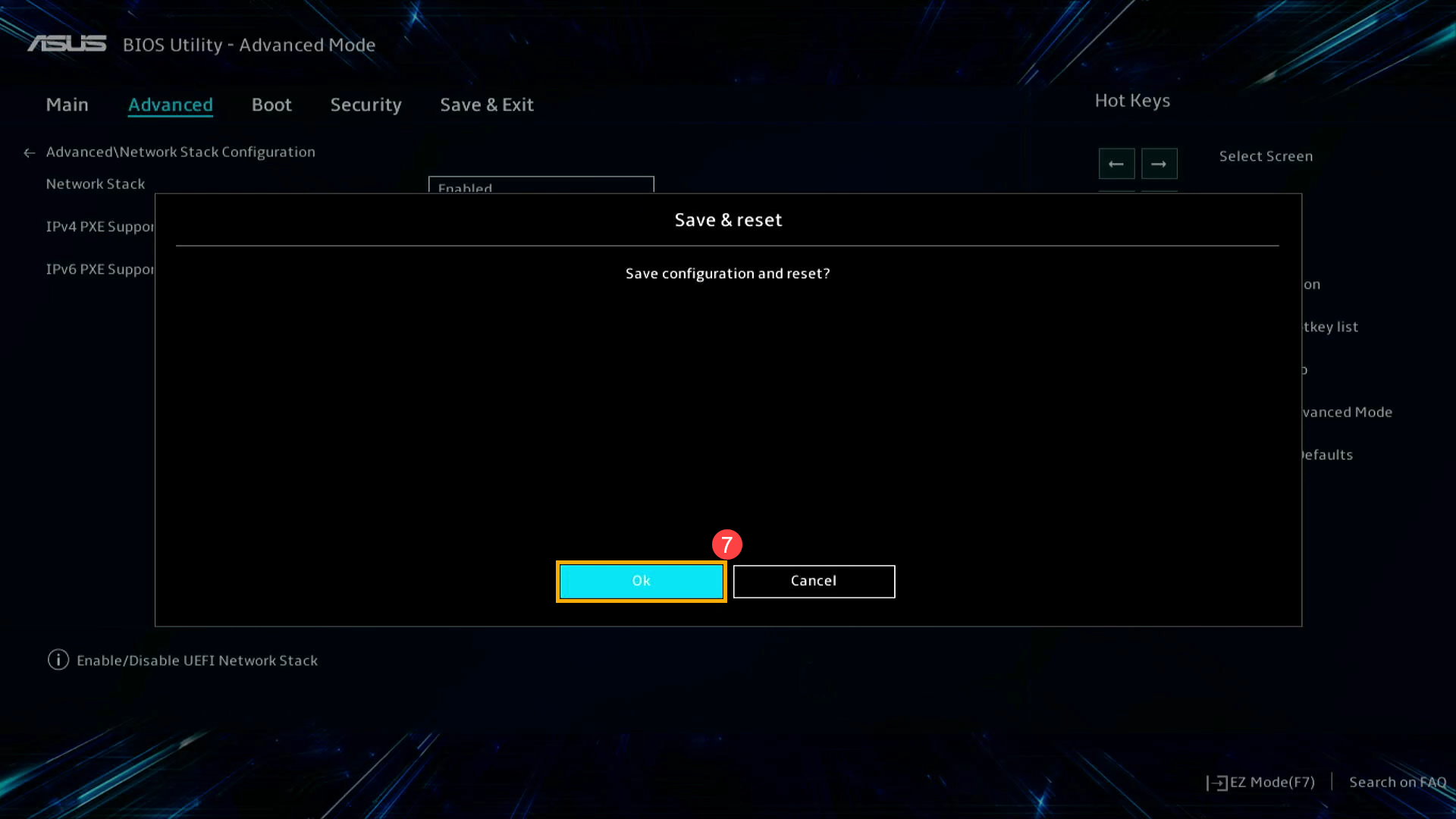
- Dopo aver riavviato il computer ed aver avviato Windows, sarà possibile utilizzare la funzionalità Wake-on-LAN.
Come abilitare Wake-on-Lan in MyASUS in modalità UEFI
Nell'interfaccia MyASUS in UEFI, puoi navigare e confermare utilizzando i Tasti Freccia ed il Tasto Invio sulla Tastiera, il Touchpad, o il Mouse.
Nota: La schermata di aggiornamento del BIOS qui sotto potrebbe variare leggermente a seconda del modello.
- Dopo essere entrati in BIOS Utility, vai in Advanced Mode premendo il tasto Hotkey[F7] o usa il cursore per fare clic①.

- Dopo essere entrati in Advanced Mode, seleziona la schermata [Advanced]②, quindi seleziona [Network Stack Configuration]③.
Nota: Se questa opzione non è presente nelle impostazioni del BIOS, significa che il computer non supporta la funzionalità Wake-on-LAN.
- Dopo essere entrati in Network Stack Configuration, seleziona [Network Stack]④ e imposta [Enabled]⑤.

- Abilita/Disabilita IPv4 PXE o IPv6 PXE in base alle tue esigenze⑥.

- Salvare le impostazioni ed uscire. Premi il tasto Hotkey[F10] e seleziona [Confirm]⑦, il dispositivo si riavvierà e le impostazioni avranno effetto.
Puoi anche andare alla pagina 「Save & Exit」 e scegliere l'opzione 「Save Changes and Exit」 per salvare le tue impostazioni e uscire.
- Dopo aver riavviato il computer ed aver avviato Windows, sarà possibile utilizzare la funzionalità Wake-on-LAN.