Argomenti correlati
[Chromebook] Scorciatoie da tastiera popolari del Chromebook
Scorciatoie popolari
- Acquisire uno screenshot: Premi Ctrl + Mostra finestre
 .
. - Acquisire uno screenshot parziale: Premi Maiusc + Ctrl + Mostra finestre
, quindi fai clic sulla finestra visualizzata e trascinala.
- Per accedere ad altre funzionalità degli screenshot: Premi Maiusc + Ctrl + Mostra finestre
 , quindi seleziona una funzionalità degli screenshot dalla barra degli strumenti.
, quindi seleziona una funzionalità degli screenshot dalla barra degli strumenti. - Acquisire uno screenshot su tablet: Premi il tasto di accensione + il pulsante Abbassa il volume.
- Per accedere ad altre funzionalità degli screenshot sui tablet: Tieni premuto il tasto di accensione
seleziona "Cattura schermo" oppure seleziona l'ora
seleziona Cattura schermo. Scopri di più sulle funzionalità degli screenshot.
- Attivare o disattivare Bloc maiusc: Premi il tasto per la ricerca
 + Alt. In alternativa, premi Avvio app
+ Alt. In alternativa, premi Avvio app + Alt.
+ Alt. - Bloccare lo schermo: Premi il tasto per la ricerca
 + L. In alternativa, premi Avvio app
+ L. In alternativa, premi Avvio app + L.
+ L. - Uscire dall'Account Google: Premi Maiusc + Ctrl + Q (due volte).
- Vedere tutte le scorciatoie da tastiera: Premi Ctrl + Alt + / (barra).
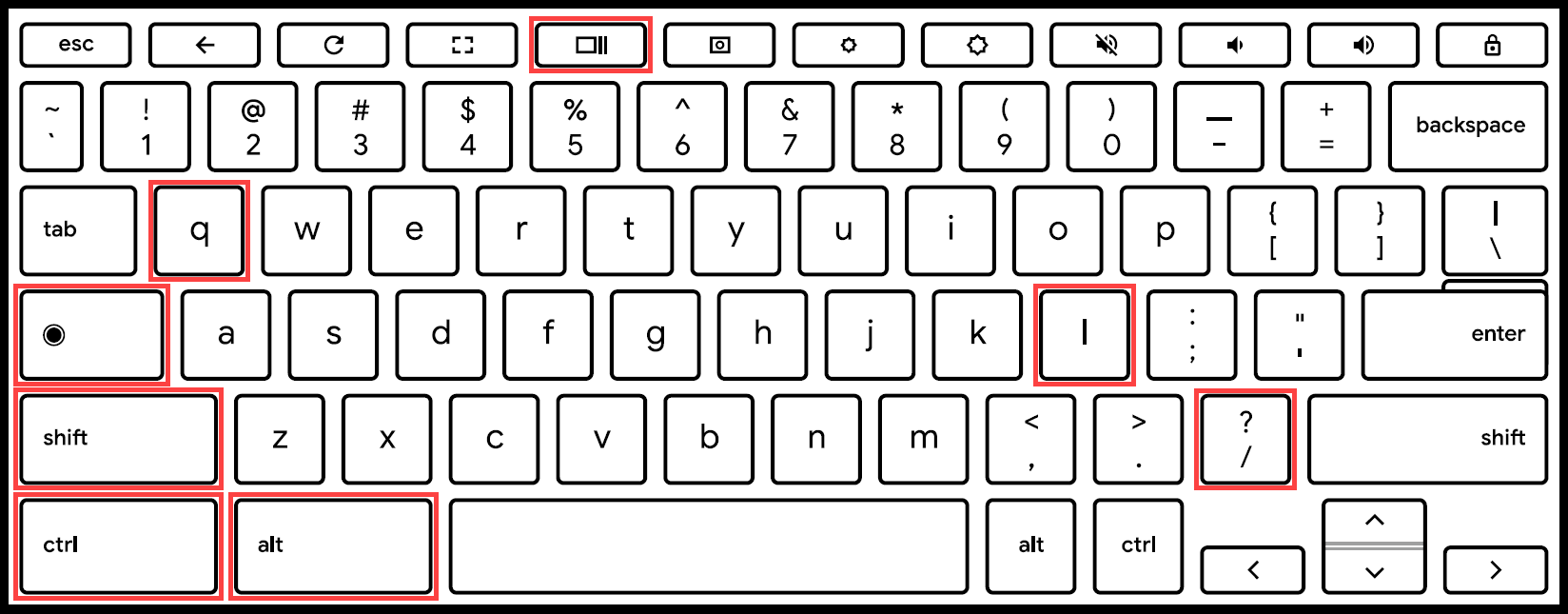
Scorciatoie su tastiere esterne
Se utilizzi una tastiera Windows o Mac, premi il tasto Windows o il tasto Comando anziché il tasto per la ricerca  o il tasto Launcher
o il tasto Launcher .
.
Per modificare il funzionamento di un tasto della tastiera specifico, fai riferimento ai passaggi seguenti:
- Fai clic su [Barra di stato] in basso a destra dello schermo①, quindi fi clic su [Impostazioni]
 ②..
②..

- Seleziona [Dispositivo]③, quindi seleziona [Tastiera]④.

- Conferma che tutte le chiavi specifiche sono state impostate per il comportamento di cui hai bisogno⑤.

Per maggiori dettagli, fai riferimento alla Guida di Chromebook di Google:
https://support.google.com/chromebook/answer/183101
Se il tuo problema non viene risolto con la soluzione e le informazioni di cui sopra, contatta il centro di assistenza clienti ASUS per ulteriori informazioni.