[Monitor LCD] Meccanismo di Protezione del Monitor OLED ASUS e Servizio di Garanzia
Per fornire istruzioni più dettagliate, puoi anche fare clic sul collegamento video ASUS YouTube di seguito per saperne di più su Come proteggere i monitor OLED ASUS.
https://www.youtube.com/watch?v=2IUOA4NvNcY
I monitor OLED ASUS sono dotati di un meccanismo di protezione dello schermo OLED che ha dimostrato di proteggere il tuo display OLED. La persistenza dell'immagine, o burn-in, su un display OLED può verificarsi se un'immagine statica ad alto contrasto viene visualizzata per un periodo di tempo prolungato.
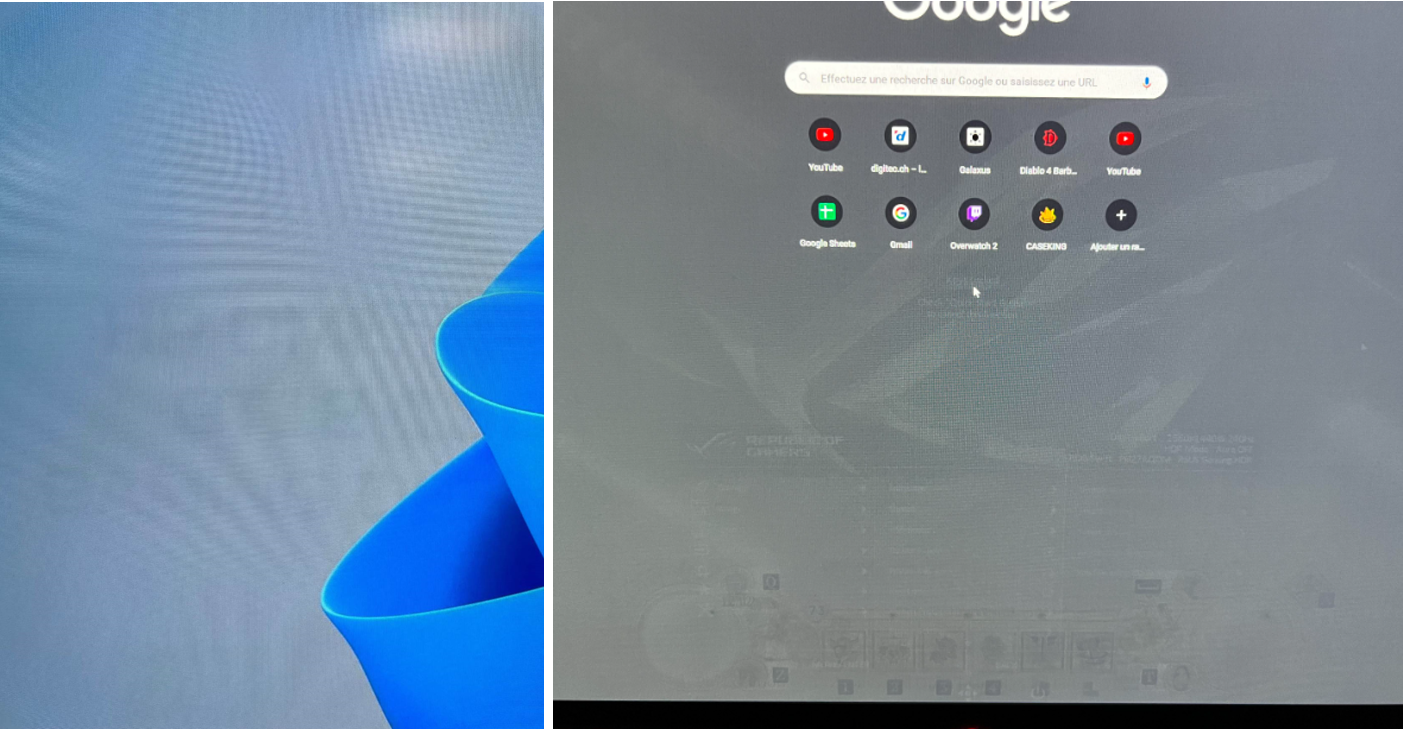
Per evitare ciò, includiamo la tecnologia Pixel Shift, che sposta leggermente i pixel visualizzati per evitare di visualizzare costantemente immagini statiche sul monitor. Questa funzione è attivata per impostazione predefinita, puoi vedere lo spostamento dei pixel durante l'utilizzo mentre questo comportamento non influenza l'utilizzo e la chiarezza dell'immagine. Il meccanismo riduce significativamente la possibilità di burn-in assicurandosi che tutti i pixel siano illuminati e oscurati equamente, proteggendo così il display da variazioni di colore visibili nel tempo.
1. Serie ZenScreen OLED
Seguendo il percorso "Configurazione del Sistema -> Configurazione OLED -> Protezione Schermo". Questa funzione può essere attivata o disattivata, ti consigliamo di attivarla sempre per proteggere il tuo pannello OLED.
Come mostrato di seguito:
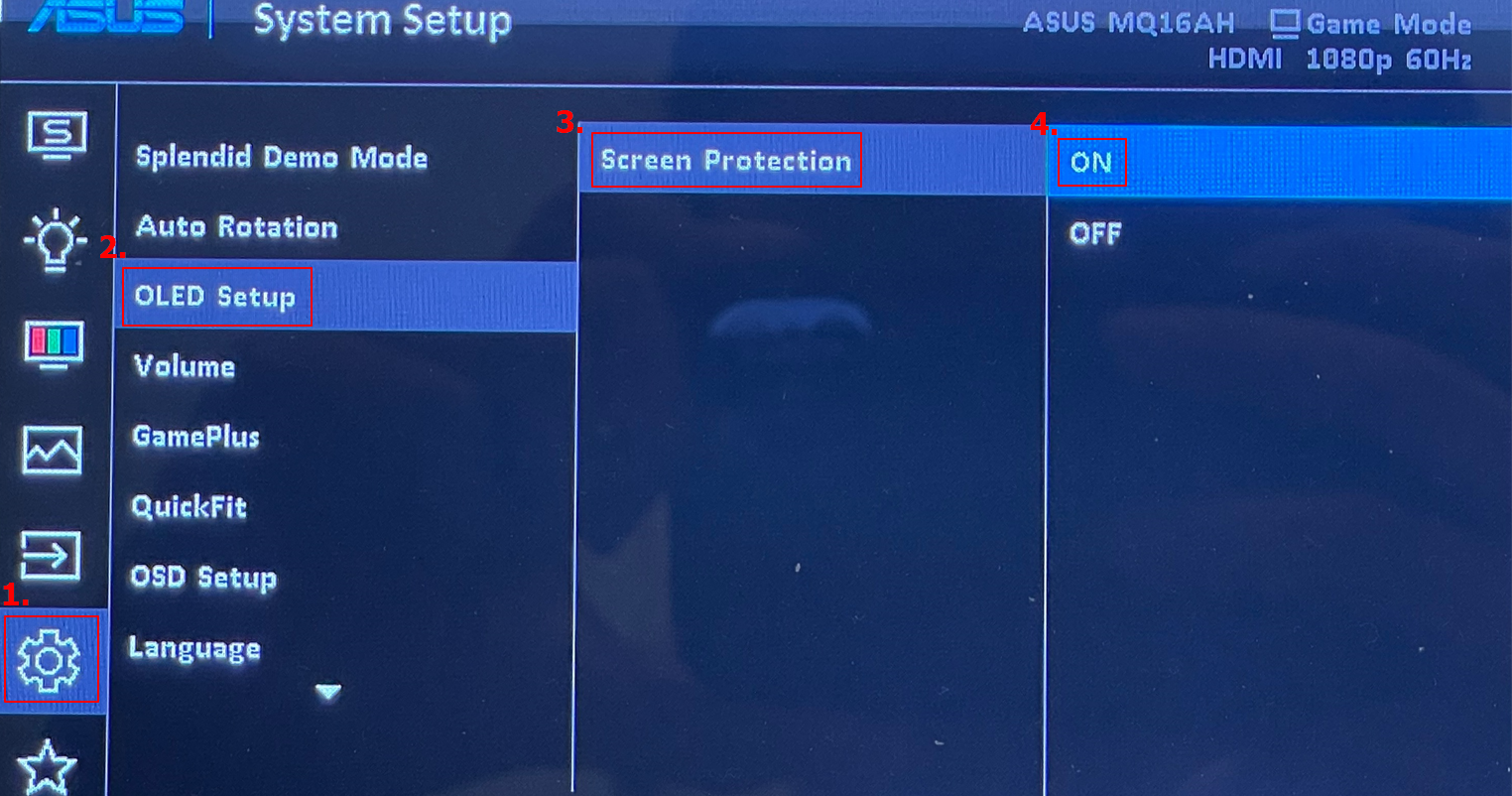
(Esempio: MQ16AH)
2. Serie ProArt OLED Display
Seguendo il percorso “Configurazione del Sistema -> Protezione dello Schermo”. Questa funzione può essere attivata o disattivata, ti consigliamo di attivarla sempre per proteggere il tuo pannello OLED.
Nota: Se è necessario misurare i parametri ottici, si consiglia di disattivare l'opzione salvaschermo per evitare di influire sui risultati della misurazione. Dopo aver completato la misurazione ottica, si prega di attivare l'opzione salvaschermo.
Come mostrato di seguito:
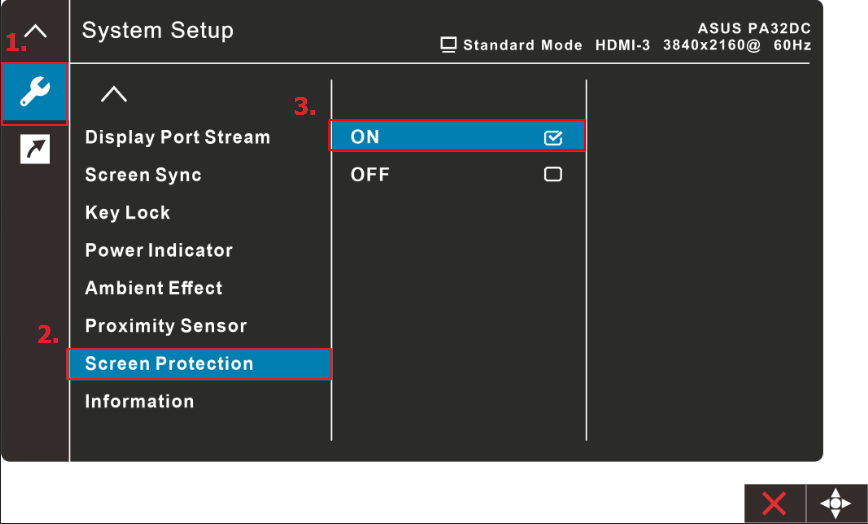
(Esempio: PA32DC)
Nota:
1. Se ProArt Preset è impostato su HDR PQ DCI, HDR PQ Rec 2020, HDR HLG BT2100, HDR_HLG DCI o HDR_DolbyVision, questa funzione [Screen Saver] non funzionerà.
2. Serie PG OLED Display
Seguendo il percorso [Impostazione Sistema] ->[Protezione Schermo ->(Salvaschermo /Spostamento Schermo/Regola Luminosità Logo]
3. [Screen Saver] Abilita/disabilita la funzione salvaschermo. La luminosità dello schermo diminuirà automaticamente quando non ci sono cambiamenti sullo schermo.
4. Pixel cleaning: Questo calibra eventuali problemi che possono sorgere sullo schermo quando il monitor è stato acceso per molto tempo. Il processo richiederà circa 6 minuti. Questa funzione si attiverà automaticamente quando il monitor si spegne. Non scollegare il cavo di alimentazione mentre è in corso. Se accendi il monitor, Pixel Cleaning smetterà di funzionare.
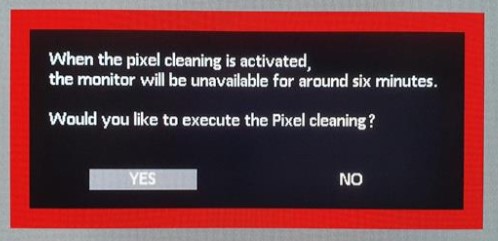
5. Spostamento Schermo: Seleziona il livello di movimento dello schermo per evitare che l'immagine si attacchi al pannello del display.
6. Regola Luminosità Logo: Abilitare questa funzione per consentire al sistema di regolare automaticamente la luminosità del logo per correggere potenziali problemi di qualità dell'immagine.
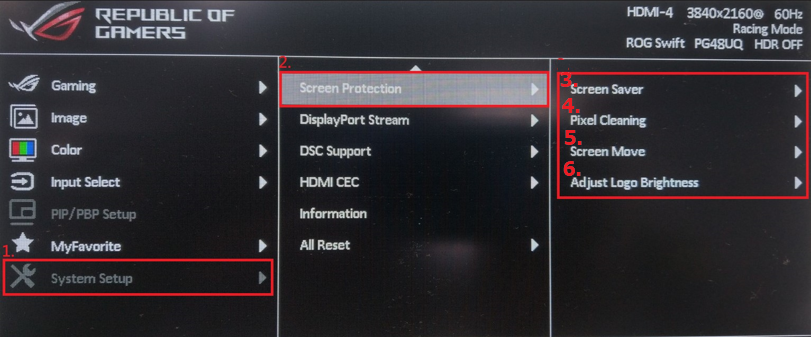
(Esempio: PG48UQ)
D&R
D1. Quando è necessario eseguire [Pixel Cleanup]?
R1-1: Quando si utilizza il display OLED nella vita quotidiana, si consiglia di eseguire la "pulizia dei pixel" ogni quattro ore.
R1-2: Se lo schermo presenta condizioni residue/di bruciatura dell'immagine, si prega di spegnere lo schermo per almeno un'ora (consigliato un giorno) e dovrebbe tornare alla normalità, oppure si consiglia di eseguire la "pulizia dei pixel" tre volte (se le condizioni residue/di burn-in dell'immagine sono scomparse, interrompere l'esecuzione)
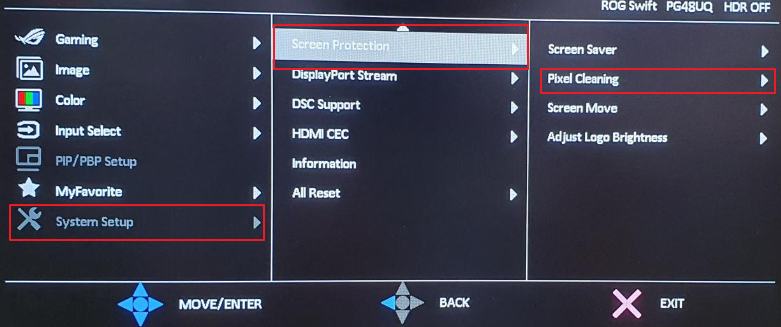
*Pixel Cleaning: Questo calibra eventuali problemi che potrebbero sorgere sullo schermo quando il monitor è stato acceso per molto tempo. Il processo richiederà circa 6 minuti. Questa funzione si attiverà automaticamente quando il monitor si spegne. Non scollegare il cavo di alimentazione mentre è in corso. Se accendi il monitor, Pixel Cleaning smetterà di funzionare.
Se il problema non viene risolto con la soluzione e le informazioni di cui sopra, è possibile richiedere il servizio di garanzia, si prega di contattare il centro assistenza clienti ASUS per ulteriori informazioni.