Argomenti correlati
[Chromebook] Come configurare Linux sul tuo Chromebook
Linux è una funzionalità che ti consente di sviluppare software usando il tuo Chromebook. Puoi installare strumenti da riga di comando Linux, editor di codice e IDE (ambienti di sviluppo integrati) sul tuo Chromebook. Questi possono essere usati per scrivere codice, creare app e altro. Controlla quali dispositivi hanno Linux.
Attivare Linux
Linux è disattivato per impostazione predefinita. Puoi attivarlo in qualsiasi momento dalle Impostazioni.
- Fai clic sulla [Barra di stato]① in basso a destra dello schermo, quindi fai clic su [Impostazioni]
 ②.
②.
- Dopo aver aperto le Impostazioni, seleziona [Avanzate]③.

- Seleziona [Sviluppatori]④, quindi fai clic su [Attiva]⑤ accanto all'elemento dell'ambiente di sviluppo Linux.
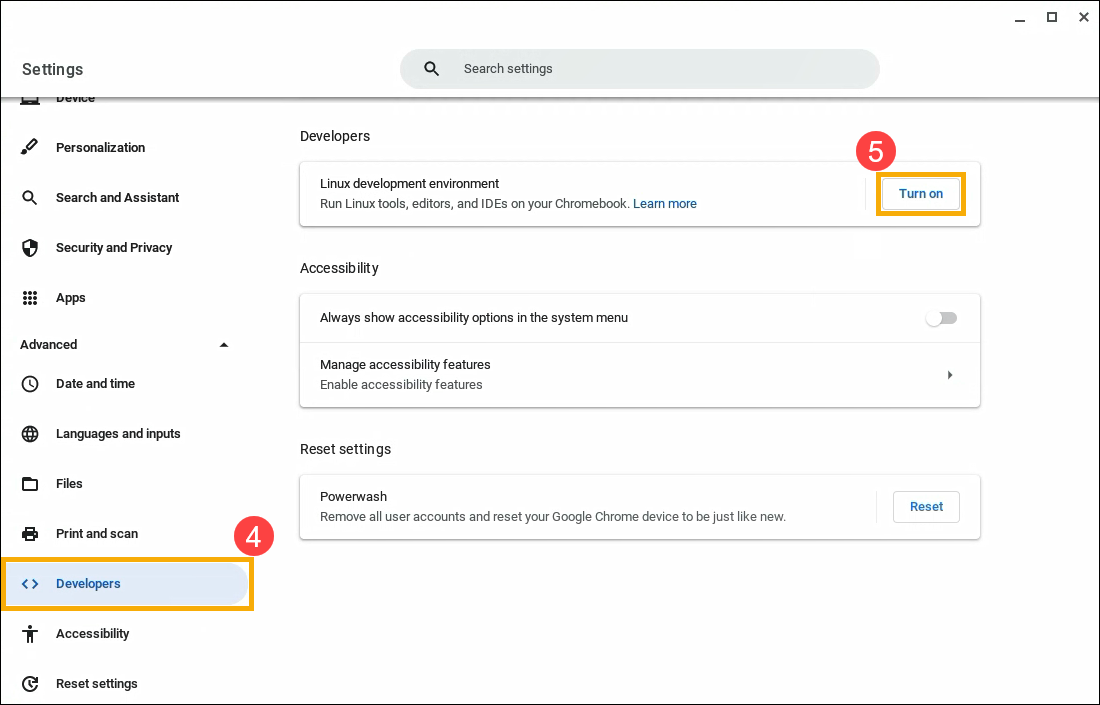
- Segui le istruzioni sullo schermo. L'installazione può richiedere 10 minuti o più.
- Si apre una finestra di terminale. Hai un ambiente Debian 10 (Buster). Puoi eseguire comandi Linux, installare più strumenti usando il gestore di pacchetti APT e personalizzare la tua shell.
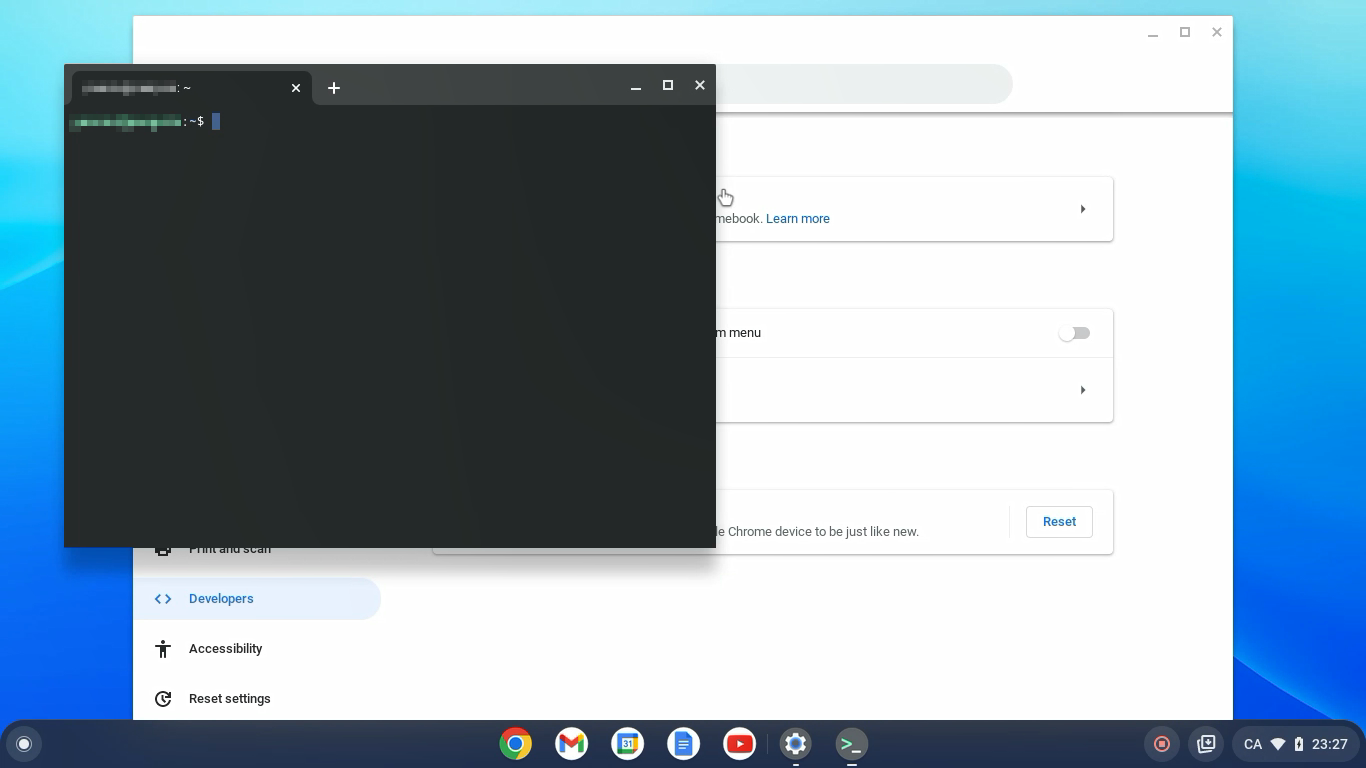
Disattivare Linux
- Fai clic sulla [Barra di stato]① in basso a destra dello schermo, quindi fai clic su [Impostazioni]
 ②.
②.
- Dopo aver aperto le Impostazioni, seleziona [Avanzate]③.

- Seleziona [Sviluppatori]④, e quindi seleziona [Ambiente di sviluppo Linux]⑤.

- Fai clic su [Rimuovi]⑥ in Rimuovi ambiente di sviluppo Linux.

Accedi al tuo microfono su Linux
Puoi usare il microfono quando Linux è attivo.
- Fai clic sulla [Barra di stato]① in basso a destra dello schermo, quindi fai clic su [Impostazioni]
 ②.
②.
- Dopo aver aperto le Impostazioni, seleziona [Avanzate]③.

- Seleziona [Sviluppatori]④, e quindi seleziona [Ambiente di sviluppo Linux]⑤.

- Attiva [Consenti a Linux di accedere al tuo microfono]⑥.

Sicurezza e autorizzazioni
Per proteggere il tuo computer, il Chromebook in genere esegue ciascuna app in una "sandbox". Tuttavia, tutte le app Linux vengono eseguite all'interno della stessa sandbox. Ciò significa che un'app Linux dannosa può influire su altre app Linux, ma non sul resto del Chromebook.
Le autorizzazioni e i file condivisi con Linux sono disponibili per tutte le app Linux.
Backup & ripristino
Se hai problemi con il backup e il ripristino, impara Come eseguire il backup e sostituire i file e le app Linux.
Risolvi i problemi con Linux
Se riscontri problemi con le app Linux o Linux, prova i seguenti passaggi:
- Riavvia il Chromebook.
- Verifica che la tua macchina virtuale sia aggiornata. Nel tuo browser, vai su chrome://components. In "cros-terminale", seleziona Verifica aggiornamenti. Se scarichi un aggiornamento, potresti dover riavviare il Chromebook.
- Aggiorna i tuoi pacchetti. Apri l'app Terminale
 , quindi esegui questo comando: sudo apt-get update && sudo apt-get dist-upgrade.
, quindi esegui questo comando: sudo apt-get update && sudo apt-get dist-upgrade.
Suggerimento: Potrebbe essere necessario riavviare il Chromebook per rendere effettive le modifiche. Linux verifica automaticamente la presenza di nuovi pacchetti dopo la configurazione iniziale e ogni 24 ore quando è in esecuzione.
Controlla cosa non è ancora supportato
- Le fotocamere non sono ancora supportate.
- I dispositivi Android sono supportati tramite USB, ma altri dispositivi non sono ancora supportati.
- Gli emulatori Android non sono ancora supportati.
- L'accelerazione hardware non è ancora supportata, inclusi GPU e decodifica video.
- ChromeVox è supportato per l'app Terminal predefinita, ma non ancora per altre app Linux.
I contenuti di cui sopra provengono dal sito Web ufficiale di Google, puoi anche fare riferimento alla Guida di Chromebook per maggiori dettagli.
Se il tuo problema non viene risolto con la soluzione e le informazioni di cui sopra, si prega di contattare Google per ulteriori informazioni..