Argomenti correlati
- [Chromebook] Come correggere il messaggio di errore "È morto, Jim!" sul Chromebook - Risoluzione dei problemi
- [Chromebook] Risoluzione dei problemi - Come risolvere gli arresti anomali o i blocchi del Chromebook
- [Chromebook] Risoluzione dei problemi - Come risolvere "Aw, Snap!" arresti anomali della pagina e altri errori di caricamento della pagina
- [Chromebook] Domande frequenti (FAQ) sul Chromebook
[Chromebook] Risoluzione dei problemi - Come risolvere il problema di Spegnimento / Riavvio automatico
- Puoi utilizzare la diagnostica per risolvere il problema con la memoria. Fai clic sulla [Barra di stato]① in basso a destra dello schermo, quindi fai clic su [Impostazioni
 ]②.
]②.
Nota: La diagnostica è disponibile solo sui dispositivi Chrome OS con versione 90 e successive. Qui puoi saperne di più su Come aggiornare il sistema operativo del Chromebook.
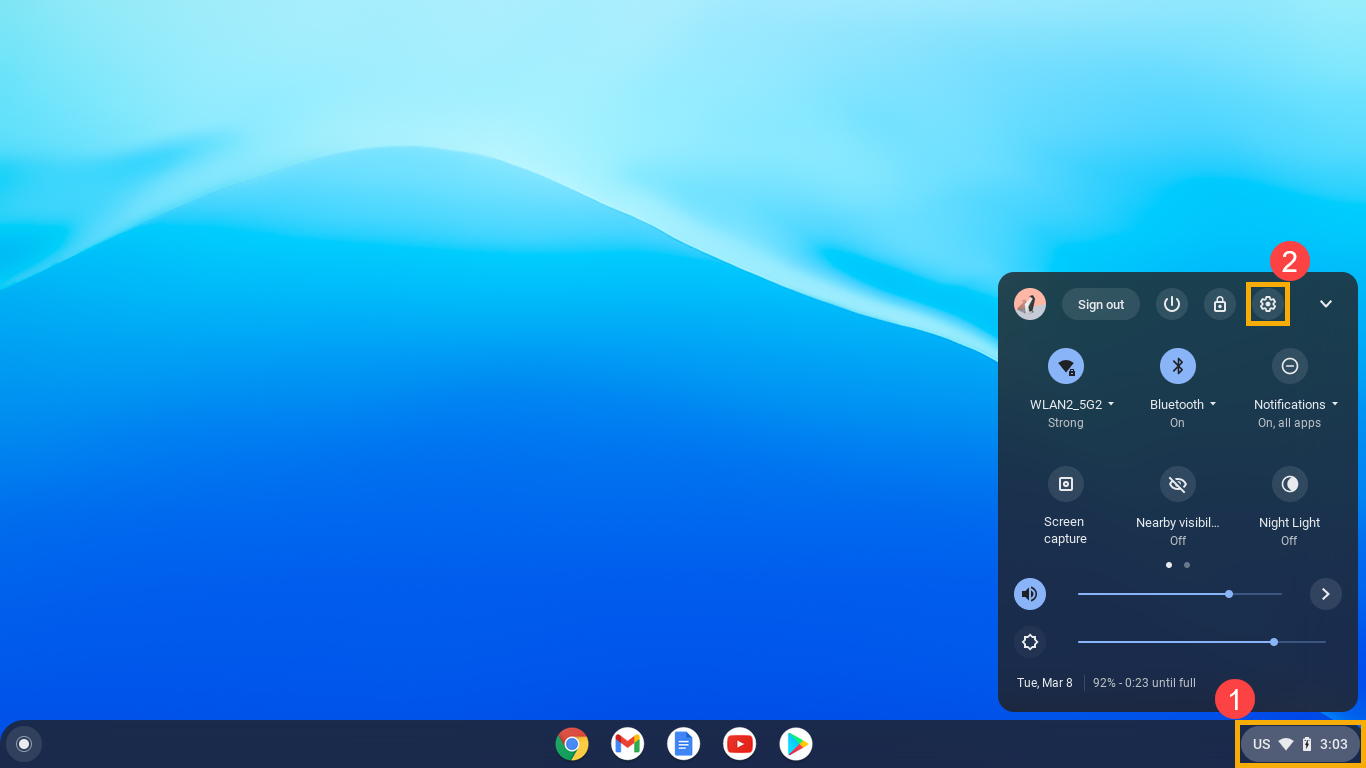
- Fai clic su [Informazioni su Chrome OS]③, quindi fai clic su [Diagnostica]④.
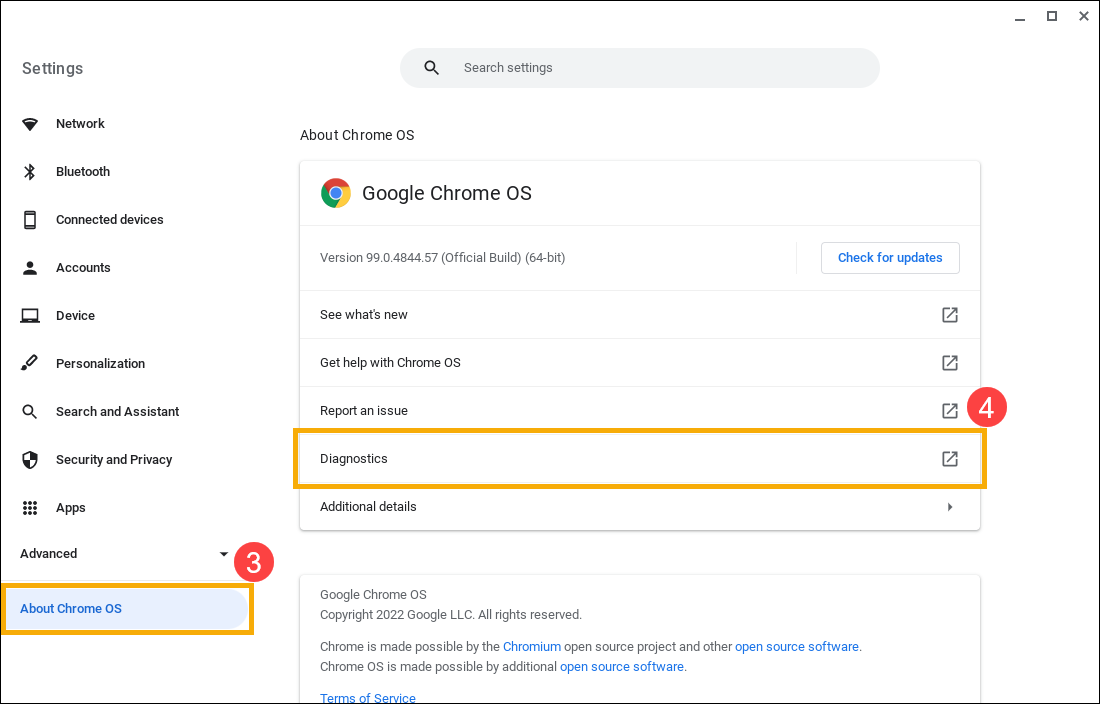
- Dopo aver aperto Diagnostica, trova il campo Memoria e fai clic su [Esegui test di Memoria]⑤.
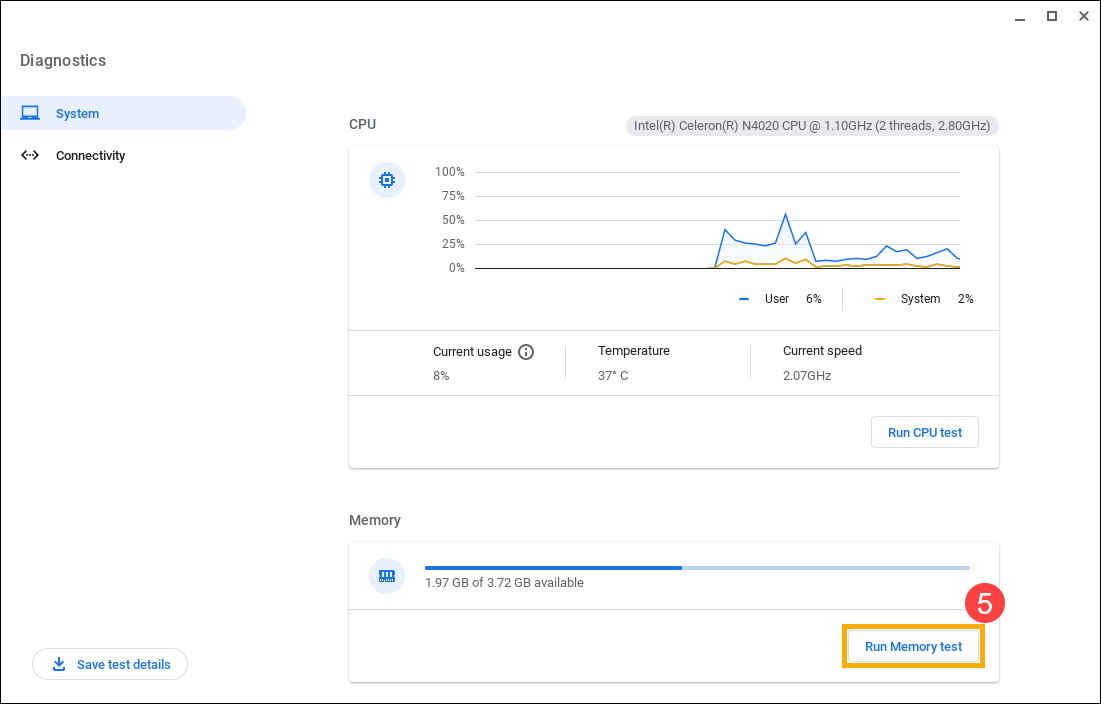
- Se il test fallisce, ciò potrebbe indicare una memoria difettosa. Per ulteriore assistenza, si prega di contattare il centro di riparazione autorizzato ASUS.
Se il tuo test ha esito positivo, si prega di continuare con i passaggi successivi.
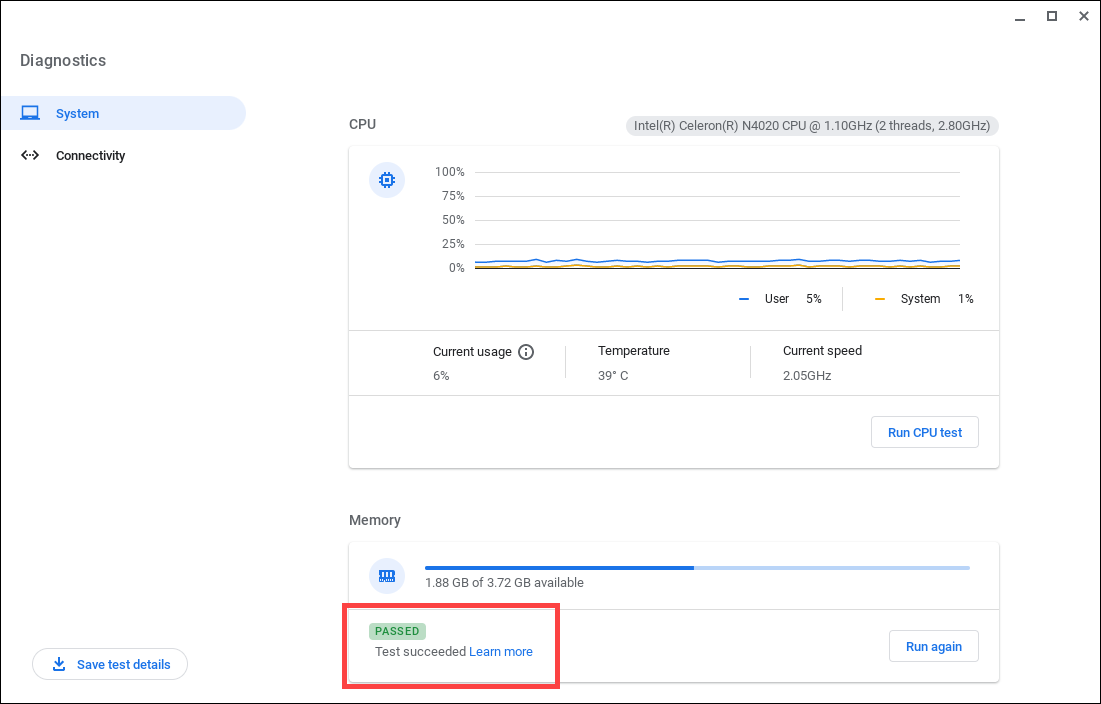
- Completa un hard reset sull'hardware del tuo Chromebook. Qui puoi saperne di più su Come ripristinare l'hardware del Chromebook.
- If the problem persists after all troubleshooting steps are completed. Please try to Reset or Recover the Chromebook, learn more about:
Come ripristinare le impostazioni di fabbrica del Chromebook
Come ripristinare Chromebook OS
I contenuti di cui sopra provengono dal sito Web ufficiale di Google, puoi anche fare riferimento alla Guida di Chromebook per maggiori dettagli.
Se il tuo problema non viene risolto con la soluzione e le informazioni di cui sopra, contatta il centro di assistenza clienti ASUS per ulteriori informazioni.