Argomenti correlati
[Assistente Google] Come Collegare il Router ASUS all'Assistente Google?
Introduzione
Preparazione
1. Si prega di aggiornare il firmware alla versione successiva a 3.0.0.4_386_43588, ed assicurati di operare solo in modalità router wireless.
Per informazioni su come aggiornare il firmware, si prega di fare riferimento a to [Wireless] Aggiornare la versione del firmware del tuo router
2. Si prega di installare prima l'app ASUS Router sul dispositivo smartphone. L'App ASUS Router più recente di iOS 1.0.0.6.38 o Android 1.0.0.6.38 supporta questa funzione.
Per informazioni su come installare l'app ASUS Router, si prega di fare riferimento a [Router Wireless] Come configurare il router Wi-Fi ASUS tramite l'app ASUS Router?
Segui i passaggi seguenti per collegare Assistente Google e Router ASUS tramite le app:
1. Apri l'App Assistente Google e accedi al tuo account google.
2. Fai clic su Dispositivi (Gestisci i dispositivi collegati all'Assistente)
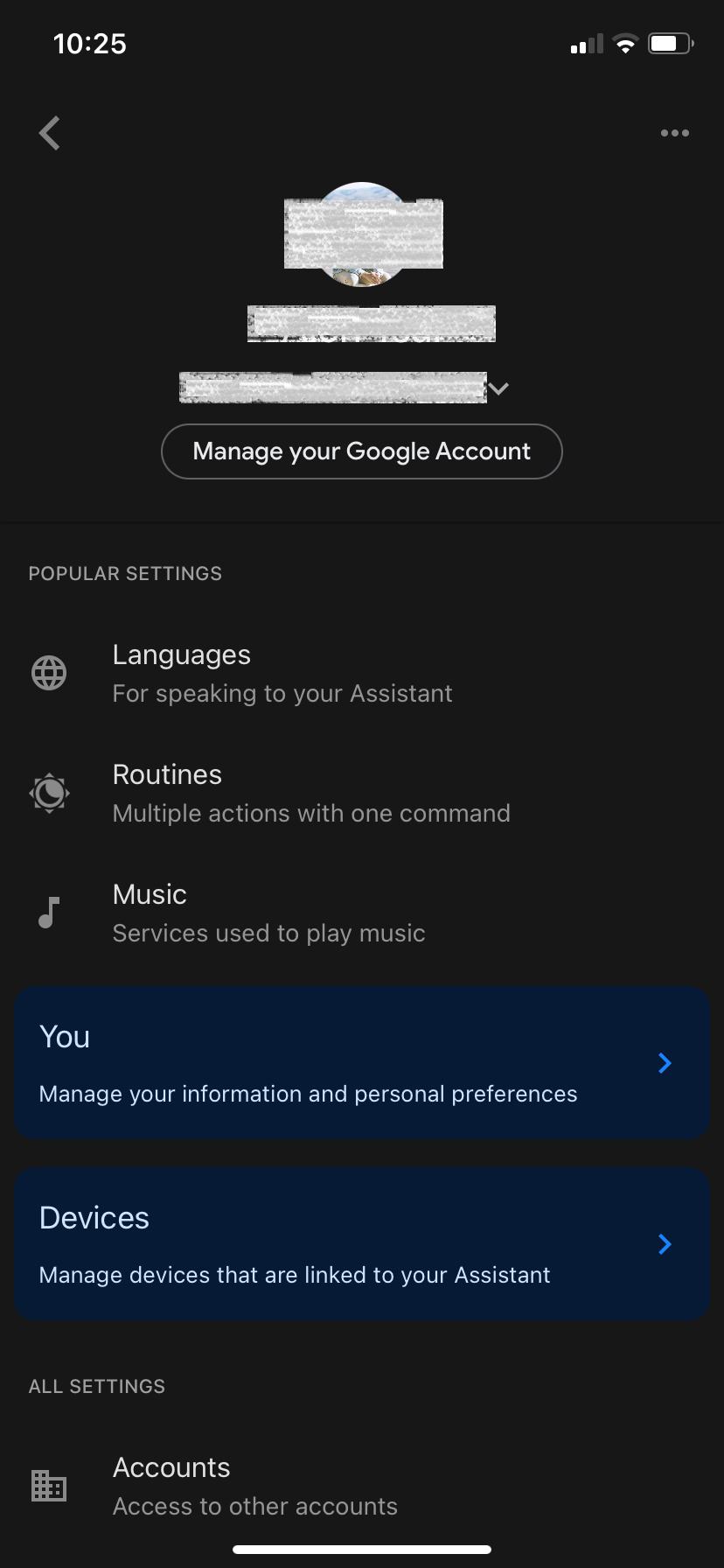
3. Fai clic su Aggiungi dispositivi
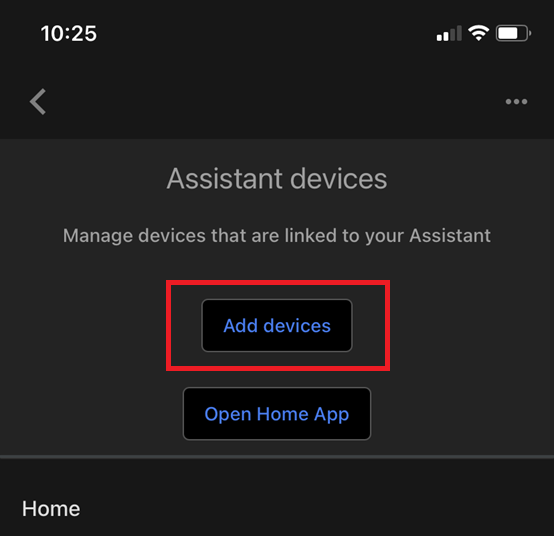
4. Fai clic su [Collega i dispositivi di una casa smart]
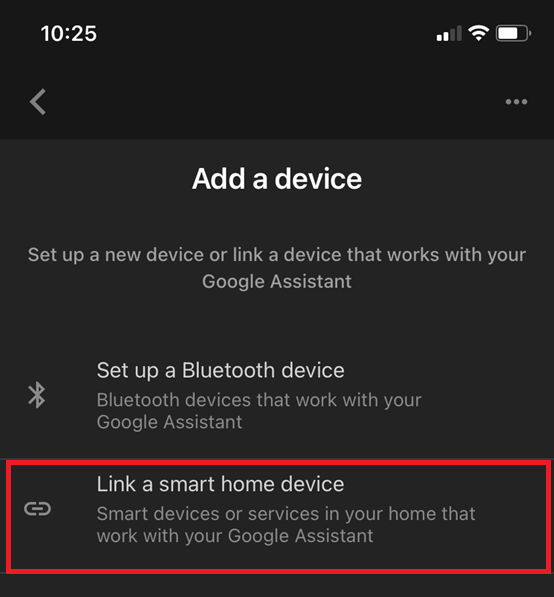
5. Fai clic sull'icona "lente" e digita "ASUS Router". Quindi tocca la ricerca "ASUS"

6. Verrai indirizzato all'app ASUS Router. Accedi all'account social utilizzato per la gestione remota.
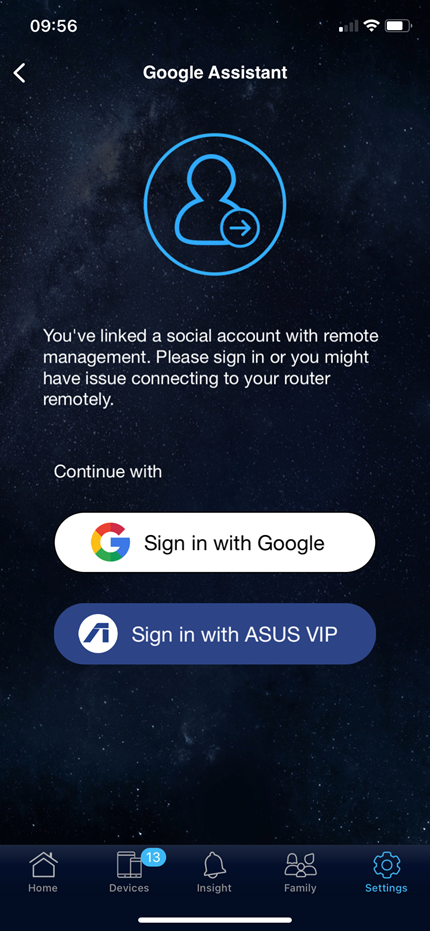
7. Dopo aver effettuato l'accesso, scegli il router che desideri controllare e fai clic su continua

8. Ora puoi controllare il tuo router tramite l'Assistente Google.
1. Apri l'app Google Home e accedi al tuo account Google
2. Fai clic su “+” nell'angolo in alto a sinistra.
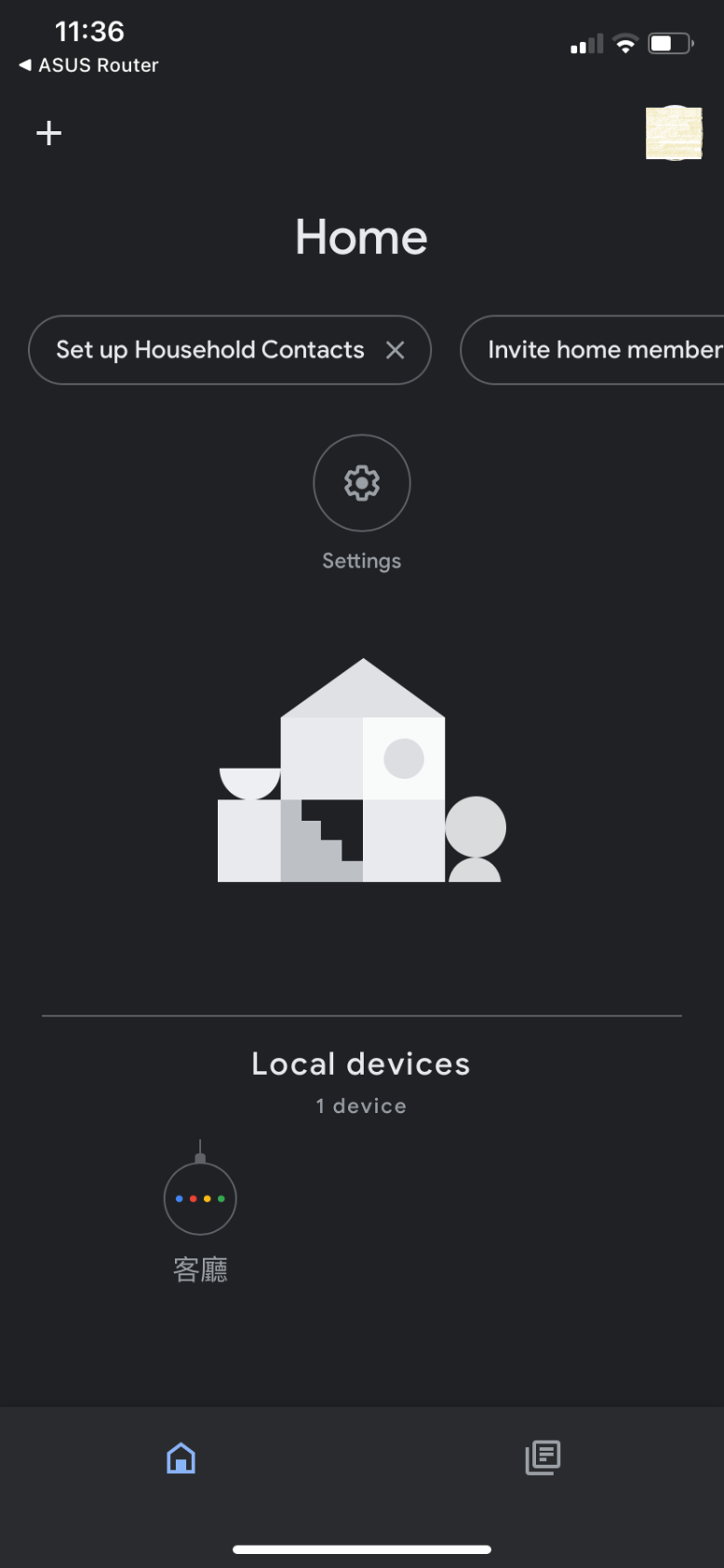
3. Fai clic su “Configura dispositivo”
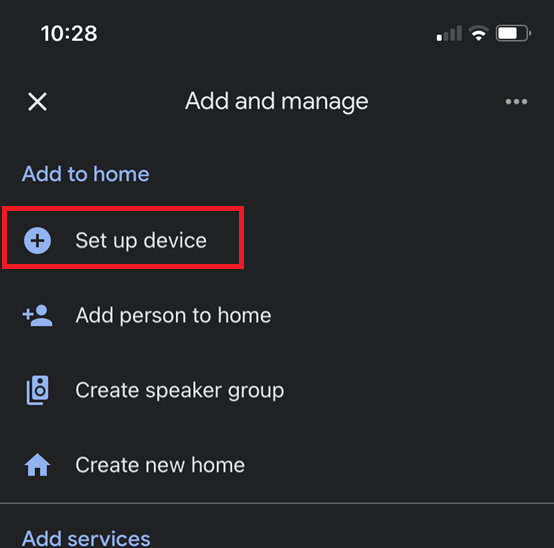
4. Fai clic su “Compatibile con Google”
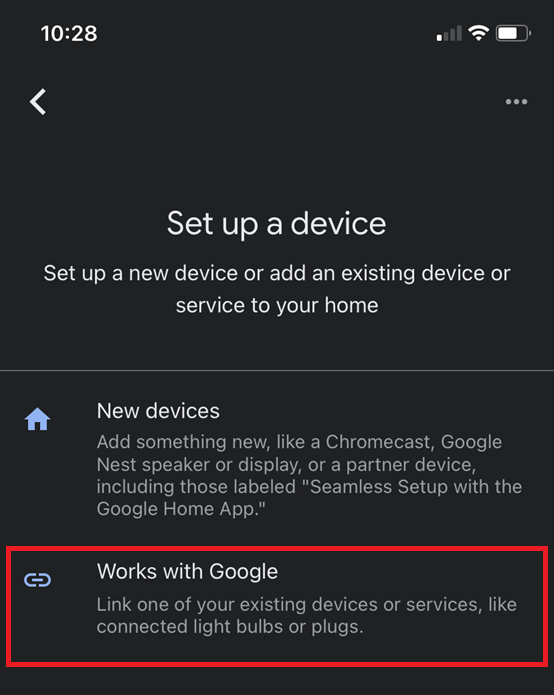
5. Fai clic sull'icona "lente" e digita "ASUS Router". Quindi tocca la ricerca "ASUS"

6. Verrai indirizzato all'app ASUS Router. Accedi all'account social utilizzato per la gestione remota.
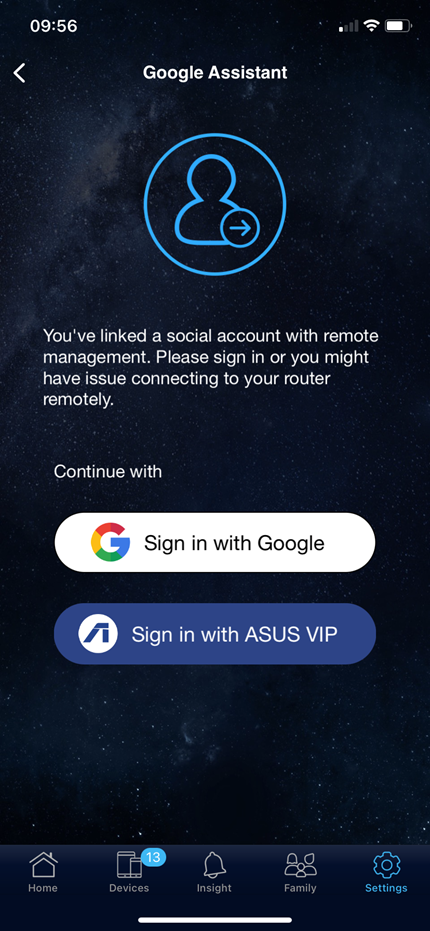
7. Dopo aver effettuato l'accesso, scegli il router che desideri controllare e fai clic su continua.

8. Ora puoi controllare il tuo router tramite l'Assistente Google.
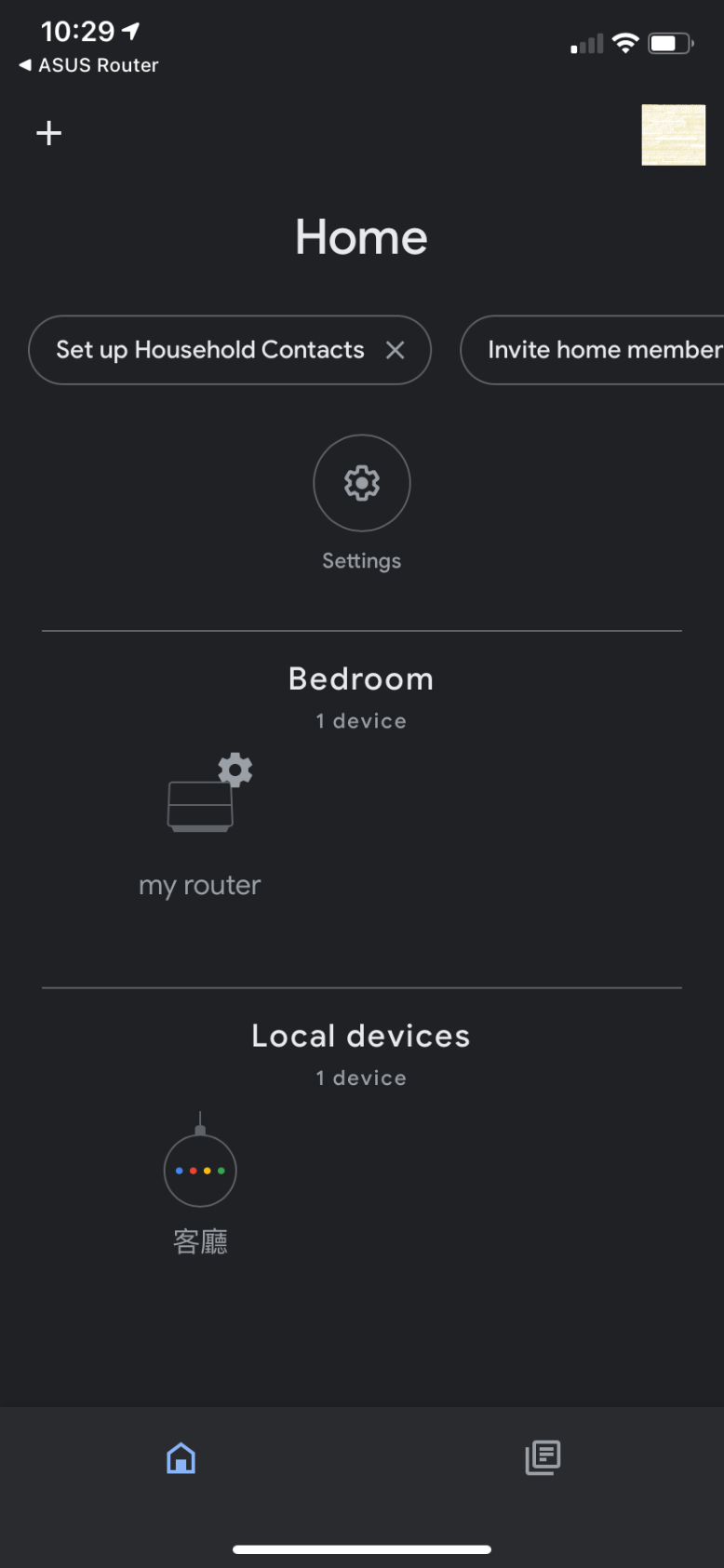
[Nota]
Quando si utilizza l'Assistente Google, potrebbe essere necessario inserire un codice PIN per eseguire alcuni comandi vocali per evitare danni causati da operazioni improprie. È possibile modificare il codice PIN sull'app ASUS Router. Facendo clic su Impostazione PIN su Impostazioni/Assistente Google per configurare.
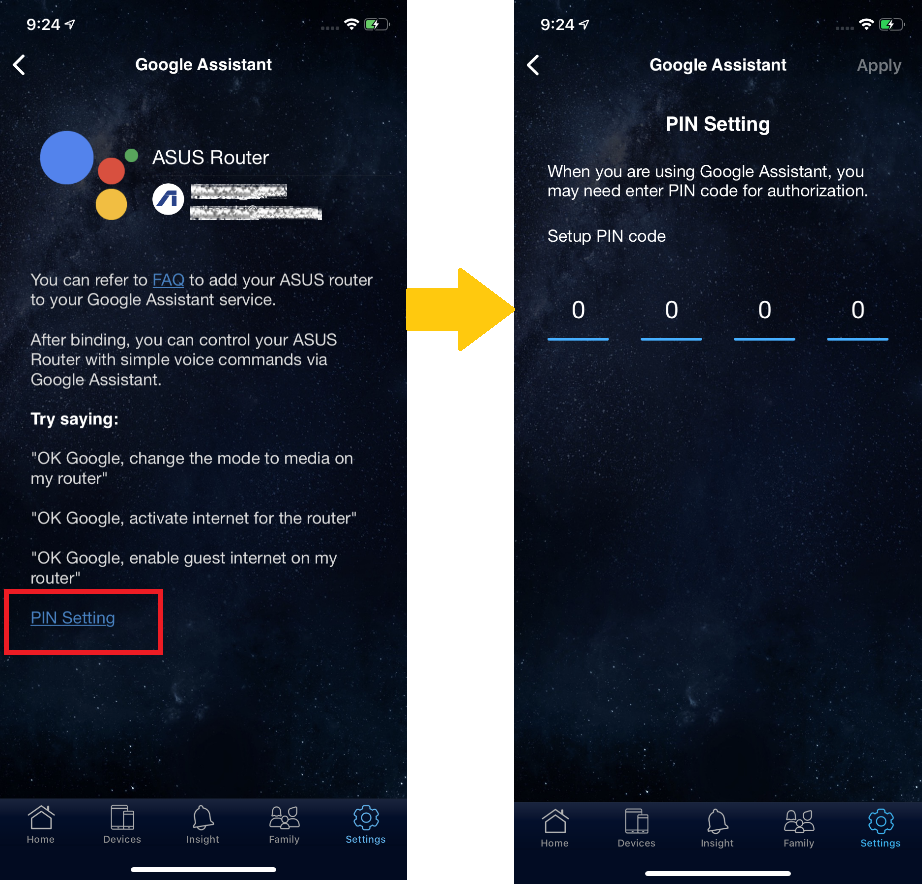
Come ottenere (Utility / Firmware)?
È possibile scaricare i driver, i software, i firmware e i manuali utente più recenti dal Centro di Download ASUS.
Se hai bisogno di maggiori informazioni sull'ASUS Download Center, fai riferimento a questo link.