[Notebook] Come passare da Link to MyASUS-Videocamera Condivisa e altri dispositivi fotocamera sui servizi di videocomunicazione?
Se desideri utilizzare Link to MyASUS-Videocamera Condivisa, assicurati prima che l'applicazione MyASUS per PC richieda la versione 3.0.11.0 o versione successiva; ASUS System Control Interface richiede 3.0.9.20 o versione successiva e Link to MyASUS (applicazione per dispositivi mobili) richiede Android: 2.2.1.10 o versione successiva o iOS: 2.2.1 o versione successiva. Inoltre, che l'app di comunicazione di terze parti che utilizzi supporti una risoluzione più elevata*.
*Attualmente, Link to MyASUS Videocamera Condivisa supporta la risoluzione 1080p.
Se desideri utilizzare o cambiare la tua normale webcam, vai all'app di comunicazione di terze parti: "Impostazioni" > "Video" > "dispositivo fotocamera"
e passa a Link to MyASUS-Videocamera Condivisa.
Di seguito, prendiamo ad esempio Google Meet e Skype:
Google Meet
Fai clic sull'icona "Altro" (1) nell'angolo in basso a destra > (2) Seleziona "Impostazioni" > (3) Seleziona "Video" > (4) Fai clic sul menu a discesa e passa aLink to MyASUS-Videocamera Condivisa come dispositivo fotocamera predefinito.
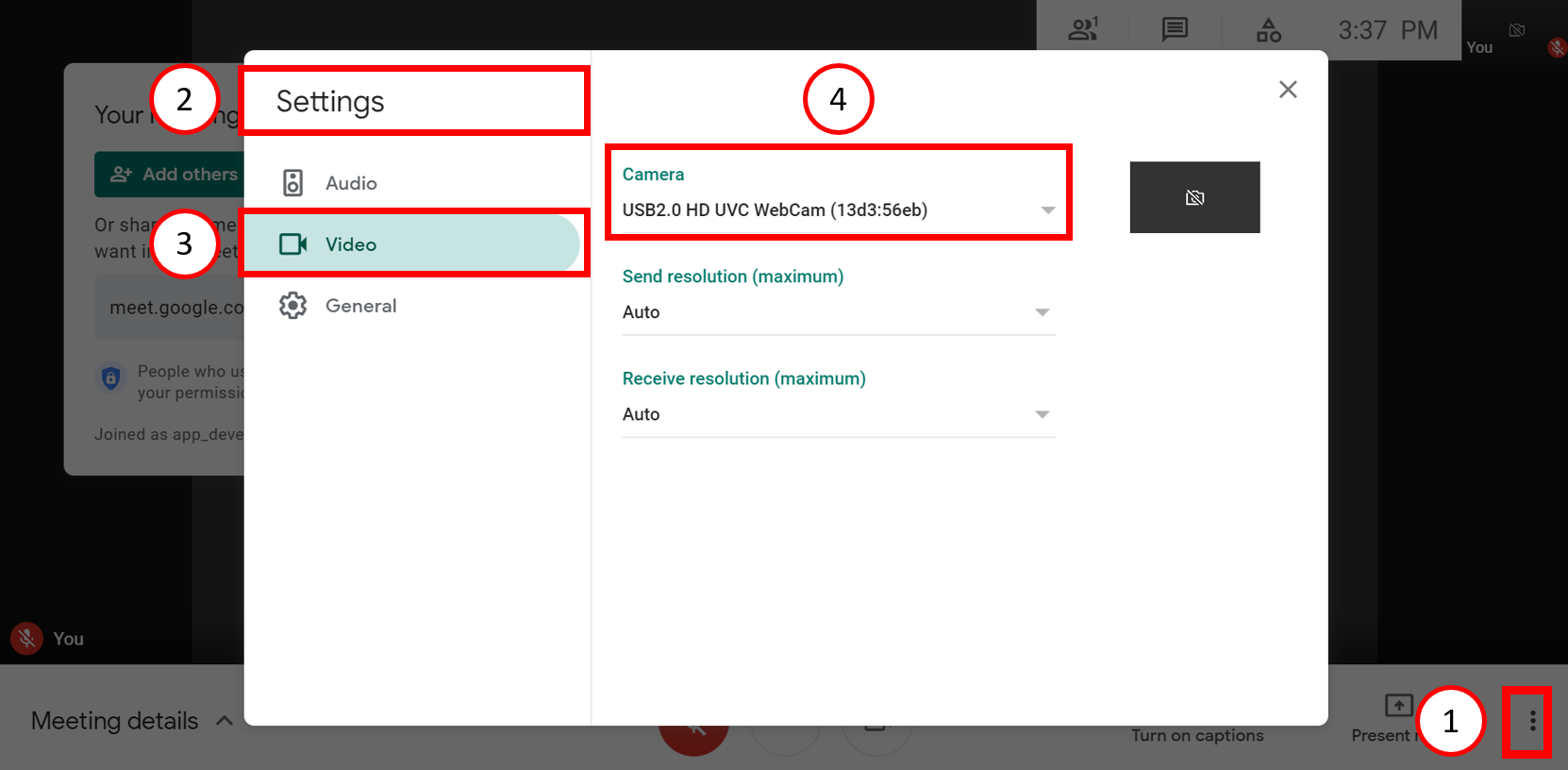
Skype
Vai su Skype, premi Ctrl+Virgola per accedere a (1) "Impostazioni" > (2) Seleziona "Audio e video" > (3) Passa ad un altro dispositivo videocamera nell'elenco a tendina Videocamera nell'angolo in alto a destra.
