Argomenti correlati
- [Windows 11/10] Come disinstallare le App, aggiornamenti installati di Windows, Driver
- [Microsoft Office] Come attivare Microsoft 365
- [Microsoft Office] Risoluzione dei problemi - I programmi di Office non possono essere avviati
- [Microsoft Office] Come attivare l'acquisto una tantum per Office Home & Business (es: Office 2021 o 2019)
[Microsoft Office] Come disinstallare i programmi di Office
Prodotti applicabili: Notebook, Desktop, All-in-One PC, Gaming Handheld
Questo articolo descrive come disinstallare il programma Office dal tuo dispositivo Windows.
Il passaggio per disinstallare Office dipende dal tipo di installazione che hai. I tipi di installazione più comuni sono Click-to-Run e Microsoft Windows Installer (MSI). L'altro tipo è un'installazione di Office dall'app Microsoft Store.
Se non sei sicuro del tipo di installazione di cui disponi, fai riferimento a Come verificare il tipo di installazione dei miei programmi Office.
Nota: La disinstallazione di Office rimuove solo le applicazioni di Office dal computer, non rimuove alcun file, documento o cartella di lavoro creata utilizzando le app.
Come verificare il tipo di installazione dei miei programmi Office
Nota: Se non riesci ad aprire un programma di Office per verificare il tipo di installazione, prova prima i passaggi più comuni di disinstallazione Click-to-Run or MSI.
- Apri il programma Office, quindi seleziona [file] nell'angolo in alto a sinistra①. (Di seguito prendiamo Excel come esempio.)

- Seleziona [Account]②, trova il pulsante [Informazioni] sotto Informazioni sul prodotto e quindi controlla quanto segue③:

- Click-to-Run: L'installazione Click-to-Run ha una versione ed un numero di build e include la frase "Click-to-Run". Si prega di fare riferimento a I passaggi di disinstallazione di Click-to-Run o MSI per disinstallare i programmi di Office.

- MSI: Un'installazione MSI non ha una versione o un numero di build. Si prega di fare riferimento a I passaggi di disinstallazione di Click-to-Run o MSI per disinstallare i programmi di Office.

- Microsoft Store: L'installazione di Microsoft Store ha una versione e un numero di build e include la frase "Microsoft Store". Si prega di fare riferimento a I passaggi di disinstallazione dell'app Microsoft Store per disinstallare i programmi di Office.

I passaggi di disinstallazione di Click-to-Run o MSI
Se il tuo programma Office è di tipo Click-to-Run o MSI, si prega di fare riferimento ai passaggi di disinstallazione seguenti.
- Digita e cerca [Pannello di controllo] nella barra di ricerca di Windows①, quindi fai clic su [Apri]②. (L'illustrazione di ricerca sul lato sinistro di seguito è Windows 11 e il lato destro è Windows 10.)
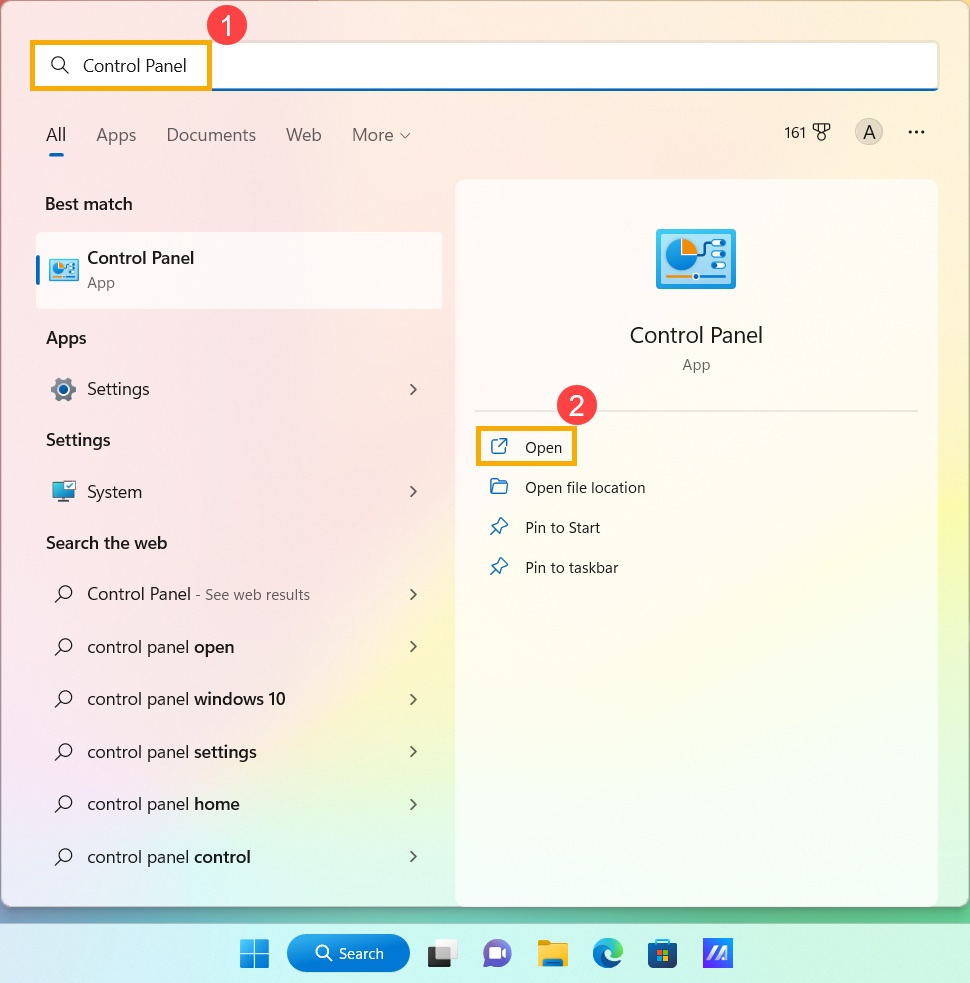
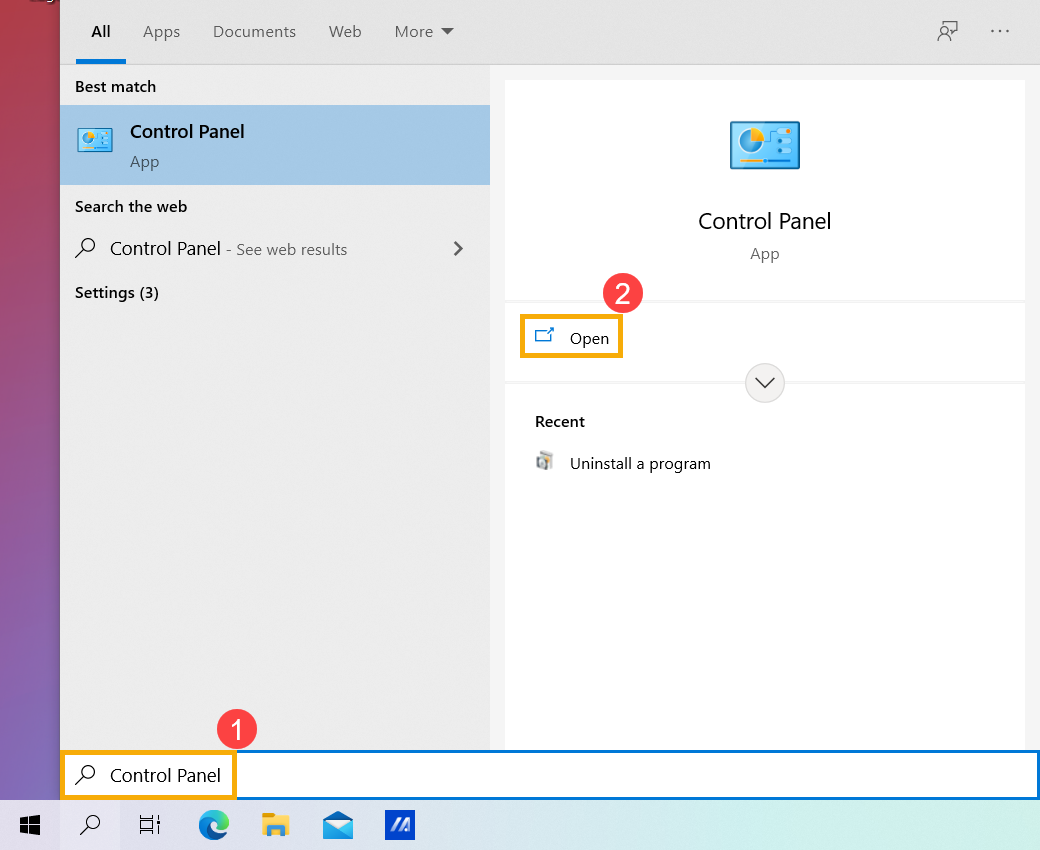
- Nel campo Programmi, seleziona [Disinstalla un programma]③.

- Scegli il programma Microsoft Office che desideri disinstallare④, e seleziona [Disinstalla]⑤.
Nota: Se Office non è elencato nel Pannello di Controllo, potresti avere un tipo di installazione di Microsoft Store. Si prega di fare riferimento a I passaggi di disinstallazione dell'app Microsoft Store per disinstallare i programmi di Office.
- Microsoft ti chiederà se sei pronto per la disinstallazione, seleziona [Disinstalla] per avviare il processo di disinstallazione⑥.

- La disinstallazione dei programmi di Office è completata, fare clic su [Chiudi]⑦.

I passaggi di disinstallazione dell'app Microsoft Store
Se il tuo programma Office è il tipo di installazione dell'app Microsoft Store, si prega di fare riferimento ai passaggi di disinstallazione seguenti.
- Digita e cerca [App e funzionalità] nella barra di ricerca di Windows①, quindi fai clic su [Apri]②. (L'illustrazione di ricerca sul lato sinistro di seguito è Windows 11 e il lato destro è Windows 10.)
Nota: Se utilizzi dispositivi con Windows 10, si prega di cercare [App e funzionalità].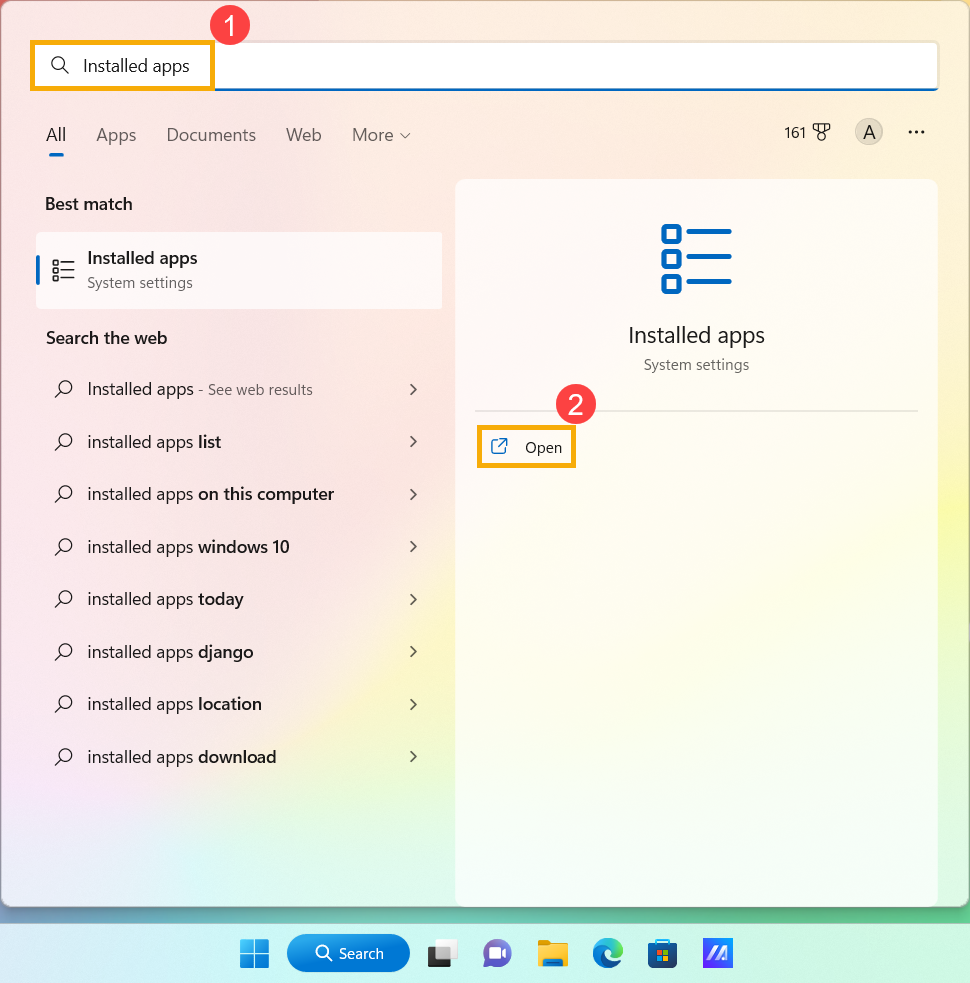
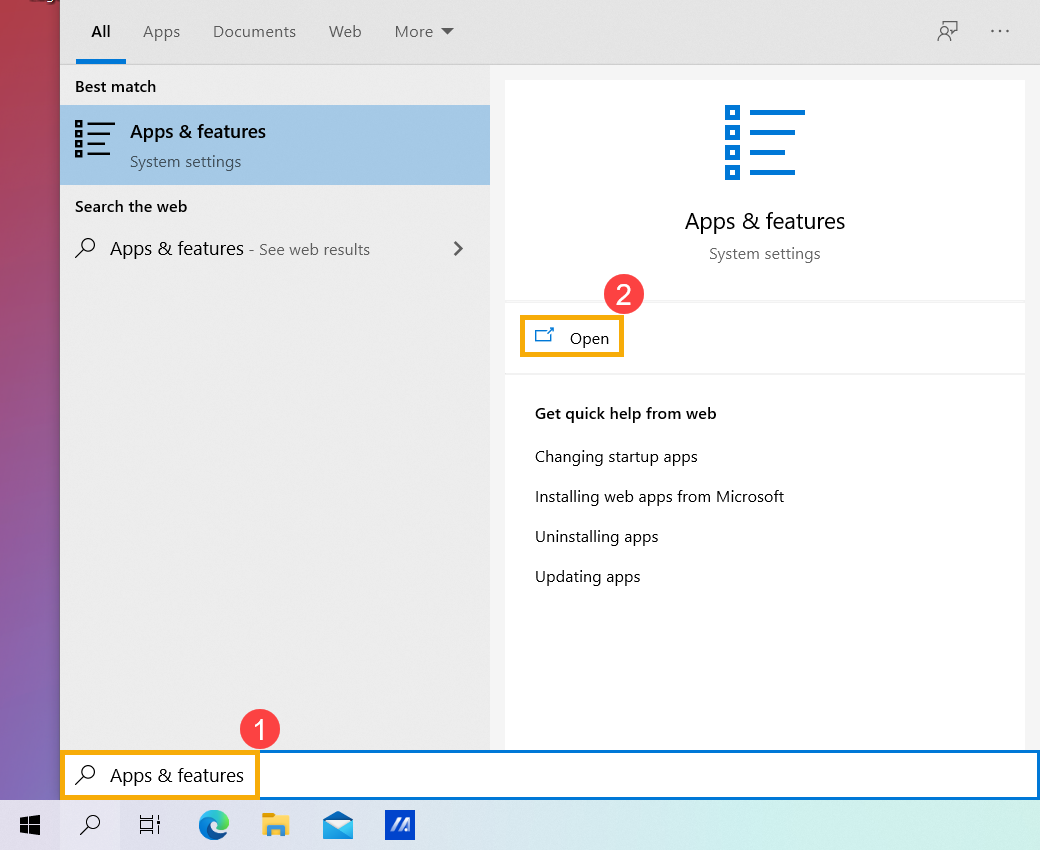
- In App installate, seleziona i programmi di Microsoft Office che desideri disinstallare③, fai clic sull'icona [Altro]
 ④ accanto all'app, quindi seleziona [Disinstalla]⑤.
④ accanto all'app, quindi seleziona [Disinstalla]⑤.
Nota: Se Office non è elencato in App e Funzionalità, potresti avere un tipo di installazione Click-to-Run o MSI. Si prega di fare riferimento a I passaggi di disinstallazione dell'app Microsoft Store per disinstallare i programmi di Office.
Nota: Se utilizzi dispositivi con Windows 10, si prega di fare clic direttamente su [Disinstalla].
- Microsoft ti chiederà se sei pronto per la disinstallazione, seleziona [Disinstalla] per avviare il processo di disinstallazione⑥.

- La disinstallazione dei programmi di Office è completata, fare clic su [Chiudi]⑦.

Le informazioni di cui sopra provengono da Microsoft Disinstallare Office da un PC. Se non riesci a disinstallare i tuoi programmi di Office tramite il metodo sopra, puoi fare riferimento al documento Microsoft per saperne di più sui metodi di disinstallazione.
Puoi anche fare riferimento al sito di supporto Microsoft per ulteriori informazioni sul documento di supporto di Office.