Argomenti correlati
- [Router Wireless] Come accedere alla pagina delle impostazioni del router (Web GUI) (ASUSWRT)
- [Router Wireless] Non riesco ad accedere alla Web GUI/App del mio router ASUS utilizzando il mio nome utente e la mia password
- [Risoluzione dei problemi] Come risolvere quando all'apertura della GUI WEB del Router ASUS appare "La tua connessione non è privata"
- [Router Wireless] Come caricare il proprio certificato (HTTPS/SSL) sul router ASUS
[Router Wireless] Come accedere alla pagina delle impostazioni della GUI Web del router ASUS tramite HTTPS?
Panoramica:
Questo articolo mostra come accedere/login alla pagina delle impostazioni della Web GUI del router tramite il protocollo HTTPS. Inoltre, non verrebbe visualizzato alcun messaggio di avviso nel browser aggiornando il certificato sul browser.
Che cos'è HTTPS
HTTPS è un protocollo di Accesso Web. Viene utilizzato per una maggiore sicurezza nella comunicazione nella rete.
Come accedere
L'indirizzo predefinito del router ASUS è www.asusrouter.com, e con il protocollo HTTPS è https://www.asusrouter.com:8443.
Passaggio 1: Inserisci https://www.asusrouter.com:8443 nella barra degli URL del browser per la GUI WEB.
Passaggio 2: Fai clic su [Avanzate], quindi [Procedi su www.asusrouter.com(non sicuro)].
Potrebbe essere visualizzato un messaggio di avviso come di seguito poiché il browser richiede un certificato firmato per verificare l'identità del dispositivo. Il certificato predefinito nel router è autofirmato e non soddisfa la politica SSL predefinita del browser. Tuttavia, anche se viene visualizzata questa pagina di avviso, che significa che il certificato autofirmato del router non è considerato attendibile dal browser, la connessione tra il browser e il server router/router.asus.com ASUS è comunque sicura. Se non desideri più visualizzare questa pagina di avviso quando accedi alla GUI Web del router, puoi seguire i passaggi seguenti per rimuoverla.


- Nota 1: Devi digitare l'intero indirizzo sulla barra degli URL del browser, incluso “https://” e [:8443].
- Nota 2: Se hai modificato il numero della porta, digita il numero della porta modificato dopo l'indirizzo, invece dell'8443 predefinito
Avanzato: Come modificare il numero della porta?
È possibile modificare il numero della porta 8443 predefinito nella GUI Web del router ASUS da Impostazioni avanzate -> Amministrazione -> Sistema quando si accede ad esso. Dopo aver modificato il numero della porta, digitare il numero della porta dopo l'indirizzo anziché 8443 predefinito quando si accede alla GUI Web la volta successiva.

Avanzato: Come rimuovere la pagina di avviso HTTPS Non Sicuro
Se provi ad accedere al tuo router ASUS (Web GUI) tramite HTTPS nel browser, probabilmente vedresti un messaggio di avviso mostrato di seguito perché il browser richiede un certificato firmato per verificare l'identità del dispositivo. Il certificato predefinito nel router è autofirmato e non soddisfa la politica SSL predefinita del browser.
Quindi lo stato della tua connessione mostrerà Non Sicuro nella parte anteriore della barra degli URL.

Segui i passaggi per scaricare la certificazione e aggiornare il tuo browser. Con la certificazione aggiornata sul tuo browser, il sito web è protetto con HTTPS e possiede un certificato attendibile.
Passaggio 1: Vai su Administration > System > Authentication Method: seleziona HTTPS o BOTH, e fai clic su [Apply] per salvare.
Passaggio 2: Vai su Administration > System > Download certificate: seleziona [Export], e otterrai un file chiamato cert.tar.
Nota: Se hai seguito i passaggi 1 e 2 ma non vedi il pulsante Esporta per il Download del certificato, fai riferimento a questa FAQ.

Passaggio 3: Decomprimi il file cert.tar

E fai doppio clic per eseguire il file cert.crt

Quindi vedrai le informazioni sulla certificazione come nell'immagine sottostante e fai clic su Installa certificazione.
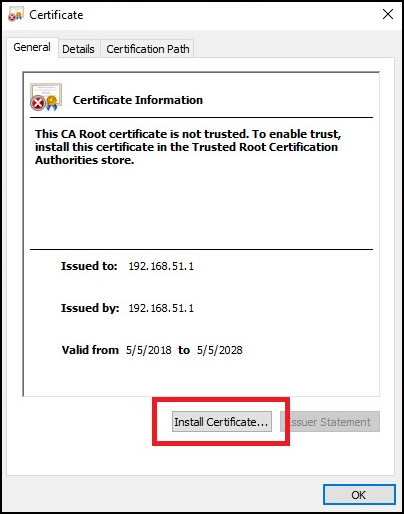
Passaggio 4: Seleziona Utente corrente e fai clic su Avanti.

Passaggio 5: Fai clic su Inserisci tutti i certificati nel seguente archivio e seleziona Autorizzazione di certificazione radice attendibile, quindi fai clic su OK.

Passaggio 6: Fai clic su Avanti.

Passaggio 7: Fai clic su Fine

Passaggio 8: Fai clic su Si per completare l'installazione del certificato.
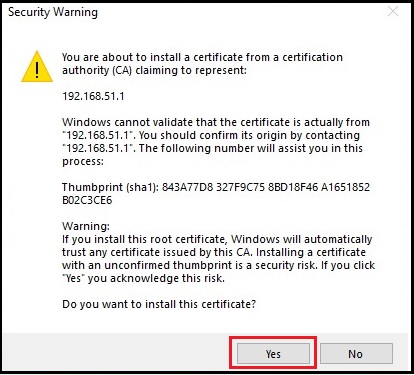
Passaggio 9: Fai clic su OK per completare l'installazione del certificato.
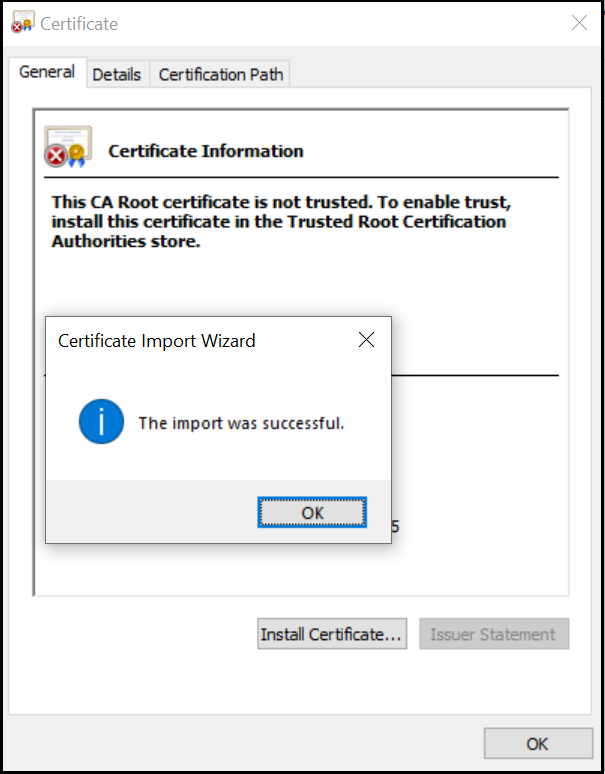
Passaggio 10: Chiudi il browser e poi riaprilo. Digita l'indirizzo https://www.asusrouter.com:8443 nella barra degli indirizzi del browser. Non dovrebbe più essere visualizzata la pagina di avviso nel browser, né Non Sicuro prima della barra degli URL.
- Nota 1: Il tuo browser mostrerà "sicuro". Si prega di ricordarsi di inserire [:8443].
- Nota 2: Il router ASUS può avere un solo certificato. Si prega di andare su DDNS e verificare se stai utilizzando Let's Encrypt o se importi il tuo certificato DDNS.
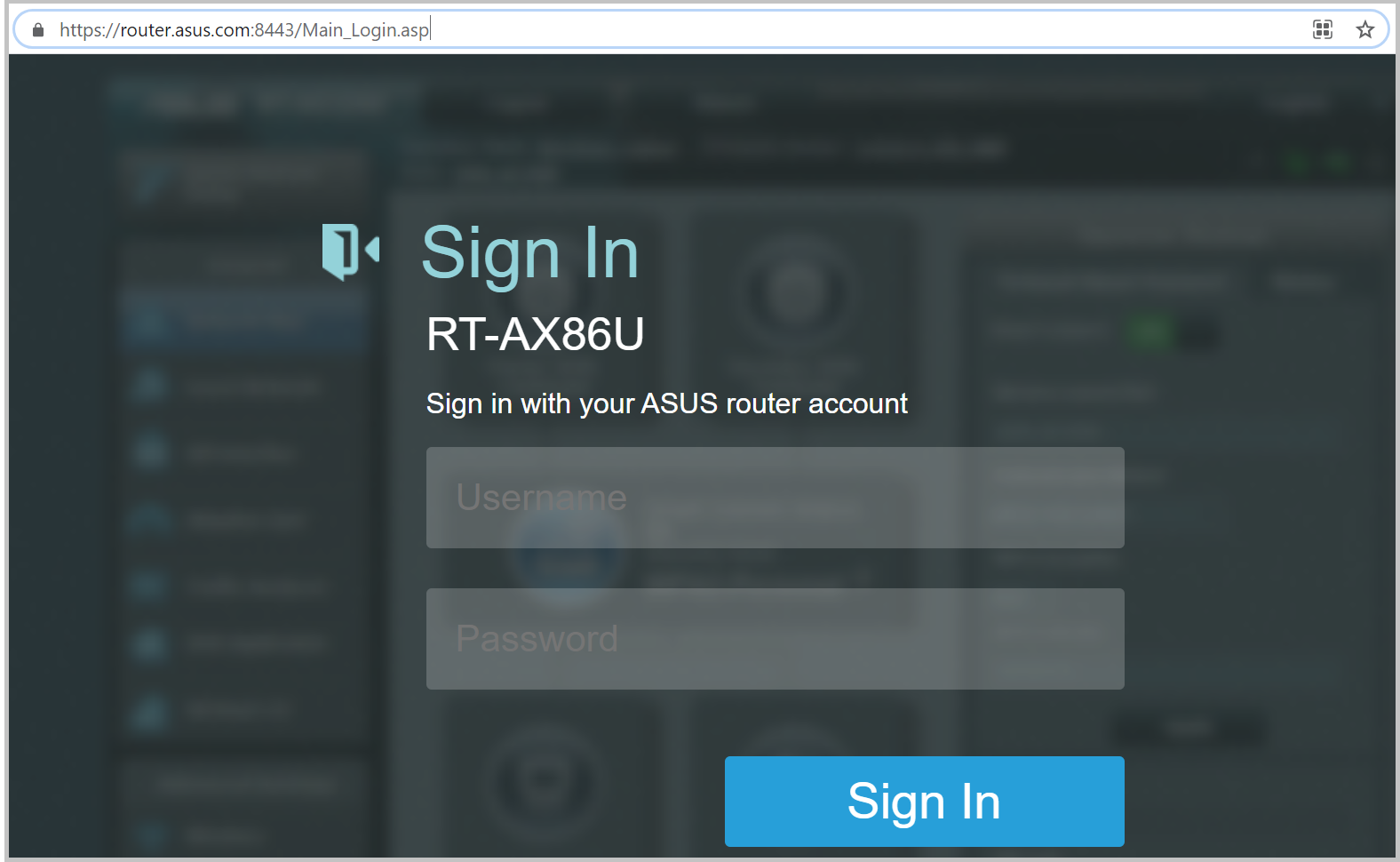
Nota: Se hai bisogno di attivare e utilizzare DDNS, controlla queste FAQ per accedere alla web GUI con Let's Encrypt. Come abilitare HTTPS e creare una certificazione sul router ASUS?
1. Il pulsante Esporta per Scarica certificato non viene visualizzato nella pagina delle impostazioni del router ?
a. Dopo aver impostato il metodo di autorizzazione, verrà visualizzato il pulsante Esporta per il Download del certificato.
Vai su Administration > System > Authentication Method: seleziona HTTPS o BOTH e fai clic su [Apply] per salvare.
b. Il router ASUS può avere un solo certificato. Vai su WAN > DDNS e verifica se stai utilizzando Let's Encrypt o importa il tuo certificato DDNS.
Per annullare un certificato abilitato nella funzione DDNS, seleziona [None] nel campo [HTTPS/SSL Certificate] e fai clic su [Apply] per salvare.
Come ottenere (Utility / Firmware)?
È possibile scaricare i driver, i software, i firmware e i manuali utente più recenti dal Centro di Download ASUS.
Se hai bisogno di maggiori informazioni sull'ASUS Download Center, fai riferimento a questo link.