Argomenti correlati
[Notebook] Virtual Assistant Introduzione
ROG Virtual Assistant Introduzione
Installazione e Disinstallazione dell'Applicazione
Funzionalità Virtual Assistant AI
ROG Virtual Assistant Introduzione
Derivato dal ruolo nel mondo ROG, Virtual Assistant [OMNI] (Originariamente noto come Virtual Pet) non è solo un assistente intelligente, ma anche un'esistenza indispensabile nella vita. Dopo essere stato attivato, il Virtual Assistant può essere visualizzato sul tuo notebook, con animazioni interessanti per riflettere istantaneamente lo stato attuale del tuo sistema. Inoltre, i dispositivi di supporto Virtual Assistant con display AniMe Matrix™. Dopo aver applicato l'impostazione, puoi goderti l'effetto luce dell'animale domestico sul display AniMe Matrix™, che aggiunge divertimento durante l'utilizzo. E attraverso il menu delle funzioni, puoi impostarne lo stato di visualizzazione, modificare le impostazioni dettagliate ed effettuare varie regolazioni per ottenere funzioni più interessanti.

L'Assistente Virtuale può supportare i prodotti laptop ASUS. A causa delle diverse funzionalità supportate dai diversi prodotti, si prega di fare riferimento alle Domande e Risposte D&R per la panoramica del supporto.
Supporta il sistema operativo Windows 10 e le edizioni successive e parte della configurazione delle funzioni è stata integrata nell'applicazione Armoury Crate.
*L'applicazione Virtual Assistant richiede l'aggiornamento alla versione 3.0 o superiore, mentre l'applicazione Armoury Crate richiede la versione V5.0 o superiore.
Installazione e Disinstallazione dell'Applicazione
Per ottenere l'applicazione e installarla, si prega di fare riferimento al sito web ufficiale ASUS o dall'applicazione Armory Crate Funzionalità- Consigliata o MyASUS-Aggiornamento del Sistema.
Per disinstallare l'applicazione, si prega di fare riferimento al sito web ufficiale ASUS.
※Avvia Virtual Assistant
Si prega di digitare e cercare [Virtual Assistant]① nella casella di ricerca di Windows, quindi fai clic su [Apri]②.
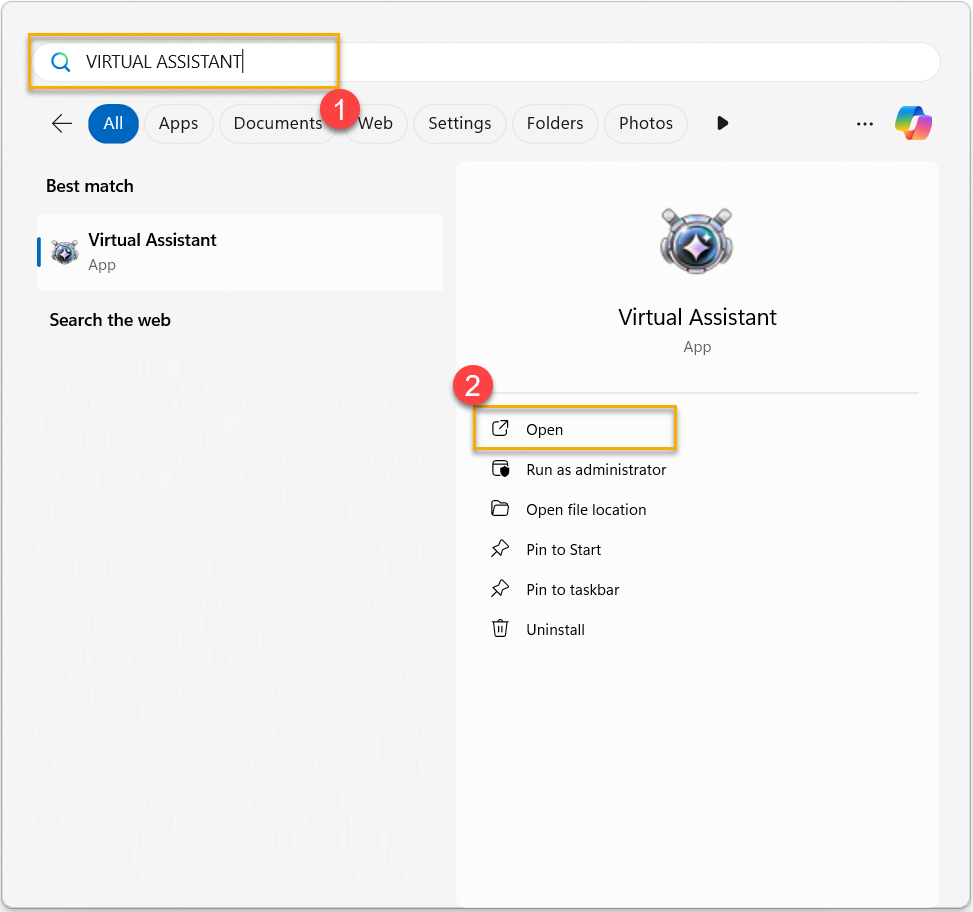
※Virtual Assistant Menu
Puoi aprire il Menu facendo clic con il tasto destro del mouse su OMNI.


● Menu principale*: un'interfaccia principalmente utente combinata con il personaggio, la galleria, i mini giochi e le impostazioni insieme.
● Ridimensiona il personaggio : Per impostare la dimensione OMNI sul monitor.
● Modalità passeggiata: L'animale virtuale camminerà casualmente sul desktop dei giocatori.
● Rimani in primo piano: per impostare sempre l'OMNI sul livello superiore dello schermo.
●Avvio automatico: per configurare l'avvio di Virtual Assistant durante l'avvio di Windows.
●Galleria*: attraverso la Galleria per rivedere il tuo comportamento OMNI già raggiunto.
●Carattere*: per fornire il tuo stato e risultati OMNI.
●Minigiochi*: attraverso i minigiochi che giocano per completare le attività per ottenere risultati.
●Impostazioni: tramite le impostazioni per regolare le informazioni di base di OMNI e verificare la presenza di aggiornamenti.
●Stato del sistema: per selezionare lo stato del sistema che si desidera controllare e mantenere sul desktop.
●Opacità: attraverso il valore per regolare la trasparenza del display OMNI.
●Volume: attraverso la regolazione del volume, puoi regolare la musica e l'effetto sonoro durante il gioco.
●Applica effetto**: per applicare l'effetto luce Virtual Virtual Assistant sul display AniMe Matrix™.
●Azione Quick Swap: per fornire tasti di scelta rapida per impostare il comportamento dell'animale domestico virtuale corrispondente.
●Dialogo: Dialogo con OMNI attraverso le diverse situazioni operative.
● Riduci personaggio : OMNI elaborerà e ridurrà a icona nella barra degli strumenti dietro.
● Chiudi App : Per chiudere l'applicazione Virtual Assistant.
*A causa delle diverse funzionalità supportate dai diversi prodotti, fare riferimento alle D&R per la panoramica del supporto.
Menu principale

Carattere
Stato: per confermare i risultati e le pietre miliari totali di OMNI.

Obiettivi: Guadagna ricompense e sblocca pietre miliari con gli obiettivi completati.

Galleria
Attraverso la Galleria per rivedere il tuo comportamento OMNI che ha già raggiunto.

Tre minigiochi avranno una maggiore interazione con OMNI durante il gioco.

Slot Machine : Quando tre simboli identici si allineano in fila, otterrai il punteggio corrispondente!

Sparagli : Distruggi il nemico per guadagnare punti. Perdi punti se il nemico attacca o sorvola.

Colpisci una talpa : Colpisci OMNI per segnare!

Impostazioni
Attraverso le impostazioni per regolare le informazioni di base di OMNI e verificare la disponibilità di aggiornamenti, o utilizzando Accesso rapido per regolare le voci dell'elenco dei menu.

FunzionalitàVirtual Assistant AI
※Chat
Fai clic con il pulsante sinistro del mouse su OMNI per aprire la schermata delle funzionalità [Chat]. Tramite la funzione [Chat], puoi avviare conversazioni generali con OMNI o chiedere informazioni sulle applicazioni ASUS, inclusi contenuti correlati a MyASUS, Armoury Crate, Pro Art Creator Hub e Glidex.
*Avviso: Abbiamo adottato il modello di linguaggio generativo Llama 3 per assistere nella collaborazione lavorativa quotidiana, supportando gli utenti nelle operazioni software, nella sintesi dei documenti e nei verbali delle riunioni tramite la funzionalità di chat. ASUS non interferisce con le risposte generate dal modello di linguaggio. Si prega di notare che eventuali dichiarazioni controverse non rappresentano le opinioni della nostra azienda. 
①[Esplorare] Fare clic per passare tra le funzioni [Bibliotecario], [Trascrizione e riepilogo] e [Impostazioni].
②[Modalità chat selezionata] Scegli lo stile di conversazione in base alle tue preferenze personali per un tono standard o OMNI.
③[Messaggio OMNI] Inizia a inviare messaggi a OMNI.
④[Disclaimer] Annuncio dei Termini di servizio dell'AI generativa dell'assistente virtuale.
※Bibliotecario
Importa file di formato supportati, quindi puoi riassumere il contenuto di testo dei file importati e porre domande sul contenuto. 
①[Carica file] Per importare i file richiesti in Librarian. (Formati supportati: TXT, PDF, DOC, PPT)
②[Eliminare] Elimina il file selezionato in Bibliotecario.
③[Leggere] Per i file che vengono visualizzati con lo stato [Non ancora letto], puoi fare clic su [Leggi] per continuare fino al completamento.
④[Riepilogo] Riassumi e concludi il contenuto dei file selezionati e puoi copiare il contenuto del testo per utilizzarlo.
⑤[D&R] Seleziona i tuoi file, quindi puoi porre domande relative al contenuto dei file selezionati.
⑥[Elenco dei file] Elencherà i file importati, visualizzando il percorso del file e lo stato corrente dei file.
※Trascrizione & Riepilogo
Converti l'audio di riunioni o conversazioni in registrazioni di testo e crea un riepilogo di tutto il contenuto estratto.
*Attualmente supporta solo l'audio in inglese. 
D1: Come avviare Virtual Assistant tramite l'applicazione Armory Crate ?
R1: Nella pagina Armoury Crate [Home] o Armory Crate [AniMe Matrix] in [Dispositivo], fai clic sull'icona OMNI con il pulsante sinistro del mouse. Se il Virtual Assistant è stato installato, l'applicazione può essere avviata direttamente. Se l'applicazione viene disinstallata, guiderà il giocatore alla pagina Armory Crate [Consigliato] in [In primo piano] per il download.

*Questa funzione può essere supportato solo dal modello della serie ROG Zephyrus G14 dotato di display AniMe Matrix™.
D2: Cosa significa quando l'icona di Virtual Assistant è contrassegnata da un segno di spunta rosso ?
R2: Quando l'icona Virtual Assistant è contrassegnata da un segno di spunta rosso, significa che l'effetto luce Virtual Assistant è stato applicato sul display AniMe Matrix™ ora.
![]()
*Questa funzione può essere supportato solo dal modello della serie ROG Zephyrus G14 dotato di display AniMe Matrix™.
D3: Perché non posso attivare l'effetto luce AniMe Matrix™ mentre il notebook va in modalità Sospensione o il coperchio si chiude ?
R3: Si prega di fare riferimento all'articolo AniMe Matrix™ Display Introduzione da "4-2 Introduzione alle impostazioni delle preferenze" e all'attivazione di [Illuminazione AniMe Matrix] o all'attivazione di [Modalità sospensione] e [Coperchio chiuso] in [Impostazioni alimentazione e sospensione].
D4: Come modificare l'effetto luce Virtual Assistant sul display di AniMe Matrix™ ?
R4: I giocatori non sono in grado di modificare direttamente l'effetto luce Virtual Assistant perché la luce cambia in base a OMNI o allo stato del sistema in modo casuale. Poiché OMNI ha diversi effetti di luce quando è in piedi, seduto, cammina o viene cliccato, il giocatore può provare a interagire con l'animale virtuale per sperimentare diversi effetti di luce.
D5: Cos'è [Trova il mio OMNI] ?
R5: Fai clic sull'icona Virtual Assistant  con il pulsante destro del mouse nella barra degli strumenti nell'angolo in basso a destra del desktop di Windows® e [Trova il mio OMNI] apparirà con il menu. Finché si fa clic su [Trova il mio OMNI], OMNI apparirà sul desktop.
con il pulsante destro del mouse nella barra degli strumenti nell'angolo in basso a destra del desktop di Windows® e [Trova il mio OMNI] apparirà con il menu. Finché si fa clic su [Trova il mio OMNI], OMNI apparirà sul desktop.
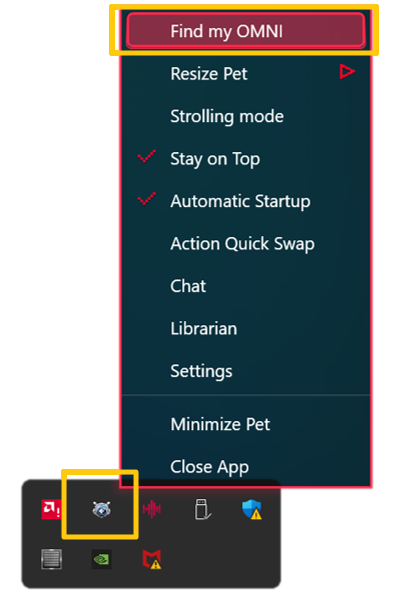
D6: Posso disattivare la musica del gioco durante il minigioco ?
R6: Mentre stai giocando ai minigiochi, puoi fare clic con il tasto destro del mouse, quindi selezionare Disattiva audio per disattivare la musica dei minigiochi, oppure controllare maggiori informazioni in Tutorial ed Uscire.

D7: Se reinstallo l'applicazione Virtual Assistant, posso conservare o trasferire le mie pietre miliari e il record dei risultati raggiunti ?
R7: No. Dopo aver reinstallato l'applicazione Virtual Assistant, tutti i traguardi e gli obiettivi raggiunti non potranno essere trasferiti o conservati.
D8: Qual è la differenza di funzionalità tra Virtual Assistant e Virtual Assistant Ultimate Edition?
R8:
Dispositivo dotato di Matrix LED | Dispositivo dotato di AMD Ryzen AI 9 | Altri | |
Menu principale | V | X | X |
Carattere | V | X | X |
Galleria | V | X | X |
Mini Giochi | V | X | X |
Applica effetto | V | X | X |
Ridimensiona il personaggio | V | V | V |
Modalità passeggiata | V | V | V |
Rimani in primo piano | V | V | V |
Avvio automatico | V | V | V |
Impostazioni | V | V | V |
Stato del Sistema | V | V | V |
Opacità | V | V | V |
Volume | V | X | X |
Azione Quick Swap | V | V | V |
Dialogo | V | V | V |
Riduci il personaggio | V | V | V |
Chiudi App | V | V | V |
Chat | X | V | X |
Bibliotecario | X | V | X |
Trascrizione & Riepilogo | X | V | X |
D9: Perché questa funzionalità (Assistente Virtuale) non è disponibile in alcune regioni?
R9: Per rispettare le leggi e i requisiti normativi locali, abbiamo apportato modifiche alla disponibilità di alcune funzionalità in regioni specifiche. Questo per garantire che operiamo in conformità con le politiche e le normative locali.
D10: Le informazioni che condivido nella chat della Funzionalità AI sono sicure?
R10: Le funzioni correlate all'AI dell'Assistente Virtuale operano direttamente sul dispositivo locale, ASUS si impegna a proteggere e rispettare la tua privacy. Ci impegniamo a rispettare tutte le leggi applicabili sulla protezione della privacy e sulla sicurezza dei dati personali. ASUS non raccoglierà direttamente o indirettamente alcuna informazione che condividi nella chat delle funzioni correlate all'AI. Puoi utilizzarla con sicurezza.
D11: Perché il mio laptop, dotato di un processore AMD Ryzen 9 AI, non ha le funzionalità di Virtual Assistant AI?
R11: No
1. Prova ad aggiornare la tua applicazione Virtual Assistant tramite MyASUS-System Update.

2. Una volta completato l'aggiornamento, riapri l'Assistente Virtuale. Se sono disponibili aggiornamenti delle funzionalità AI, apparirà una finestra di dialogo per ricordarti di eseguire l'aggiornamento.
Promemoria: Quando si aggiornano le funzionalità relative all'IA, il sistema scaricherà automaticamente i contenuti più recenti. Questi file potrebbero essere di grandi dimensioni, quindi il tempo di download dipenderà dalla velocità di Internet (circa un'ora). Si prega di essere pazienti. Visualizzeremo continuamente l'avanzamento durante il processo di aggiornamento in modo che siate a conoscenza dello stato attuale.

