[Router Wireless] Come impostare la porta 2.5G o 10G come tipo WAN?
Quando le specifiche del router supportano più porte WAN, il router può scegliere quale porta WAN utilizzare per connettersi a Internet.
Se desideri impostare una doppia WAN sul tuo router, consulta le FAQ [Router Wireless] Introduzione e configurazione della doppia WAN - Failover e Load Balance
Esistono due modi per impostare 2.5G come tipo WAN:
1. Metodo 1: Impostalo nella pagina Dual WAN (Se si desidera modificare la porta WAN della connessione prioritaria dopo aver configurato il router, si consiglia questo metodo)
2. Metodo 2: Quick Internet Setup (QIS) (Questa operazione è consigliata se stai configurando il router per la prima volta o se desideri reimpostarlo dopo aver ripristinato le impostazioni predefinite di fabbrica)
Nota:
1. Assicuratevi che il cavo di rete sia collegato alla porta WAN che intendete configurare. Come mostrato nell'esempio seguente, se impostate la WAN a 2.5G sul router, dovrete connettervi ad Internet tramite la porta WAN 2.5G. Per le specifiche di rete supportate dal router, consultate la pagina delle specifiche del prodotto sul sito web ufficiale di ASUS.
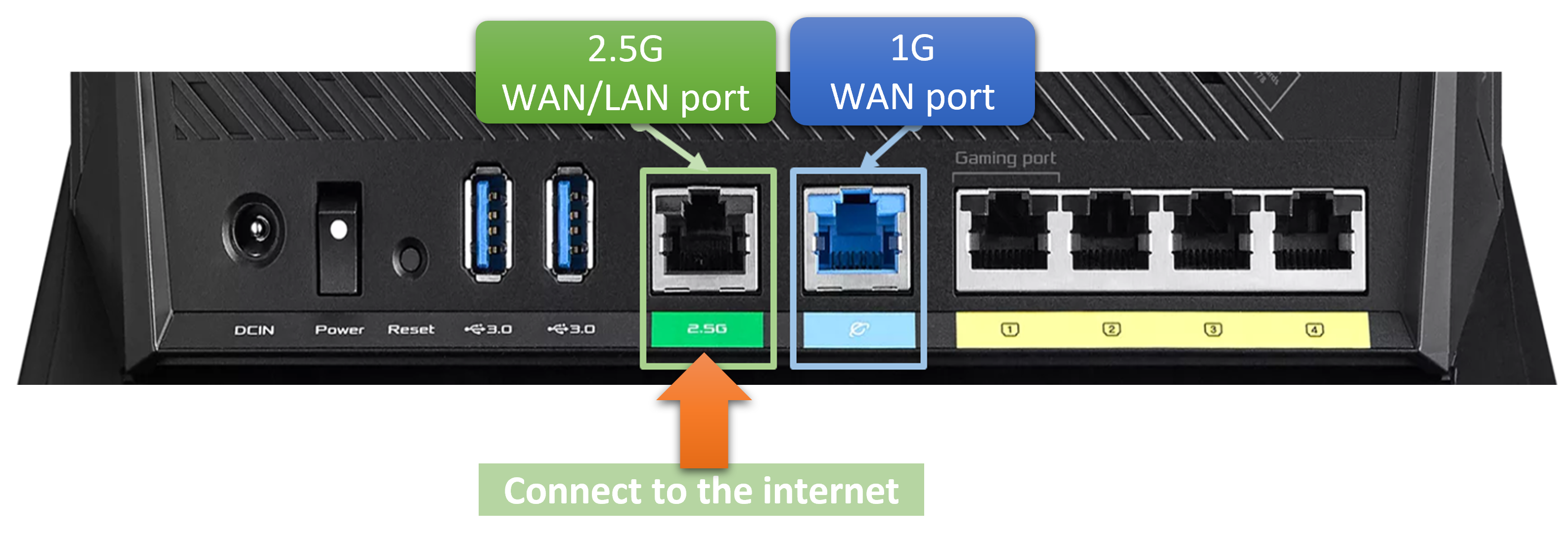
2. Per verificare se la connessione Internet in uso supporta larghezze di banda superiori a 1G e porte WAN, si prega di consultare il proprio fornitore di servizi Internet. (ISP).
3. Per informazioni su come verificare la velocità della rete cablata del router, si prega di fare riferimento alle FAQ [Router Wireless] Come verificare la velocità della connessione cablata e le specifiche del cavo di rete per il router wireless ASUS
Per impostare la porta WAN tramite l'interfaccia utente grafica Web del router ASUS:
1. Seguire i passaggi seguenti per impostare la porta 2.5G o 10G come tipo WAN tramite GUI
Passaggio 1. Collega il tuo laptop al router tramite connessione cablata o WiFi e inserisci l'IP LAN del tuo router o l'URL del router http://www.asusrouter.com nell'interfaccia grafica web.

Nota: Per saperne di più, fare riferimento a Come accedere alla pagina di impostazione del router.
Passaggio 2. Inserisci il nome utente e la password di accesso nella pagina di accesso e poi clicca su [Accedi].
Nota: Se dimentichi il nome utente e/o la password, ripristina il router allo stato predefinito di fabbrica e configuralo.
Per informazioni su come ripristinare il router allo stato predefinito, fare riferimento a [Router Wireless] Come ripristinare il router alle impostazioni di fabbrica predefinite.
Passaggio 3. Vai a [WAN] > [Dual WAN].
Nella configurazione di base, seleziona la porta WAN da utilizzare come WAN primaria. Nell'esempio seguente, è selezionata l'opzione [WAN 2.5G] e fai clic su [Applica] per salvare l'impostazione..
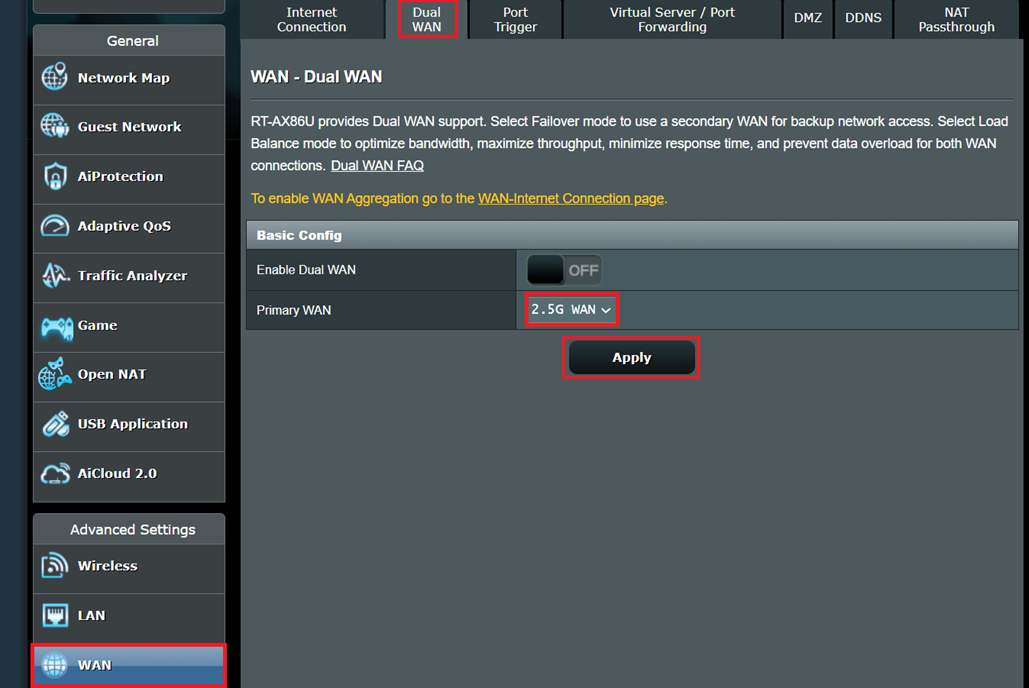
2. Seguire i passaggi sottostanti per impostare la porta 2.5G o 10G come tipo WAN tramite la pagina Quick Internet Setup (QIS)
Di seguito è riportato un esempio di utilizzo di un router per connettersi ad una porta WAN 2.5G
Passaggio 1. Collega il tuo laptop al router tramite connessione cablata o WiFi e inserisci l'IP LAN del tuo router o l'URL del router http://www.asusrouter.com nell'interfaccia grafica web.

Nota: Quando accedi per la prima volta all'interfaccia utente grafica Web, verrai automaticamente indirizzato alla pagina di configurazione rapida di Internet (QIS).
Passaggio 2. Seleziona [Impostazione manuale].
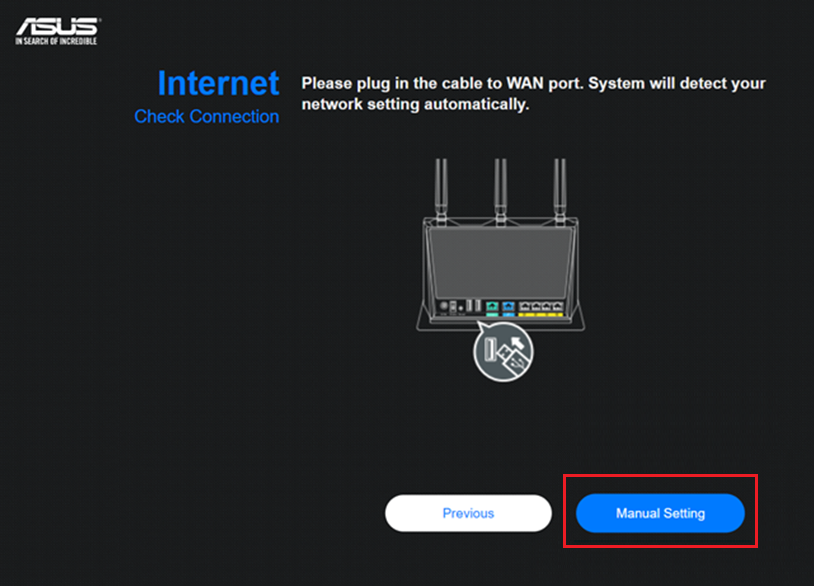
Passaggio 3. Seleziona [2.5G Ethernet].
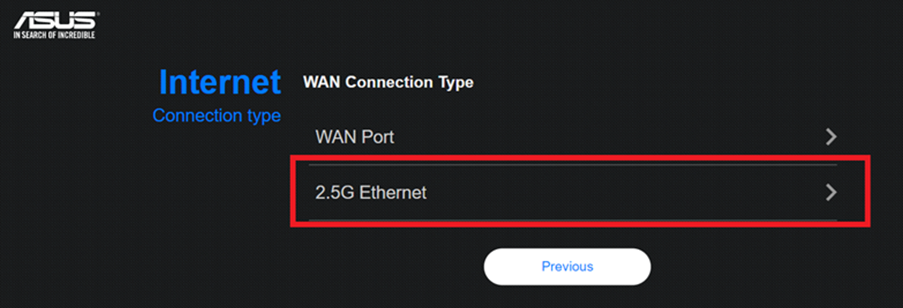
Passaggio 4. Se utilizzi una connessione DSL per Internet, seleziona [Si] e ti saranno richiesti nome utente e password dal tuo provider di servizi Internet. In caso contrario, seleziona [No].
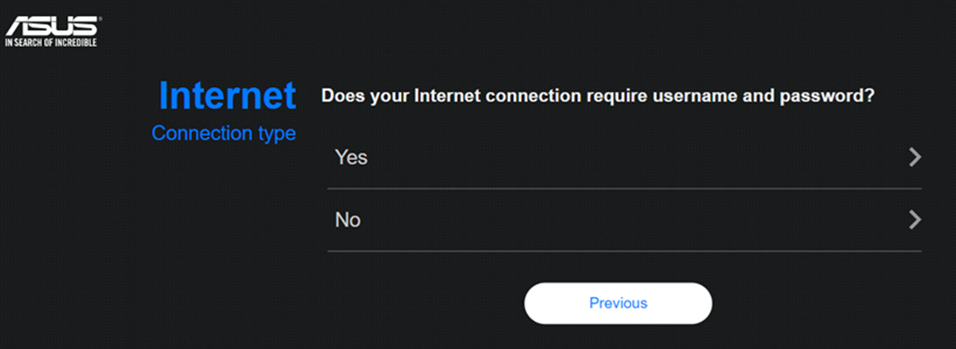
Passaggio 5. Seleziona il tipo di connessione Internet
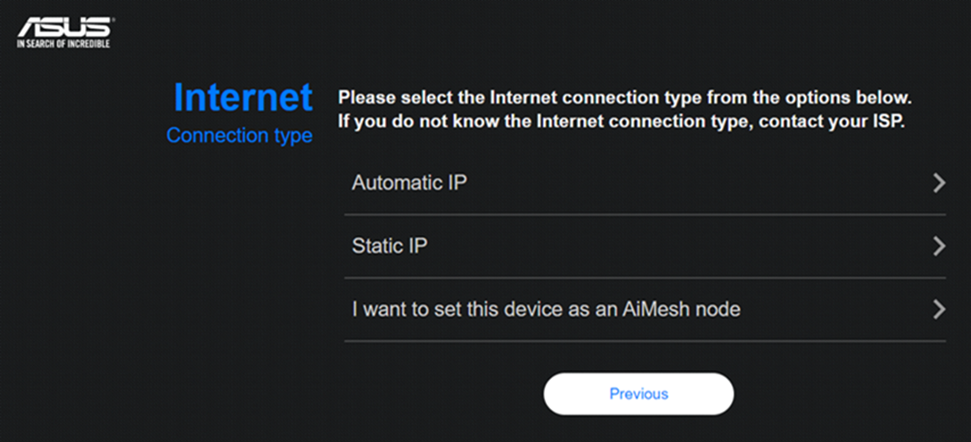
Passaggio 6. Assegna nome (SSID) e password per la tua rete wireless, quindi fai clic su [Applica].
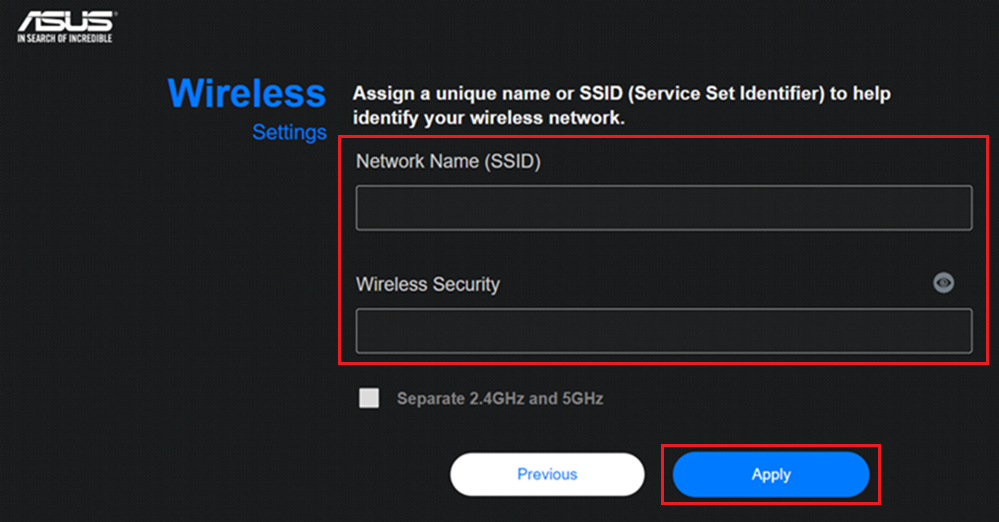
Passaggio 7. L'impostazione di rete è pronta, quindi fai clic su [Avanti].
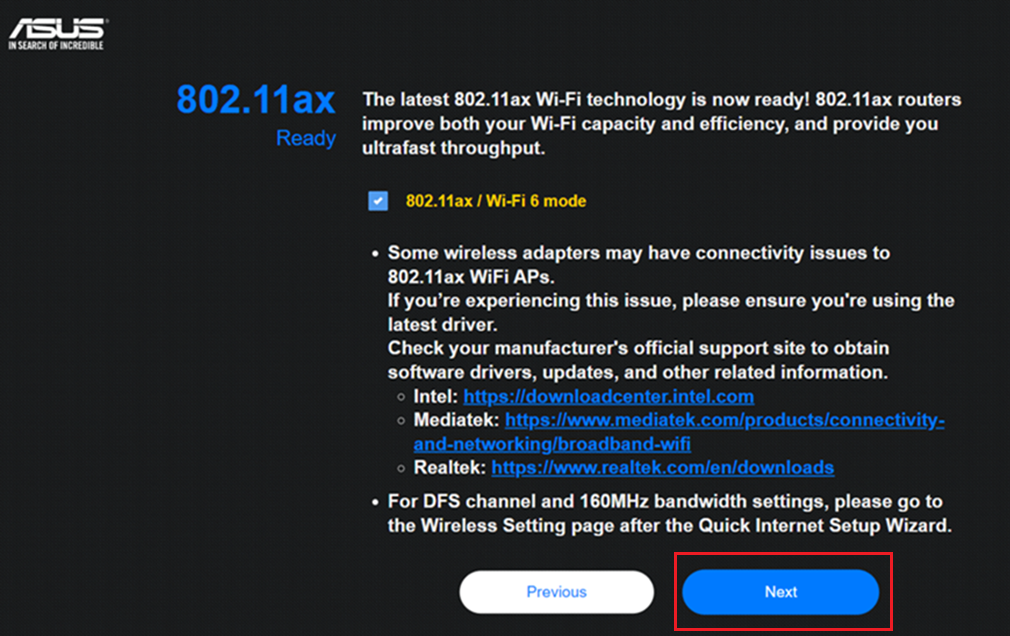
Passaggio 8. Ultimo passaggio: impostare le informazioni di accesso al router.
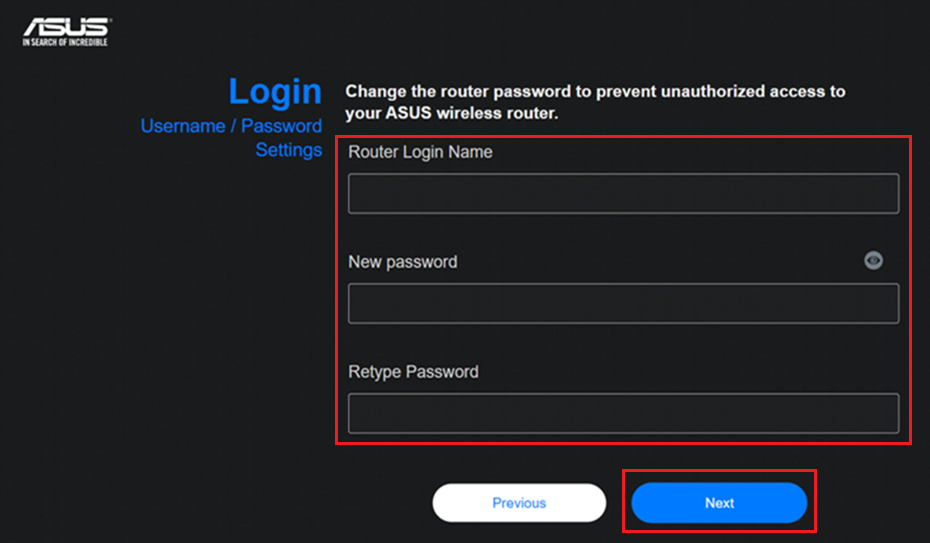
Passaggio 9. Dopo aver configurato la rete e le informazioni di accesso, il router si riavvierà per un secondo e inizierà a connettersi a Internet.
FAQ
1. Come risolvere i problemi quando lo stato della porta WAN mostra ancora 1G dopo la configurazione?
(1) Assicurati che il router ASUS e il modem o il dispositivo sorgente di rete a cui sei connesso supportino 2.5G o 10G siano tutti specificati.
- Per le specifiche dei router ASUS, consultare il sito Web ufficiale ASUS.
- Verificare con il proprio fornitore di servizi Internet (ISP) se il modem o il dispositivo di origine della rete supporta più di 1G di larghezza di banda.
(2) Si prega di controllare le specifiche del cavo di rete che si sta utilizzando, si consiglia che le specifiche del cavo di rete supportino CAT6 o superiore per supportare la velocità massima di 10G, si prega di fare riferimento alla FAQ [Router Wireless] Come verificare la velocità della connessione cablata e le specifiche del cavo di rete per il router wireless ASUS
(3) Verifica che il router sia stato aggiornato all'ultima versione del firmware e ti consigliamo di ripristinare le impostazioni predefinite di fabbrica. Al termine del ripristino, accedi all'interfaccia utente del router e segui la procedura guidata per configurare nuovamente il router.
2. Come controllare le informazioni sulla porta WAN di un router connesso?
Accedi alla pagina di impostazione del router (Web GUI), vai su [Mappa di Rete] > Livello di sicurezza  > [Stato]
> [Stato]
Le informazioni sulla connessione cablata alla porta WAN vengono visualizzate nella porta Ethernet, come mostrato nell'esempio seguente.
Per informazioni su come controllare la rete cablata del router, si prega di fare riferimento alle FAQ [Router Wireless] Come verificare la velocità della connessione cablata e le specifiche del cavo di rete per il router wireless ASUS
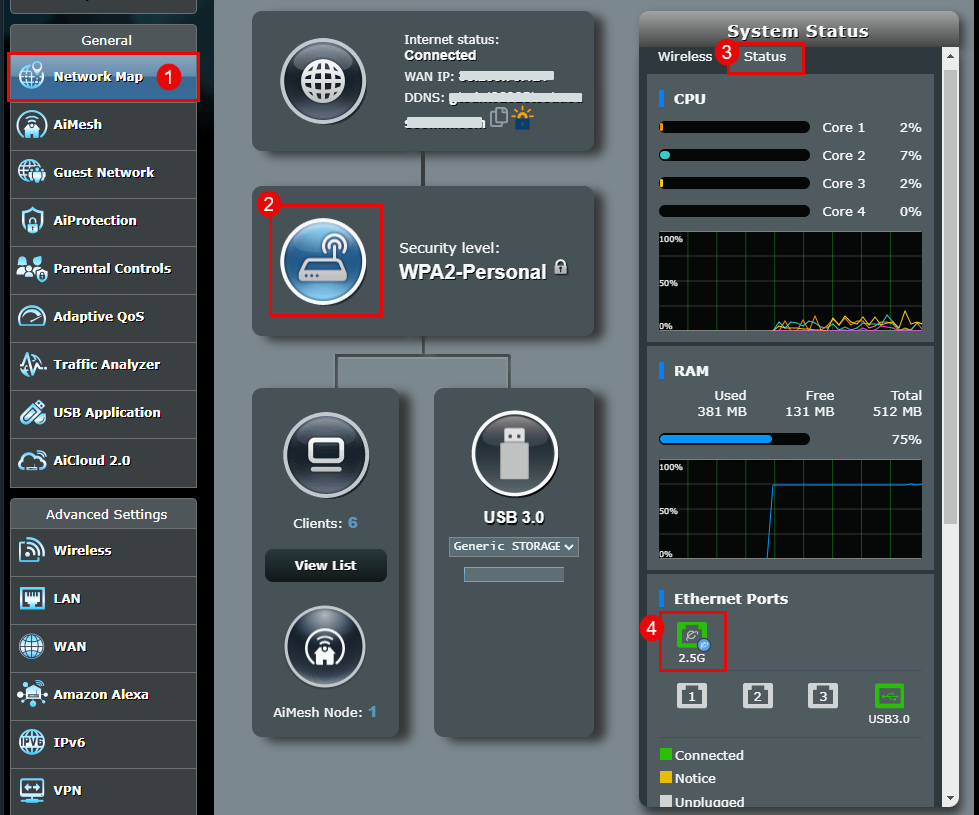
Come ottenere (Utility / Firmware)?
È possibile scaricare i driver, i software, i firmware e i manuali utente più recenti dal Centro di Download Asus.
Se hai bisogno di maggiori informazioni sul Centro di Download ASUS, fai riferimento a questo link.





