[Gaming NB/DT] Keystone Introduzione
4. Installare e disinstallare il programma
Keystone, una vera e propria chiave fisica progettata per permette ai giocatori di avere un'esperienza di trigger meccanico coinvolgente per impostare il proprio equipaggiamento. La keystone va innestata tramite forza magnetica nell'esclusivo slot sul lato destro della tastiera. Quando la keystone è collegata, può applicare effetti di illuminazione e sonori, ed attivare la capacità di memorizzazione di Shadow Drive.

Attualmente equipaggiato con modelli Keystone
Le serie G531/G731 (ROG Strix SCAR III & ROG Strix Hero III), G35DX (ROG Strix GA35) ROG Gaming Notebook & Desktop
E le serie G532/G732 (ROG Strix SCAR 15/17), G35CZ (ROG Strix GT35) ROG Gaming Notebook & Desktop
* Per i dettagli sui modelli supportati, consultare il sito Web ufficiale ASUS
* A causa del fatto che ciascun modello può supportare funzioni diverse, fare riferimento alla tabella per maggiori dettagli.
L'utility Keystone II è stata integrata nell'applicazione Armoury Crate. Gli utenti devono configurare le impostazioni della Keystone II attraverso l'applicazione Armoury Crate. Supporta il sistema operativo Windows 10, e la versione dell'applicazione Armoury Crate deve essere superiore alla V2.6.4.0 o successiva.
*Fare riferimento a questo Link per maggiori dettagli su Armoury Crate
4. Installare e disinstallare il programma
Per ottenere e installare il programma, fare riferimento alla guida presente sul sito ufficiale ASUS
Per disinstallare il programma, fare riferimento invece a questa guida sul sito ufficiale ASUS.
5-1 Come avviare la Keystone
Cercare [Armoury Crate]① nella casella di ricerca di Windows, quindi cliccare su [Apri]②.

In Armoury Crate cliccare su [Dispositivi]③, quindi selezionare [Keystone]④ nella pagina di impostazione.

5-2 Impostazioni Keystone
*Stato Keystone①
Per confermare lo stato attuale della Keystone, ad esempio Rilevata/Non rilevata, o Associata/ Non Associata all'account.
Associare l'account*: come prima cosa si prega di collegare la Keystone, quindi fare click su [Associa Account](a); si aprirà così la finestra di login.
* Nota: Questa funzione non supporta le serie G531 e G731 (SCAR III e Hero III), G35DX (ROG Strix GA35)
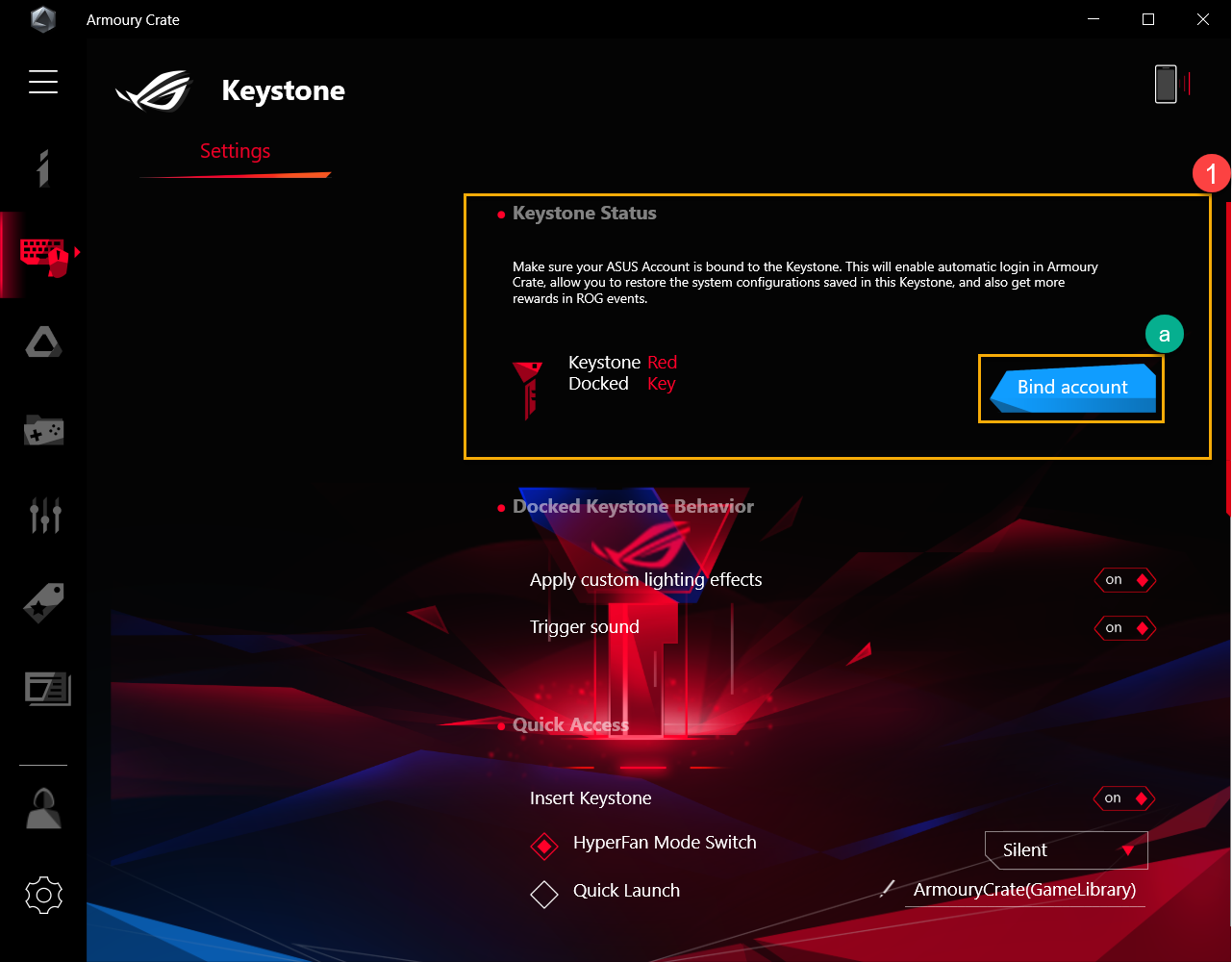
Cliccare su [Vai a Login](b), nella finestra di accesso di Armoury Crate.
*Se è già stato effettuato l'accesso ad Armoury Crate, cliccare su [Okay](c); si aprirà quindi la finestra del proprio account.

Nella finestra di login, inserire il proprio account ASUS e la password (d), dopo aver fatto click su [Log In] (e), quindi si aprirà la finestra del proprio account.
*Per informazioni su come registrare un account ASUS Member, fare riferimento a questo Link

Nella finestra di associazione dell'account, è possibile confermare l'ID dell'account e il serial number della Keystone (f), dopo di che cliccare su [Associa account](g) per concludere.
*Se si richiede di cambiare l'ID dell'account, fare click su [Cambia utente](h), per cambiare l'altro ID ed effettuare il login.
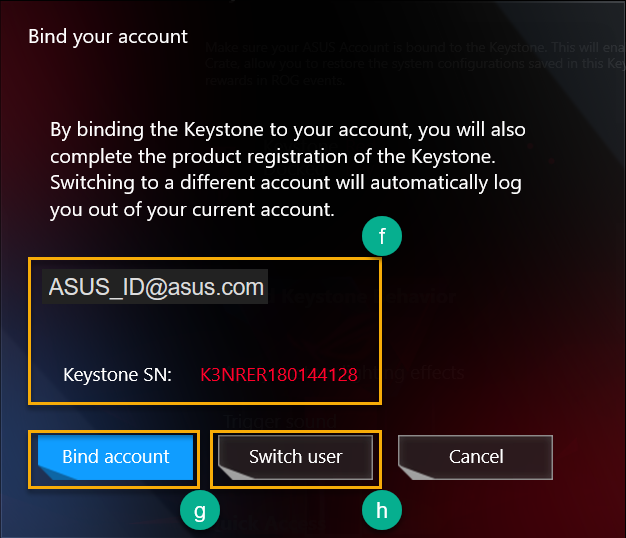
IMPORTANTE: Il PC deve essere collegato ad Internet per attivare questa funzione, così come la Keystone.
*Comportamento Keystone collegata②
Applicare effetti di luce personalizzati: Mentre si aggancia la Keystone, l'effetto di luce preimpostato del sistema si accende.
Attivare il suono: Durante l'aggancio della Keystone, l'effetto sonoro sarà attivato.
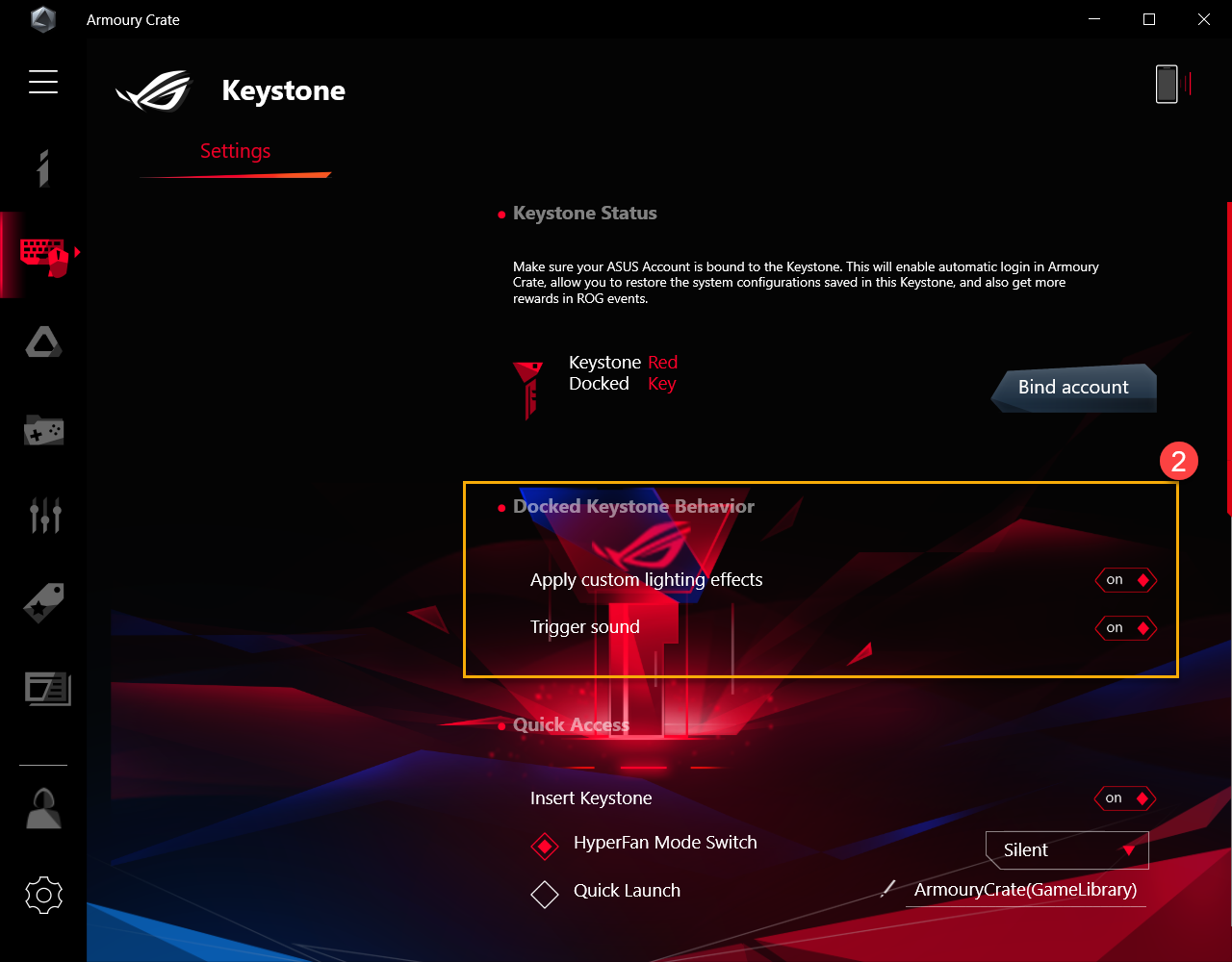
*Accesso rapido③
Inserire la Keystone*
Interruttore modalità HyperFan: Si tratta di un'impostazione personalizzata per le prestazioni del portatile. Con la Keystone inserita, ad esempio si può selezionare Silenzioso / Performance / Turbo / Windows®.
Avvio rapido: L'impostazione è per l'avvio rapido di un programma mentre la Keystone è inserita.
Memorizza il mio account e ripristina le configurazioni di sistema*1:
*1 Nota: la funzione può essere abilitata solo dopo che Keystone è stata associata ad un account
Rimuovere la Keystone*
Stealth (Nasconde tutte le finestre e disattiva l'audio): Tutte le finestre si riducono al minimo e silenziano l'audio quando la Keystone viene rimossa.
Disconnetti l'account di Windows: Esce automaticamente da Windows quando la Keystone viene rimossa.
* Nota: questa funzione non supporta le serie G531 e G731 (SCAR III e Hero III), G35DX (ROG Strix GA35)
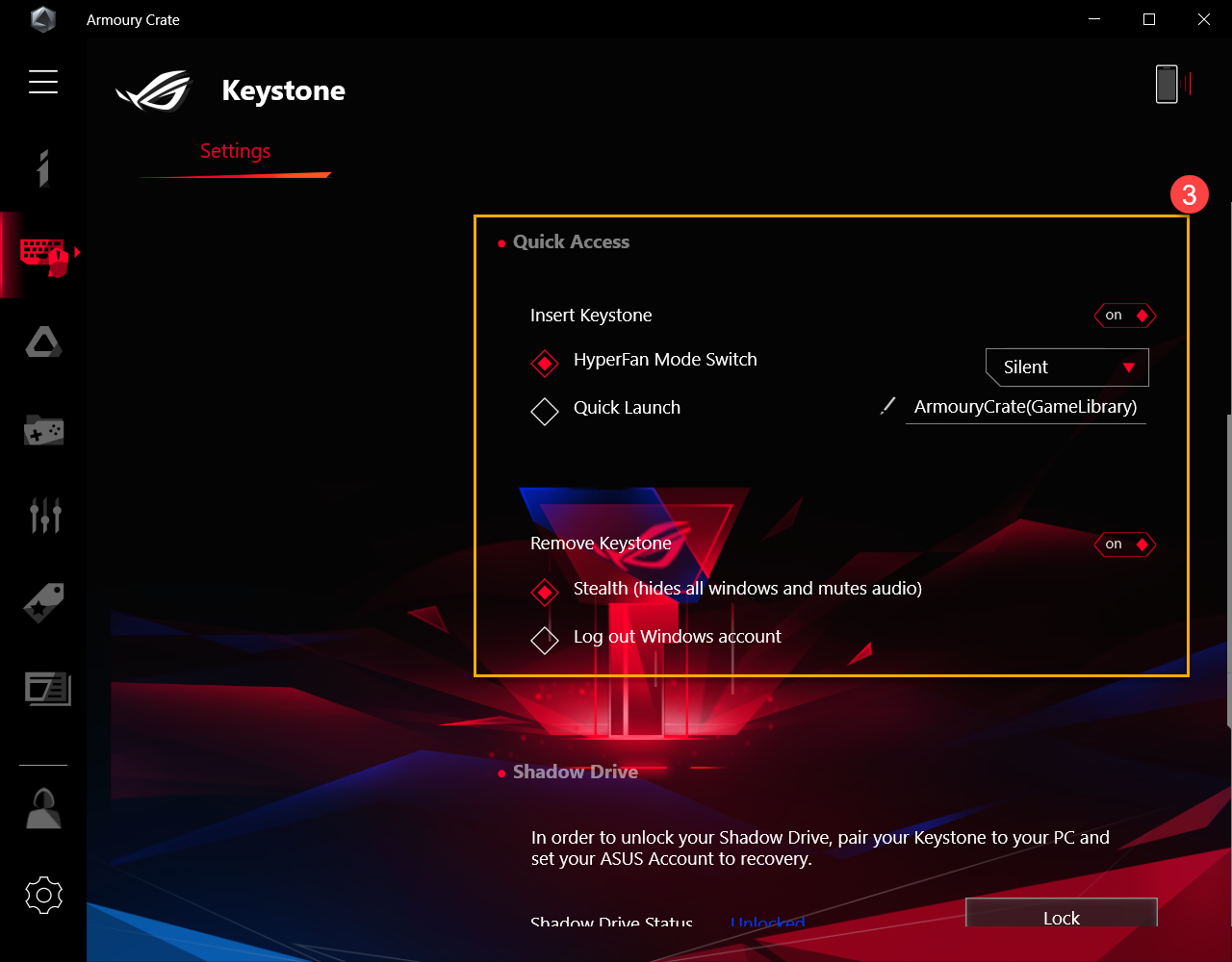
Shadow Drive fornisce una partizione di archiviazione nascosta. Quando la Keystone è agganciata nello slot, la partizione di archiviazione nascosta viene mostrata e i dati all'interno dell'archiviazione diventano accessibili.
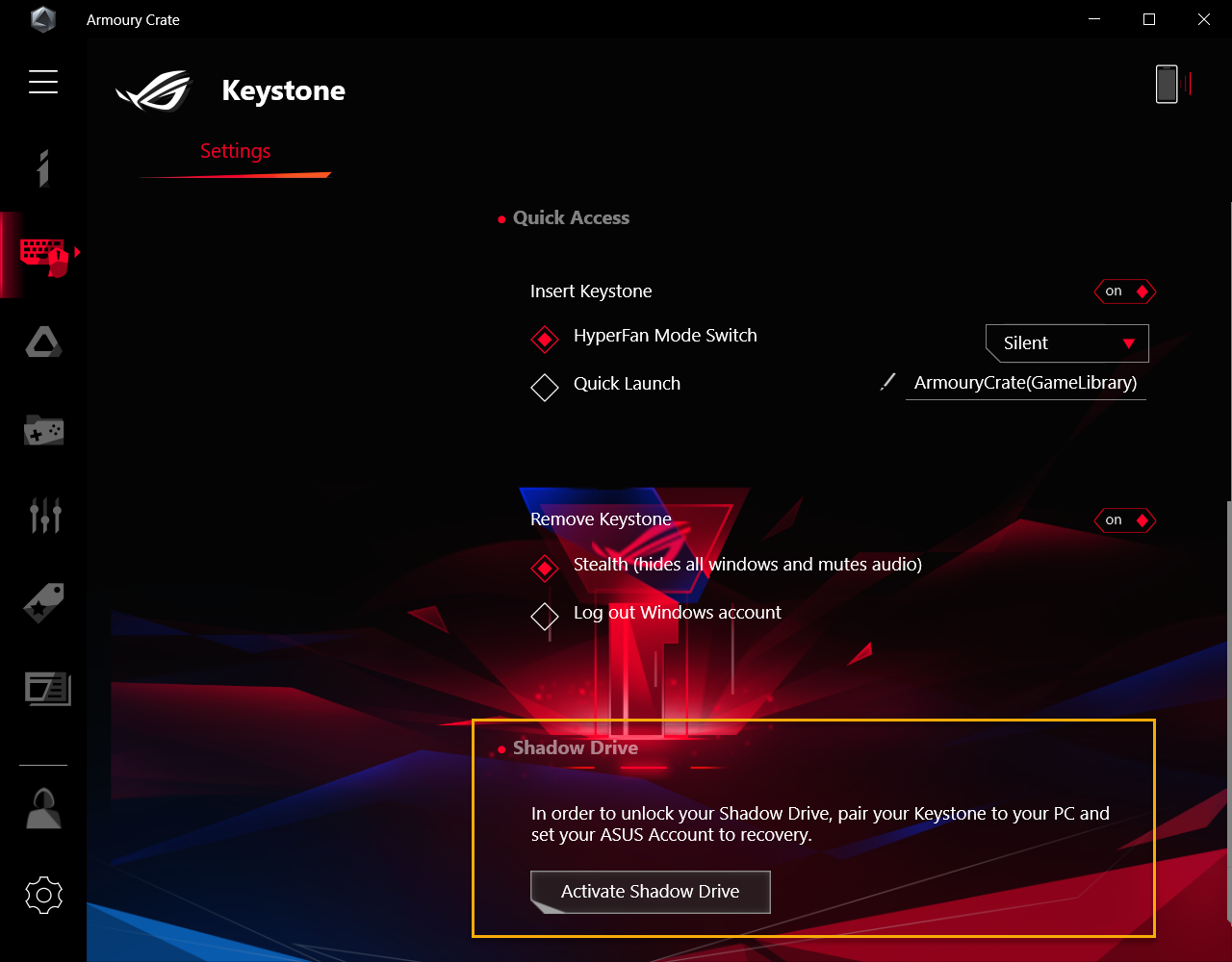
6-1 Attivare Shadow Drive
Cliccare su [Attiva Shadow Driver]①; si aprirà la finestra Attivare Shadow Drive.

Nella finestra Attivare Shadow Drive, inserire il proprio account e la password ASUS, quindi cliccare su [Attivare]②.
*Per informazioni su come registrare un account ASUS Member, fare riferimento a questo Link

IMPORTANTE: Il PC deve essere collegato a Internet per attivare questa funzione.
Così facendo, la capacità di memorizzazione di Shadow Drive [Shadow Drive(Z:)]③ sarà attivata.

6-2 Sato Shadow Drive①
È possibile visualizzare lo stato attuale della memoria di Shadow Drive, ad esempio Bloccato o Sbloccato.

Bloccare Shadow Drive
Cliccare su [Blocca]② per bloccare e nascondere la capacità di memorizzazione di Shadow Drive.

Sbloccare Shadow Drive
Cliccare su [Sblocca Shadow Drive]③ , per aprire la finestra Sblocca Shadow Drive.
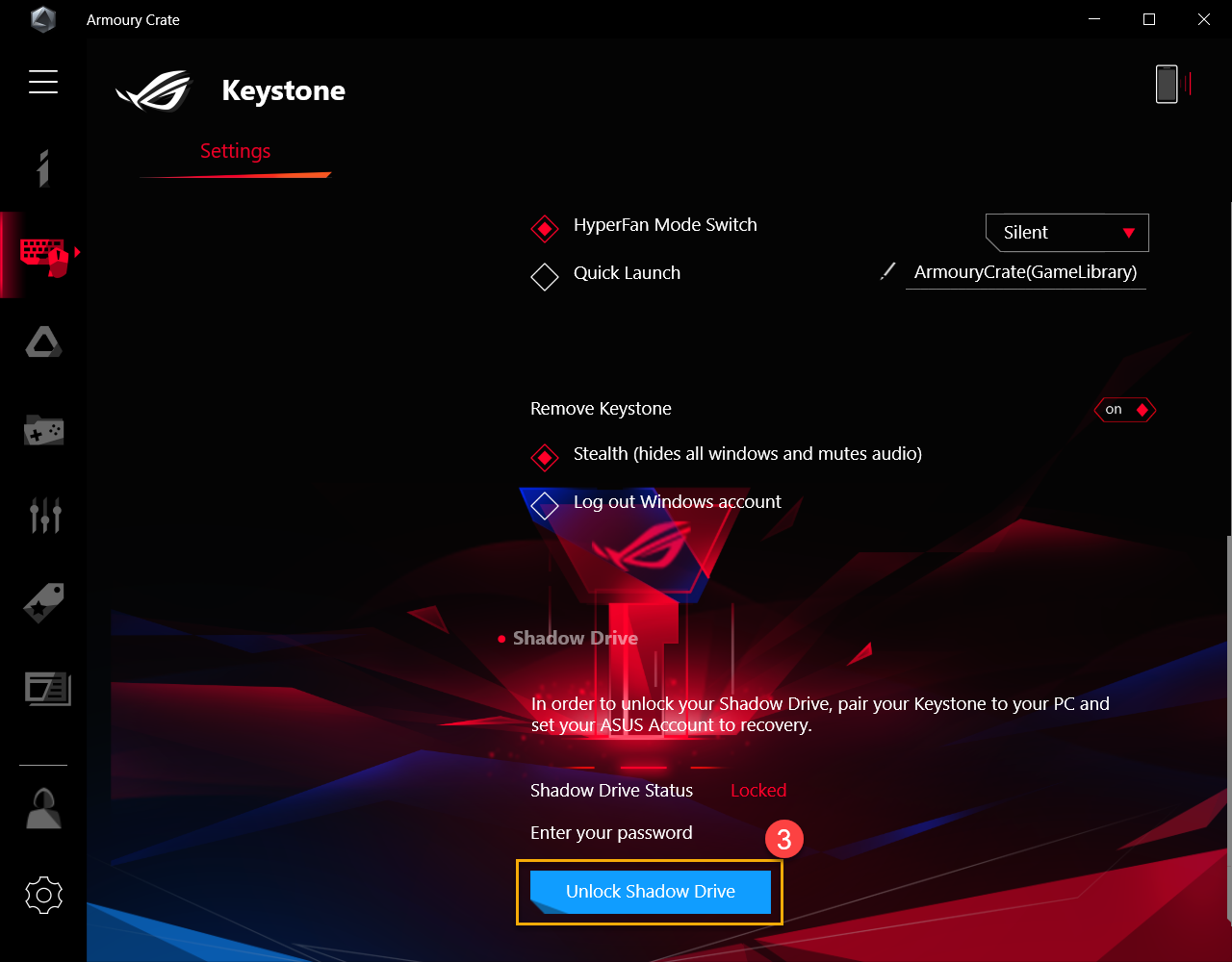
Nella finestra Sblocca Shadow Drive, inserire il proprio account ASUS e la password④, dopodiché fare click su [OK] per sbloccare la capacità di memorizzazione di Shadow Drive.

IMPORTANTE: Il PC deve essere collegato a Internet per attivare questa funzione.
6-3 Configurazione della crittografia dell'unità Shadow Drive
Impostare la password di crittografia di Shadow Drive per migliorare la sicurezza dei dati.

Impostazione della crittografia
Quando l'impostazione della crittografia① è disabilitata, cliccando su On la finestra Impostazione della crittografia Shadow Drive si apre.

Nella finestra Impostazione della crittografia Shadow Drive, si prega di impostare la propria password② (Richiesti più di 8 caratteri), quindi cliccare su [Okay].
*Si prega di ricordare la password - i dati non possono essere recuperati se la password viene persa.

Impostazione crittografia disattivata
Quando l'impostazione della crittografia③ è attiva, cliccare sulla rispettiva voce per disattivarla.

6-4 Autorizzare lo sblocco della Key - Autorizzare
Autorizzare la Keystone associata per sbloccare lo Shadow Drive su questo PC.
Cliccare su [Autorizza]①; si aprirà la finestra di login.

Nella finestra di login, inserire la password dell'account ASUS②, poi cliccare su [OK] per autorizzare la finestra per sbloccare la Key.

IMPORTANTE: Il PC deve essere collegato a Internet per attivare questa funzione.
Nella finestra Autorizza sblocco Key, è possibile selezionare qualsiasi coppia keystone③ per fornire l'autorizzazione che può sbloccare la capacità di memorizzazione di Shadow Drive, e poi cliccare su [Okay]④.

6-5 Autorizzare il tasto di sblocco - Reset Shadow Drive
Per resettare la Keystone, autorizzare l'impostazione e lo spegnimento di Shadow Drive.
IMPORTANTE: il ripristino di Shadow Drive può eliminare tutti i documenti e i file
Cliccando su [Reset Shadow Drive]①, si aprirà la finestra Reset Shadow Drive.

Nella finestra Reset Shadow Drive, inserite la password del proprio Account ASUS②, poi cliccare su [Reset] per terminare.

IMPORTANTE: Il PC deve essere collegato a Internet per attivare questa funzione.
D1: Come sbloccare Shadow Drive con l'impostazione della crittografia?
R1: Se l'unità Shadow Drive è crittografata, il disco locale (Z:) sarà bloccato come da icona sottostante. Fare click sull'icona Disco Locale (Z:)①; si aprirà la finestra di sblocco BitLocker(Z:).

Inserire la password② che è impostata nelle Impostazioni della Crittografia, quindi cliccare su [Sblocca]③.

Se la password viene dimenticata, è possibile selezionare [Altre opzioni]④, e fare click su [Inserire la chiave di recupero]⑤.


Inserire il codice a 48 cifre⑥ e fare click su [Sblocca]⑦ per sbloccare questa unità.

D2: Come ottenere la chiave di recupero*?
R2: Nella configurazione di Shadow Drive① apparirà il sito di download② per la chiave di recupero, mentre è attiva l'impostazione della crittografia③. Cliccando sul sito di download si salva il file di testo con la chiave di recupero (il nome del file preimpostato è "ShadowDrivePasswordBackup.TXT").
* Nota: questa funzione non supporta le serie G531 e G731 (SCAR III e Hero III), G35DX (ROG Strix GA35)

D3: Perché lo spazio sull'unità disco (C:) non viene ripristinato dopo aver eliminato i file in Shadow Drive?
R3: Poiché Shadow Drive utilizza il design di Windows Dynamic Disk, è un fenomeno in linea con la progettazione. L'utente può utilizzare Ripristina Shadow Drive per ripristinare lo spazio sull'unità disco, ma tutti i documenti in Shadow Drive verranno eliminati una volta ripristinato Shadow Drive.
D4: Tabella delle attuali funzioni supportate da keystone
R4:
|
|
G531/G731& G35DX |
G532/G732& G35CZ |
|
Account collegato a Keystone |
V |
|
|
Funzionamento con Dock Keystone |
V |
V |
|
Accesso veloce |
V |
|
|
Shadow Drive |
V |
V |
|
Chiave di recupero |
|
V |