Argomenti correlati
[Chromebook] Risoluzione dei problemi - Come risolvere i problemi con i Tasti di Scelta Rapida sul Chromebook
Contenuti:
- Problemi con i tasti di scelta rapida della tastiera
- Quello che scrivo sulla tastiera non corrisponde a quello che vedo sullo schermo
- Altri problemi con la tastiera
Problemi con i tasti di scelta rapida della tastiera
Se riscontri che la fila superiore di tasti (tasti di scelta rapida) non funziona (come i tasti del volume o della luminosità), si prega di provare i seguenti passaggi per la risoluzione dei problemi e prova nuovamente i tasti dopo ognuno di essi.
Se i tasti [Volume] o [Luminosità] non funzionano, si prega di controllare di non essere al massimo o al minimo per quell'impostazione.
Nota: I tasti di scelta rapida possono variare in base ai diversi modelli, fare riferimento a Manuali Utente.
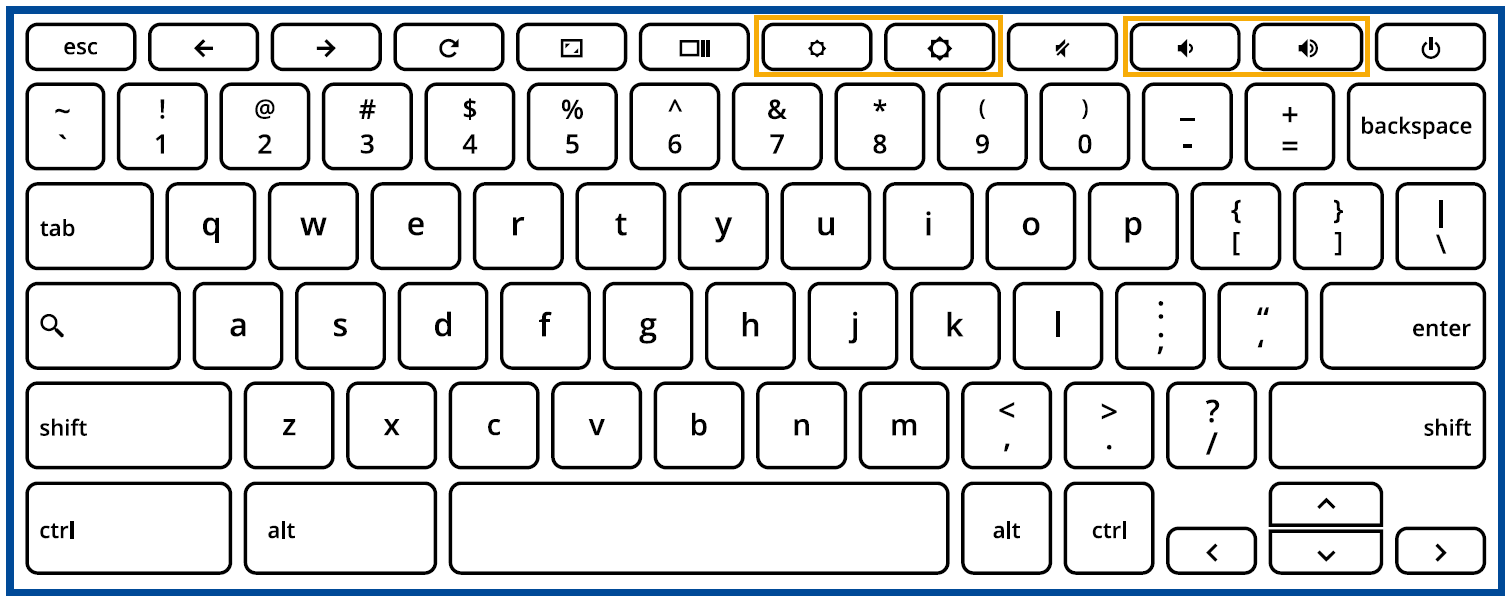
| Il massimo del volume |  |
| Il minimo di volume (muto) |  |
| Il massimo della luminosità |  |
| Il minimo di luminosità | Quando la luminosità è impostata al minimo, il Chromebook si spegne. |
Se i tasti [Indietro] o [Avanti] non funzionano, controllare se le stesse icone su una finestra del browser Web sono disattivate.
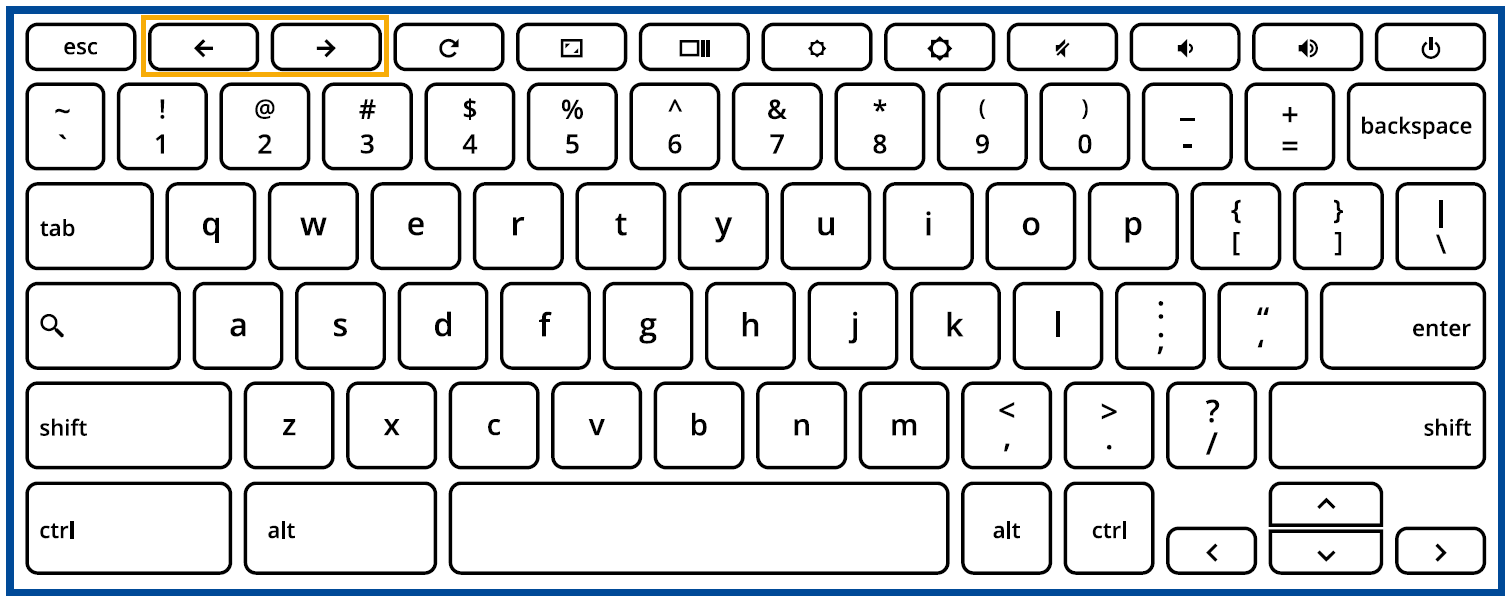
Ad esempio, se il pulsante Indietro su una pagina Web è grigio, significa che il browser non è a conoscenza di una pagina in cui tornare indietro.
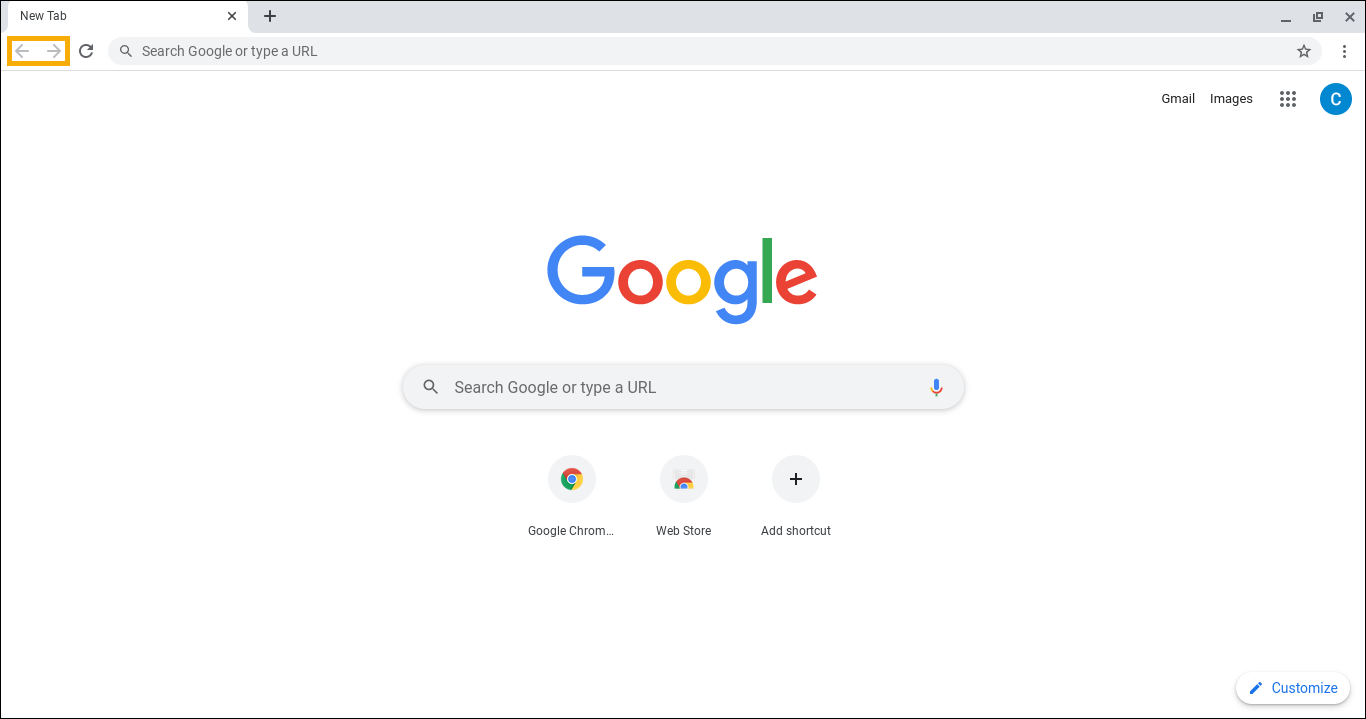
Se tutti i tasti della riga superiore non funzionano, potresti aver abilitato i tasti di scelta rapida come tasti funzione (come F1, F2, ecc.). Si prega di fare riferimento ai seguenti passaggi per disabilitare la funzione.
- Fai clic su [Barra di stato] in basso a destra dello schermo①, quindi fare clic su [Impostazioni]
 ②.
②.

- Seleziona [Dispositivo]③, quindi seleziona [Tastiera]④.

- Disabilita [Tratta i tasti della riga superiore come tasti funzione]⑤.
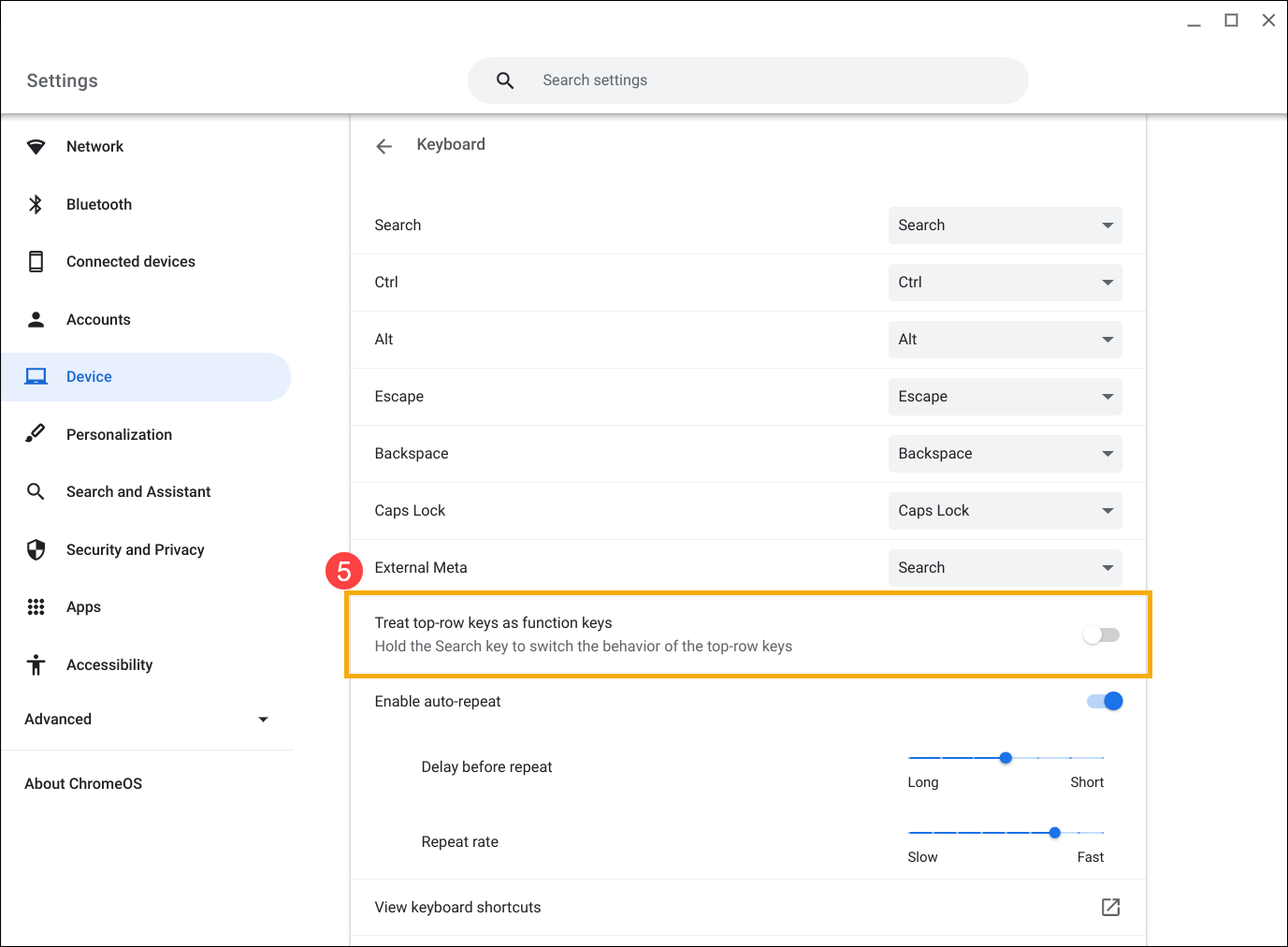
Quello che scrivo sulla tastiera non corrisponde a quello che vedo sullo schermo
Se si verifica quando si preme un tasto una volta ma sullo schermo vengono visualizzati due o più caratteri, si prega di provare a regolare il ritardo di ripetizione del tasto. Se ti aspetti che i caratteri ripetuti vengano visualizzati sullo schermo quando tieni premuto un tasto, ma non è così, abilita la funzione "Ripetizione automatica".
- Fai clic su [Barra di stato] in basso a destra dello schermo①, quindi fai clic su [Impostazioni]
 ②.
②.

- Seleziona [Dispositivo]③, quindi seleziona [Tastiera]④.

- Puoi abilitare o disabilitare la funzione [ripetizione automatica], quindi regolare [Ritardo prima della ripetizione] e [Frequenza di ripetizione] come preferisci⑤.
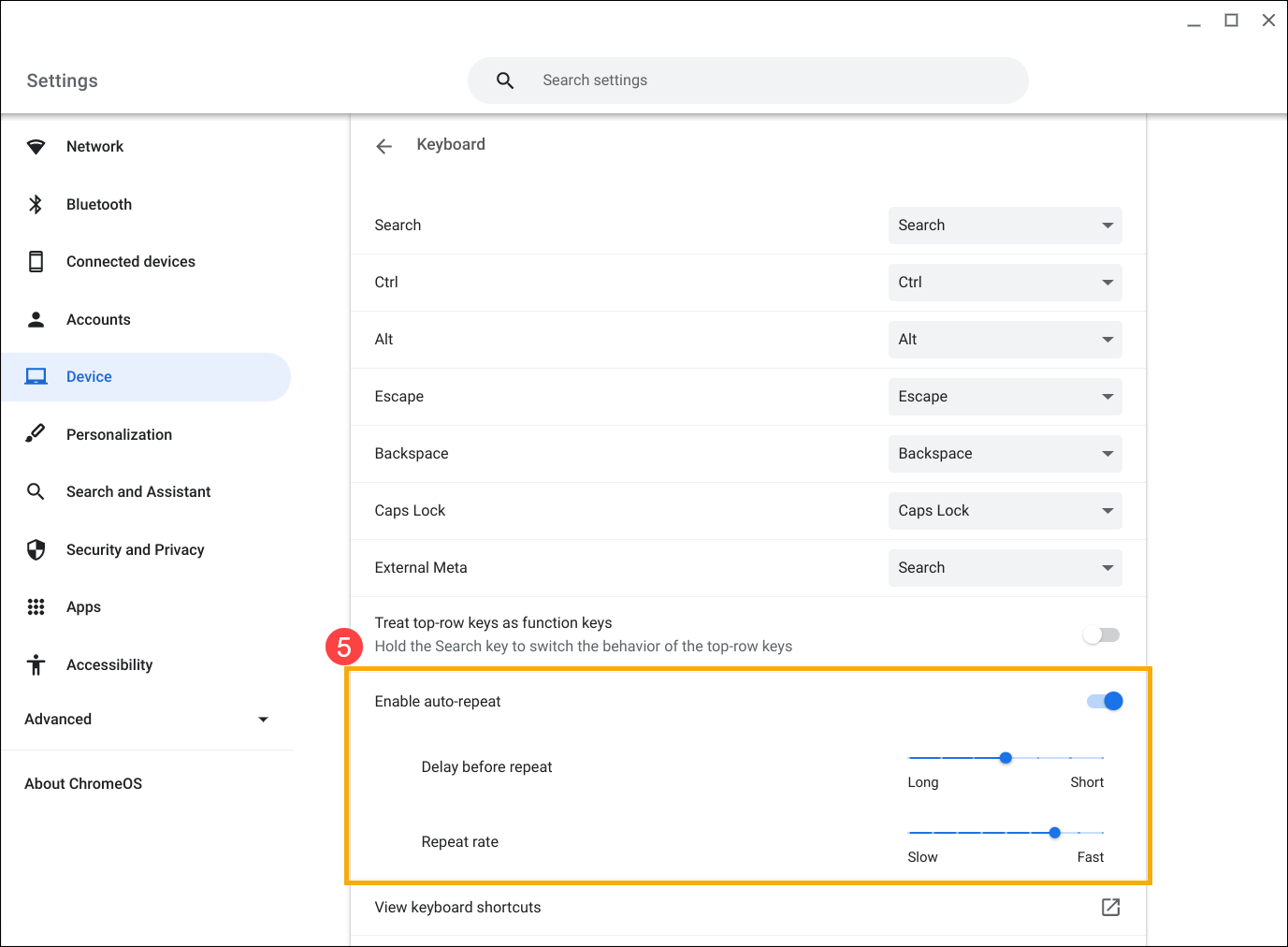
Se si verifica ciò quando si preme un tasto ma sullo schermo viene visualizzato il carattere sbagliato, assicurarsi che la lingua preferita sia corretta.
- Fai clic su [Barra di stato] in basso a destra dello schermo①, quindi fare clic su [Tastiera]②.
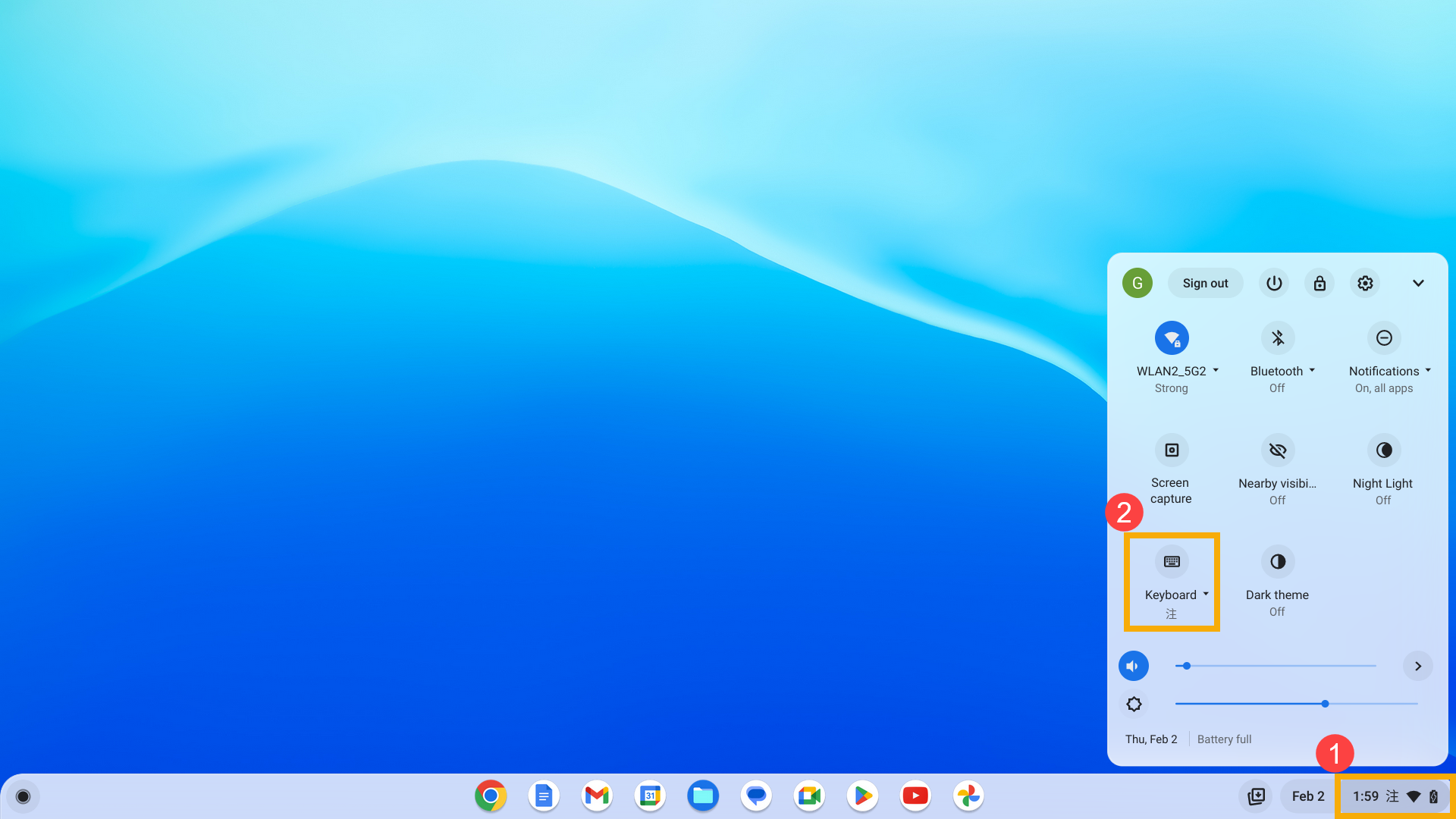
- Seleziona il tuo metodo di inserimento preferito③. Se non è presente alcun metodo di input nell'elenco desiderato, continuare con il passaggio successivo per aggiungerne uno nuovo.
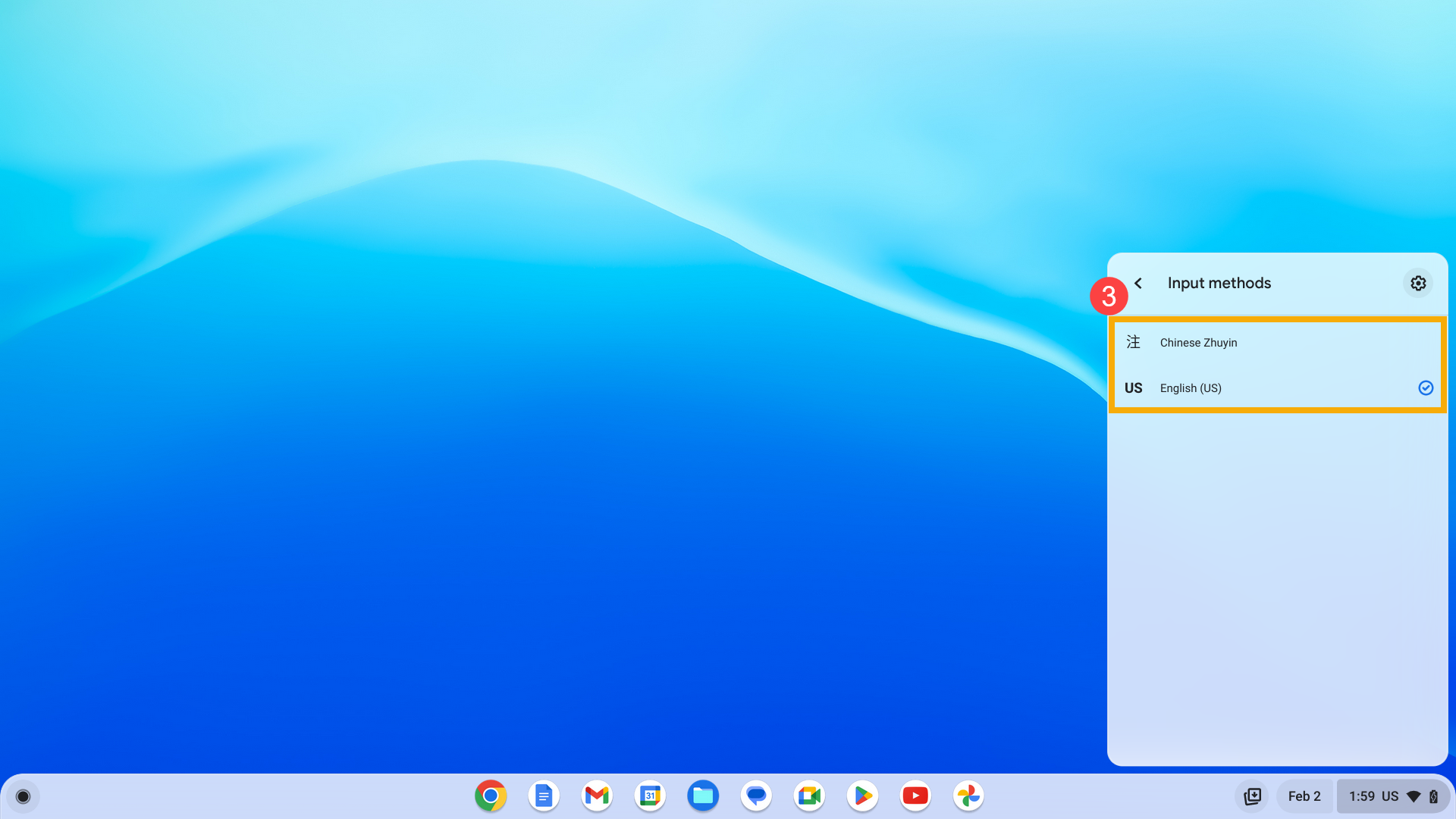
- Fai clic su [Impostazioni]
 nell'angolo in alto a destra④.
nell'angolo in alto a destra④.
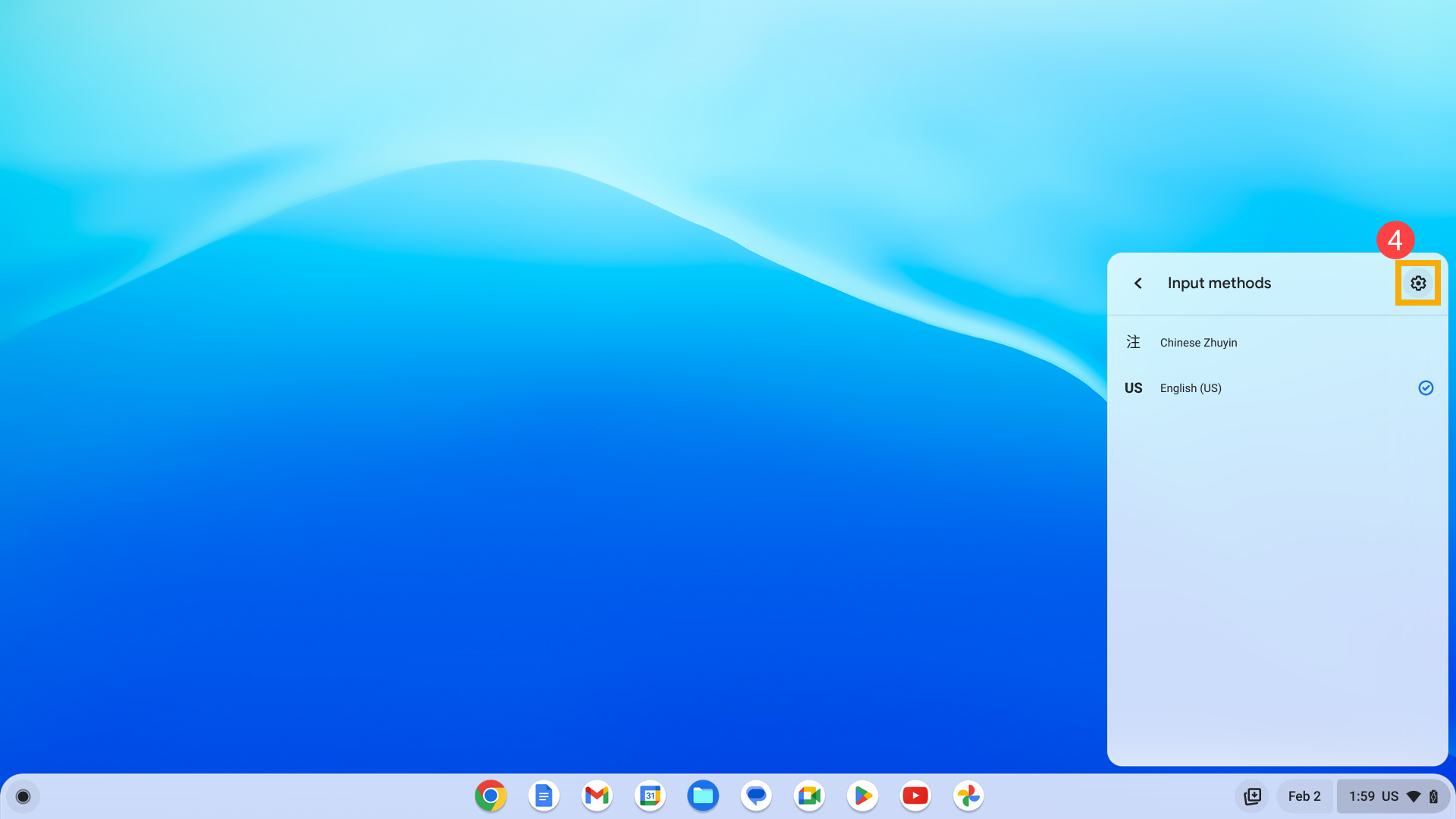
- Fai clic su [Aggiungi metodi di input]⑤.
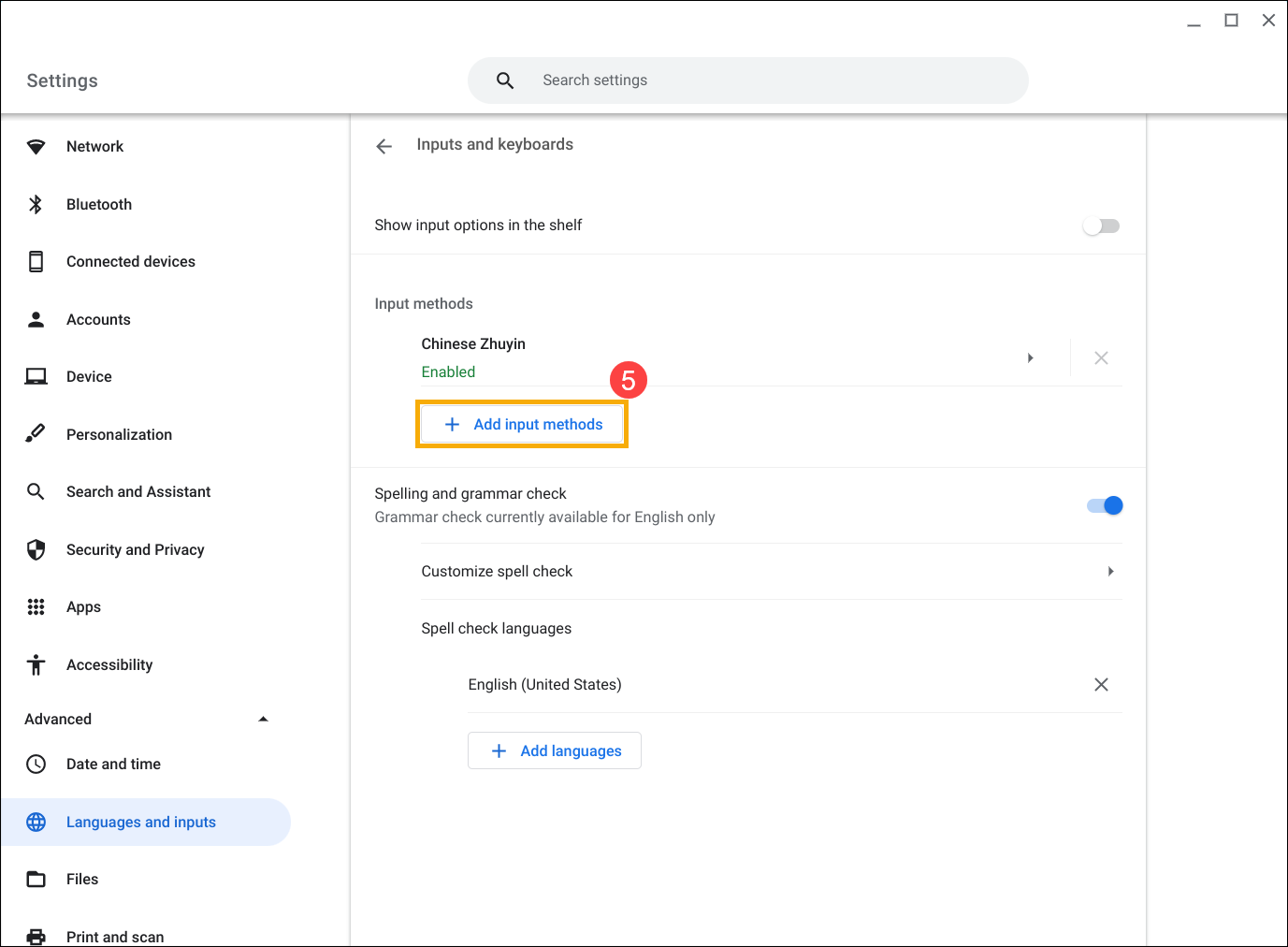
- Cerca un metodo di inserimento di ciò di cui hai bisogno⑥, quindi seleziona [Aggiungi]⑦. Sarai in grado di scegliere il metodo di input aggiunto nelle impostazioni della tastiera.
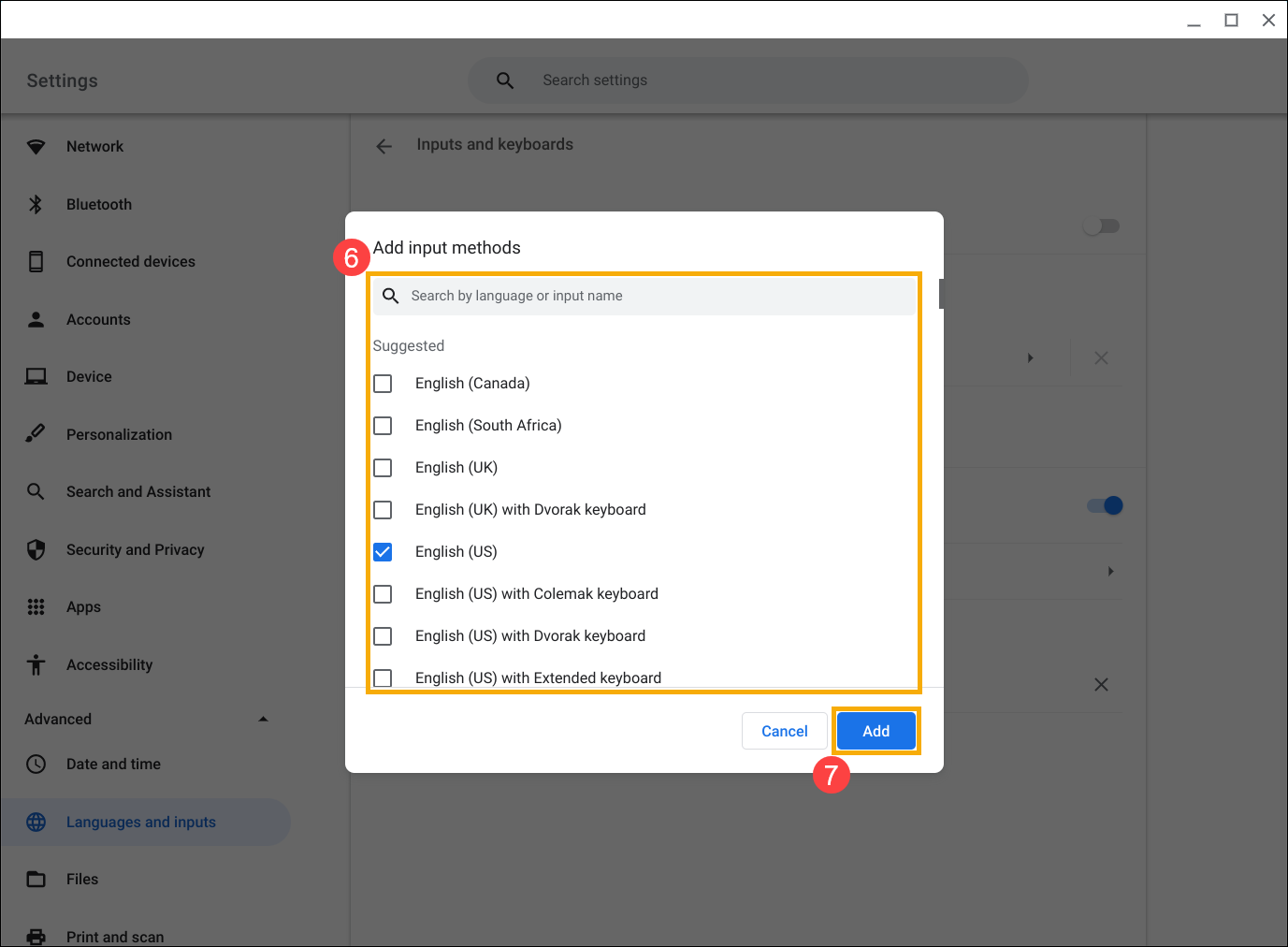
Se i tasti Esc, Backspace, Ctrl, Cerca o Alt non funzionano, assicurati di aver impostato il comportamento corretto per ciascuno di essi.
- Fai clic su [Barra di stato] in basso a destra dello schermo①, quindi fare clic su [Impostazioni]
 ②.
②.

- Seleziona [Dispositivo]③, quindi seleziona [Tastiera]④.

- Conferma che tutte le chiavi specifiche sono state impostate per il comportamento di cui hai bisogno⑤.
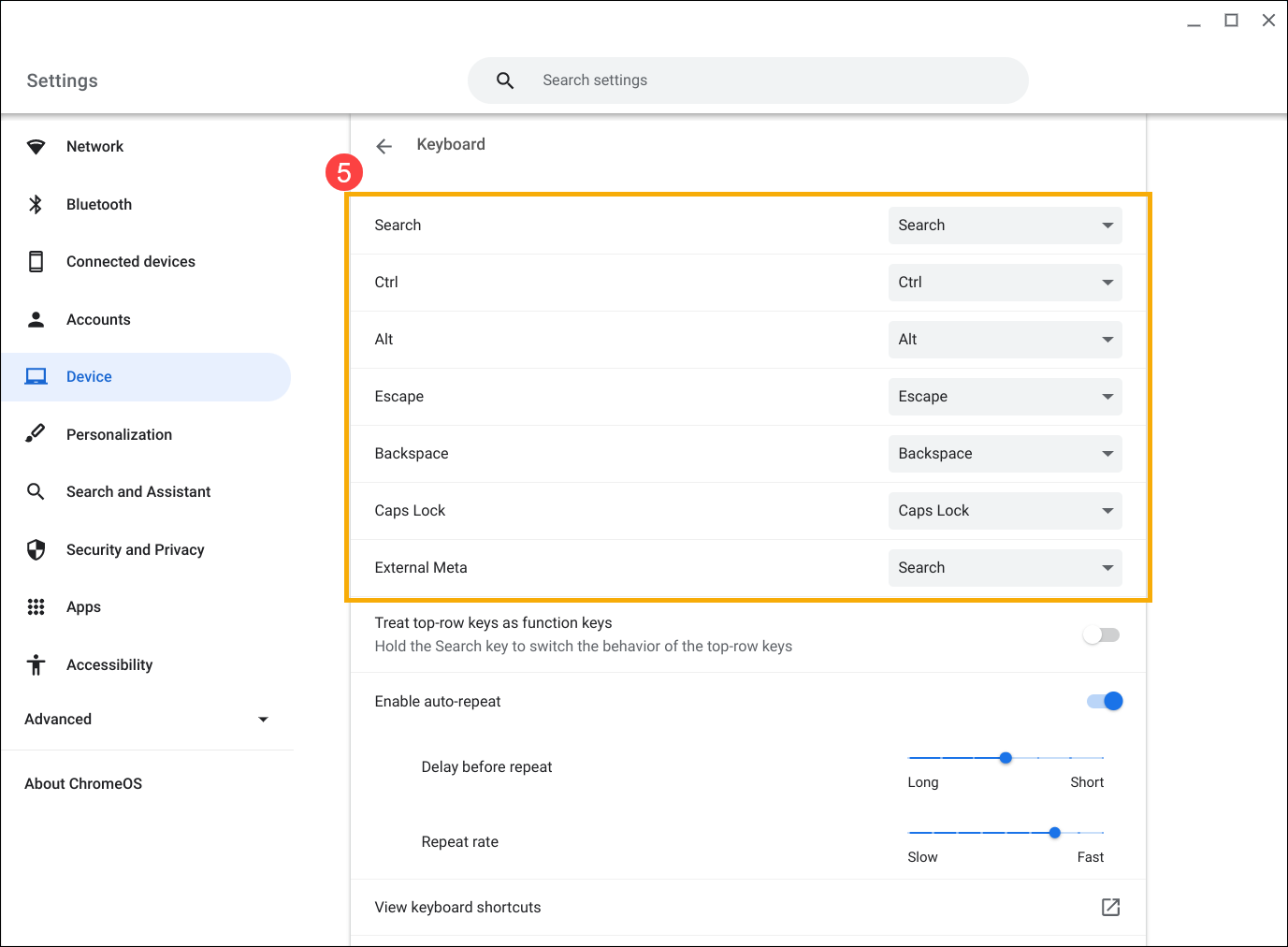
Altri problemi con la tastiera
Se riscontri problemi con la tastiera, prova questi passaggi:
- Riavvia il Chromebook. Tieni premuto il [Pulsante di accensione]
 finché il dispositivo non si spegne, quindi riaccenderlo.
finché il dispositivo non si spegne, quindi riaccenderlo. - Prova a utilizzare le chiavi nell'account Ospite.
Se hai effettuato l'accesso al Chromebook, disconnettiti prima. Fai clic su [Barra di stato] in basso a destra dello schermo①, quindi fai clic su [Esci]②.
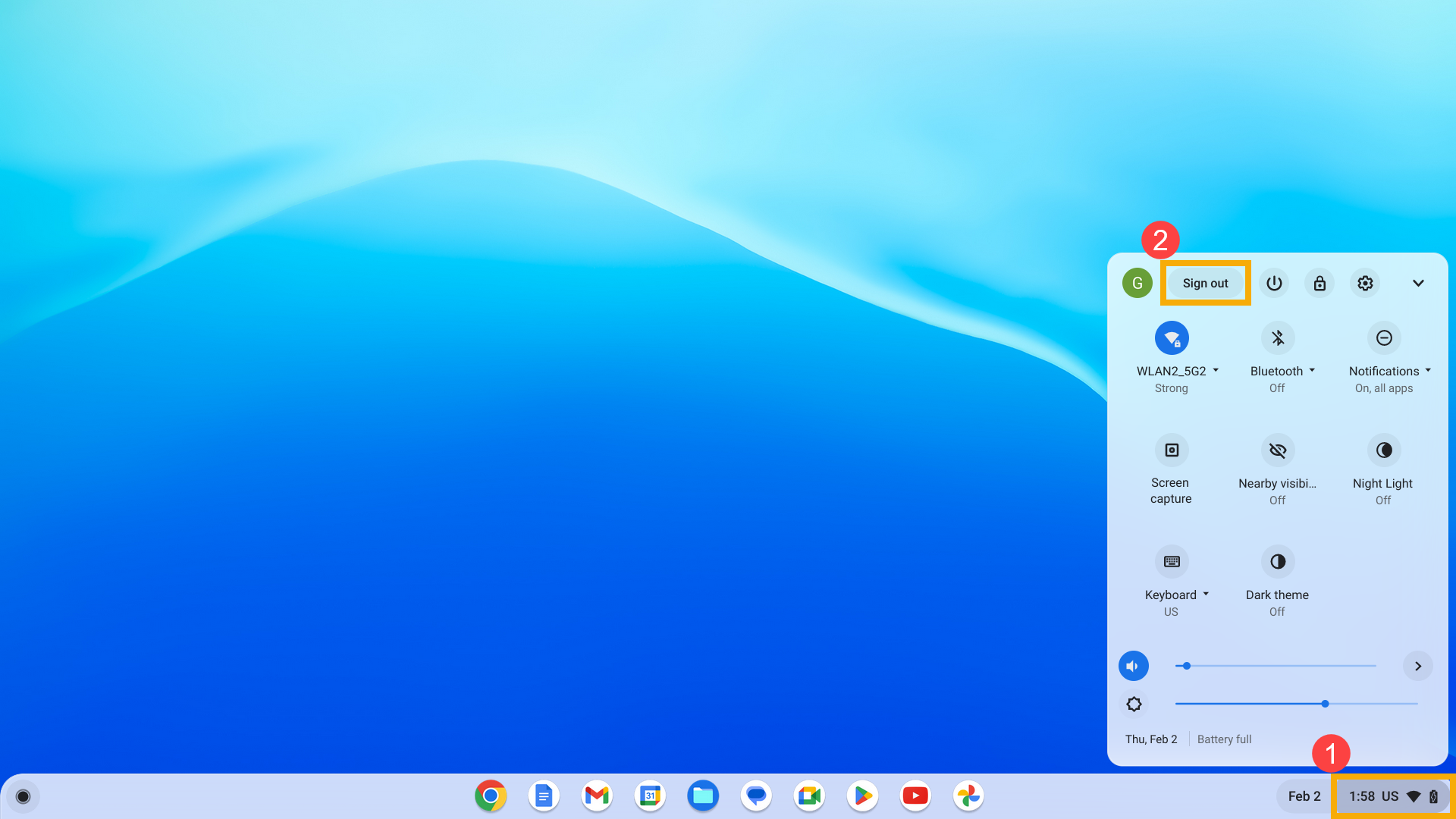
Fai clic su [Naviga come ospite] in basso. Se le chiavi funzionano, elimina l'account che presenta il problema sul Chromebook, quindi aggiungilo di nuovo
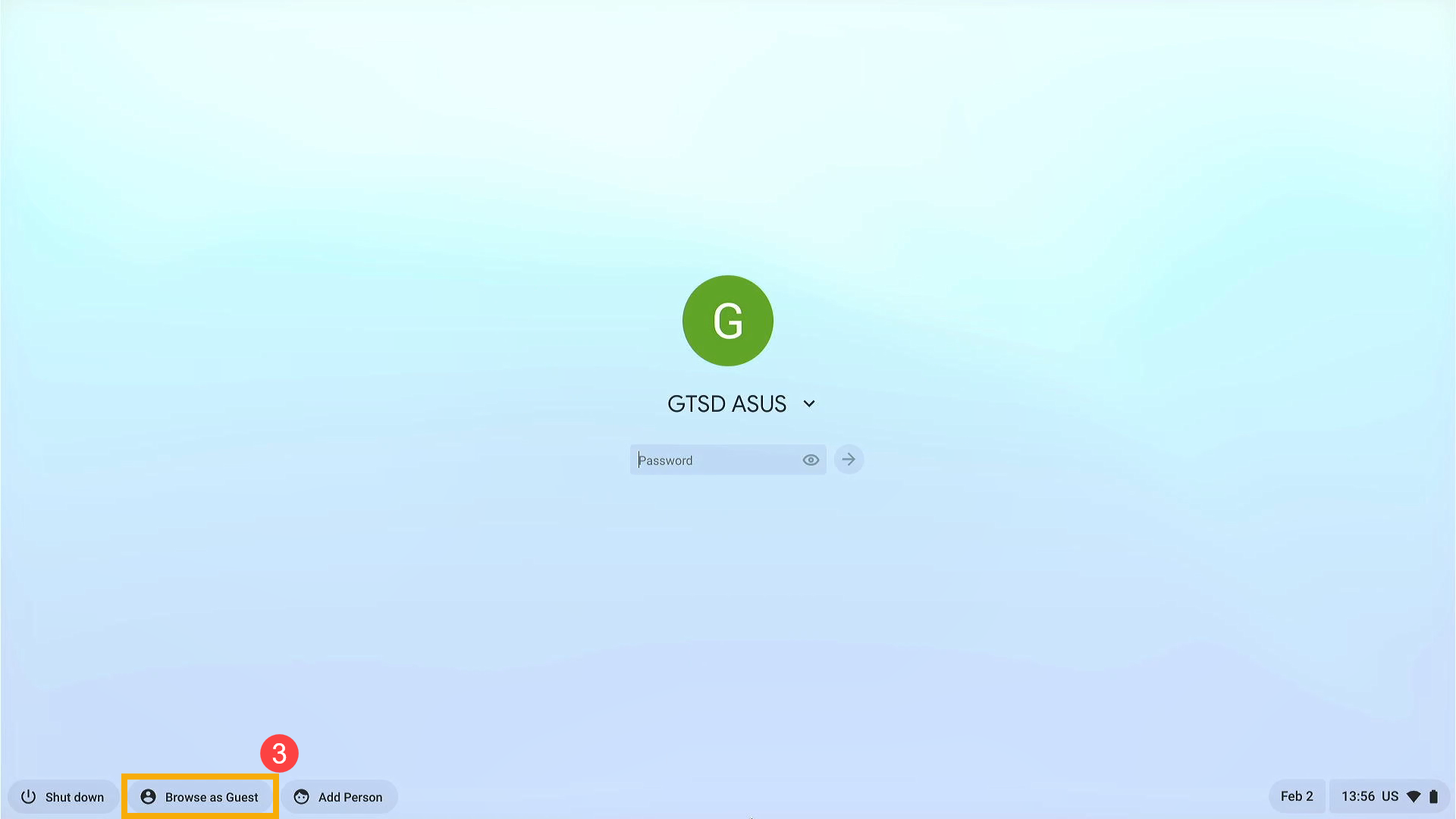
- Nella schermata di accesso, fai clic sulla [Freccia giù]④ in basso a destra dell'immagine del profilo, quindi fai clic su [Rimuovi account]⑤.
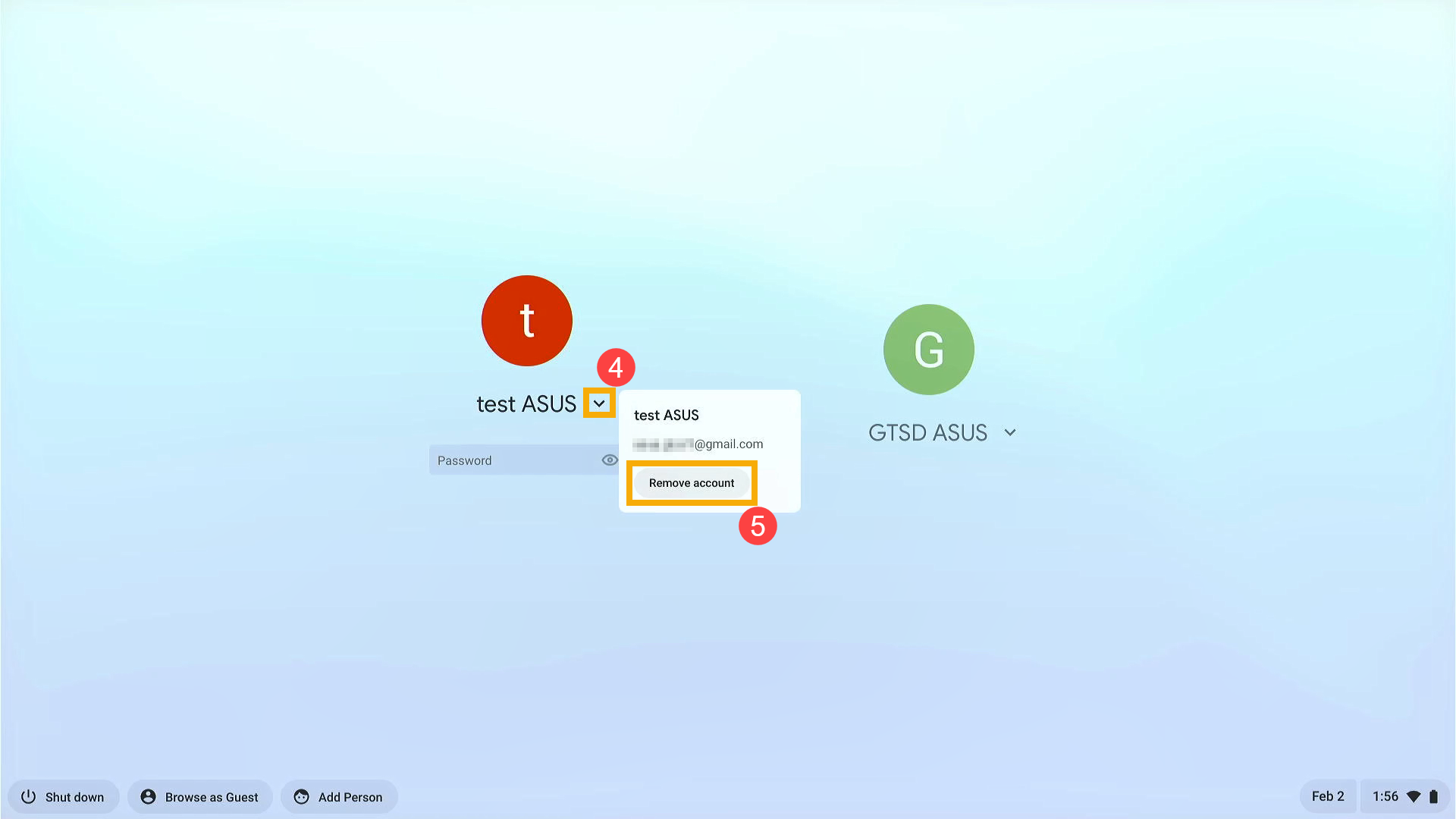
- Esegui un hard reset sull'hardware del tuo Chromebook. Qui puoi saperne di più Come ripristinare l'hardware del Chromebook.
- Se il problema persiste dopo aver completato tutti i passaggi per la risoluzione dei problemi. Prova a reimpostare o ripristinare il Chromebook.
Ripristinare (Powerwash) il Chromebook alle impostazioni di fabbrica. - Ripristinare il sistema operativo del Chromebook.
Per maggiori dettagli, fai riferimento alla Guida di Chromebook di Google:
https://support.google.com/chromebook/answer/1047364
Se il problema non viene risolto con la soluzione e le informazioni di cui sopra, si prega di contattare il centro di assistenza clienti ASUS per ulteriori informazioni.