[Gaming NB] G14 AniMe Matrix™ Display - Introduzione
Contenuto:
4. AniMe Matrix™ - Impostazioni di sistema dell'applicazione
5. AniMe Matrix™ - Modalità di animazione
6. AniMe Matrix™ - Modalità di sistema
7. AniMe Matrix™ - Modalità audio
Dotato di un display AniMe Matrix ™ unico nel suo genere, il G14 (serie GA401) offre una personalizzazione intensa in un modo davvero unico.
Il rivoluzionario display è composto da 1.215 mini-LED individuali che possono essere utilizzati per visualizzare immagini personalizzate, animazioni, ed esprime la propria creatività e visualizzazioni audio che si abbinano alla riproduzione musicale. Le notifiche di stato ti tengono aggiornato sui nuovi messaggi, sulla durata della batteria e altro ancora.
| Animation Mode | System Mode | Audio Mode |
 |
 |
 |
2. Modelli supportati: ROG Zephyrus G14 (serie GA401 e con AniMe Matrix™ Display supportato).
※ Nota: Non tutti i prodotti della serie GA401 supportano il Display AniMe Matrix™. È possibile controllare l'etichetta sulla confezione. Se appare come [Eclipse Grey with AniMe Matrix] o [Moonlight White with Anime Matrix], significa che AniMe Matrix Display è supportato.

L'applicazione AniMe Matrix™ Display è stata integrata nell'applicazione Armoury Crate. È necessario personalizzare le impostazioni di AniMe Matrix™ Display tramite Armoury Crate.
Versione supportata: Applicazione Armoury Crate V2.6.14 o superiore

(Se AniMe Matrix™ Display non è supportato sul proprio portatile, le impostazioni di AniMe Matrix™ Display non appariranno nemmeno aggiornando Armoury Crate alla versione V2.6.14 o superiore).
Si prega di fare riferimento all'introduzione di Armoury Crate. Per saperne di più consultare la guida Armoury Crate - Introduzione (V3.0).
4. AniMe Matrix™ - Impostazioni di sistema dell'applicazione
4-1. Come eseguire AniMe Matrix ?
4-1-1. Digitare e cercare [ARMOURY CRATE] nella barra di ricerca di Windows(1), quindi cliccare su [Apri](2).

4-1-2. Metodo 1: Selezionare [Dispositivo](3), quindi selezionare [AniMe Matrix](4). Si entra così nella pagina principale dell'applicazione AniMe Matrix Display.

4-1-3. Metodo 2: Cliccare sul [Collegamento rapido di AniMe Matrix](5) sulla pagina principale di Armoury Crate per accedere alla pagina principale dell'applicazione AniMe Matrix Display.

4-2. AniMe Matrix™ - Introduzione alle impostazioni delle preferenze
※ Nota: La carica della batteria diminuirà rapidamente se l'illuminazione viene sempre mantenuta accesa.
4-2-1. Selezionare [Impostazioni delle preferenze]  (1) nella pagina principale di AniMe Matrix per accedere alla pagina delle impostazioni delle preferenze.
(1) nella pagina principale di AniMe Matrix per accedere alla pagina delle impostazioni delle preferenze.

4-2-2. Dopo essere entrati nella pagina delle impostazioni delle preferenze, sarà possibile avviare le impostazioni dello scenario.
Per i dettagli delle icone (2) (3) (4), fare riferimento alla descrizione dettagliata delle voci da 4-2-3 a 4-2-5.
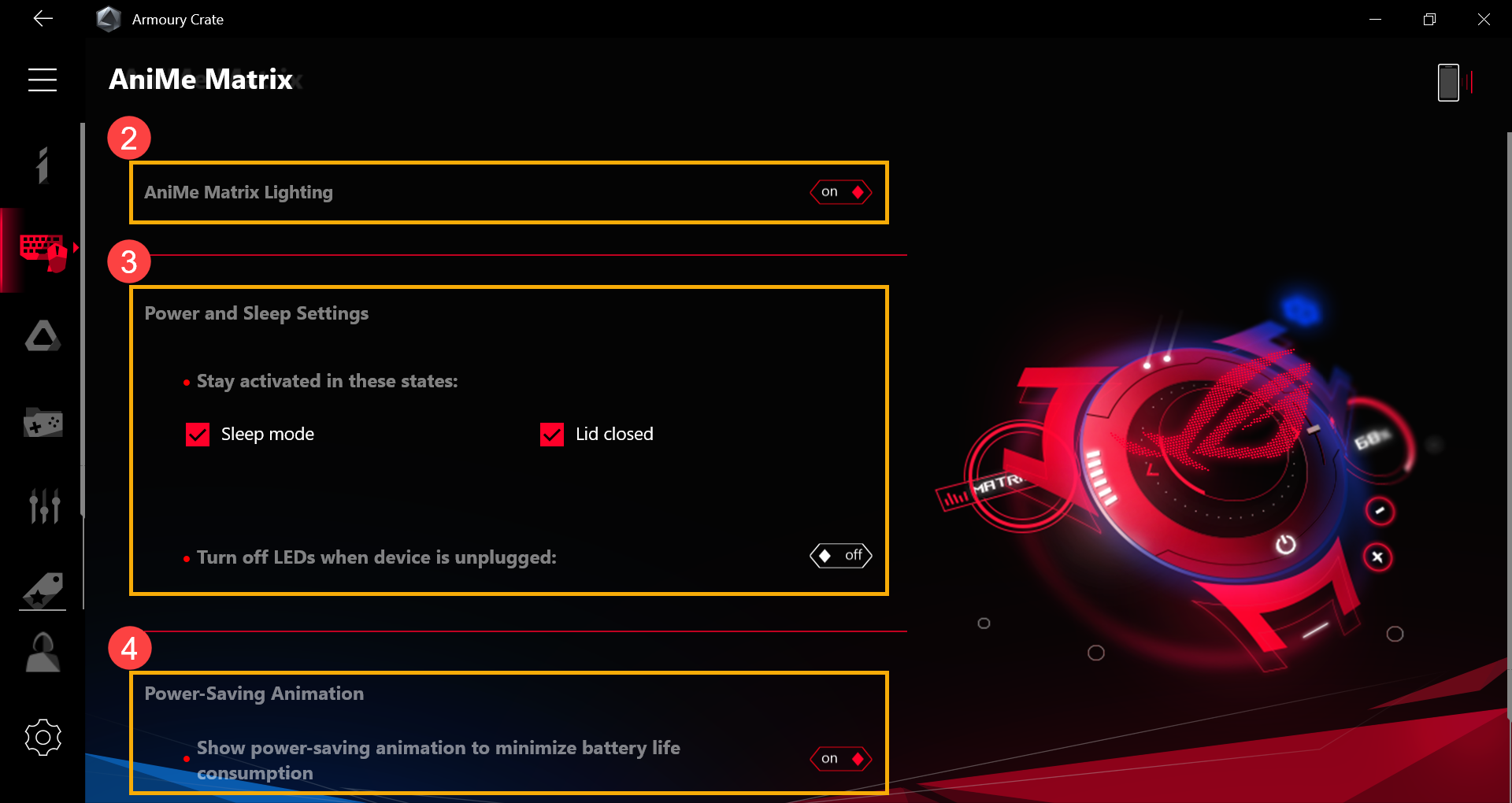
4-2-3. [Illuminazione AniMe Matrix](2): Quando si imposta l'interruttore su [on], si accende l'illuminazione di AniMe Matrix.

4-2-4. [Impostazioni di accensione e spegnimento](3): È possibile regolare lo stato di illuminazione di AniMe Matrix in base ai seguenti tre comportamenti del sistema.
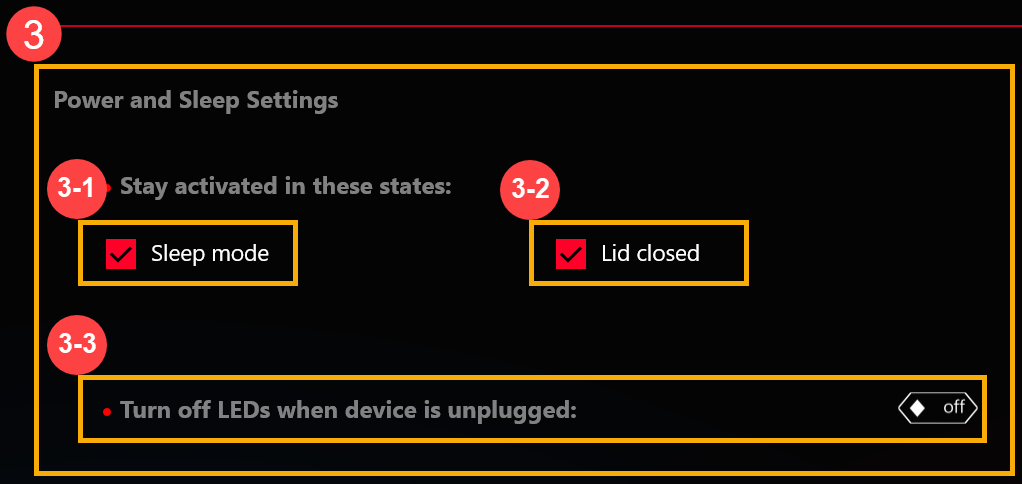
● [Modalità sospensione](3-1): [Spuntando] questo interruttore, AniMe Matrix Lighting mostrerà le impostazioni di illuminazione personalizzate dopo che il sistema sarà passato alla modalità Sospensione.
Se questo interruttore è deselezionato, AniMe Matrix Lighting mostrerà l'effetto di illuminazione predefinito (stella cadente) dopo che il sistema sarà passato alla modalità di sospensione (quando il computer è collegato all'adattatore AC).
● [Coperchio chiuso](3-2): [Spuntando] questo interruttore, AniMe Matrix Lighting mostrerà le impostazioni di illuminazione personalizzate dopo la chiusura del coperchio.
Se questo interruttore è deselezionato, AniMe Matrix Lighting visualizzerà l'effetto di illuminazione predefinito (stella cadente) dopo la chiusura del coperchio (quando il computer è collegato all'adattatore AC).
● [Turn off when adapter is unplugged](3-3):
Quando questo interruttore è impostato su [off], AniMe Matrix Lighting rimarrà attivato dopo che il dispositivo verrà scollegato (il computer utilizzerà l'alimentazione a batteria). (Se l'interruttore [Modalità Sospensione] o [Coperchio Chiuso] è deselezionato, AniMe Matrix Lighting non rimarrà attivato dopo che l'adattatore è stato scollegato.)
Quando questo interruttore è impostato su [on], AniMe Matrix Lighting non rimarrà attivato dopo che l'adattatore verrà scollegato (il computer utilizzerà l'alimentazione a batteria). (Anche gli interruttori [Modalità Sospensione] o [Coperchio Chiuso] impostano i LED in modo che rimangano attivi, AniMe Matrix Lighting non rimarrà attivato dopo che l'adattatore è stato scollegato.)
4-2-5. [Animazione risparmio energetico](4): Quando questo interruttore è impostato su [on], spegne le impostazioni di illuminazione personalizzate e passa all'animazione a risparmio energetico per ridurre al minimo il consumo della batteria. Questo interruttore si disattiverà automaticamente [off] dopo che l'utente applica la nuova regolazione delle impostazioni di illuminazione.

5. AniMe Matrix™ - Modalità di animazione
5-1. Selezionare [Modalità animazione]  (1) nella pagina principale di AniMe Matrix per accedere alla pagina della Modalità animazione. Per le icone da (2) a (5), fare riferimento alla descrizione dettagliata delle voci da 5-2 a 5-5.
(1) nella pagina principale di AniMe Matrix per accedere alla pagina della Modalità animazione. Per le icone da (2) a (5), fare riferimento alla descrizione dettagliata delle voci da 5-2 a 5-5.

5-2. Tela & Anteprima & Barra degli strumenti di modifica (2) – Introduzione all'interfaccia utente

5-2-1. [Inserire immagine]  : È possibile inserire un'immagine personalizzata. (Supporta solo l'inserimento di un'immagine in una tela. Tipi di immagini supportate: JPEG, PNG, BMP, GIF.)
: È possibile inserire un'immagine personalizzata. (Supporta solo l'inserimento di un'immagine in una tela. Tipi di immagini supportate: JPEG, PNG, BMP, GIF.)
5-2-2. [Scalare su / giù]  : Scalata dell'immagine che supporta solo la scalata proporzionale. Se si scala l'immagine fino a sovradimensionarla rispetto ai bordi della tela, i LED visualizzeranno solo l'immagine all'interno della stessa.
: Scalata dell'immagine che supporta solo la scalata proporzionale. Se si scala l'immagine fino a sovradimensionarla rispetto ai bordi della tela, i LED visualizzeranno solo l'immagine all'interno della stessa.
5-2-3. [Rotazione]  : Cambiare l'angolo dell'immagine. (Supporta solo una rotazione di 45 gradi).
: Cambiare l'angolo dell'immagine. (Supporta solo una rotazione di 45 gradi).
5-2-4. [Ciclo]  :
:
Quando questo interruttore è impostato su [on], cambierà l'unità di tempo di esecuzione GIF dello slot corrente. (Usare i tasti + - per regolare).

Quando questo interruttore è impostato su [off], cambierà l'unità di tempo di esecuzione GIF dello slot corrente in secondi. (Usare i tasti + - per regolare).

5-2-5. [Velocità]  : Modificare la velocità di esecuzione GIF dello slot corrente. (Usare la barra di scorrimento per regolare).
: Modificare la velocità di esecuzione GIF dello slot corrente. (Usare la barra di scorrimento per regolare).
5-2-6. [Mostra la sovrapposizione di AniMe Matrix]  : Abilita / disabilita la sovrapposizione di AniMe Matrix e mostrare dove si trovano i LED effettivi sulla tela. (L'area grigia evidenziata è fuori dall'area dei LED effettivi).
: Abilita / disabilita la sovrapposizione di AniMe Matrix e mostrare dove si trovano i LED effettivi sulla tela. (L'area grigia evidenziata è fuori dall'area dei LED effettivi).


5-2-7. [Tela]:

Fare clic sull'icona [Inserisci immagine] nell'angolo in alto a sinistra o inserire il contenuto da [Libreria dei contenuti] nell'area di disegno.

Per l'immagine personalizzata, è possibile fare click con il mouse e tenere premuta l'immagine per modificarne la posizione. (Per il contenuto predefinito non è possibile modificare la posizione).

5-2-8. Barra degli strumenti di anteprima:
● [Salta al primo slot]  : Spostare la messa a fuoco sul primo slot.
: Spostare la messa a fuoco sul primo slot.
● [Anteprima di riproduzione]  : Riproduci l'animazione impostata.
: Riproduci l'animazione impostata.
● [Salta all'ultimo slot]  : Spostare la messa a fuoco sull'ultimo slot.
: Spostare la messa a fuoco sull'ultimo slot.
5-2-9. Barra degli strumenti di animazione:
● [Aggiungi slot vuoto]  : Aggiunge uno slot vuoto.
: Aggiunge uno slot vuoto.
● [Cancella lo slot selezionato]  : Cancella l'attuale slot selezionato.
: Cancella l'attuale slot selezionato.
● [Salva la libreria dei contenuti]  : Salvare il contenuto personalizzato in Libreria. (Per la Libreria, fare riferimento alla descrizione dettagliata alla voce 5-4-2).
: Salvare il contenuto personalizzato in Libreria. (Per la Libreria, fare riferimento alla descrizione dettagliata alla voce 5-4-2).
5-3. Impostazioni di animazione(3) - Introduzione all'interfaccia utente

5-3-1. [Ritardo]: Modificare il tempo di ritardo tra ogni slot (Tutti i tempi di ritardo sono fissi tra ogni slot). Il ritardo predefinito è di 0 secondi.
5-3-2. [Contrasto]: Cambiare il contrasto sulla tela. Utilizzare la barra di scorrimento o inserire i valori da regolare; il valore di contrasto predefinito è 0. (Il contrasto può essere regolato come valore positivo o negativo).
5-3-3. [Luminosità]: Cambiare la luminosità sulla tela. Utilizzare la barra di scorrimento o inserire i valori da regolare; il valore di luminosità predefinito è 0. (La luminosità può essere regolata come valore positivo o negativo).
5-4. Libreria di contenuti(4) - Introduzione all'interfaccia utente

5-4-1. [Predefinito]: Contenuti di animazione di default forniti da ASUS (Selezionare e rilasciare il contenuto dalla libreria per attivare l'animazione sulla tela).
5-4-2. [Salvato]: Il contenuto salvato dall'utente (Selezionare e rilasciare il contenuto dalla libreria per attivare l'animazione sulla tela).
[Cancella]  : Cancellare il file selezionato in modo permanente dalla Libreria salvata.
: Cancellare il file selezionato in modo permanente dalla Libreria salvata.
5-5. Effetti di testo(5) - Introduzione dell'interfaccia utente

5-5-1. [Effetti di testo]: Quando si imposta questo interruttore su [on], si attiva l'effetto testo.
5-5-2. [Nascondere altri effetti]: Con l'interruttore [Selezionato], gli altri effetti saranno invisibili e sarà visualizzato solo l'effetto di testo sui LED.
5-5-3. [Fila]: Selezionare quante righe di testo si desiderano visualizzare sui LED, la fila predefinita è di 2 righe. (La fila può essere selezionata a 2, 3, 5 e 6 righe).
5-5-4. [Inserimento testi]: Immettere i testi che si desiderano visualizzare sui LED.
5-5-5. [Font]: Selezionare il tipo di font che si desidera visualizzare sui LED.
5-5-6. [Dimensioni Font]: Selezionare le dimensioni dei caratteri che si desiderano visualizzare sui LED. La dimensione predefinita dei caratteri è 8. (C'è una dimensione fissa per ogni riga, il testo sarà tagliato se la dimensione dei caratteri è superiore alla dimensione della riga).
5-5-7. [Velocità]: Impostare la velocità di scorrimento del testo. Si può usare la barra di scorrimento o inserire i valori da regolare, e il valore predefinito della velocità è 5.
※ Dopo che tutte le impostazioni sono state completate, cliccare sul pulsante [Applica effetti](6) in modo che i gli effetti di illuminazione personalizzati vengano eseguiti correttamente sui LED.

6. AniMe Matrix™ - Modalità di sistema
6-1. Selezionare [Modalità di sistema] (1) sulla pagina principale di AniMe Matrix per accedere alla pagina Modalità di Sistema.
(1) sulla pagina principale di AniMe Matrix per accedere alla pagina Modalità di Sistema.

6-2. Icona Area(2) - Introduzione all'interfaccia utente

6-2-1. [Mail]: [Selezionare] questo interruttore, verrà visualizzata la notifica e-mail sui LED.
6-2-2. [Orologio]: [Selezionare] questo interruttore, verrà visualizzata l'ora del sistema sui LED.
6-2-3. [Livello Batteria]: [Selezionare] questo interruttore, verrà visualizzato il livello della batteria sui LED.
6-2-4. [Tempo di transizione del messaggio]: Imposta la durata del periodo di visualizzazione per ciascuna notifica dell'app. (Può visualizzare solo una notifica dell'app alla volta.)
6-2-5. [Data]: [Selezionare] questo interruttore, verrà visualizzata la data di sistema sui LED.
※ Dopo che tutte le impostazioni sono state completate, fare clic sul pulsante [Applica effetto](3) in modo che gli effetti di illuminazione personalizzati vengano eseguiti correttamente sui LED.

6-3. Area di testo(3) - Introduzione all'interfaccia utente
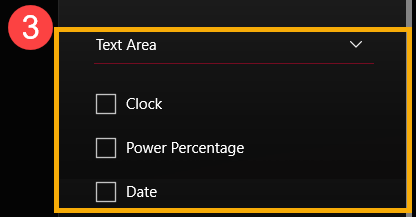
6-3-1. [Orologio]: [Selezionare] questo interruttore per visualizzare l'ora del sistema sui LED.
6-3-2. [Percentuale di potenza]: [Selezionare] questo interruttore per visualizzare il livello della batteria sui LED.
6-3-3. [Data]: [Selezionare] questo interruttore per visualizzare la data di sistema sui LED.
6-4. [Tempo di transizione del messaggio](4): Impostare il periodo di tempo di visualizzazione per ogni notifica di app. (Può visualizzare solo una notifica di app in un periodo di tempo).
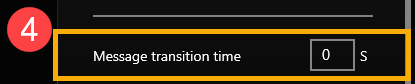
※ Dopo che tutte le impostazioni sono state completate, cliccare sul pulsante [Applica effetti](5) in modo che i gli effetti di illuminazione personalizzati vengano eseguiti correttamente sui LED.
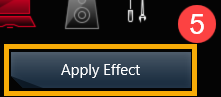
7. AniMe Matrix™ - Modalità audio
È possibile scegliere qualsiasi applicazione per riprodurre il file audio e assicurarsi che ci sia un'uscita audio. Dopo di che, selezionare il [Dispositivo] con l'uscita audio, quindi verrà visualizzato in anteprima l'effetto Audio Mode sulla tela.
7-1. Selezionare [Modalità audio]  (1) nella pagina principale di AniMe Matrix per accedere alla pagina della Modalità audio. Per le icone (2) e (3), fare riferimento alla descrizione dettagliata delle voci 7-2 e 7-3.
(1) nella pagina principale di AniMe Matrix per accedere alla pagina della Modalità audio. Per le icone (2) e (3), fare riferimento alla descrizione dettagliata delle voci 7-2 e 7-3.

7-2. Modalità audio(2) - Introduzione all'interfaccia utente

7-2-1. [Visualizzatori]: Ci sono 6 spettri per selezionare l'effetto audio.
7-2-2. [Dispositivo]: Rinominare il dispositivo con l'uscita audio per avere l'effetto Audio Mode.
7-2-3. [Moltiplicatore]: Moltiplicare dell'effetto dell'animazione a LED. Usare la barra di scorrimento o inserire i valori da regolare, il valore predefinito del moltiplicatore di effetti è 0.
7-3. Effetti di testo(3) - Introduzione all'interfaccia utente

7-3-1. [Effetti di testo]: Quando questo interruttore si imposta su [on], si attiva l'effetto di testo.
7-3-2. [Nascondi altri effetti]: Con questo interruttore [Selezionato] , gli altri effetti saranno invisibili e verrà visualizzato solo l'effetto di testo sui LED.
7-3-3. [Fila]: Selezionare quante righe di testo si desiderano visualizzare sui LED. La fila predefinita è di 2 righe. (La fila può essere selezionata a 2, 3, 5 e 6 righe).
7-3-4. [Immettere i testi]: Inserite i testi che si vogliono visualizzare sui LED.
7-3-5. [Font]: Selezionare il tipo di font che si desidera visualizzare sui LED.
7-3-6. [Dimensione del Font]: Selezionare la dimensione del font che si desidera visualizzare sui LED. Il valore predefinito della dimensione è 8. (C'è una dimensione fissa per ogni riga. Il testo sarà tagliato se la dimensione del font è più grande della dimensione della riga).
7-3-7. [Velocità]: Impostare la velocità di scorrimento del testo. Usare la barra di scorrimento o inserire i valori da regolare; il valore predefinito della velocità è 5.
※ Dopo che tutte le impostazioni sono state completate, cliccare sul pulsante [Applica effetti](4) in modo che i gli effetti di illuminazione personalizzati vengano eseguiti correttamente sui LED.

Domanda 1: Perché l'illuminazione non funziona dopo che si è passati in modalità Sospensione anche se è stata impostata in modo che rimanga attiva in questa modalità?
Risposta 1: Nei seguenti scenari, gli effetti di illuminazione non sono supportati in modalità Sospensione.
Scenario 1: L'effetto di illuminazione non è supportato quando il sistema entra in modalità Sospensione premendo il pulsante di accensione.
Scenario 2: Quando si collega il dispositivo all'adattatore CA dopo che il sistema è entrato in modalità Sospensione, l'effetto di illuminazione non è supportato. (Anche se l'interruttore di [Spegnere i LED quando il dispositivo è scollegato] è stato impostato su [on]).
Domanda 2: Come ottenere maggiori informazioni sulle fasi operative in AniMe Matrix?
Risposta 2: Durante il funzionamento, è possibile fare clic su "Suggerimenti rapidi" per ulteriori informazioni sui passaggi operativi.
"Suggerimenti rapidi" per ulteriori informazioni sui passaggi operativi.
Domanda 3: Perché AniMe Matrix Lighting rimarrà attivato o non funzionerà come da impostazioni personalizzate che ho impostato dopo che il sistema è passato alla modalità Sospenzione/Ibernazione o il coperchio è chiuso?
Risposta 3: Puoi fare riferimento a 4-2-4. [Impostazioni di alimentazione e sospensione] per impostazioni di illuminazione più dettagliate nello stato del sistema.
Collegando l'adattatore AC: AniMe Matrix Lighting mostrerà le impostazioni di illuminazione personalizzate o l'effetto di illuminazione predefinito (stella cadente) dopo che il sistema è passato alla modalità Sospensione/Ibernazione o il coperchio è chiuso.
Utilizzando la batteria: AniMe Matrix Lighting visualizzerà le impostazioni di illuminazione personalizzate o non rimarrà attivato (se l'interruttore è deselezionato) dopo che il sistema è entrato in modalità Sospensione/Ibernazione o il coperchio è chiuso.