[Gaming NB / Gaming DT] Introduzione alle impostazioni di ripristino di fabbrica di MyASUS (ASUS Recovery)
ASUS Recovery consente di ripristinare Windows preinstallato alle impostazioni predefinite di fabbrica. I file, le impostazioni e i software installati nella memoria di sistema devono essere rimossi durante il processo. Inoltre, anche la versione di Windows verrà ripristinata a quella preinstallata. Questo articolo spiega brevemente come utilizzare questa funzione e i passaggi coinvolti.
2. Attivazione di ASUS Recovery
2-1 Attivazione di ASUS Recovery tramite Windows 10
2-2 Attivazione di ASUS Recovery tramite l'avvio
‧ Questa funzione sarà applicabile ai nuovi modelli di gioco rilasciati dopo gennaio 2020, con Windows 10 preinstallato. I prodotti includono PC notebook e PC desktop della serie Gaming (inclusi ROG e TUF).).
‧ Per verificare la disponibilità di questa funzionalità nel notebook acquistato:
Scegli uno dei metodi per attivare la funzione (2-1 Attivazione di ASUS Recovery tramite Windows 10 o 2-2 Attivazione di ASUS Recovery tramite avvio) fino a quando Windows RE> Risoluzione dei problemi non viene raggiunto (Passaggio 2-1-5 o 2-2-3). Se l'opzione [MyASUS in Win RE] o [ASUS Recovery] non è disponibile nella pagina di risoluzione dei problemi, significa che il tuo notebook non è dotato della funzione ASUS Recovery.
‧ In caso di problemi durante il controllo della funzione, Contattaci per ulteriore assistenza.
2. Attivazione di ASUS Recovery
ASUS Recovery può essere attivato attraverso due percorsi: dalle Impostazioni del sistema operativo Windows 10 o facendo clic sul tasto F9 o F12 sulla tastiera durante l'avvio. L'utente può attivare ASUS Recovery accedendo a Windows RE (Windows Recovery Environment). I passaggi dettagliati sono descritti di seguito.
Avviso: Questa azione rimuoverà tutti i dati utente e le app non installate in fabbrica. Assicurati di eseguire il backup dei tuoi dati personali in anticipo.
2-1 Attivazione di ASUS Recovery tramite Windows 10
2-1-1 Fai clic su [Start]  nell'angolo inferiore sinistro del desktop e fai clic su [Impostazioni]
nell'angolo inferiore sinistro del desktop e fai clic su [Impostazioni]  .
.
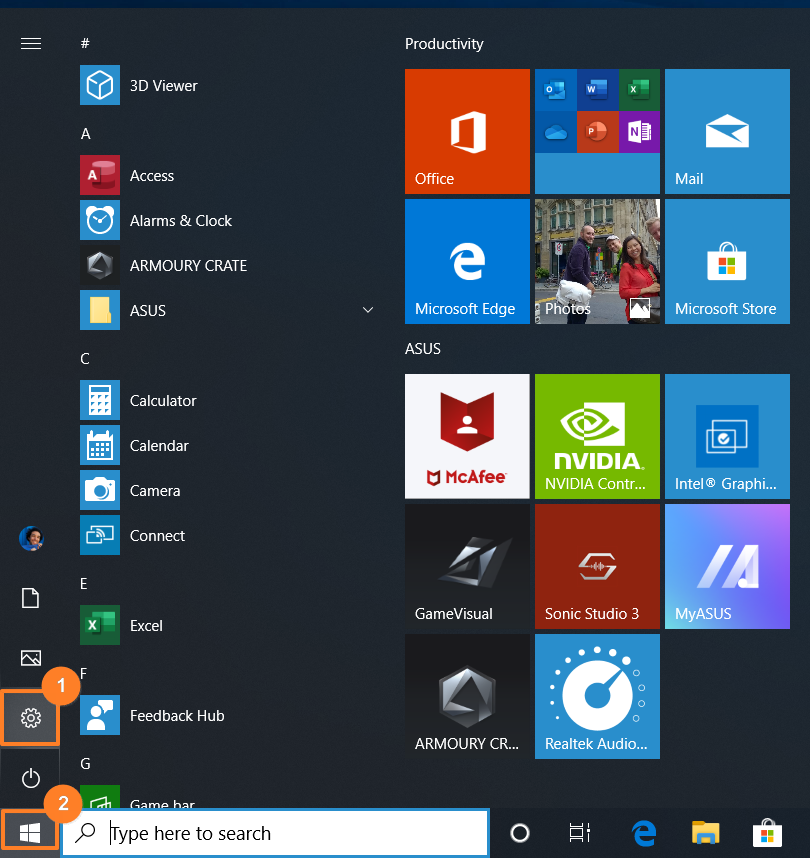
2-1-2 Fai clic su [Aggiornamento e Sicurezza].
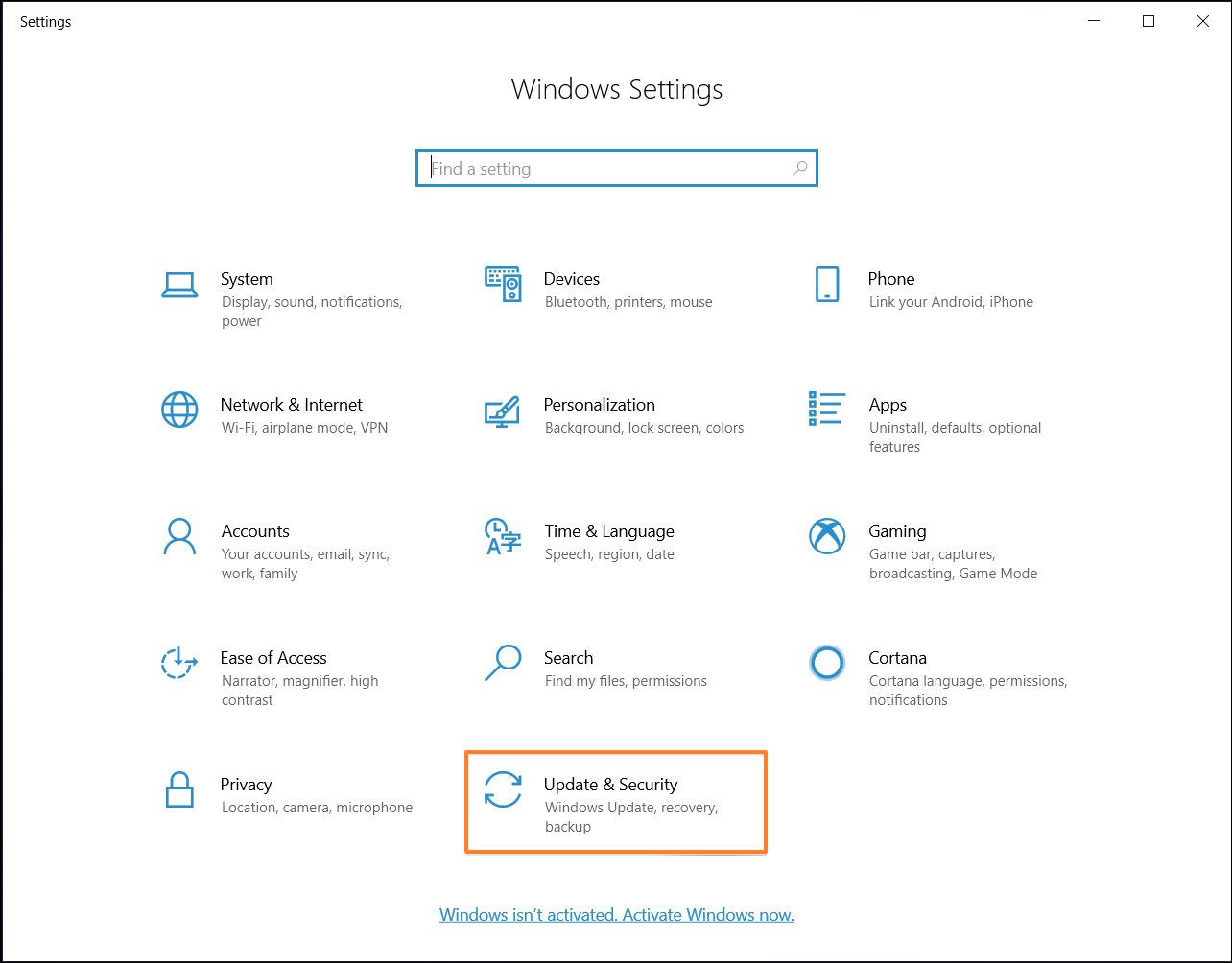
2-1-3 Fai clic su [Ripristino] dal menu a sinistra e fai clic su [Riavvia ora] in Avvio avanzato. Il PC verrà riavviato.
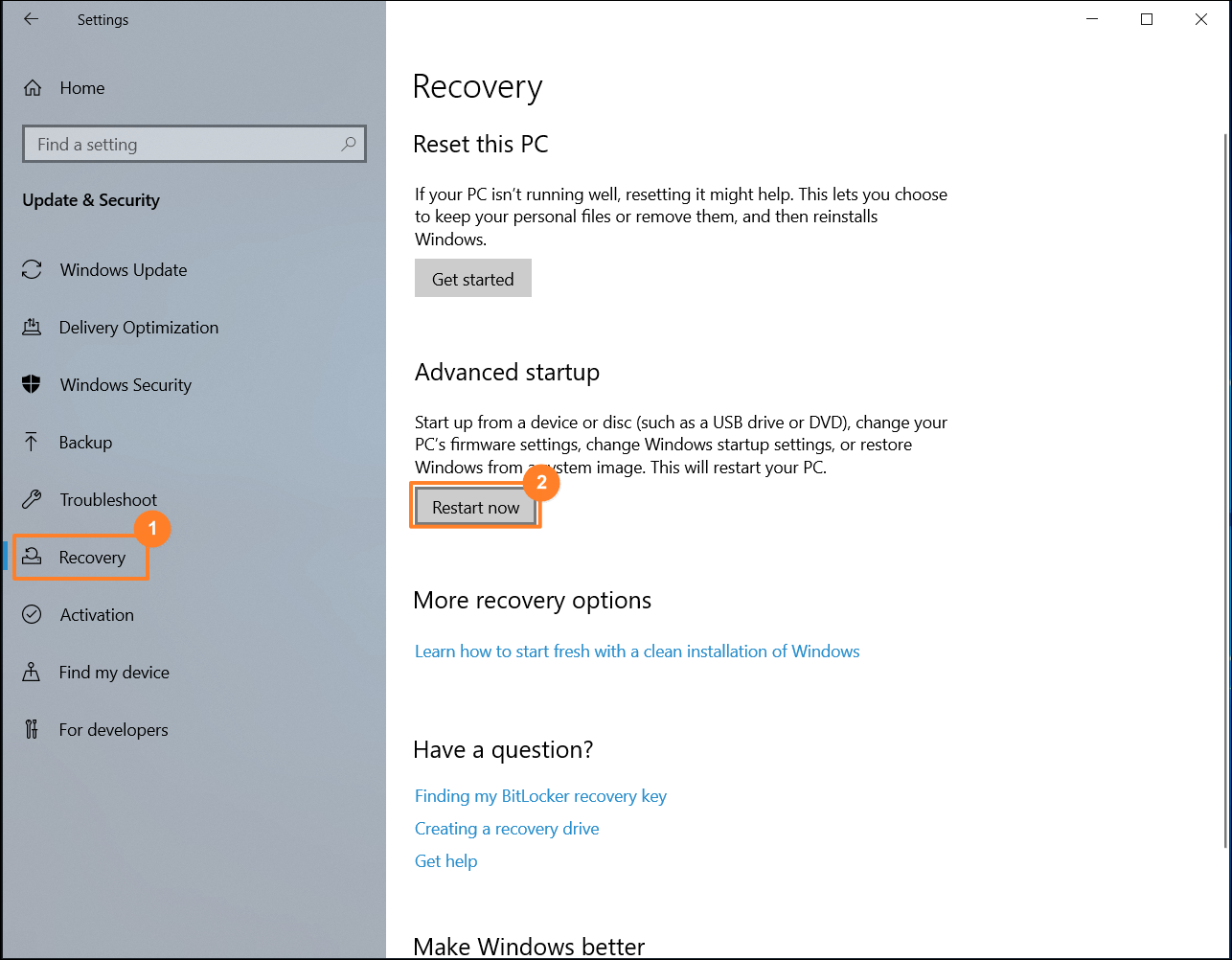
2-1-4 Una volta riavviato, fai clic su [Risoluzione dei problemi].
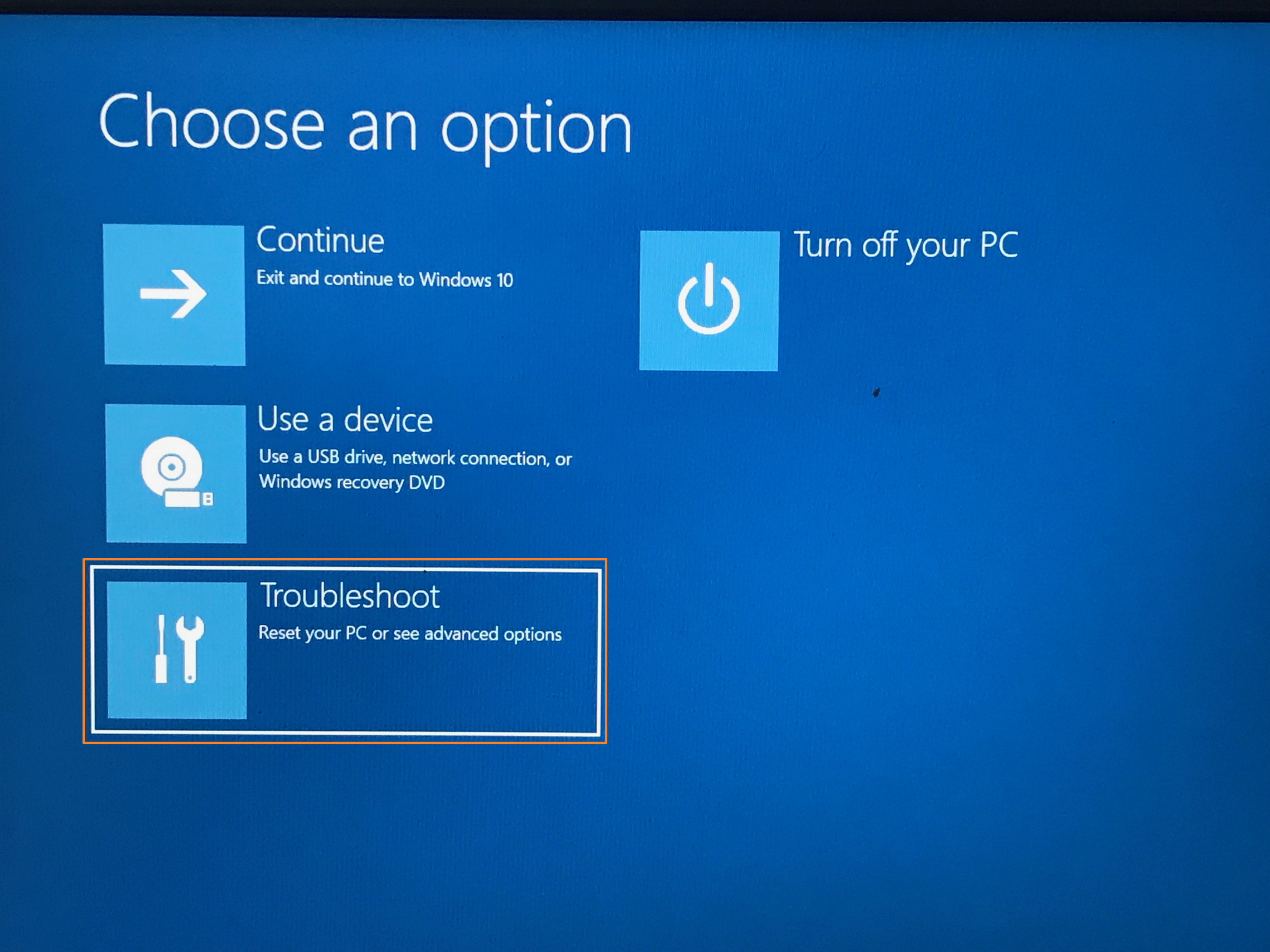
2-1-5 Fai clic su [MyASUS in WinRE].
*Se visualizzi solo l'opzione [ASUS Recovery], vai al passaggio 2-1-7 per continuare. Se [MyASUS in WinRE] e [ASUS Recovery] non sono disponibili, significa che il tuo notebook non è dotato della funzione ASUS Recovery.

2-1-6 Nella pagina [MyASUS in WinRE], fai clic su [ASUS Recovery]

2-1-7 Viene visualizzato un messaggio per ricordare che il sistema sta per ripristinare le impostazioni di fabbrica. Fai clic su [Si] se si conferma per procedere. Fai clic su [No] per interrompere l'attività.
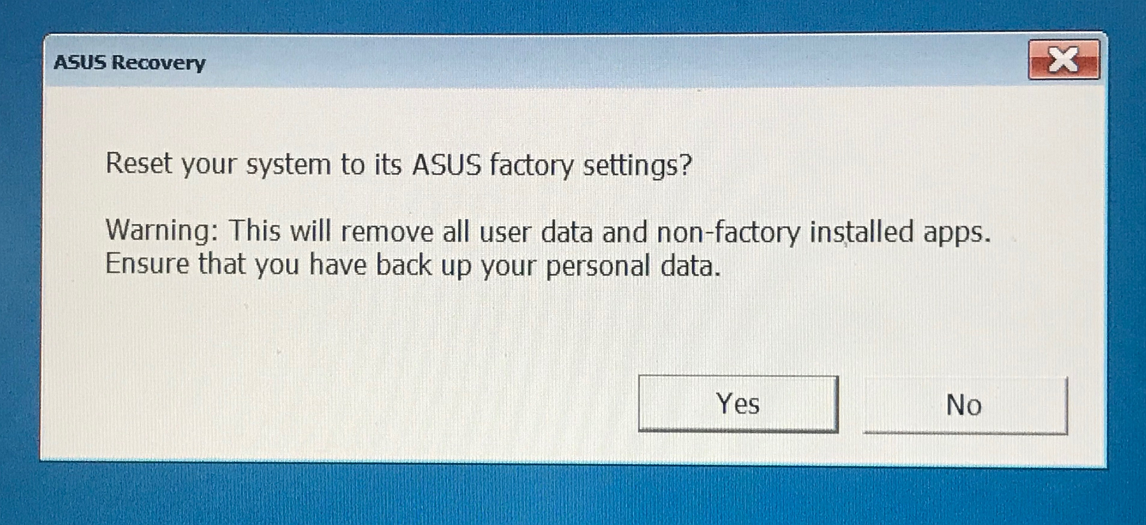
2-1-8 Attendi qualche minuto fino a quando sullo schermo viene visualizzato Windows 10 OOBE (Out-of-Box Experience), che rappresenta il completamento del ripristino del sistema alle impostazioni di fabbrica ASUS.
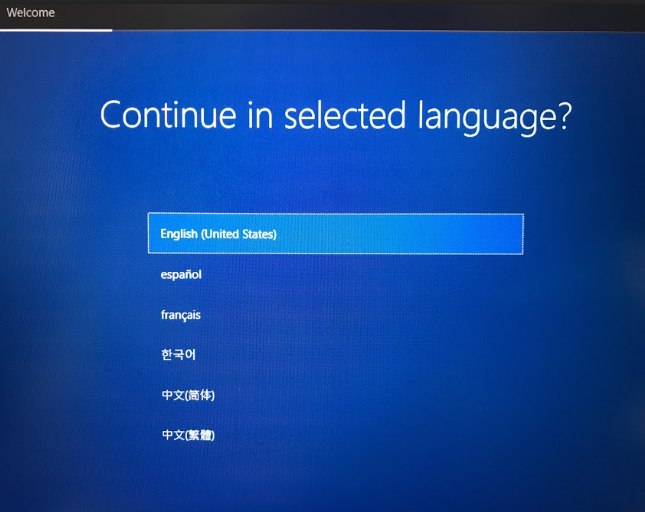
2-1-9 Per ulteriori informazioni su come completare Windows 10 OOBE (Out-of-Box Experience), fai clic QUI o fai riferimento agli argomenti correlati.
2-2 Attivazione di ASUS Recovery tramite l'avvio
2-2-1 Fai clic ripetutamente sul tasto F9 o F12 sulla tastiera quando il logo ROG (o ASUS) viene visualizzato sullo schermo durante l'avvio per accedere a Windows RE (Windows Recovery Environment). Se il PC non è entrato in Ambiente ripristino Windows e invece è entrato in Windows 10, avviare il PC e riprovare.
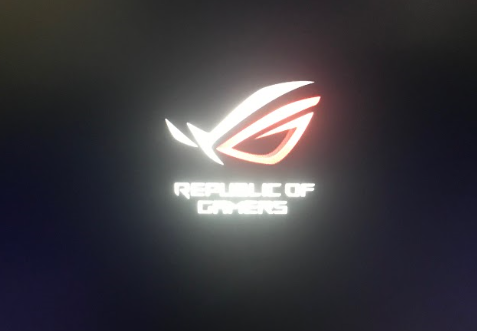
2-2-2 Fai clic su [Risoluzione dei problemi].
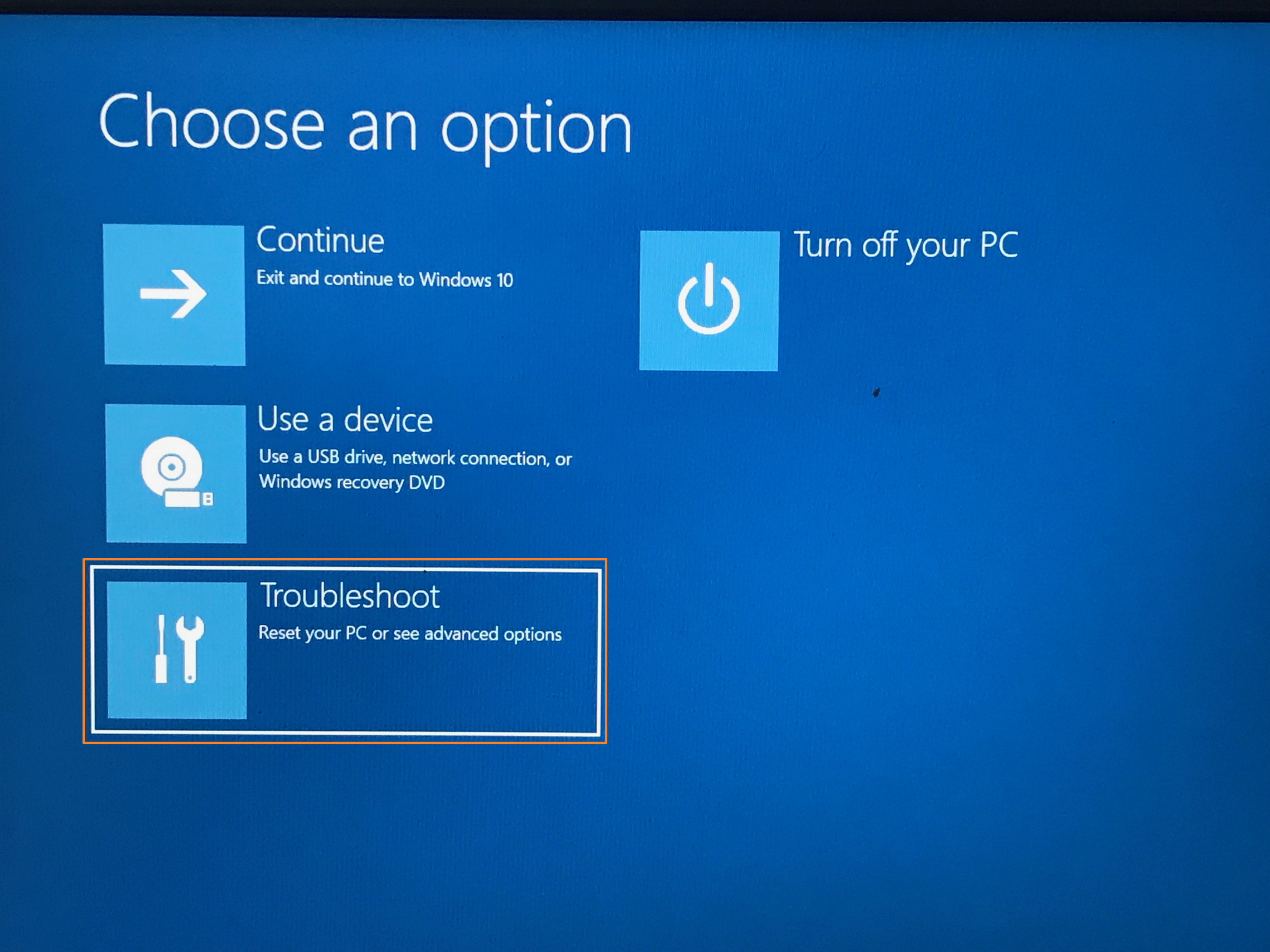
2-2-3 Fai clic su [MyASUS in WinRE].
*Se visualizzi solo l'opzione [ASUS Recovery], vai al passaggio 2-2-5 per continuare. Se [MyASUS in WinRE] e [ASUS Recovery] non sono disponibili, significa che il tuo notebook non è dotato della funzione ASUS Recovery.

2-2-4 Nella pagina [MyASUS in WinRE], fai clic su [ASUS Recovery]

2-2-5 Viene visualizzato un messaggio per ricordare che il sistema sta per ripristinare le impostazioni di fabbrica. Fai clic su [Si] se si conferma per procedere. Fai clic su [No] per interrompere l'attività.
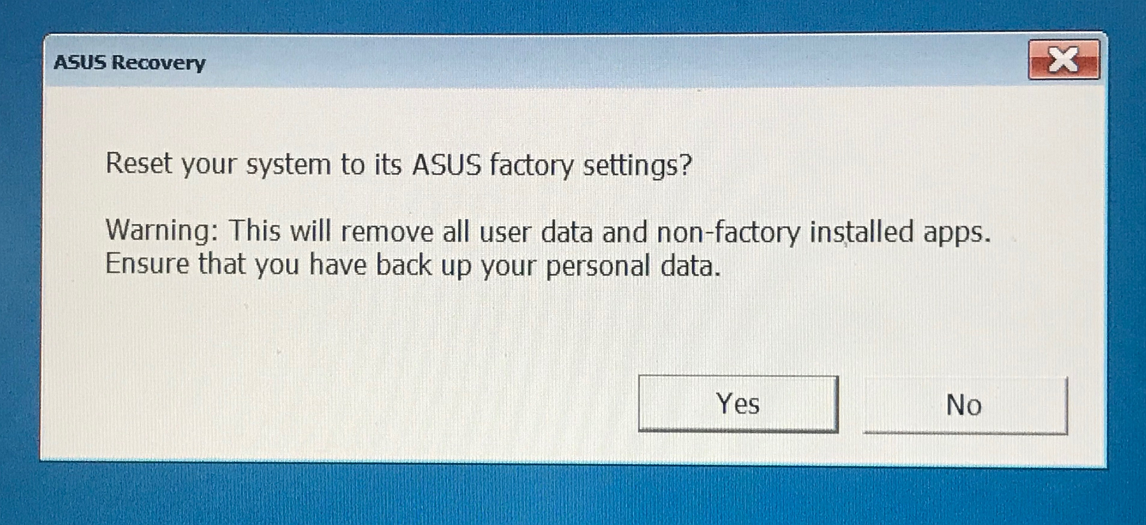
2-2-6 Attendi qualche minuto fino a quando sullo schermo viene visualizzato Windows 10 OOBE (Out-of-Box Experience), che rappresenta il completamento del ripristino del sistema alle impostazioni di fabbrica ASUS.
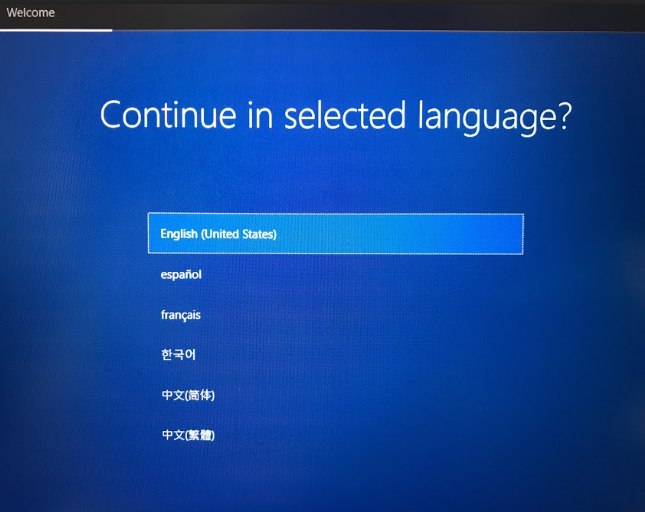
2-2-7 Per ulteriori informazioni su come completare Windows 10 OOBE (Out-of-Box Experience), fai clic QUI o fai riferimento agli argomenti correlati.
D1: Durante l'avvio del notebook, perché non riesco ad accedere a Windows RE (Windows Recovery Environment)?
R1: Dato che i prodotti hanno diversi tipi di sistema operativo e versione, è possibile accedere alla pagina di Ambiente ripristino Windows facendo clic sul tasto F9 o F12 finché sullo schermo non viene visualizzato "Attendere"
D2: Perché non riesco a vedere l'opzione [MyASUS in WinRE] o [ASUS Recovery], dopo essere entrato in [Risoluzione dei problemi] in Windows RE?
R2: Questa funzionalità è applicabile ai nuovi modelli da gioco rilasciati dopo gennaio 2020, con Windows 10 preinstallato. I prodotti includono PC notebook e PC desktop della serie Gaming (inclusi ROG e TUF). Nella pagina [Risoluzione dei problemi], se [MyASUS in WinRE] e [ASUS Recovery] non sono disponibili, significa che il tuo laptop non è dotato della funzione ASUS Recovery.