Argomenti correlati
[Windows 11/10] Menu Start
Prodotti applicabili: Notebook, Desktop, All-in-One PC, Gaming Handheld
Si prega di andare alle istruzioni corrispondenti in base sull'attuale sistema operativo Windows sul tuo computer:
Windows 11 porta una nuova interfaccia utente, rimuove i Live Tiles, ma ha una nuova funzionalità Widget.
Per aprire il menu Start, puoi utilizzare il cursore per fare clic sull'icona [Start] al centro della barra delle applicazioni o premere il tasto Windows
al centro della barra delle applicazioni o premere il tasto Windows sulla tastiera.
sulla tastiera.
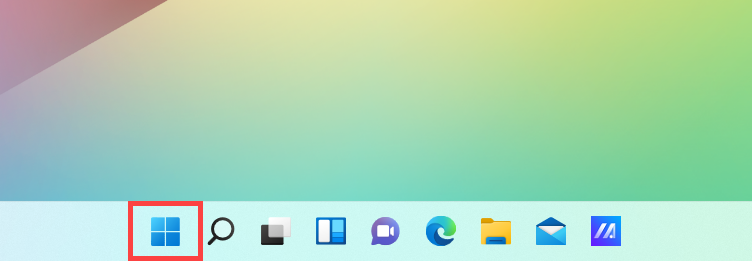
Guarda cosa c'è nel menu Start
Il menu Start intetgra le tue app preferite, i file recenti ed una potente casella di ricerca per trovare qualsiasi cosa. Quanto segue descrive in ordine l'introduzione per ogni elemento/funzione.

- Account
 ①: Modifica le impostazioni dell'account, blocca o esci dal tuo account.
①: Modifica le impostazioni dell'account, blocca o esci dal tuo account. 
- Ricerca
 ②: Digita un nome (o una parola chiave) per cercare applicazioni, file o impostazioni. Qui puoi saperne di più su Trova le tue applicazioni, file e impostazioni.
②: Digita un nome (o una parola chiave) per cercare applicazioni, file o impostazioni. Qui puoi saperne di più su Trova le tue applicazioni, file e impostazioni. 
- Visualizzazione attività
 ③: Visualizzazione attività consente all'utente di cambiare rapidamente tutte le app e i programmi aperti, è inoltre possibile utilizzare Visualizzazione attività per cambiare desktop. Qui puoi saperne di più su Introduzione a Desktop Virtuale.
③: Visualizzazione attività consente all'utente di cambiare rapidamente tutte le app e i programmi aperti, è inoltre possibile utilizzare Visualizzazione attività per cambiare desktop. Qui puoi saperne di più su Introduzione a Desktop Virtuale. 
- Widgets
 ④: I widget visualizzano informazioni dinamiche sul desktop di Windows, riuniscono contenuti personalizzati dalle tue app preferite e dal tuo feed di notizie. Qui puoi saperne di più su Introduzione a Widget in Windows 11.
④: I widget visualizzano informazioni dinamiche sul desktop di Windows, riuniscono contenuti personalizzati dalle tue app preferite e dal tuo feed di notizie. Qui puoi saperne di più su Introduzione a Widget in Windows 11. 
- Power
 ⑤: Spegni, riavvia o metti il computer in sospensione. Qui puoi saperne di più su Tre modi per spegnere il computer: Arresto, Sospensione e Ibernazione.
⑤: Spegni, riavvia o metti il computer in sospensione. Qui puoi saperne di più su Tre modi per spegnere il computer: Arresto, Sospensione e Ibernazione. 
- Appuntate⑥: Queste sono app appuntate nel menu Start.

Puoi anche selezionare Tutte le app nell'angolo in alto a destra, elenca tutte le app e i programmi in ordine alfabetico.
Se desideri aggiungere app a Appuntate nel menu Start, fai clic con il pulsante destro del mouse sull'app che desideri aggiungere, quindi seleziona Aggiungi a Start.
Personalizza il tuo menu Start
- Se desideri apportare altre modifiche all'aspetto del menu Start, digita e cerca [Impostazioni di avvio] nella barra di ricerca di Windows①, quindi fai clic su [Apri]②.

- Puoi attivare/disattivare le informazioni che vuoi mostrare nel menu Start③. Inoltre, puoi selezionare [Cartelle]④ per scegliere quali cartelle appaiono su Start accanto al pulsante di accensione.

Nell'impostazione Cartelle, puoi attivare/disattivare le cartelle che desideri visualizzare nel menu Start accanto al pulsante di accensione⑤.
Personalizza la Barra delle Applicazioni
- Se si desidera modificare le impostazioni di visualizzazione della barra delle applicazioni, digitare e cercare [Impostazioni Barra delle Applicazioni] nella barra di ricerca di Windows①, quindi fare clic su [Apri]②.

- Puoi attivare/disattivare i pulsanti che desideri visualizzare nella Barra delle Applicazioni③. Inoltre, puoi cliccare su [Comportamenti della Barra delle Applicazioni]④ per regolare altre impostazioni relative alla barra delle applicazioni.

Per aprire il menu Start, puoi usare il cursore per fare clic sull'icona [Start] all'estremità sinistra dell'attività oppure premere il tasto Windows
all'estremità sinistra dell'attività oppure premere il tasto Windows sulla tastiera.
sulla tastiera.

Guarda cosa c'è nel menu Start
Il menu Start è il gateway principale per i programmi, le app, le cartelle e le impostazioni del tuo computer. Quanto segue descriverà in ordine l'introduzione per ogni elemento/funzione.
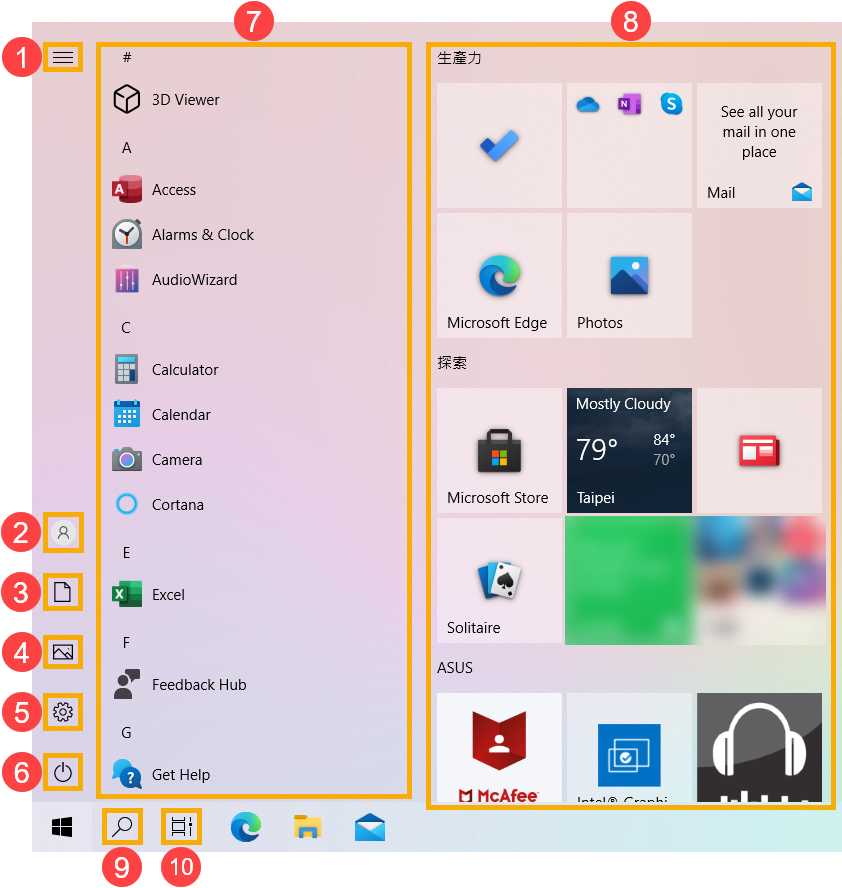
- Menu
 ①: Si espande per mostrare i nomi di tutte le voci di menu.
①: Si espande per mostrare i nomi di tutte le voci di menu. 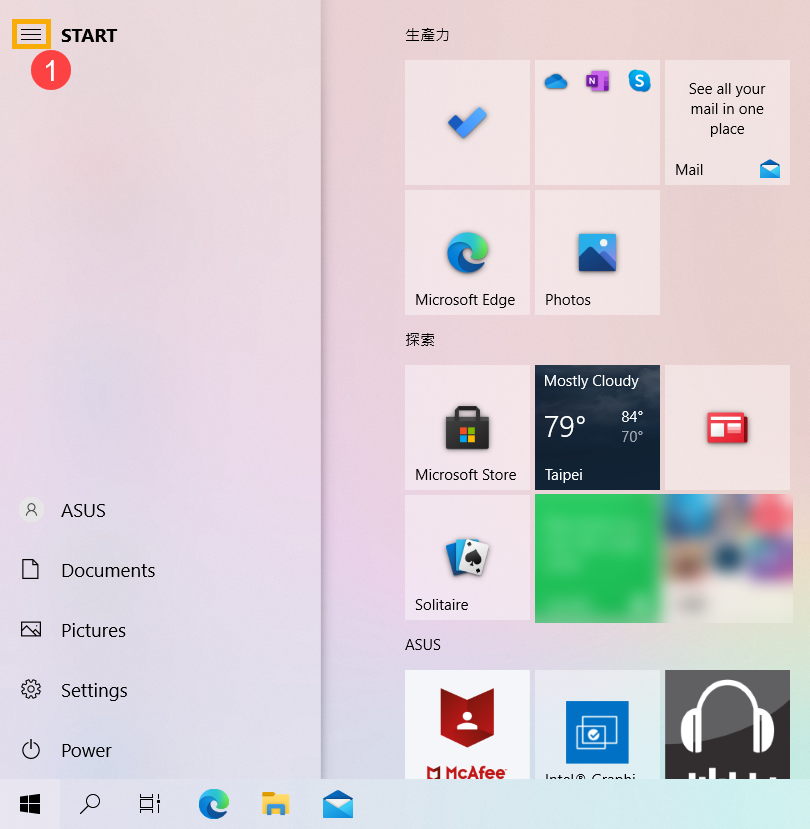
- Account
 ②: Modifica le impostazioni dell'account, blocca o esci dal tuo account.
②: Modifica le impostazioni dell'account, blocca o esci dal tuo account. 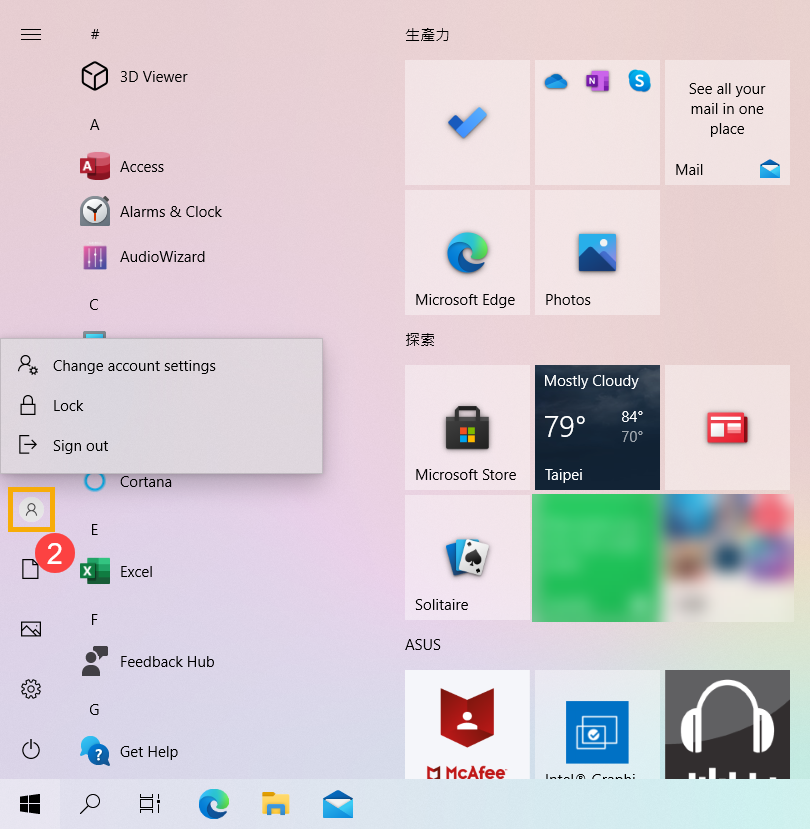
- Documenti
 ③: Apri la cartella Documenti.
③: Apri la cartella Documenti. 
- Immagini
 ④: Apri la cartella Immagini.
④: Apri la cartella Immagini. 
- Impostazioni
 ⑤: Apri le Impostazioni di Windows.
⑤: Apri le Impostazioni di Windows. 
- Power
 ⑥: Spegni, riavvia o metti il computer in sospensione. Qui puoi saperne di più su Tre modi per spegnere il computer: Arresto, Sospensione e Ibernazione.
⑥: Spegni, riavvia o metti il computer in sospensione. Qui puoi saperne di più su Tre modi per spegnere il computer: Arresto, Sospensione e Ibernazione. 
- Elenco applicazioni⑦: Scorri verso il basso l'elenco delle app per vedere tutte le app e i programmi in ordine alfabetico.
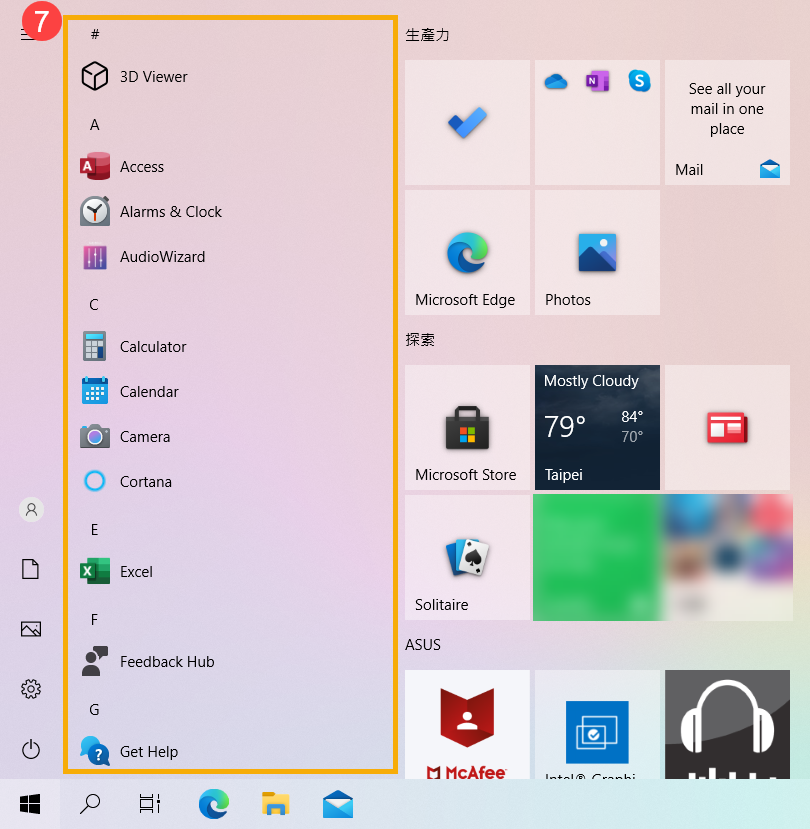
Se desideri aggiungere app a Live Tile sul lato destro, fai clic con il pulsante destro del mouse sull'app che desideri aggiungere, quindi seleziona Aggiungi a Start.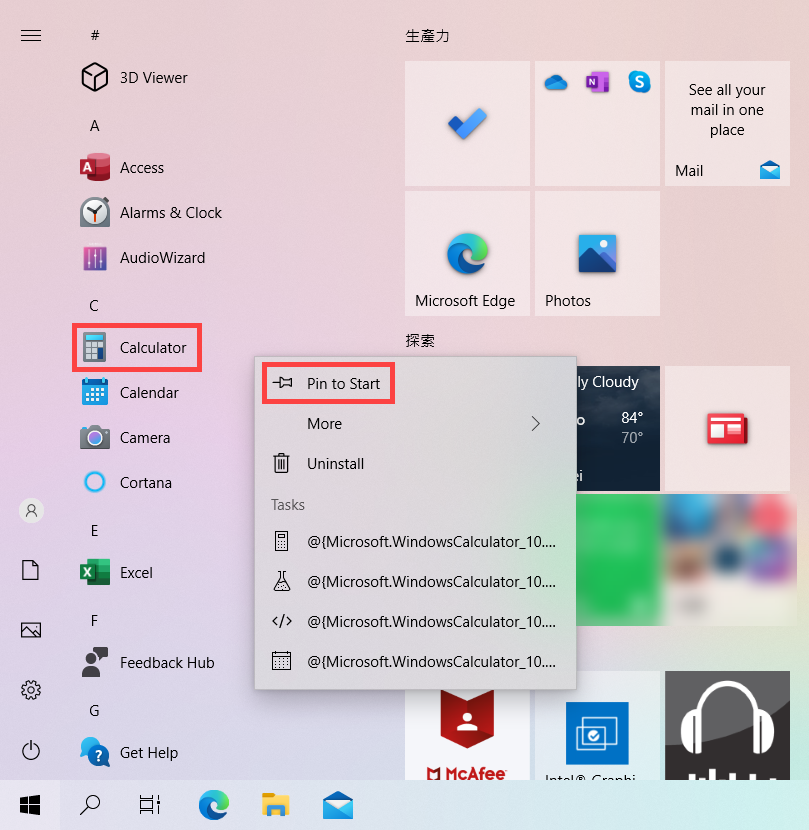
- Live Tile⑧: Puoi aggiungere programmi o file al menu Start e anche ottenere informazioni in tempo reale tramite Live Tile. Pertanto, puoi utilizzare le app per un accesso rapido.
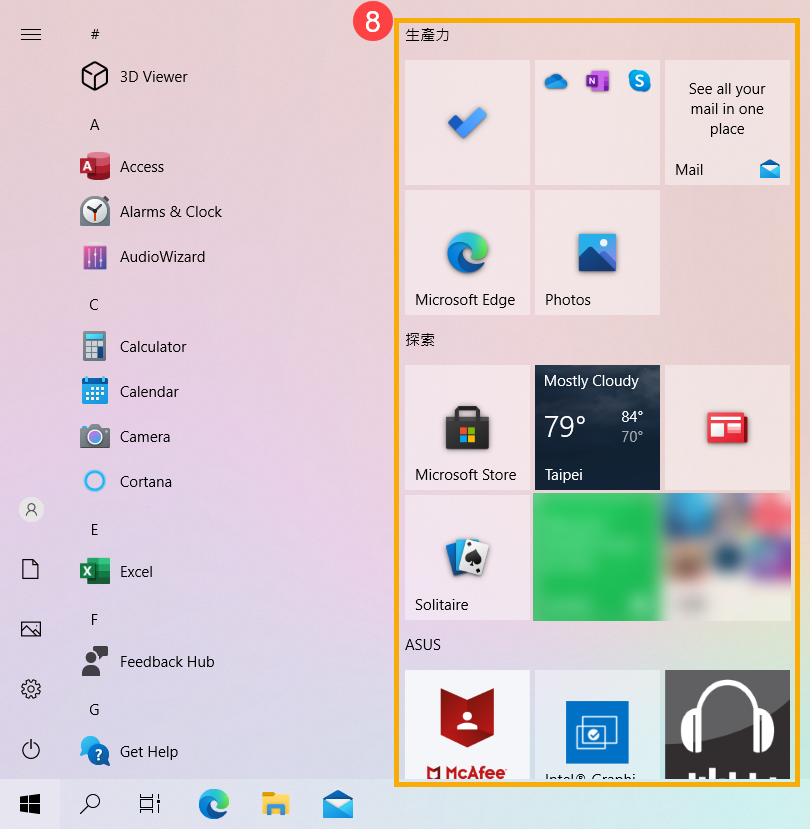
Se desideri rimuovere app da Live Tile sul lato destro, fai clic con il pulsante destro del mouse sull'app che desideri rimuovere, quindi seleziona Rimuovi da Start.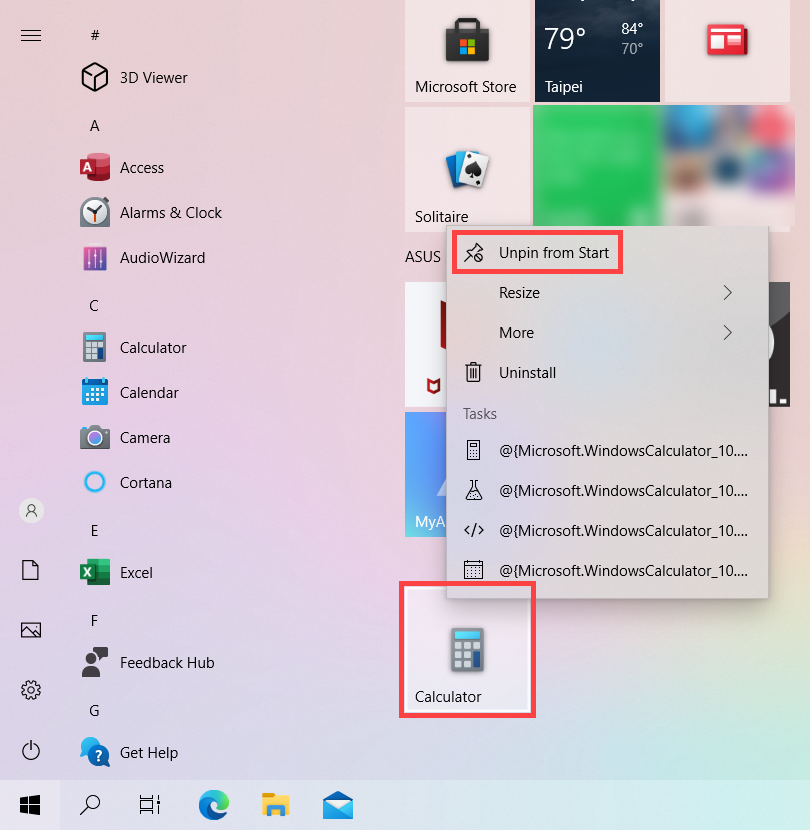
- Ricerca
 ⑨: Digita un nome (o una parola chiave) per cercare applicazioni, file o impostazioni. Qui puoi saperne di più su Trova le tue applicazioni, file e impostazioni.
⑨: Digita un nome (o una parola chiave) per cercare applicazioni, file o impostazioni. Qui puoi saperne di più su Trova le tue applicazioni, file e impostazioni. 
- Visualizzazione attività
 ⑩: Visualizzazione attività consente all'utente di cambiare rapidamente tutte le app e i programmi aperti. Qui puoi saperne di più su Introduzione a Desktop Virtuale.
⑩: Visualizzazione attività consente all'utente di cambiare rapidamente tutte le app e i programmi aperti. Qui puoi saperne di più su Introduzione a Desktop Virtuale. 
Personalizza il tuo menu Start
- Se desideri apportare altre modifiche all'aspetto del menu Start, digita e cerca [Impostazioni di avvio] nella barra di ricerca di Windows①, quindi fai clic su [Apri]②.

- Puoi attivare/disattivare le informazioni che vuoi mostrare nel menu Start③. Inoltre, puoi anche fare clic su [Scegli quali cartelle appaiono su Start]④.

Nell'impostazione Scegli quali cartelle vengono visualizzate su Start, puoi attivare/disattivare gli elementi che desideri visualizzare sul lato sinistro del menu Start⑤.
Personalizza la Barra delle Applicazioni
- Se si desidera modificare le impostazioni di visualizzazione della barra delle applicazioni, digitare e cercare [Impostazioni barra delle applicazioni] nella barra di ricerca di Windows①, quindi fare clic su [Apri]②.

- È possibile attivare/disattivare le informazioni che si desidera visualizzare sulla barra delle applicazioni e regolare altre impostazioni relative alla barra delle applicazioni③.
