Argomenti correlati
- [Risoluzione dei problemi] Il segnale WiFi spesso si disconnette
- [Wireless] Il segnale Wi-Fi del dispositivo Mac viene spesso disconnesso dopo il roaming tra il router AiMesh e i nodi
- [AiMesh] Come associare il mio dispositivo ad uno specifico router AiMesh o nodo AiMesh?
- [AiMesh] Posso assegnare un AP Uplink preferito in un sistema AiMesh?
[AiMesh] Come migliorare la qualità del segnale tra il Router AiMesh e il Nodo AiMesh?
Per fornirti istruzioni più dettagliate, puoi anche fare clic sul collegamento del video ASUS Youtube qui sotto per saperne di più su Come gestire la tua rete estesa AiMesh con l'app ASUS Router.
Le prestazioni del WiFi dipendono da come si posizionano e si collegano il router e il nodo. Alcuni apparecchi di uso comune potrebbero creare interferenze al segnale wireless. Se si continua a notare che la qualità del segnale tra i dispositivi AiMesh presentati nella pagina AiMesh è debole, mostrando una linea arancione, fare riferimento ai seguenti suggerimenti per spostare i dispositivi AiMesh ed avere un segnale migliore.
Per l'introduzione di AiMesh, si prega controlla di controllare https://www.asus.com/microsite/AiMesh/it/index.html
NOTA: Alcune funzionalità possono variare a causa dei diversi modelli e delle diverse versioni del firmware.
Come distinguere la qualità del segnale nel sistema AiMesh?
È possibile fare click sull'icona delle informazioni nella GUI Web per visualizzare il grafico dei livelli o fare riferimento all'immagine sottostante.


Si prega di fare riferimento a Come accedere alla pagina delle impostazioni del router (Web GUI) (ASUSWRT) per saperne di più.
Se si utilizza la connessione wireless...
Suggeriamo di localizzare il router e il nodo AiMesh ad una distanza compresa tra 3 e 5 metri.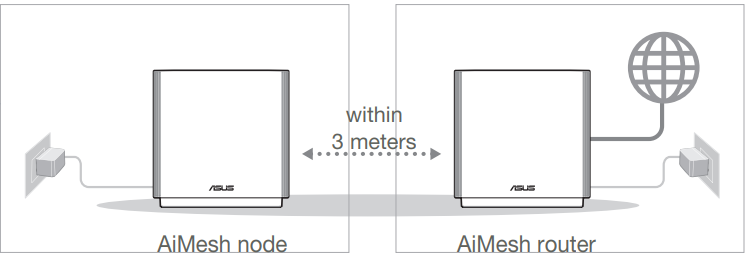
Provate a posizionare il router e il nodo su una superficie piana e solida.
Provate a posizionare il nodo al centro della casa. Meno sono le pareti (e meno consistente è il loro materiale interno) tra il router e il nodo, migliori saranno le prestazioni. Le case con materiali di costruzione densi come intonaco, listello o filo di ferro nelle pareti sono particolarmente complesse per le onde WiFi. Quando possibile, cercare di posizionare i router in modo da non avere ostacoli tra di essi.
Se possibile, cerca una linea di vista diretta tra i router.
I router irradiano il loro segnale più verso l'alto che verso il basso, ma per lo più lungo il piano su cui sono posizionati. È meglio posizionare i router a metà altezza tra il pavimento e il soffitto, non a terra.
Se utilizzi smart connect, prova a disattivare smart connect e riprova.
Vai a Wireless > Generale > Disattiva [Abilita Smart Connect]
6. Prova a configurare un canale fisso per il WiFi 5G per vedere se aiuta. Si prega di fare riferimento a [Wireless] Come correggere il Control Channel del wireless? per saperne di più.
7. Prova a ripristinare il tuo sistema AiMesh alla configurazione predefinita e manuale e verifica se il problema persiste. Si prega di rimanere nelle impostazioni predefinite e di non importare un file di impostazioni pre-salvato per evitare qualsiasi possibile problema di connessione.
8. Si prega di provare a cambiare il ruolo del router mesh e del nodo mesh, quindi riprovare. (router Mesh per essere nodo mesh, nodo mesh per essere router mesh)
Se si utilizza un backhaul Ethernet...
Controllare se si utilizza un cavo CAT 5e/CAT 6. Se il cavo non supporta Gigabit oppure è quasi consumato, consigliamo di sostituirlo con un altro.
Vai su Mappa di Rete > Fare clic  sull'icona > Fai clic su [Stato] nella colonna di destra.
sull'icona > Fai clic su [Stato] nella colonna di destra.
In [Porte Ethernet], viene visualizzata la velocità con cui vengono visualizzate le connessioni cablate alle porte WAN e LAN. La velocità WAN e LAN è di 1 Gbps, come mostrato nella figura seguente.
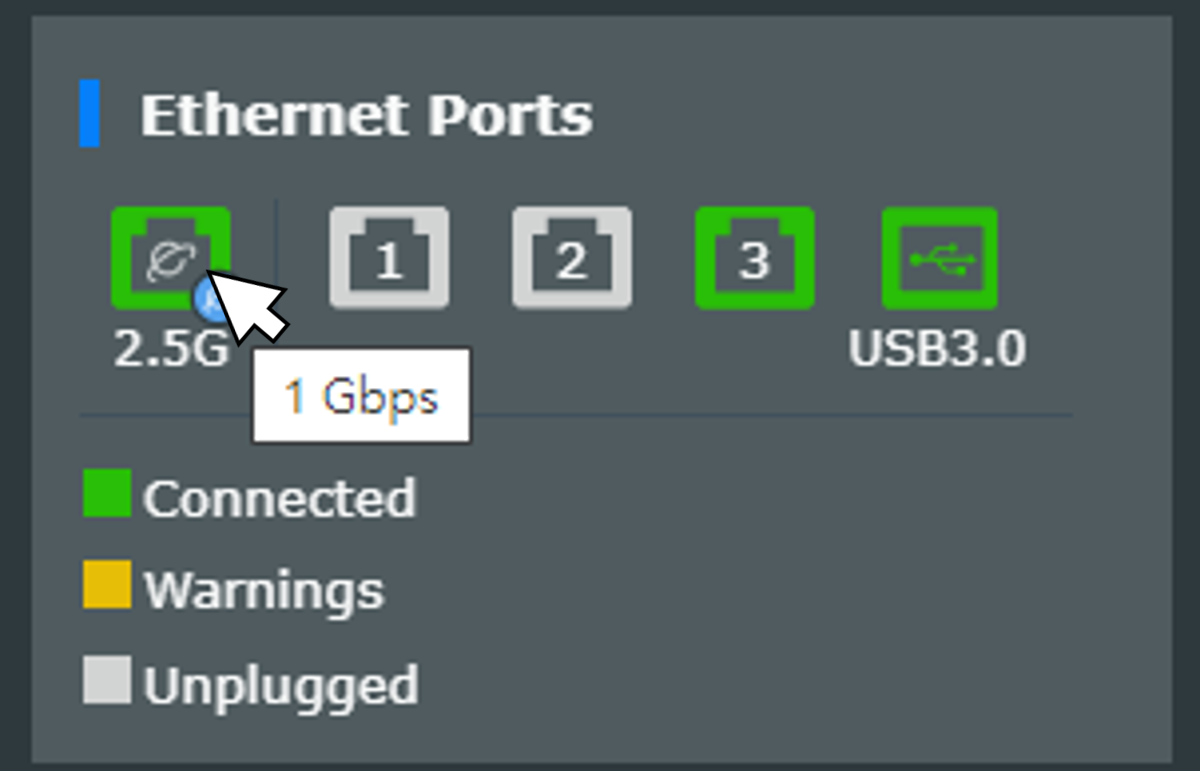
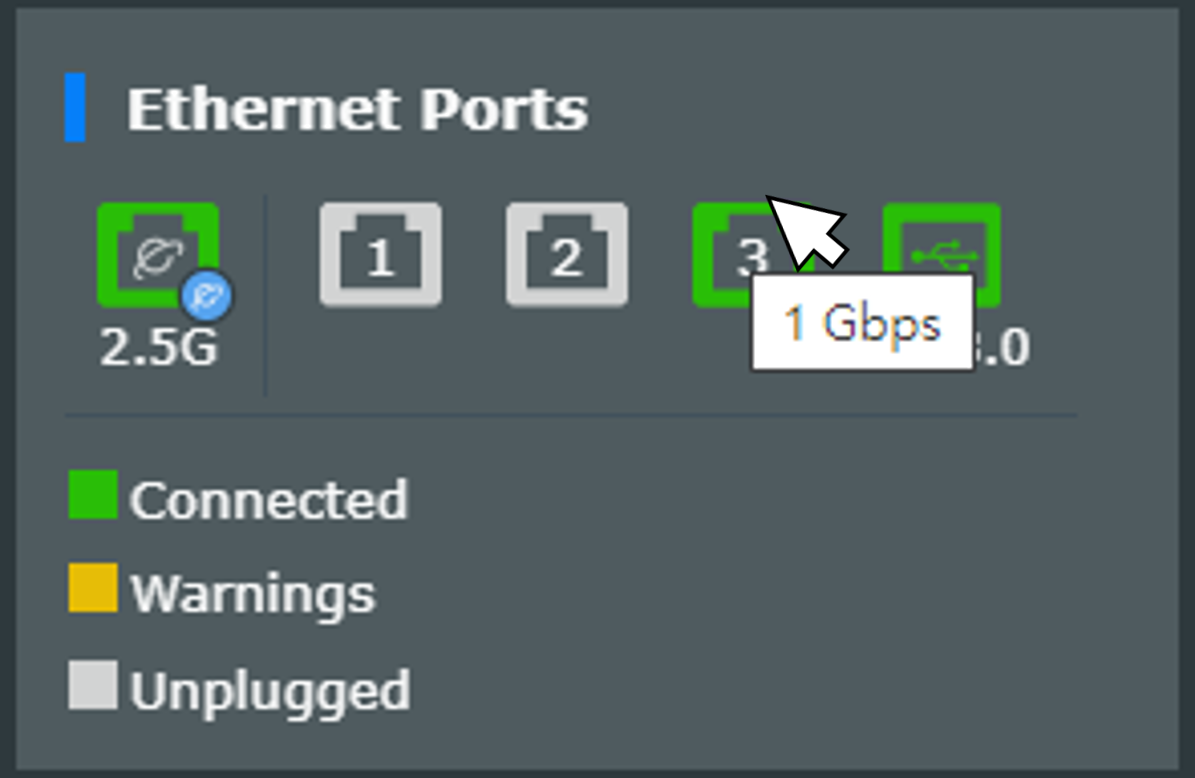
Se si utilizza uno switch per collegare i dispositivi AiMesh, verificare se il cavo e lo switch offrono una velocità Gigabit Ethernet.
Nota: I Router wireless ASUS hanno funzionalità diverse a seconda del modello, prima di utilizzare questa funzionalità, fare riferimento alla pagina delle specifiche del prodotto per confermare che il router supporta le funzionalità di cui sopra.
3. Prova a ripristinare il tuo sistema AiMesh alla configurazione predefinita e manuale e verifica se il problema persiste. Si prega di rimanere nelle impostazioni predefinite e di non importare un file di impostazioni pre-salvato per evitare qualsiasi possibile problema di connessione.
4.Prova a cambiare il ruolo del router mesh e del nodo mesh, quindi riprova. (router Mesh per essere nodo mesh, nodo mesh per essere router mesh)
Puoi fare riferimento alle FAQ per il ripristino del router.
[Router wireless] Come ripristinare il router alle impostazioni predefinite di fabbrica?
[Router Wireless] Ripristino delle Impostazioni di Fabbrica del Router ASUS - Metodo 1
[Router Wireless] Ripristino delle Impostazioni di Fabbrica del Router ASUS - Metodo 2
[Router Wireless] Ripristino delle impostazioni di fabbrica per router ASUS ZenWiFi XD4/XD6/XT8
Come ottenere (Utility / Firmware)?
È possibile scaricare i driver, il software, il firmware e i manuali utente più recenti dal Centro di Download ASUS.
Se hai bisogno di maggiori informazioni sul Centro di Download Asus, si prega di fare riferimento a questo link.





