Argomenti correlati
- Risoluzione dei problemi - Errore di Avvio del Dispositivo o Nessuna Visualizzazione Dopo l'Avvio (Schermo Nero)
- [Windows 11/10] Risoluzione dei problemi - Il sistema funziona lentamente
- [Windows 11/10] Risoluzione dei problemi - Errori Schermata Blu in Windows (BSOD)
- Domande Frequenti sui Laptop (FAQ)
- [Windows 11/10] Risoluzione dei problemi - Problemi di Spegnimento/Riavvio Automatico
[Windows 11/10] Risoluzione dei problemi - Risoluzione dei Messaggi di Errore del Sistema o Mancata Risposta (Blocco/Schermo Nero/Schermo Bianco durante l'utilizzo)
Prodotti applicabili: Notebook, Desktop, All-in-One PC, Gaming handheld, Scheda madre, Scheda grafica, MiniPC
Se riscontri messaggi di errore o una mancanza di risposta dal sistema operativo Windows del tuo computer, impedendo ulteriori azioni (come improvvisi arresti anomali del sistema, blocchi, schermate nere o bianche) durante l'utilizzo, si prega di fare riferimento ai passaggi per la risoluzione dei problemi descritti in questo articolo.
Nota: Se lo schermo non risponde e non riesci ad eseguire alcuna azione, prova uno spegnimento forzato. Tieni premuto il pulsante di accensione finché la spia di accensione non si spegne per spegnere il dispositivo. Dopo aver riavviato il dispositivo, segui i passaggi per la risoluzione dei problemi riportati di seguito per evitare che il problema si ripresenti.
Se il computer si arresta in modo anomalo e viene visualizzato un errore con schermata blu, si prega di fare riferimento a Risoluzione dei problemi - Come correggere gli Errori Blue Screen in Windows (BSOD).
Rimuovere gli accessori e Aggiornare BIOS / pacchetti Windows / driver all'ultima versione
- Scollegare tutti i dispositivi esterni, tra cui tastiera, mouse, disco rigido esterno, stampante, schede di memoria, CD nell'unità ottica e qualsiasi scheda adattatore nei lettori di schede. A volte, i dispositivi esterni potrebbero causare il malfunzionamento del sistema.
Nota: Inoltre, scollega tutti i display esterni. Se si tratta di un computer desktop, inizia con un display esterno per verificare che il computer possa avviarsi e visualizzare correttamente. - Aggiornare regolarmente BIOS, Windows e driver può migliorare la stabilità e le prestazioni del sistema. Assicurati che il tuo dispositivo utilizzi le versioni più recenti. Scopri di più sull'aggiornamento del BIOS:
Come utilizzare Winflash per aggiornare la versione del BIOS nel sistema Windows
Come utilizzare EZ Flash per aggiornare la versione del BIOS del notebook
(Per i prodotti desktop, si prega di fare riferimento a ASUS Scheda Madre EZ Flash 3 Introduzione.)
Per eseguire l'aggiornamento di Windows e l'aggiornamento dei driver, qui puoi saperne di più su:
Come eseguire Windows Update
Come aggiornare i driver tramite Aggiornamento di Sistema in MyASUS
Se il problema persiste dopo aver aggiornato BIOS/pacchetti Windows/driver con l'ultima versione, passare al capitolo successivo per la risoluzione dei problemi.
- Esegui la diagnosi del sistema MyASUS per il controllo dell'hardware, ulteriori informazioni su MyASUS - Diagnosi di Sistema.
Se in MyASUS non è presente la scheda Diagnosi di Sistema, significa che il tuo computer non supporta questa funzione. Qui puoi saperne di più su Perché riesco a vedere solo le funzionalità parziali nell'app MyASUS. - Quando le temperature all'interno del dispositivo sono più elevate, le prestazioni del sistema saranno ridotte, scopri di più su Risoluzione dei problemi - Surriscaldamento e problemi della ventola.
Se il problema si è verificato dopo l'installazione o l'aggiornamento del software, provare a rimuovere o ripristinare la versione precedente. Qui puoi saperne di più su Come disinstallare le App, aggiornamenti installati di Windows, Driver.
Come ripristinare i driver installati in precedenza tramite Gestione dispositivi:
- Fai clic con il pulsante destro del mouse sull'icona [Menu Start]①, quindi fai clic su [Gestione dispositivi]②. (Le illustrazioni di seguito si riferiscono a Windows 11 sul lato sinistro e Windows 10 sul lato destro.)


- Controllare la freccia accanto a [Schede Video]③, quindi fare clic con il pulsante destro del mouse su [Intel(R) UHD Graphics 620]④ e selezionare [Proprietà]⑤.
I seguenti passaggi sono utilizzati come esempio di grafica Intel, selezionare il driver difettoso che si desidera ripristinare alla versione precedente.
- Seleziona [Driver]⑥, quindi seleziona [Ripristina driver⑦.

- Seleziona il motivo del [Perché stai tornando indietro?]⑧, quindi fai clic su [Si]⑨. Il sistema inizierà a tornare al driver installato in precedenza.
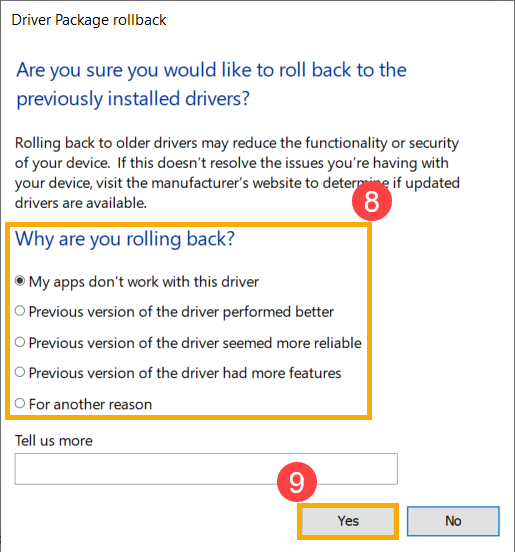
Ripristina il sistema dal punto di ripristino
Se il problema si verifica di recente e se è mai stato creato un punto di ripristino o esiste un ripristino automatico del sistema, provare a ripristinare il computer ad un punto prima che il problema iniziasse per risolvere il problema. Qui puoi saperne di più su Come utilizzare il punto di ripristino per ripristinare il sistema.
Se il problema persiste, si prega di passare al capitolo successivo per la risoluzione dei problemi.
Ripristinare il sistema
Se il problema persiste dopo aver completato tutti i passaggi per la risoluzione dei problemi. Effettua il backup dei tuoi file personali, quindi ripristina il dispositivo alla configurazione originale. Qui puoi saperne di più: Come resettare il sistema.
Se ancora non riesci a risolvere il problema, scarica MyASUS e prova la Diagnosi di Sistema per la risoluzione dei problemi. Clicca il banner sotto !
