[Scheda Grafica] Nessuna visualizzazione sul monitor o anormalità (visualizzazione anormale) - Risoluzione dei problemi
Se non viene visualizzato alcuna immagine sul monitor o sono presenti anomalie (visualizzazione danneggiata), i seguenti suggerimenti possono aiutarti a individuare il problema che interessa il tuo dispositivo:
- Nessuna visualizzazione
- Visualizzazione anormale
Nessuna visualizzazione
1. Verificare che il computer sia stato installato correttamente
Si prega di seguire le linee guida dei componenti del PC (come scheda madre, scheda grafica, alimentatore, case, schermo, ecc.) durante il processo di installazione per confermare che i componenti correlati siano assemblati correttamente e che i componenti diversi dalla scheda grafica possano funzionare normalmente.
Se ancora non avviene nessuna visualizzazione, si prega di fare riferimento ai passaggi seguenti.
2. Verificare che il monitor visualizzi il segnale di uscita
Controllare il collegamento del cablaggio tra la scheda grafica e il monitor, assicurarsi che il cavo del segnale (VGA / DVI / HDMI / DisplayPort) sia ben collegato all'estremità del monitor, come mostrato nella figura sotto, e assicurarsi che il segnale il monitor è impostato correttamente.

3. Avvio di prova con meno apparecchiature esterne
Si prega di fare riferimento alle seguenti istruzioni per rimuovere tutti i dispositivi esterni e riconfermare
a. Mantieni la CPU, la ventola di raffreddamento della CPU e un modulo di memoria collegati alla scheda madre
b. Rimuovi tutti i dispositivi USB e le schede esterne dalla scheda madre, inclusi mouse, tastiere, lettore di schede, unità flash USB, disco rigido esterno, altre schede PCI-E esterne diverse dalla scheda grafica, ecc.
c. Rimuovi tutti i cavi collegati alla scheda madre, inclusi i cavi di rete e i cavi audio, lasciando solo il cavo del display a garantire il display
d. Quindi prova ad accendere il computer. Se può visualizzare normalmente, forse il problema deriva da un cavo o un dispositivo esterno rimosso. Prova ad inserire i dispositivi esterni o i cavi uno alla volta, finché non trovi quale dispositivo esterno o cavo causa problemi di visualizzazione
4. Verifica l'interfaccia PCI-E della scheda grafica (connettore dorato)
Spegnere il computer e scollegare la spina di alimentazione del computer, reinstallare la scheda grafica e verificare se la scheda grafica è installata correttamente (la parte dorata dell'interfaccia PCI-E deve essere completamente inserita nell'interfaccia PCI-E)
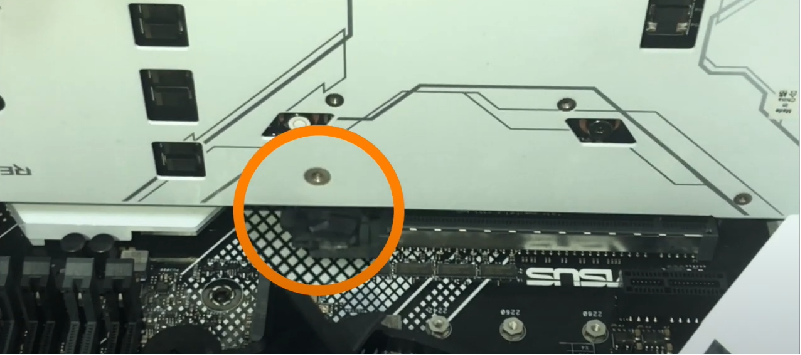
5. Verificare il cavo di alimentazione della scheda grafica
Se la scheda grafica collegata deve essere collegata ad un cavo di alimentazione a 6 pin o 8 pin, assicurarsi che il cavo di alimentazione sia collegato correttamente, come mostrato nella figura seguente:

6. Verificare la presenza di polvere o oggetti estranei nello slot PCI-E della scheda madre
Se si scopre che c'è polvere o corpi estranei nello slot PCI-E della scheda madre, pulirlo prima di inserire la scheda grafica
7. Se la scheda madre del computer ha un processore grafico integrato (display interno), prova ad avviare il sistema senza una scheda grafica
Spegnere il computer, scollegare l'alimentazione del computer, estrarre la scheda grafica e collegare il cavo del monitor al connettore di uscita video corrispondente sulla scheda madre per verificare se il display può visualizzare i segnali di uscita del display dalla scheda madre
Se ancora non si avvia e non viene visualizzato normalmente, è possibile fare riferimento alla FAQ: Risoluzione dei problemi - Non si accende / Non fa il Boot / Non visualizza il Display
Se può essere visualizzato normalmente, è possibile spegnere l'alimentazione e quindi ricollegare la scheda grafica per verificare se si tratta di un problema con la scheda grafica
8. Se la scheda madre supporta più slot PCI-E, puoi provare a installare la scheda grafica in altri slot PCI-E e riprovare.
9. Verifica se l'alimentatore può soddisfare i requisiti della scheda grafica
Verifica se la potenza dell'alimentatore acquistato soddisfa la potenza consigliata sul sito Web ufficiale
(Per esempio: ROG-STRIX-RTX3080-O10G-GAMING, l'alimentatore consigliato per questa scheda grafica è 850W, quindi è necessario installare un alimentatore da 850W o più di 850W)
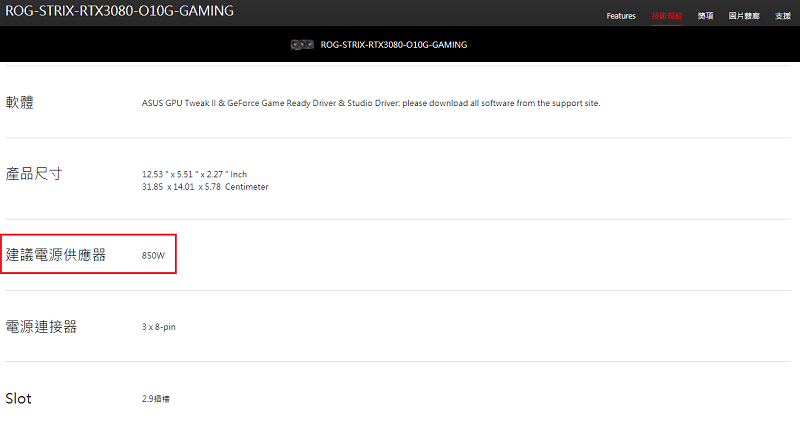
10. Controlla la temperatura all'interno del case del tuo PC
Assicurati che la ventilazione e la dissipazione del calore all'interno del case del PC siano buone. Una temperatura eccessiva all'interno del case del PC potrebbe anche causare il malfunzionamento dei componenti del computer e la scheda grafica non avrà alcun output di visualizzazione.
Visualizzazione anormale
1. Problema driver:
È possibile che il driver della scheda grafica sia troppo vecchio. È possibile disinstallare innanzitutto il driver della scheda grafica, aggiornare l'ultima versione del driver dal sito Web ufficiale di nVidia / AMD o l'ultima versione dal sito Web ufficiale ASUS.
2. Overclock instabile:
Potrebbe essere causato dall'overclock della CPU, della memoria o della scheda grafica
A. Se la CPU o la memoria sono overcloccate, è possibile accedere alla pagina delle impostazioni del BIOS della scheda madre per ripristinare le impostazioni predefinite del BIOS. Per i dettagli, si prega di fare riferimento alla FAQ: Come ripristinare le impostazioni del BIOS?
B. Per verificare se la scheda grafica è overcloccata, si prega di utilizzare ASUS GPU Tweak per ripristinarla alla frequenza preimpostata. Per i dettagli, si prega di fare riferimento alla FAQ: [Scheda Grafica] ASUS GPU Tweak II Introduzione
3. Verifica la temperatura della scheda grafica:
A. Potrebbe essere causato da una temperatura elevata della GPU o della memoria, è possibile utilizzare il software ASUS GPU Tweak per verificare se la temperatura della scheda video è troppo alta.
Puoi anche fare riferimento a [Scheda Grafica] ASUS GPU Tweak II Introduzione per controllare la temperatura. Se la temperatura è troppo alta, assicurarsi che la ventilazione e la dissipazione del calore nel case del PC siano buone.
B. Oppure l'accumulo di polvere eccessiva sulle pale della ventola della scheda video causa un'anomalia o l'arresto della velocità della ventola, verificare e pulire la polvere dalle pale della ventola
4. Altri problemi di compatibilità software del sistema:
Potrebbe essere causato da altri problemi di compatibilità software del sistema, è possibile reinstallare il sistema Windows e l'ultima versione del driver della scheda video
5. Problemi con il programma di gioco:
Se si verifica una visualizzazione anomala durante la riproduzione di giochi, è possibile disinstallare e reinstallare l'ultimo programma di gioco nel sito Web ufficiale e aggiornare le patch
6. Se la visualizzazione è ancora anormale, si prega di effettuare una doppia verifica tramite FAQ: Risoluzione dei problemi - Non si accende / Non fa il Boot / Non visualizza il Display
Se ancora non riesci a risolvere il problema con le istruzioni precedenti, si prega di contattare il Supporto per i Prodottti ASUS.