Argomenti correlati
[Router Wireless] Come configurare il router Wi-Fi ASUS tramite l'applicazione ASUS Router? (QIS, Quick Internet Setup)
Per ricevere istruzioni più dettagliate, puoi anche cliccare sul link del video YouTube di ASUS qui sotto per saperne di più su come Come configurare il router WiFi ASUS tramite l'app ASUS Router.
https://www.youtube.com/watch?v=iIByI9iUcJU
Puoi configurare il tuo router wireless tramite cavo o wireless.
Questo articolo descrive le impostazioni per connettere lo smartphone in modalità wireless al router ASUS.
Se si desidera configurare il router tramite un browser, si prega di fare riferimento a [Router Wireless] Come utilizzare QIS (Quick Internet Setup) per configurare il router ? (Web GUI)
Che cos'è l'app ASUS Router?
L'app ASUS Router ti offre la possibilità di gestire la tua rete in pochi tocchi, ogni volta che vuoi, ovunque tu vada. Il nostro obiettivo è offrirti la migliore esperienza Wi-Fi e di navigazione Internet di sempre, grazie a queste funzionalità complete. Se hai bisogno di maggiori informazioni sull'app ASUS Router, fai riferimento a questo link.
L'app ASUS Router supporta i seguenti router
- All ZenWiFi line up
- All 802.11ax line up
- All ROG Rapture line up
- All TUF Gaming line up
- Lyra/Lyra mini/Lyra Trio/Lyra Voice (deve essere almeno la versione 3.0.0.4.384)
- 4G-AC53U,4G-AC68U
- Blue Cave
- RT-AC1200,RT-AC1200G/HP/G+/ E/ GU,RT-AC1300UHP/ G+,RT-AC1750,RT-AC1750 B1,RT-AC1900,RT-AC1900P/U
- RT-AC2200,RT-AC2400,RT-AC2600,RT-AC2900
- RT-AC3100,RT-AC3200
- RT-AC51U/ U+,RT-AC52U B1,RT-AC53,RT-AC5300,RT-AC55U,RT-AC55UHP,RT-AC56U/R/S,RT-AC57U,RT-AC58U
- RT-AC65P,RT-AC65U,RT-AC66U B1,RT-AC66U/R/W,RT-AC66U+,RT-AC68U/R/P/W/UF
- RT-AC85P,RT-AC85U,RT-AC86U,RT-AC87U/R,RT-AC88U
- RT-ACRH13,RT-ACRH17
- RT-N12+ B1,RT-N12D1,RT-N12E B1/C1,RT-N12HP B1,RT-N12VP B1
- RT-N14UHP
- RT-N18U
- RT-N19
- RT-N66U/R/W/C1
L'app ASUS Router supporta i seguenti modelli DSL
[Supporta solo l'accesso al router e le funzioni di gestione parziale. Il processo QIS (Quick Internet Setup) è escluso.]
Modelli DSL selezionati
- DSL-AX5400, DSL-AX82U
- DSL-AC68U, DSL-AC68R
- DSL-AC52U, DSL-AC55U, DSL-AC56U, DSL-AC51
- DSL-AC750
- DSL-N17U
- DSL-N16, DSL-N16P, DSL-N16U
- DSL-N14U, DSL-N14U_B1
- DSL-N55U_C1, DSL-N55U_D1
- DSL-N12U_C1, DSL-N12U_D1, DSL-N12E_C1
- DSL-N10_C1
- DSL-N66U
L'app ASUS Router non supporta i seguenti modelli
- Tutti i modelli di modem via cavo
- DSL-AC88U, DSL-AC88U-B, DSL-AC3100, DSL-AC87VG, DSL-AC68VG, DSL-N55U_A1, DSL-N55U_B1, DSL-N10_B1, DSL_N12U_B1, DSL-N10S_B, DSL-N10S
Preparazione
1. Verificare che il router wireless sia collegato correttamente
a. Fare riferimento all'immagine seguente per verificare se tutti i dispositivi (modem e router) sono collegati tramite cavo RJ-45.
Nota: Modelli diversi hanno specifiche diverse, fare riferimento al Centro Download ASUS per scaricare il manuale utente del prodotto per verificare le specifiche.
- a-1 Collegare il cavo RJ45 alla porta WAN del router.
- a-2 Inserisci l'adattatore AC del router wireless nella porta DC-IN e collegalo a una presa di corrente.

b. Dopo aver collegato il dispositivo all'alimentazione, ricordarsi di premere il pulsante di accensione per accendere il router.

2. Installa l'app ASUS Router
Vai su iOS App Store o Google Play e cerca l'app ASUS Router oppure usa il tuo telefono per scansionare il codice QR per scaricare l'app.
- Google Play
https://play.google.com/store/apps/details?id=com.asus.aihome&hl=it


- App Store
https://apps.apple.com/app/asus-router/id1033794044


Configura il router WiFi ASUS tramite l'app ASUS Router
Puoi configurare il router ASUS sul tuo telefono tramite l'app ASUS Router.
Procedura di configurazione con telefono Android
1. Connettiti al nome di rete predefinito del router (SSID)
Nome della rete (SSID): ASUS_XX

- Connettersi alla rete con SSID mostrato sull'etichetta del prodotto sul retro del router.
Nota: La posizione delle etichette per i diversi modelli varierà.
Esempio 1, Nome WiFi 2.4G (SSID): ASUS , Nome WiFi 5G (SSID): ASUS_5G. Puoi trovarlo sull'etichetta sul retro del router.

Esempio 2, Nome Wi-Fi (SSID): ASUS_XX, dove XX si riferisce alle ultime due cifre dell'indirizzo MAC a 2.4GHz. Puoi trovarlo sull'etichetta sul retro del router.

2. Esegui l'app ASUS Router.
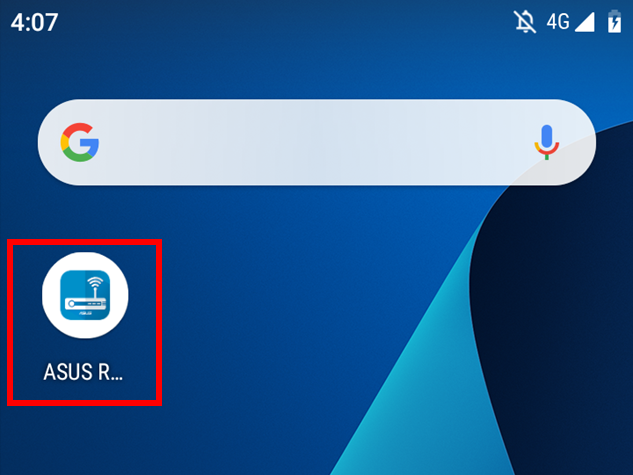
3. Tocca "Configura".

4. Tocca "ASUS Router".

5. Seleziona “Consenti” per procedere con la configurazione.

6. Tocca "Start".

7. Imposta il tipo di Internet in base alle condizioni della tua rete.
- Tipo di connessione - IP automatico: tocca "Avanti".

- Tipo di connessione - PPPoE: digitare il nome utente e la password forniti dall'ISP e toccare "Avanti".
Nota: Se non sei sicuro del nome utente e della password, ti consigliamo di chiedere al tuo fornitore di servizi Internet (ISP) con cui hai un contratto.

8. Digitare il nome della rete (SSID) e la password e toccare "Avanti".
Nota: Se si desidera impostare separatamente 2.4GHz e 5GHz, selezionare la casella di controllo per l'impostazione di ciascuna banda.

9. Digita il nome utente e la password e tocca "Avanti".
Nota: Nome utente e password sono richiesti per accedere alla pagina di configurazione del router.

10. Dopo aver completato la configurazione, apri la schermata iniziale e apparirà il pop-up di connessione remota. Scegli "OK" per accettare o "Annulla" per rifiutare le condizioni della tua rete.
Nota:
- Se si desidera accedere dall'ambiente esterno, selezionare "OK".
- Se la schermata iniziale non viene visualizzata, seleziona una nuova rete wireless sul tuo dispositivo e torna all'app del router ASUS.

11. Quando viene visualizzata la schermata iniziale, tutti i passaggi sono completati.

Procedura di configurazione con iPhone
1. Connettiti al nome di rete predefinito del router (SSID)
Nome della rete (SSID): ASUS_XX

2. Eseguire l'app ASUS Router.
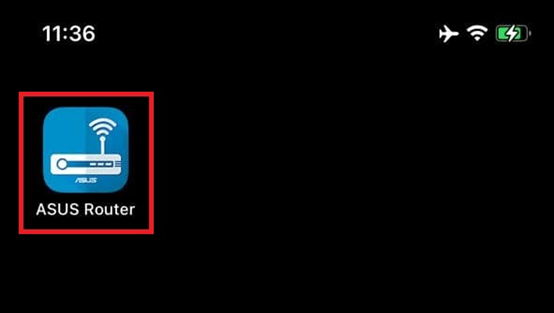
3. Scegli "Consenti durante l'utilizzo dell'app" o "Consenti una volta" in base al tuo utilizzo.
Nota: Ti consigliamo di scegliere "Consenti durante l'utilizzo dell'app".

4. Tocca "OK" per l'autorizzazione Bluetooth.

5.Tocca "Configurazione".

6.Tocca "ASUS Router".

7. Tocca "Start".

8. Imposta il tipo di Internet in base alle condizioni della tua rete.
- Tipo di connessione - IP automatico: tocca "Avanti".

- Tipo di connessione - PPPoE:
Nota: Se non sei sicuro del nome utente e della password, ti consigliamo di chiedere all'ISP con cui hai un contratto.
(1)Digitare il nome utente e la password forniti dall'ISP e toccare "Avanti".
(2) Tocca "Avanti".
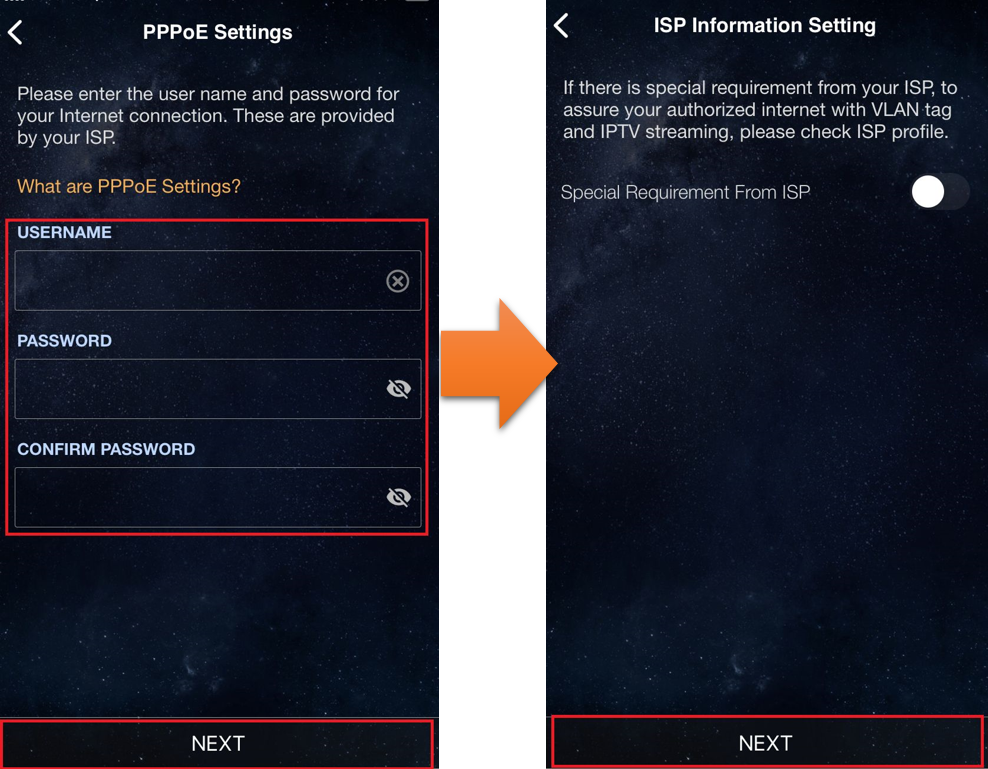
9. Digitare il nome della rete (SSID) e la password, quindi toccare "Avanti".
Nota: Se si desidera impostare separatamente 2.4GHz e 5GHz, selezionare la casella di controllo per l'impostazione di ciascuna banda.

10. Digita il nome utente e la password e tocca "Avanti".
Nota: Nome utente e password sono richiesti per accedere alla pagina di configurazione del router.

11. Dopo aver completato la configurazione, apri la schermata iniziale e apparirà il pop-up di connessione remota. Scegli "Accetta" o "Rifiuta" in base alle tue condizioni di rete..
※ Se vuoi accedere dall'ambiente esterno, seleziona "Accetta".
※ Se la schermata iniziale non viene visualizzata, seleziona una nuova rete wireless sul tuo dispositivo e torna all'app del router ASUS.

12. Quando viene visualizzata la schermata iniziale, tutti i passaggi sono completati.

Come ottenere (Utility / Firmware)?
È possibile scaricare i driver, i software, i firmware e i manuali utente più recenti dal Centro di Download ASUS.
Se hai bisogno di maggiori informazioni sull'ASUS Download Center, fai riferimento a questo link.





