Argomenti correlati
- Risoluzione dei problemi - Errore di Avvio del Dispositivo o Nessuna Visualizzazione Dopo l'Avvio (Schermo Nero)
- Domande Frequenti sui Laptop (FAQ)
- [Windows 11/10] Risoluzione dei problemi - Problemi di Connessione del Display Esterno
- [Windows 11/10] Risoluzione dei problemi - Impossibile Rilevare la Scheda Grafica
[Windows 11/10] Risoluzione dei problemi - Problema al Display Principale (Interno)
Prodotti applicabili: Notebook, All-in-One PC, Gaming Handheld
Se riscontri problemi di visualizzazione anomali sul tuo computer ASUS, come immagine rotta, sfocatura, artefatti, sfarfallio, problemi di rilevamento della grafica o se la schermata principale non visualizza alcuna immagine ma il monitor esterno sì, si prega di fare riferimento ai seguenti passaggi per la risoluzione dei problemi.
Tuttavia, se si verifica una schermata nera sul PC dopo l'accensione, si prega di fare riferimento a Come risolvere se il computer non si accende e mostra lo schermo nero.
Per fornire istruzioni più dettagliate, puoi anche fare clic sul collegamento del video ASUS Youtube di seguito per saperne di più sulla risoluzione dei problemi per il Display Principale (Interno)
https://www.youtube.com/watch?v=hNsQZFwDAyk
Mentre si verificano problemi di visualizzazione con Notebook, è possibile verificare se il problema al display sia hardware o software accedendo alla configurazione del BIOS. Qui puoi saperne di più su Come accedere alla configurazione del BIOS.
Se il problema del display è ancora presente nella configurazione del BIOS, ciò significa che l'hardware dello schermo potrebbe essere difettoso e ti consigliamo di visitare il centro di riparazione autorizzato ASUS per testare il tuo Notebook.
Se il display è normale nella configurazione del BIOS, potrebbe essere presente un problema software sullo schermo, si prega di fare riferimento ai casi seguenti e alla loro soluzione.
- Il driver grafico non è installato / rilevato / versione obsoleta / versione errata
- La memoria è stata modificata o ampliata
- Si sono verificati problemi di visualizzazione durante l'esecuzione di alcuni programmi/applicazioni specifici
- Altre Domande Frequenti e Soluzioni
- D & R
Il driver grafico non è installato / rilevato / versione obsoleta / versione errata
- È stato aggiornato il driver grafico prima che si siano verificati problemi di visualizzazione? Se si, è molto probabile che questi siano stati causati dal driver aggiornato.
Nota: Sebbene alcuni fornitori di schede grafiche abbiano rilasciato quest'ultima versione, potrebbero non superare il test di compatibilità. Ti consigliamo di utilizzare lo stesso driver presente sul sito di supporto ASUS.
Si prega di disinstallare prima il driver grafico presente, fare riferimento alle Appendici: Come disinstallare un driver. Al termine della disinstallazione, si prega di installare il driver più recente pubblicato sul sito di supporto ASUS, qui è possibile saperne di più su Come cercare e scaricare i driver.
Nota: Se il tuo dispositivo è la piattaforma grafica AMD, si prega di fare riferimento a Come disinstallare il driver del chipset AMD.
- Se non è stato aggiornato il driver grafico prima che si siano verificati problemi, suggeriamo di controllare se c'è qualche driver grafico aggiornato sul sito di supporto ASUS.
Nota: Alcuni modelli sono dotati di entrambe le schede grafiche (grafica integrata e dedicata, come Intel ed NVIDIA) e possono essere visualizzate in Gestione dispositivi, si prega di verificare che siano aggiornati all'ultima versione, fare riferimento alle Appendici: Come verificare la versione attuale del driver.
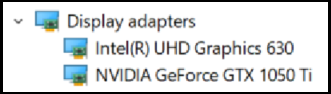
Memoria anomala o problema di compatibilità
Hai cambiato/espanso la memoria prima del malfunzionamento? Ti suggeriamo di rimetterla nella sua precedente allocazione.
Nota : Solo alcuni modelli hanno il coperchio del componente in modo da poter installare un modulo RAM (Random Access Memory) nello scomparto del modulo di memoria, il riferimento come di seguito:

Hai problemi di visualizzazione quando esegui alcuni programmi / applicazioni specifiche, come i giochi o il software di elaborazione delle immagini che occupa più fonti di sistema quando è in esecuzione?
Soluzione suggerita:
- Aggiorna il driver grafico, qui puoi saperne di più su Come cercare e scaricare i driver.
- Controlla i requisiti hardware e se il tuo notebook supporta l'esecuzione di questa applicazione. (dal sito ufficiale del software)
Altre Domande Frequenti e Soluzioni
Se il problema che hai riscontrato non soddisfa lo scenario precedente, fai riferimento ai seguenti passaggi per la risoluzione dei problemi nell'ordine.
Eseguire la Cancellazione CMOS (EC reset)
Prova ad eseguire un Reset EC (Embedded Controller), un ripristino dell'RTC (Real-Time Clock) o un hard reset per ripristinare l'hardware alle impostazioni predefinite e risolvere i problemi di ricarica della batteria.
Fare riferimento a questo articolo per i passaggi dettagliati: Come eseguire un reset del Controller Integrato (EC), Real-Time Clock (RTC), ed eseguire un Hard Reset.
Se il problema persiste dopo aver eseguito la cancellazione CMOS (reset EC), procedere al passaggio successivo per la risoluzione dei problemi.
Ripristina le impostazioni del display
Prova a utilizzare i seguenti tasti di scelta rapida Microsoft: Tasto logo Windows + Ctrl + Shift + B per ripristinare le impostazioni del display.
+ Ctrl + Shift + B per ripristinare le impostazioni del display.
Se il problema persiste, continua con il passaggio successivo per la risoluzione dei problemi.
Ripristina le impostazioni del BIOS
- Accedere alla schermata di configurazione del BIOS sul dispositivo.
Quando il dispositivo non è acceso, tieni premuto il tasto [F2] sulla tastiera, quindi premi il pulsante di accensione per accendere il dispositivo. Continua a tenere premuto il tasto [F2] finché non appare la schermata di configurazione del BIOS, quindi rilascia il tasto [F2]. Scopri di più su Come accedere alla schermata di configurazione del BIOS.
Nota: I dispositivi portatili da gioco devono tenere premuto il tasto del volume (-), quindi premere il pulsante di accensione per accendere il dispositivo. - Una volta nella schermata di configurazione del BIOS, si prega di fare riferimento ai seguenti articoli per comprendere come ripristinare le impostazioni del BIOS: Come ripristinare le impostazioni del BIOS..
- Una volta completato il ripristino delle impostazioni del BIOS, il dispositivo si riavvierà ed entrerà in Windows. Si prega di controllare nuovamente il problema. Se il problema persiste, si prega di continuare con il passaggio successivo per la risoluzione dei problemi.
Aggiorna e verifica BIOS/pacchetti Windows/driver con l'ultima versione sul tuo notebook
L'aggiornamento del software di solito aiuta la stabilità e l'ottimizzazione del sistema, quindi ti consigliamo di controllarlo e aggiornarlo spesso all'ultima versione nel tuo notebook. Qui puoi saperne di più su:
Come utilizzare Winflash per aggiornare la versione del BIOS nel sistema Windows
Come utilizzare EZ Flash per aggiornare la versione del BIOS del notebook
Per eseguire l'aggiornamento di Windows e l'aggiornamento dei driver, qui puoi saperne di più su:
Come aggiornare i driver tramite Supporto Tecnico in MyASUS
Se il problema persiste dopo che BIOS e Windows Update sono stati aggiornati entrambi, continuare con il passaggio successivo per la risoluzione dei problemi.
Ripristina il sistema dal punto di ripristino
Se hai mai creato un punto di ripristino o un punto di ripristino automatico del sistema, prova a ripristinare il sistema dal punto di ripristino più vicino all'ultimo avvio normale del sistema. Qui puoi saperne di più su Come utilizzare il punto di ripristino per ripristinare il sistema.
Se i problemi persistono, vai al passaggio successivo.
Eseguire un Ripristino del Sistema Windows
Se tutti i passaggi per la risoluzione dei problemi sono stati completati ma il problema persiste, esegui il backup dei tuoi file personali ed esegui un ripristino del sistema per riportare il dispositivo alla sua configurazione originale. Scopri di più: Come Ripristinare (Reinstallare) il Sistema.
Se hai utilizzato un monitor esterno e nessuna immagine viene mostrata su di esso
Ad eccezione dei passaggi precedenti, puoi anche provare ad utilizzare il tasto di scelta rapida Tasto con il logo di Windows + P per cambiare la modalità di visualizzazione. (Seleziona la modalità Duplica o Estendi)
+ P per cambiare la modalità di visualizzazione. (Seleziona la modalità Duplica o Estendi)
Oppure, sostituire il cavo per il monitor con uno più corto. Alcuni cavi potrebbero avere problemi con l'indebolimento del segnale, in particolare i cavi VGA (D-SUB) con segnale analogico. Qui puoi saperne di più su Come risolvere il problema di Visualizzazione su monitor Esterni.
Le impostazioni di visualizzazione del colore/temperatura del colore
La temperatura del colore dello schermo potrebbe essere leggermente diversa per ciascun pannello anche se il processo di produzione è lo stesso, quindi è normale. ASUS si assicura che i prodotti fabbricati soddisfino le specifiche, quindi sentiti libero di usarlo.
Inoltre, puoi utilizzare Splendid per regolare il colore del display del tuo schermo o acquistare i prodotti PANTONE Validated per ottenere una correzione del colore più accurata per la tua esperienza.
Se riscontri problemi di colore o temperatura del colore sullo schermo, puoi regolare le relative impostazioni tramite Splendid. Qui puoi saperne di più sulla Funzionalità Splendid in Personalizzazione di MyASUS.
D1: Perché sul mio schermo appare un display lampeggiante bianco/blu dopo essere entrato nella schermata di blocco o aver ripreso dalla modalità di sospensione?
R1: È una normale situazione di Windows. Se l'impostazione del colore è impostata sulla modalità luce sul notebook, viene visualizzato un display bianco lampeggiante temporaneo dopo l'accesso alla schermata di blocco o il ripristino dalla modalità di sospensione. Altrimenti, c'è un display blu lampeggiante temporaneo se si tratta di una modalità di colore scuro
Se non riesci ancora a risolvere il problema, scarica MyASUS e prova la diagnosi di sistema per la risoluzione dei problemi. Clicca sotto!
Appendice: Come controllare la versione attuale del driver
- Digita e cerca [Gestione dispositivi] nella barra di ricerca di Windows①, quindi fai clic su [Apri]②. (L'illustrazione di ricerca sul lato sinistro di seguito è Windows 11 e il lato destro è Windows 10.)


- Fai clic sulla freccia accanto a [Schede video]③, quindi fai clic con il pulsante destro del mouse su [NVIDIA GeForce GTX 1050 Ti]④ e seleziona [Disinstalla dispositivo]⑤.
Nota: Il nome del dispositivo potrebbe essere diverso in base ai diversi modelli.
- Fai clic su [Driver]⑥, quindi è possibile visualizzare la [Versione Driver]⑦.

- Se il numero di versione è lo stesso driver di quello sul sito di supporto ASUS. Qui puoi saperne di più su Come cercare e scaricare i driver.
Nota: Le immagini sopra sono solo di riferimento e potrebbero variare a seconda delle diverse versioni.
