Argomenti correlati
[Notebook] Risoluzione dei problemi - Problema di surriscaldamento (ventola) del notebook ASUS
La ventola del computer svolge un ruolo fondamentale nel mantenere una temperatura operativa stabile e sicura facilitando la circolazione dell'aria. La velocità della ventola si regola in base alla temperatura della CPU/GPU. Durante le attività ad alta intensità di risorse come i giochi, l'editing video, la conversione di file o l'elaborazione estesa dei dati, la temperatura della CPU/GPU potrebbe aumentare, provocando l'accelerazione della ventola e consentendo il passaggio di più aria fredda attraverso il modulo di raffreddamento per ottenere un raffreddamento efficace. Di conseguenza, potresti notare un aumento del rumore della ventola.
Se il flusso d'aria è ostruito a causa di polvere, capelli o corpi estranei che bloccano i fori di ventilazione o la ventola, le prestazioni del computer potrebbero risentirne a causa del surriscaldamento. Se riscontri problemi come la ventola che non gira, una velocità della ventola costantemente elevata o un rumore notevole, fai riferimento ai passaggi per la risoluzione dei problemi descritti in questo articolo.
Note: Se la temperatura del computer non supera la soglia di attivazione della ventola, la ventola non funzionerà.
Le cause comuni dei problemi di raffreddamento (ventola) che portano al surriscaldamento di un computer includono:
- Programmi anomali che consumano risorse CPU/memoria
- Accumulo di polvere all'interno del computer o in corrispondenza delle prese d'aria
- Condizioni ambientali inadeguate
- Usura della ventola e velocità ridotta a causa dell'uso prolungato
Si prega di seguire le istruzioni corrispondenti in base alla versione attuale del sistema operativo Windows:
Aggiorna e verifica BIOS / Pacchetti Windows / driver con l'ultima versione sul tuo notebook
Gli aggiornamenti software in genere contribuiscono alla stabilità e all'ottimizzazione del sistema, pertanto è consigliabile assicurarsi regolarmente che il dispositivo utilizzi le versioni più recenti. Ulteriori informazioni sull'aggiornamento del BIOS:
Come aggiornare il BIOS in Windows
Come aggiornare il BIOS con EZ Flash
(Per i pc desktop, fai riferimento a Scheda madre ASUS EZ Flash 3 - Introduzione.)
Ulteriori informazioni sull'aggiornamento di Windows Update e dei driver:
Come aggiornare i driver tramite l'assistenza clienti in MyASUS
Se hai aggiornato il BIOS, i pacchetti Windows e i driver all'ultima versione, ma il problema persiste, procedi con il passaggio successivo per la risoluzione dei problemi.
Selezionare la modalità ventola appropriata
La maggior parte dei modelli consente agli utenti di regolare la modalità della ventola tramite MyASUS per raggiungere un equilibrio tra prestazioni e temperatura della macchina con diversi carichi di lavoro.
Note: Per i computer da gioco (serie ROG/TUF), fare riferimento a Armoury Crate Introduzione per la regolazione della ventola.
Note: Per la serie ProArt, si prega di fare riferimento a ProArt Creator Hub Introduzione per la regolazione della ventola.
- Digita e cerca [MyASUS] nella barra di ricerca di Windows①, quindi fai clic su [Apri]②.
Se non riesci a trovare MyASUS, significa che potrebbe non essere installato sul tuo computer. Per favore riferisci a Come installare MyASUS.
- Nella finestra MyASUS, fai clic su [Personalizzazione]③.
Nota: Se la pagina "Personalizzazione" non viene visualizzata nel software MyASUS sul tuo computer, significa che il tuo computer non supporta questa funzione. Per saperne di più Perché posso vedere solo la funzione "Supporto tecnico" nell'app MyASUS?.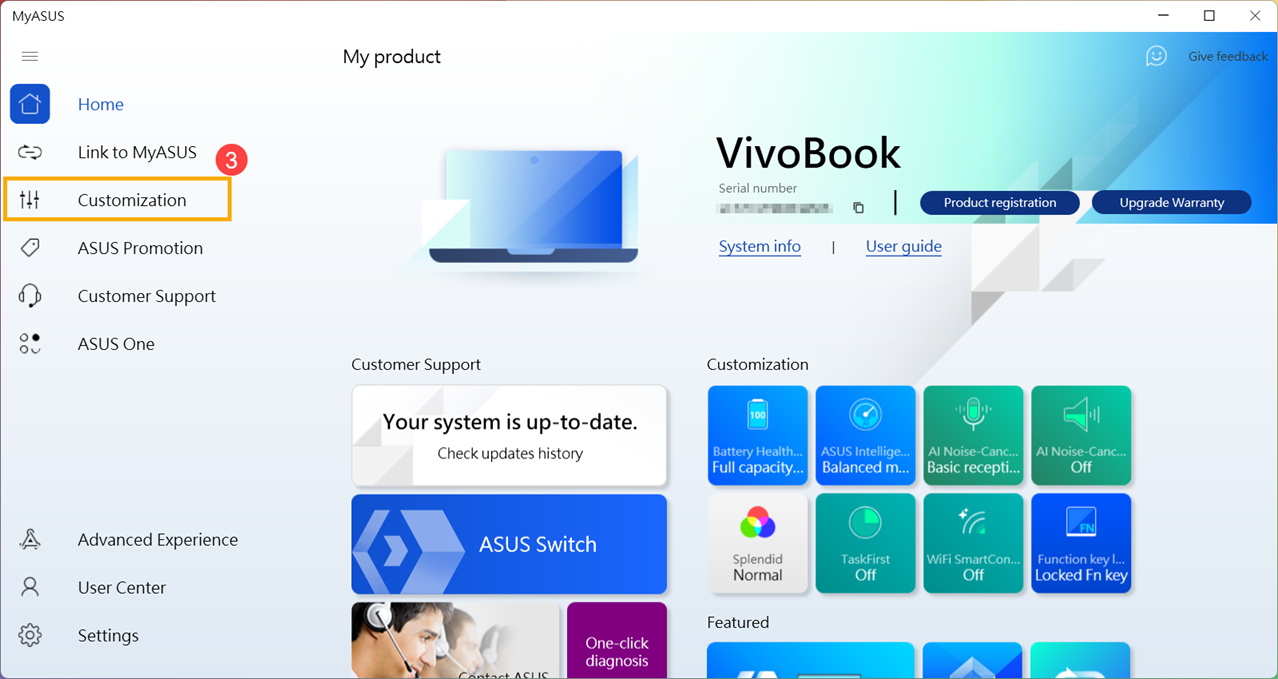
- Individua [ASUS Intelligent Performance Technology]④ e scegli la modalità appropriata in base allo scenario di utilizzo del tuo computer. Per saperne di più Introduzione alla Personalizzazione di MyASUS.
Nota: Alcuni modelli potrebbero non visualizzare "ASUS Smart Performance Technology" ma mostrare invece "Fan Mode".
Nota: Le modalità disponibili possono variare a seconda del modello.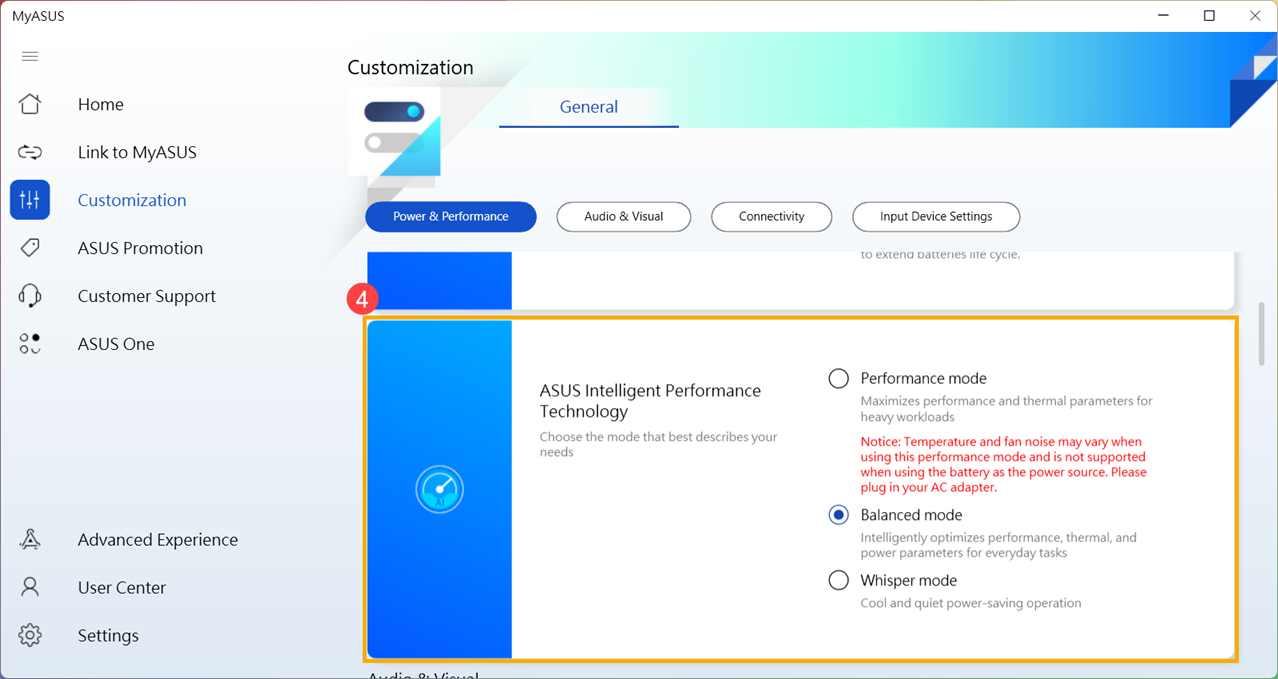
- Se il problema persiste, procedi al passaggio successivo per la risoluzione dei problemi.
Utilizzare il task manager per esaminare l'utilizzo delle risorse della CPU/memoria per eventuali processi anomali.
Quando il tuo computer esegue programmi ad alta intensità di risorse come giochi, editing video, conversioni o calcoli di dati pesanti, la temperatura della CPU/GPU aumenta e la ventola aumenta contemporaneamente la sua velocità di rotazione per migliorare la dissipazione del calore. Il task manager nel sistema operativo Windows è uno strumento per la gestione di applicazioni e processi, che consente di visualizzare i processi correnti e fornire informazioni sull'utilizzo delle prestazioni del computer.
È possibile ispezionare l'utilizzo della CPU o della memoria delle applicazioni visualizzando il task manager per determinare se superano le aspettative. Qui puoi saperne di più Come utilizzare Task Manager per accedere alle prestazioni del computer e terminare i processi irregolari. Se il problema persiste, procedi al passaggio successivo per la risoluzione dei problemi.
Mantenere la ventilazione per le prese d'aria
In ambienti con una notevole quantità di polvere, capelli o abitudine al fumo, il catrame delle sigarette può accumularsi sulle pale della ventola e sui dissipatori di calore. Questa sostanza oleosa è più incline ad attirare polvere e capelli.
Se le prese d'aria si ostruiscono, ciò influirà sul funzionamento della ventola, impedendo così al dispositivo di raggiungere prestazioni ottimali.
Se si verifica un eccessivo accumulo di calore a causa della polvere accumulata, si consiglia di contattare il centro assistenza clienti ASUS.
Non tentare di pulirlo da soli utilizzando potenti dispositivi di flusso d'aria come un compressore d'aria, poiché si sono verificati casi in cui una pressione dell'aria eccessiva ha danneggiato le pale del ventilatore.
Se si desidera eseguire autonomamente la pulizia, si consiglia di utilizzare bombolette di aria compressa disponibili in commercio, mantenendo una certa distanza dallo sfiato, ed evitare di capovolgere la bomboletta durante l'utilizzo.
Nota: Durante la pulizia, assicurati di spegnere il computer e scollegare il cavo di alimentazione.
Garantire la ventilazione per le aperture sul telaio e fare riferimento allo schema seguente per la posizione delle prese d'aria di scarico.
Per i Notebook, le prese d'aria di scarico si trovano in genere su entrambi i lati:
![]()
Alcuni modelli adottano un design dello sfiato di scarico nascosto (ad esempio, serie UX) in cui lo sfiato di scarico non si trova sui lati del laptop ma piuttosto sulla cerniera dello schermo del laptop, come indicato dalla casella rossa nel diagramma sottostante.
![]()
Nota: Alcuni modelli (ad es. la serie T100) utilizzano il raffreddamento passivo con il calore dissipato attraverso il telaio, senza ventola o sfiato. Pertanto, questo metodo di pulizia non si applica.
Per i PC All-in-One, le prese d'aria di scarico si trovano generalmente in alto e in basso:
![]()
Per i pc Desktop, le prese d'aria di scarico si trovano in genere sul pannello anteriore, sul pannello posteriore, sulla parte superiore e sui lati:
![]()
Anche l'alimentatore dei computer desktop dispone di una ventola.
![]()
Se il problema persiste, procedi al passaggio successivo per la risoluzione dei problemi.
Garantire uno spazio di ventilazione adeguato
Assicurarsi che le ventole del computer possano ruotare e ventilare correttamente:
Utilizzare il computer a una temperatura ambiente compresa tra 5°C e 35°C (tra 41°F e 95°F) (consultare le istruzioni di sicurezza e le precauzioni d'uso nel Manuale Utente).
Posizionare il computer su una superficie solida e piana, come una scrivania o un tavolo, per evitare di utilizzarlo su superfici morbide come divani, cuscini o letti.
Non ostruire i fori di ventilazione del computer e mantenere una certa distanza attorno a tutte le prese d'aria per evitare una cattiva dissipazione del calore e il surriscaldamento del sistema.
Se si utilizza un laptop, è anche possibile utilizzare un pad di raffreddamento o un supporto per elevare il laptop, evitando il contatto diretto con la superficie.
Se il problema persiste, procedi al passaggio successivo per la risoluzione dei problemi.
Eseguire la diagnostica dell'hardware della ventola utilizzando MyASUS
Esegui la diagnostica hardware tramite MyASUS per verificare eventuali anomalie. Se vengono rilevati problemi durante la diagnostica, si consiglia di visitare un centro di assistenza ASUS per la sostituzione.
- Digita e cerca [MyASUS] nella barra di ricerca di Windows①, quindi fai clic su [Apri]②.
Se non riesci a trovare MyASUS, potrebbe non essere installato sul tuo computer. Si prega di fare riferimento alle istruzioni su Come installare MyASUS.
- Nella finestra MyASUS, fai clic su [Assistenza clienti]③.
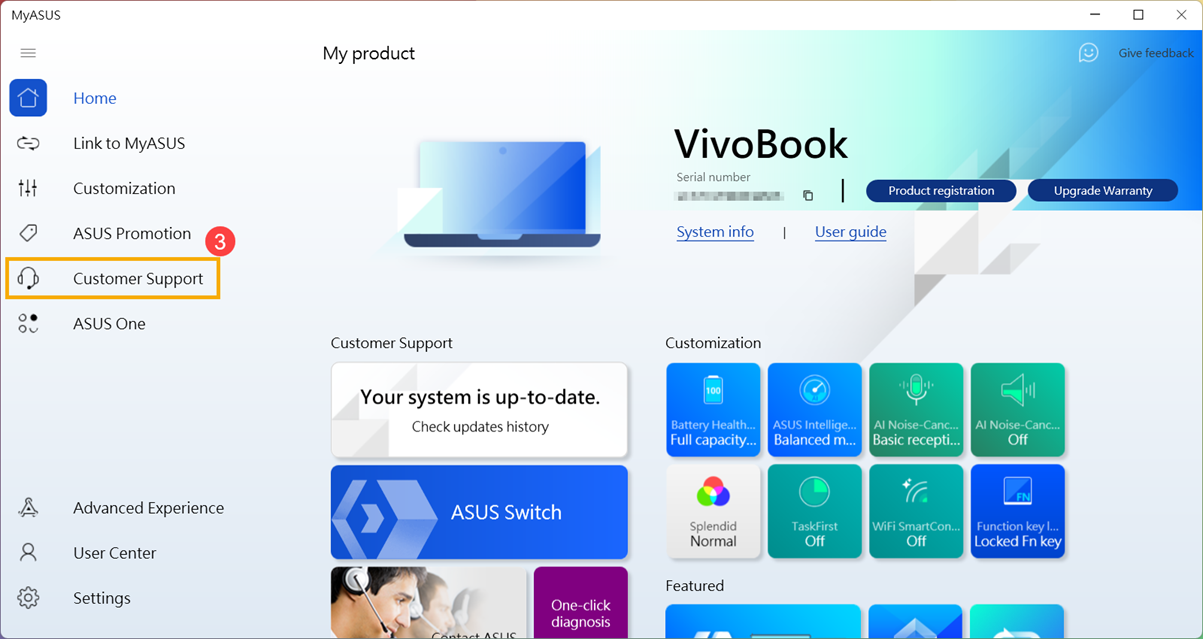
- Nella sezione [Diagnosi di sistema]④, controlla la voce [Fan]⑤ sotto Diagnostica hardware e fai clic su [Checkup]⑥. Scopri di più sull'Introduzione alla Diagnosi del Sistema MyASUS.
Nota: Se la pagina System Diagnostics non appare nel tuo software MyASUS, significa che il tuo computer non supporta questa funzione. Per saperne di più Perché posso vedere solo la funzione "Supporto tecnico" nell'app MyASUS?.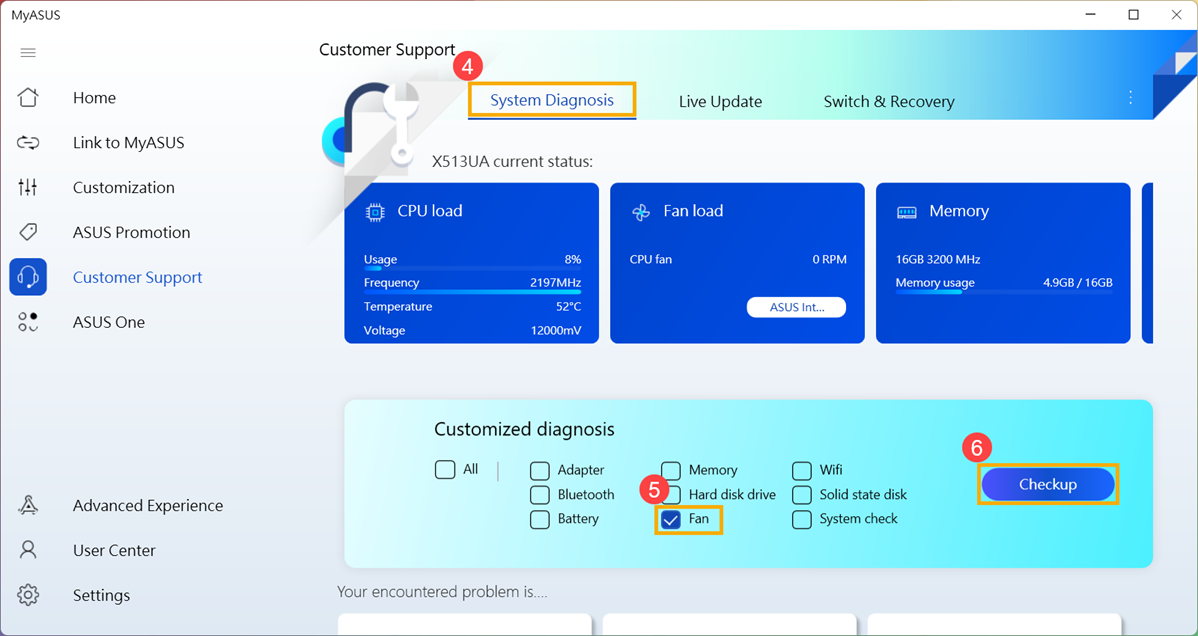
Se vengono rilevati problemi, si consiglia di visitare un centro di assistenza ASUS per la sostituzione. Puoi fare riferimento a questo articolo su Come utilizzare l'Assistenza Clienti per contattare ASUS per ulteriori questioni relative alla riparazione.
Se i risultati della "Diagnosi hardware" non mostrano problemi, significa che i dispositivi hardware funzionano normalmente.
D&R
D1: Perché la ventola del mio computer continua a funzionare quando entra in modalità sospensione?
R1: In modalità di sospensione, la CPU e la GPU sono ancora operative, quindi se la temperatura della macchina rimane elevata, la ventola continuerà a funzionare per dissipare il calore finché non si raffredda. Se si desidera spegnere la ventola, si consiglia di mettere il computer in modalità di ibernazione, in cui la CPU e la GPU smettono di funzionare. Per saperne di più Tre modi per spegnere il computer: Arresto, Sospensione e Ibernazione.
D2: Perché la ventola del mio computer non gira quando è inattiva o sotto carico leggero?
R2: A seconda del funzionamento della ventola di ciascun modello, la ventola non girerà fino a quando la temperatura del sistema non raggiunge un certo livello per ottenere un'efficienza di risparmio energetico.
Nota: Per alcuni modelli di pc desktop commerciali e pc desktop da gaming, se si desidera che la ventola continui a girare sotto carico leggero per abbassare la temperatura del sistema, è possibile scegliere la modalità ventola per ripristinare il funzionamento continuo della ventola.
Per i pc desktop Commerciali, modificare la modalità ventola in MyASUS in "Modalità prestazioni".

Per i PC desktop Gaming, modificare la modalità operativa in Armoury Crate in "Turbo".

Se utilizzi software di terze parti per misurare la temperatura del tuo computer, ricorda che questi strumenti software non misurano la temperatura dello chassis e che la temperatura dello chassis è molto inferiore alla temperatura interna. Si prega di astenersi dall'utilizzare software di terze parti per diagnosticare potenziali problemi hardware.
Se il tuo problema rimane irrisolto, contatta il centro di assistenza clienti ASUS per ulteriore assistenza.
Aggiorna il BIOS, i pacchetti Windows e i driver all'ultima versione sul tuo computer
Gli aggiornamenti software in genere contribuiscono alla stabilità e all'ottimizzazione del sistema, pertanto è consigliabile assicurarsi regolarmente che il dispositivo utilizzi le versioni più recenti. Ulteriori informazioni sull'aggiornamento del BIOS:
Come aggiornare il BIOS in Windows
Come aggiornare il BIOS con EZ Flash
(Per i pc desktop, fai riferimento a Scheda madre ASUS EZ Flash 3 - Introduzione.)
Ulteriori informazioni sull'aggiornamento di Windows Update e dei driver:
Come aggiornare i driver tramite l'assistenza clienti in MyASUS
Se hai aggiornato il BIOS, i pacchetti Windows e i driver all'ultima versione, ma il problema persiste, procedi con il passaggio successivo per la risoluzione dei problemi.
Select the appropriate Fan mode
La maggior parte dei modelli consente agli utenti di regolare la modalità della ventola tramite MyASUS per raggiungere un equilibrio tra prestazioni e temperatura della macchina con diversi carichi di lavoro.
Nota: Per i pc Gaming(serie ROG/TUF), si prega di fare riferimento alArmoury Crate Introduzione per la regolazione del ventilatore.
Nota: Per la serie ProArt, si prega di fare riferimento al ProArt Creator Hub Introduzione per la regolazione del ventilatore.
- Digita e cerca [MyASUS]nella barra di ricerca di Windows①, quindi fai clic su [Apri]②.
Se non riesci a trovare MyASUS, significa che potrebbe non essere installato sul tuo computer. Si prega di fare riferimento a Come installare MyASUS.
- Nella finestra MyASUS, fai clic su [Personalizzazione]③.
Nota: Se la pagina 'Personalizzazione' non viene visualizzata nel software MyASUS sul tuo computer, significa che il tuo computer non supporta questa funzione. Per saperne di più Perché posso vedere solo la funzione "Supporto tecnico" nell'app MyASUS?.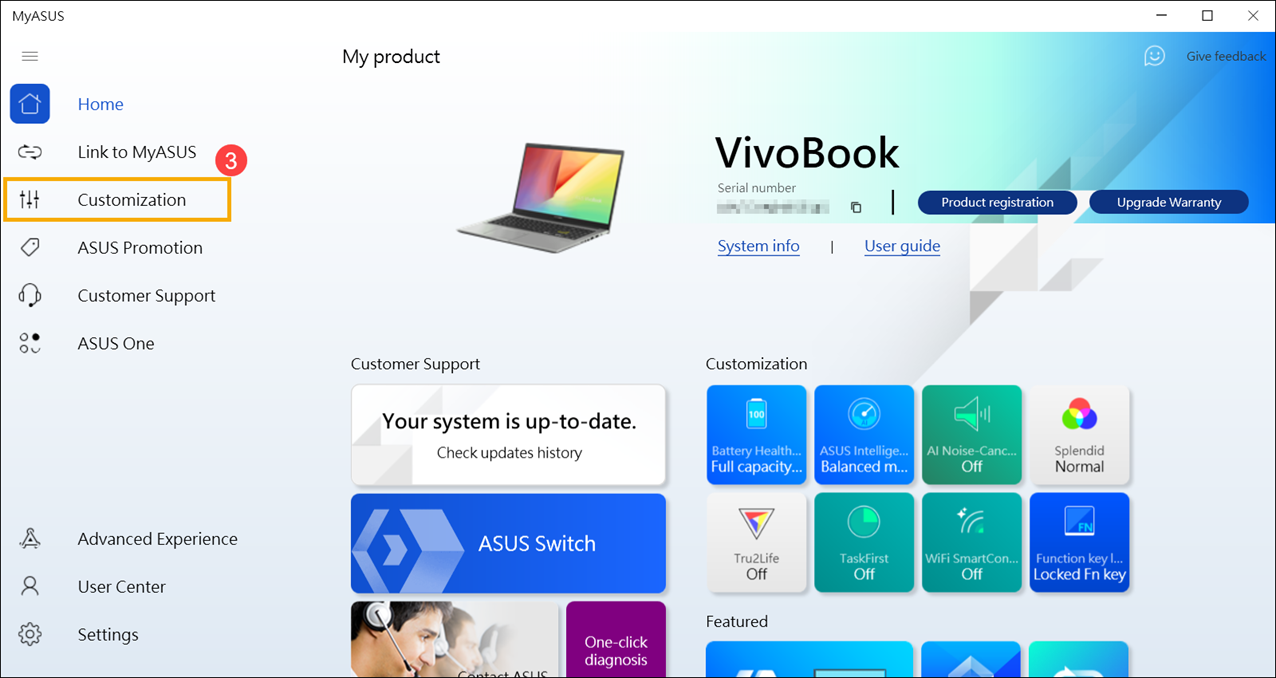
- Individua [ASUS Intelligent Performance Technology]④, e scegli la modalità appropriata in base allo scenario di utilizzo del tuo computer. Per saperne di più Introduzione alla Personalizzazione di MyASUS.
Nota: Alcuni modelli potrebbero non visualizzare "ASUS Smart Performance Technology" ma mostrare invece "Fan Mode".
Nota: Le modalità disponibili possono variare a seconda del modello.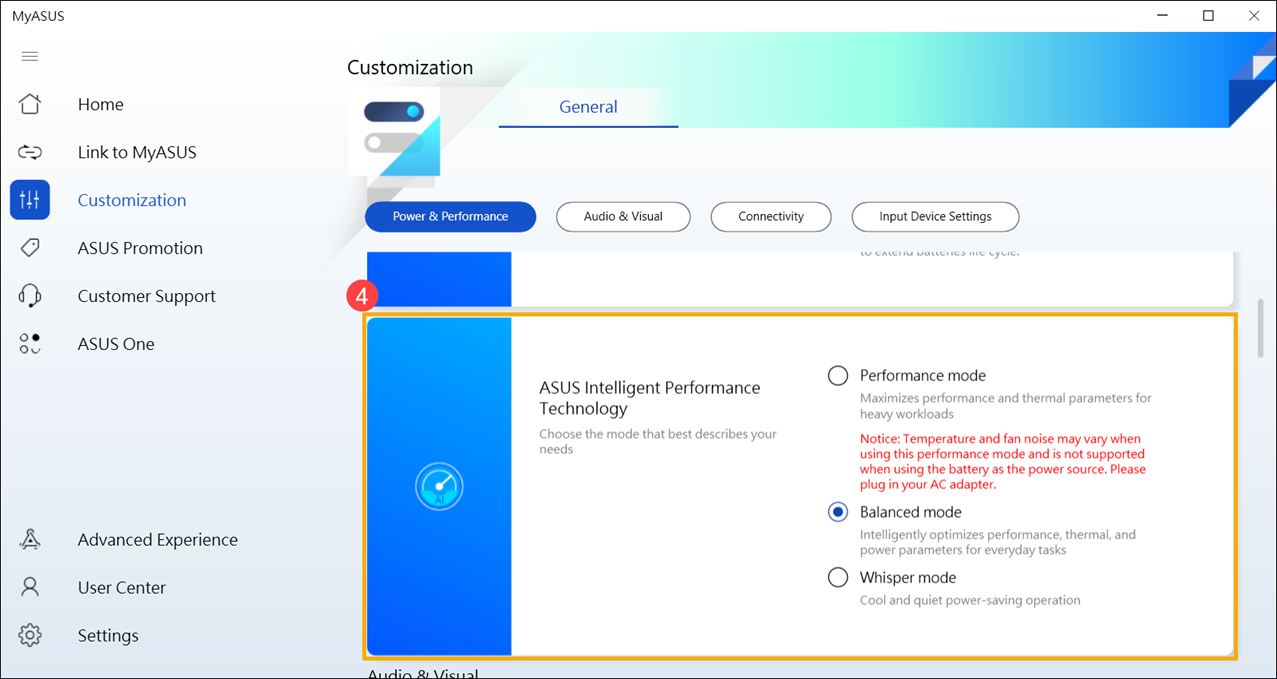
- Se il problema persiste, procedi al passaggio successivo per la risoluzione dei problemi.
Utilizzare il task manager per esaminare l'utilizzo delle risorse della CPU/memoria per eventuali processi anomali.
Quando il tuo computer esegue programmi ad alta intensità di risorse come giochi, editing video, conversioni o calcoli di dati pesanti, la temperatura della CPU/GPU aumenta e la ventola aumenta contemporaneamente la sua velocità di rotazione per migliorare la dissipazione del calore. Il task manager nel sistema operativo Windows è uno strumento per la gestione di applicazioni e processi, che consente di visualizzare i processi correnti e fornire informazioni sull'utilizzo delle prestazioni del computer.
È possibile ispezionare l'utilizzo della CPU o della memoria delle applicazioni visualizzando il task manager per determinare se superano le aspettative. Qui puoi saperne di più Come utilizzare Task Manager per accedere alle prestazioni del computer e terminare i processi irregolari. Se il problema persiste, procedi al passaggio successivo per la risoluzione dei problemi.
Mantenere la ventilazione per le prese d'aria
In ambienti con una notevole quantità di polvere, capelli o abitudine al fumo, il catrame delle sigarette può accumularsi sulle pale della ventola e sui dissipatori di calore. Questa sostanza oleosa è più incline ad attirare polvere e capelli.
Se le prese d'aria si ostruiscono, ciò influirà sul funzionamento della ventola, impedendo così al dispositivo di raggiungere prestazioni ottimali.
Se si verifica un eccessivo accumulo di calore a causa della polvere accumulata, si consiglia di contattare il centro assistenza clienti ASUS.
Non tentare di pulirlo da soli utilizzando potenti dispositivi di flusso d'aria come un compressore d'aria, poiché si sono verificati casi in cui una pressione dell'aria eccessiva ha danneggiato le pale del ventilatore.
Se si desidera eseguire autonomamente la pulizia, si consiglia di utilizzare bombolette di aria compressa disponibili in commercio, mantenendo una certa distanza dallo sfiato, ed evitare di capovolgere la bomboletta durante l'utilizzo.
Nota: Durante la pulizia, assicurarsi di spegnere il computer e scollegare il cavo di alimentazione.
Garantire la ventilazione per le aperture sul telaio e fare riferimento allo schema seguente per la posizione delle prese d'aria di scarico.
Per i Notebook, le prese d'aria di scarico si trovano in genere su entrambi i lati:
![]()
Alcuni modelli adottano un design dello sfiato di scarico nascosto (ad esempio, serie UX) in cui lo sfiato di scarico non si trova sui lati del laptop ma piuttosto sulla cerniera dello schermo del laptop, come indicato dalla casella rossa nel diagramma sottostante.
![]()
Nota: Alcuni modelli (ad esempio, la serie T100) utilizzano il raffreddamento passivo con il calore dissipato attraverso il telaio, senza ventola o sfiato di scarico. Pertanto, questo metodo di pulizia non si applica.
Per i PC All-in-One, le prese d'aria di scarico si trovano generalmente in alto e in basso:
![]()
Per i pc Desktop, le prese d'aria di scarico si trovano in genere sul pannello anteriore, sul pannello posteriore, sulla parte superiore e sui lati:
![]()
![]()
Anche l'alimentatore dei computer desktop dispone di una ventola.
![]()
Se il problema persiste, procedi al passaggio successivo per la risoluzione dei problemi.
Garantire uno spazio di ventilazione adeguato
Assicurarsi che le ventole del computer possano ruotare e ventilare correttamente:
Utilizzare il computer a una temperatura ambiente compresa tra 5°C e 35°C (tra 41°F e 95°F) (consultare le istruzioni di sicurezza e le precauzioni d'uso nel Manuale Utente).
Posizionare il computer su una superficie solida e piana, come una scrivania o un tavolo, per evitare di utilizzarlo su superfici morbide come divani, cuscini o letti.
Non ostruire i fori di ventilazione del computer e mantenere una certa distanza attorno a tutte le prese d'aria per evitare una cattiva dissipazione del calore e il surriscaldamento del sistema.
Se si utilizza un laptop, è anche possibile utilizzare un pad di raffreddamento o un supporto per elevare il laptop, evitando il contatto diretto con la superficie.
Se il problema persiste, procedi al passaggio successivo per la risoluzione dei problemi.
Eseguire la diagnostica dell'hardware della ventola utilizzando MyASUS
Esegui la diagnostica hardware tramite MyASUS per verificare eventuali anomalie. Se vengono rilevati problemi durante la diagnostica, si consiglia di visitare un centro di assistenza ASUS per la sostituzione.
- Digita e cerca [MyASUS] nella barra di ricerca di Windows①, quindi fai clic su [Apri]②.
Se non riesci a trovare MyASUS, potrebbe non essere installato sul tuo computer. Si prega di fare riferimento alle istruzioni su Come installare MyASUS.
- Nella finestra MyASUS, fai clic su [Assistenza clienti]③.
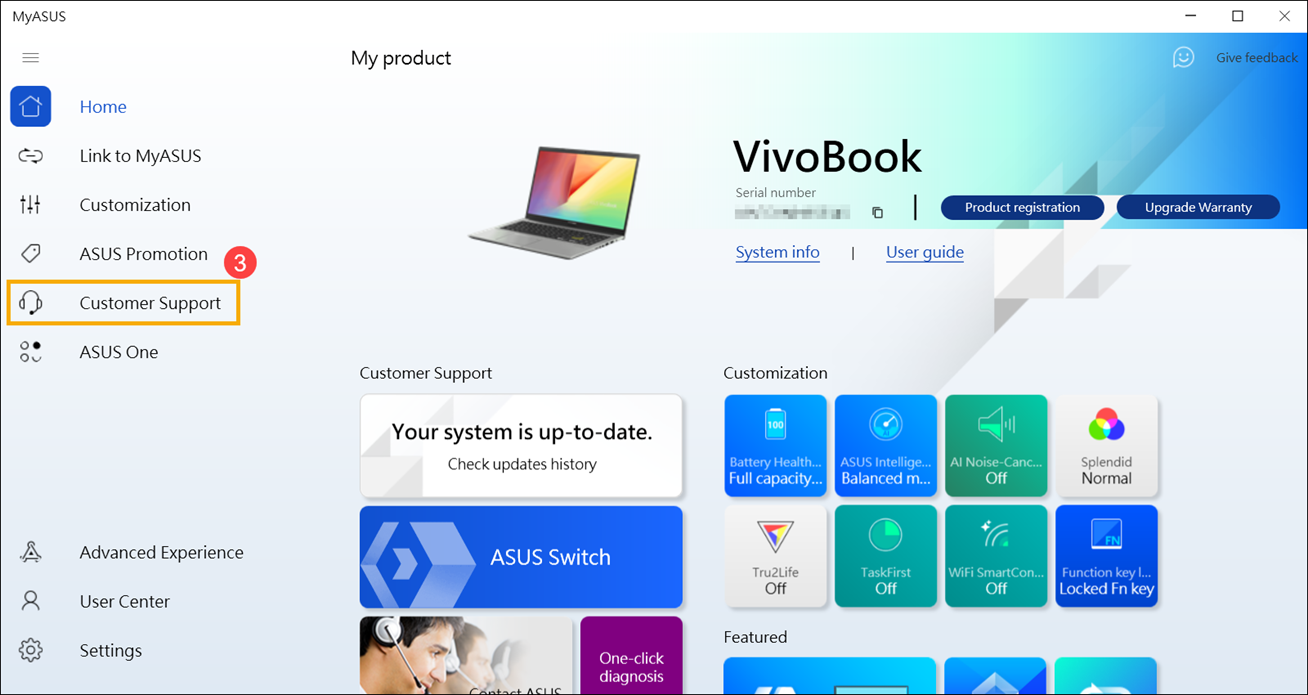
- Nella sezione [Diagnosi di sistema]④, controlla la voce [Fan]⑤ sotto Diagnostica hardware e fai clic su [Checkup]⑥. Ulteriori informazioni su Introduzione alla diagnosi del sistema MyASUS.
Nota: Se la pagina System Diagnostics non appare nel tuo software MyASUS, significa che il tuo computer non supporta questa funzione. Per saperne di più Perché posso vedere solo la funzione "Supporto tecnico" nell'app MyASUS?.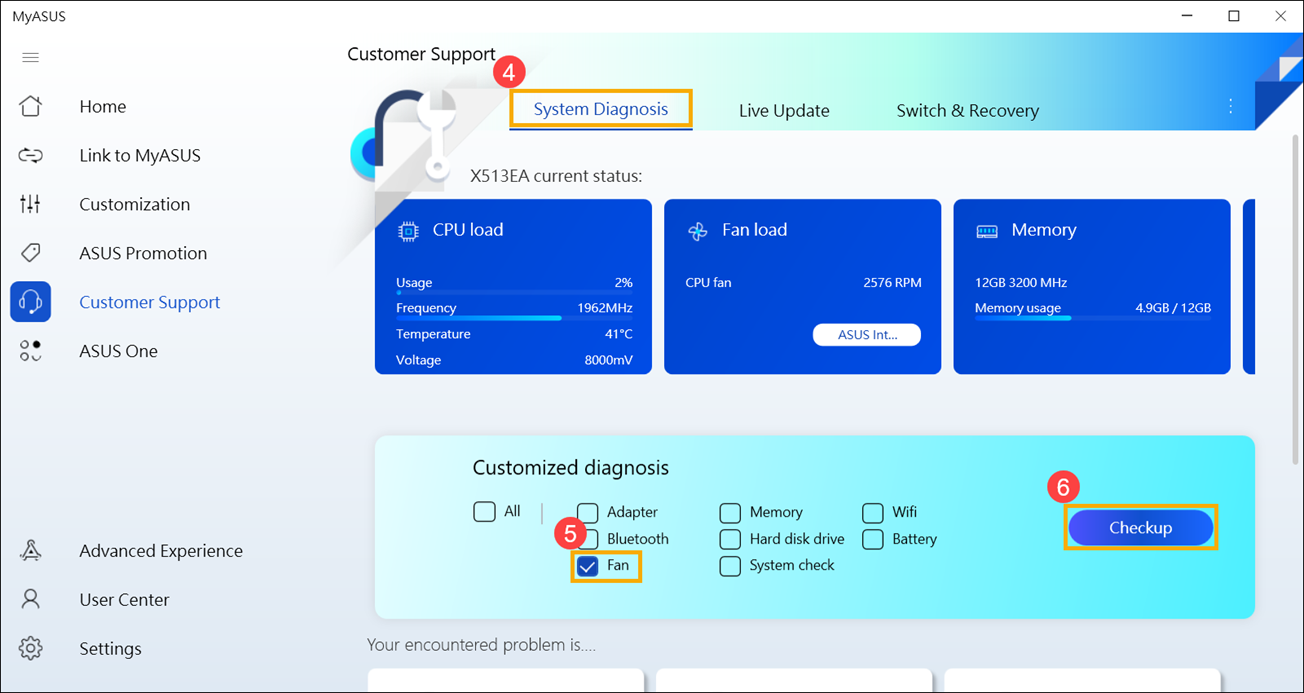
Se vengono rilevati problemi, si consiglia di visitare un centro di assistenza ASUS per la sostituzione. Puoi fare riferimento a questo articolo su Come utilizzare l'Assistenza Clienti per contattare ASUS per ulteriori questioni relative alla riparazione.
Se i risultati della "Diagnosi hardware" non mostrano problemi, significa che i dispositivi hardware funzionano normalmente.
D&R
D1: Perché la ventola del mio computer continua a funzionare quando entra in modalità sospensione?
R1: In modalità di sospensione, la CPU e la GPU sono ancora operative, quindi se la temperatura della macchina rimane elevata, la ventola continuerà a funzionare per dissipare il calore finché non si raffredda. Se si desidera spegnere la ventola, si consiglia di mettere il computer in modalità di ibernazione, in cui la CPU e la GPU smettono di funzionare. Per saperne di più Tre modi per spegnere il computer: Arresto, Sospensione e Ibernazione.
D2: Perché la ventola del mio computer non gira quando è inattiva o sotto carico leggero?
R2: A seconda del funzionamento della ventola di ciascun modello, la ventola non girerà fino a quando la temperatura del sistema non raggiunge un certo livello per ottenere un'efficienza di risparmio energetico.
Nota: Per alcuni modelli di pc desktop commerciali e pc desktop gaming, se si desidera che la ventola continui a girare sotto carico leggero per abbassare la temperatura del sistema, è possibile scegliere la modalità ventola per ripristinare il funzionamento continuo della ventola.
Per i pc desktop Commerciali, modificare la modalità ventola in MyASUS in "Modalità prestazioni".

Per i pc desktop Gaming, si prega di modificare la modalità Operativa in Armoury Crate in "Turbo".

Se utilizzi software di terze parti per misurare la temperatura del tuo computer, ricorda che questi strumenti software non misurano la temperatura dello chassis e che la temperatura dello chassis è molto inferiore alla temperatura interna. Si prega di astenersi dall'utilizzare software di terze parti per diagnosticare potenziali problemi hardware.
Se il tuo problema rimane irrisolto, contatta il centro di assistenza clienti ASUS per ulteriore assistenza.