Argomenti correlati
[Wireless Router] Come accedere a un disco USB collegato a ASUS Router - AiDisk?
Con AiDisk, puoi condividere i file sul disco USB che colleghi al router tramite Internet. AiDisk combina semplici impostazioni FTP con il servizio ASUS DDNS per condividere facilmente i file con gli amici, non importa quando e dove si trova l'utente. Gli utenti saranno in grado di creare facilmente i propri server FTP con nomi host facilmente riconoscibili e significativi come: ftp://yourname.asuscomm.com , invece di indirizzi IP o URL difficili da ricordare.
Per verificare le specifiche di AiDisk supportate dal router ASUS, visitare la pagina delle specifiche del prodotto del sito Sito ufficiale Asus.
1. Per utilizzare questa funzione, è necessario collegare un dispositivo di archiviazione USB, come un disco rigido USB o un'unità flash USB, alle porte USB 3.0/2.0 sul pannello posteriore del router wireless.
Per ulteriori informazioni, si prega di fare riferimento alle FAQ [Wireless Router] [Router Wireless] Come monitorare il disco rigido USB su ASUS Router?
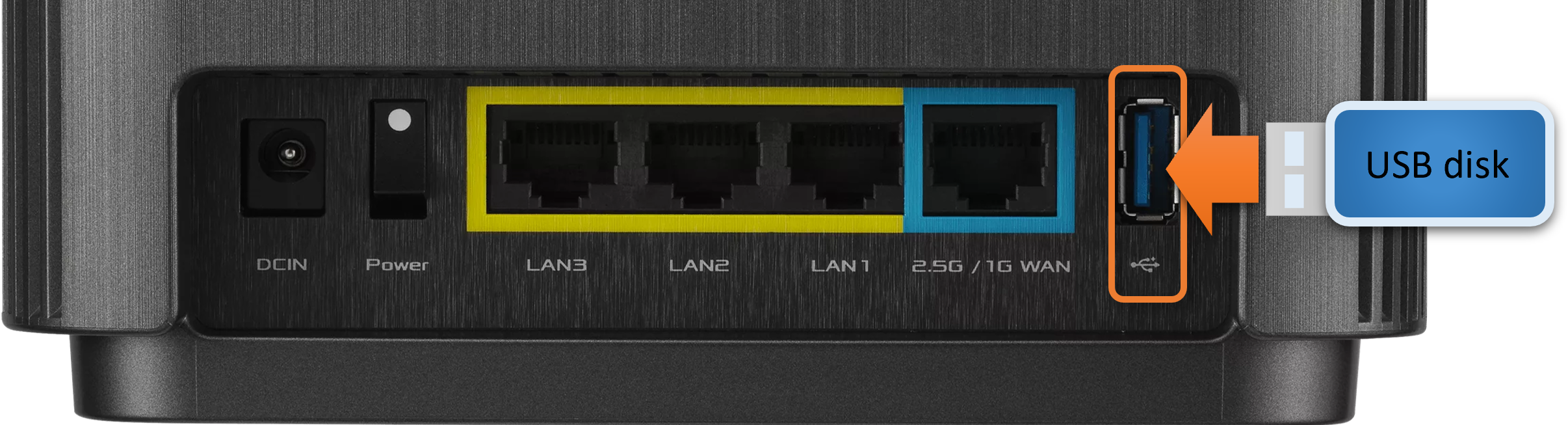
2. Collega il laptop al router tramite connessione cablata o Wi-Fi e inserire l'IP LAN del router o l'URL del router http://www.asusrouter.com nella GUI WEB.

Si prega di fare riferimento a [Router Wireless] Come accedere alla pagina delle impostazioni del router (Web GUI) (ASUSWRT)? per saperne di più.
3. Digitare il nome utente e la password del router per accedere.

Nota: Se si dimentica il nome utente e/o la password, ripristinare lo stato e la configurazione predefiniti del router.
Si prega di fare riferimento a [Wireless Router] [Router wireless] Come ripristinare il router alle impostazioni predefinite di fabbrica? per sapere come ripristinare lo stato predefinito del router.
4. Fai clic su [Applicazione USB] > [AiDisk]。
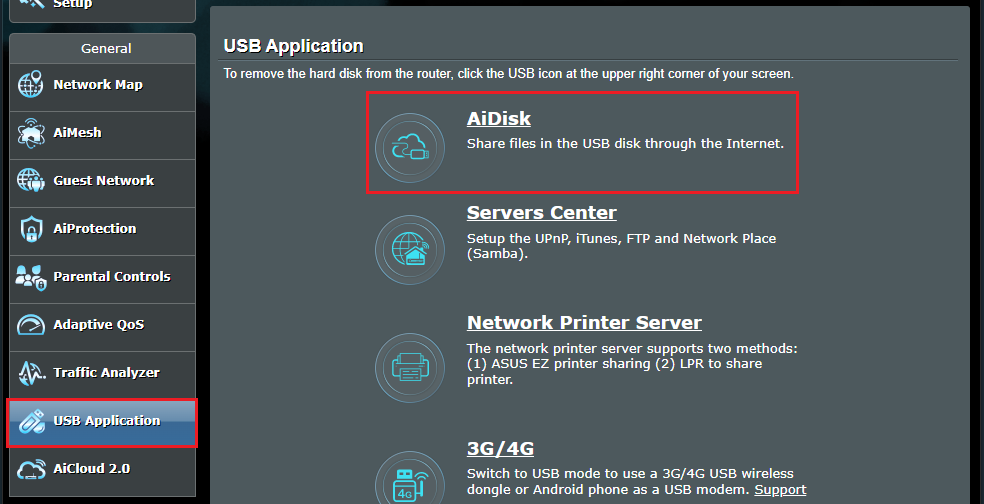
5. Fai clic su [Vai] per avviare l'impostazione.
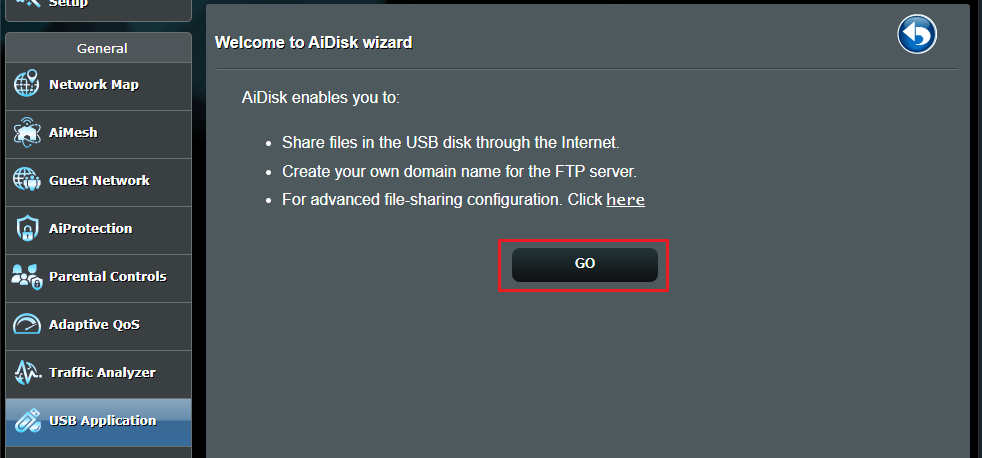
6. Scegli la limitazione per le persone con cui condividerai il documento.
(1) diritti di amministratore: solo l'account amministratore può accedere all'FTP.
(2) diritti di accesso limitati: impostare un altro account con limitazioni diverse dall'account amministratore.
(3) diritti di amministratore illimitati: condividi il tuo FTP senza autenticazione.
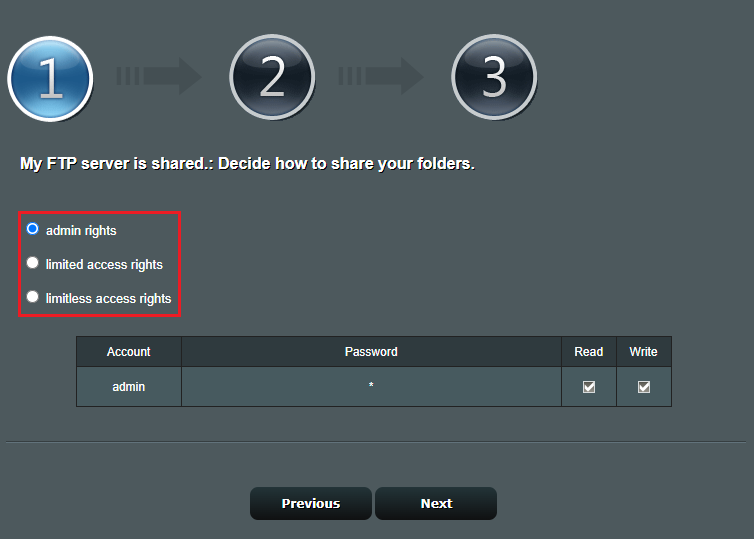
7. Prendiamo ad esempio i "diritti di accesso limitati".
Imposta la password per il tuo account che si chiama in Famiglia e hai solo il diritto di leggere l'FTP. Fare clic su [Avanti] per continuare.
Per l'impostazione avanzata dell'account, puoi farlo in un secondo momento. [Router Wireless] Come configurare Centro Server - Condivisione FTP
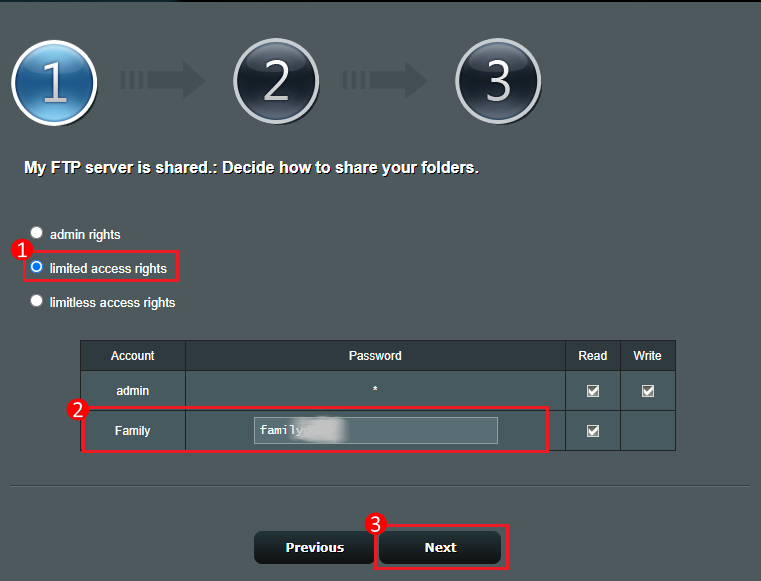
8. Crea un DDNS se non lo possiedi. Se hai già applicato un DDNS in precedenza, inseriscilo. Fare clic su [Avanti] per continuare.
Avviso: Il server DDNS può essere utilizzato solo in IP statico. Per ulteriori informazioni, fare riferimento a Introduzione al DDNS. [Router Wireless] Introduzione e configurazione del DDNS
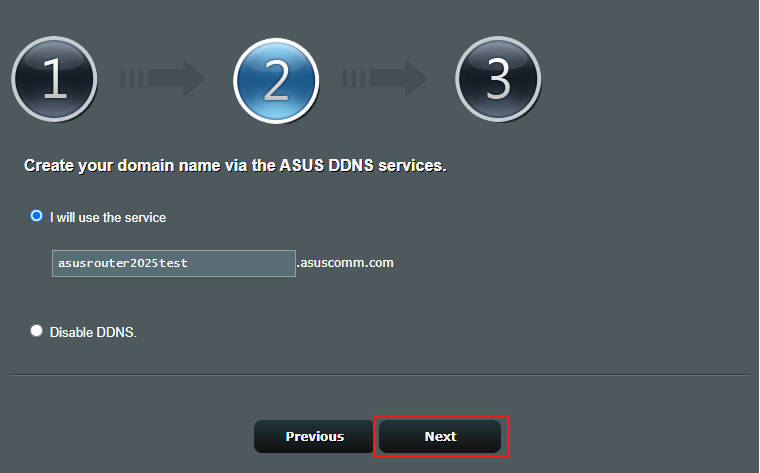
9. Fai clic su [Fine] per salvarlo.

10. Indirizzo FTP Internet ftp://asusrouter2025test.asuscomm.com. (Questo è il nome del DDNS. Per ulteriori informazioni sul DDNS, fare riferimento alle FAQ [Router Wireless] Introduzione e configurazione del DDNS)
Indirizzo FTP LAN: ftp://192.168.50.1. (Questo è l'indirizzo IP LAN del router. Per ulteriori informazioni sull'IP LAN, fare riferimento alle FAQ. [LAN] Come modificare l'IP LAN su ASUS Router?)
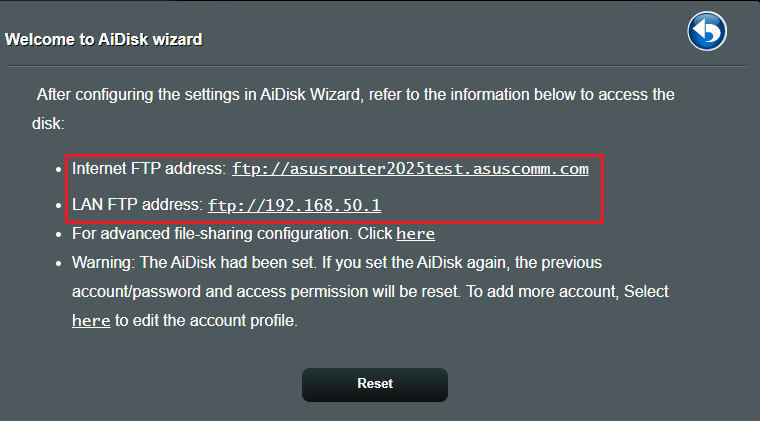
Come utilizzare l'URL FTP per accedere al disco USB del router ASUS
Scenario 1: il tuo laptop (Windows) a casa, collega il tuo laptop al router tramite connessione cablata o WiFi e desideri accedere al disco USB dalla rete interna.
Ad esempio, l'URL interno FTP è: ftp://192.168.50.1
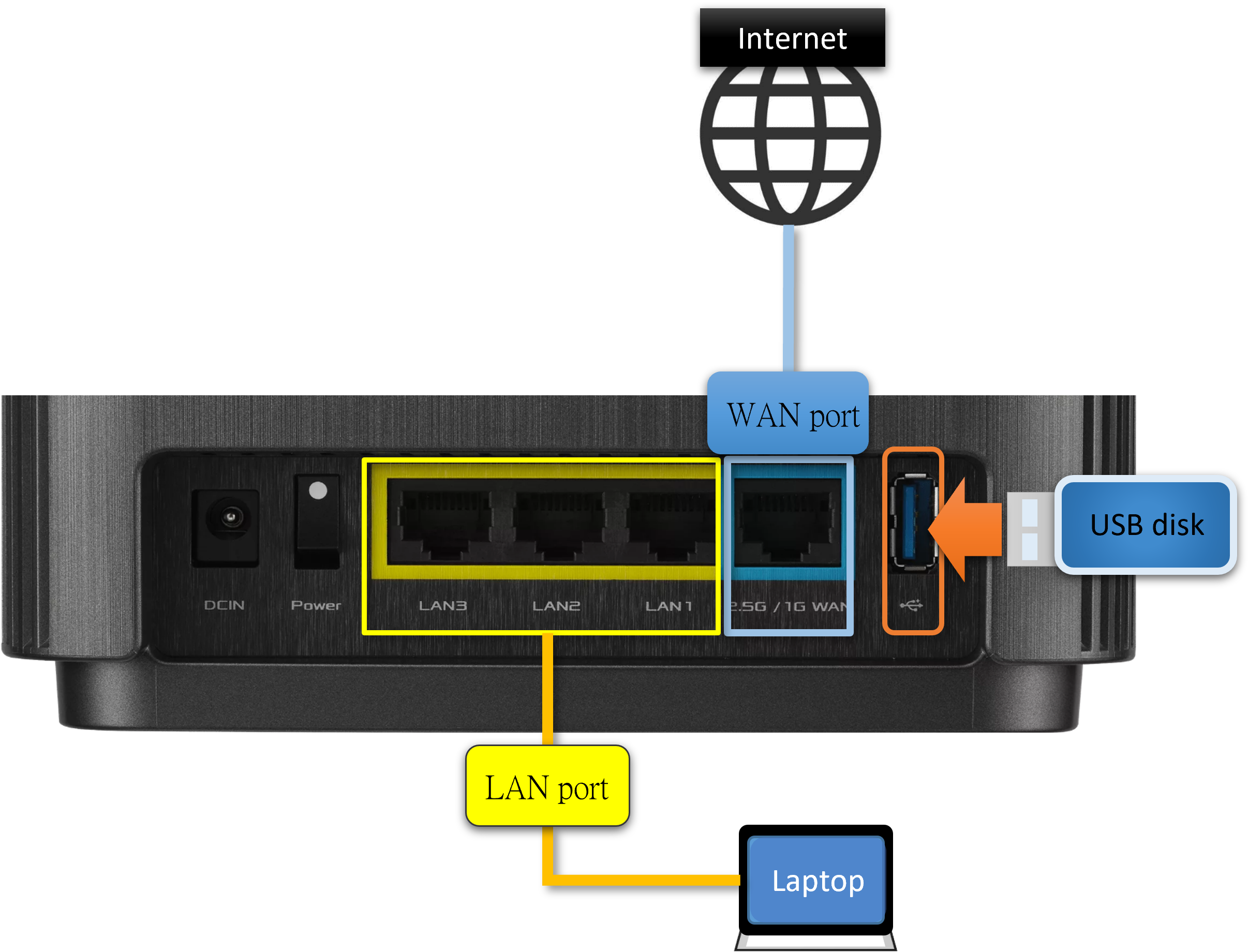
1. Apri la cartella sul laptop, inserisci l'URL interno FTP ftp://192.168.50.1
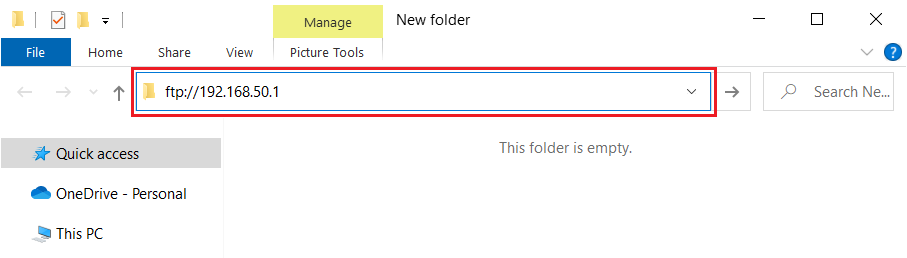
2. Fai clic su [Accedi come]。
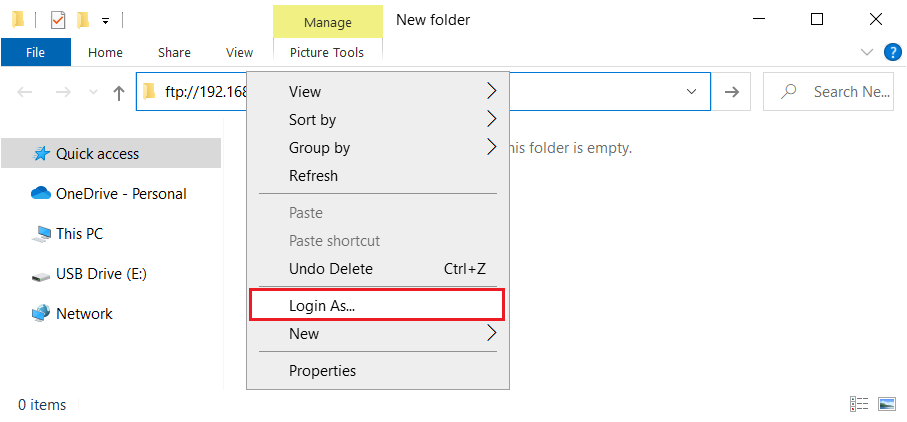
3. Inserisci nome utente e password > Fai clic su [Accedi]。
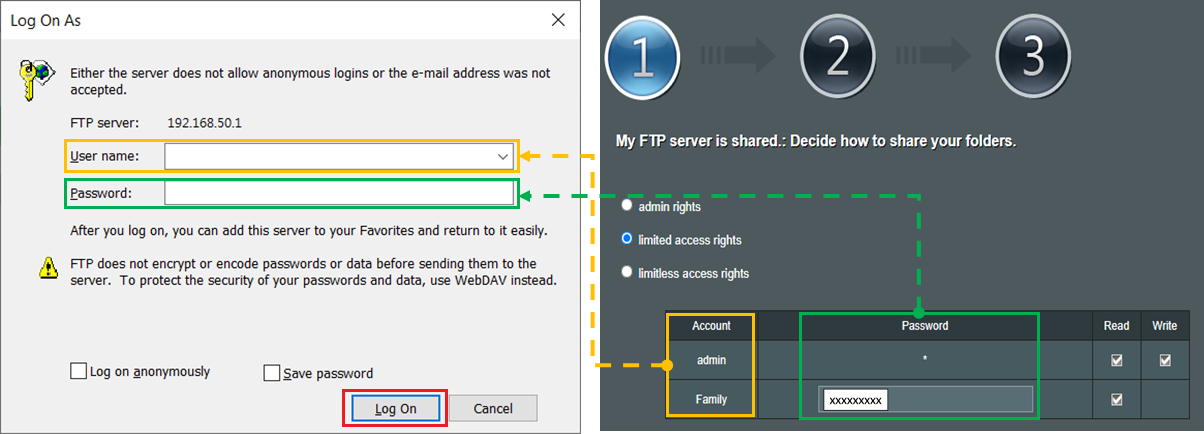
4. Dopo aver effettuato l'accesso, è possibile accedere ai file sul disco USB.
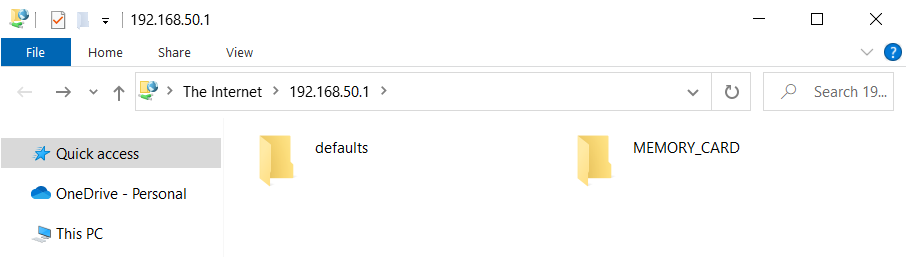
Per l'impostazione avanzata dell'account,, [Wireless Router] [Router Wireless] Come configurare Centro Server - Condivisione FTP
Scenario 2: si utilizza un laptop (Windows) in un bar per accedere al disco USB collegato al router ASUS a casa tramite Internet.
Ad esempio, l'URL FTP Internet è: ftp://asusrouter2025test.asuscomm.com
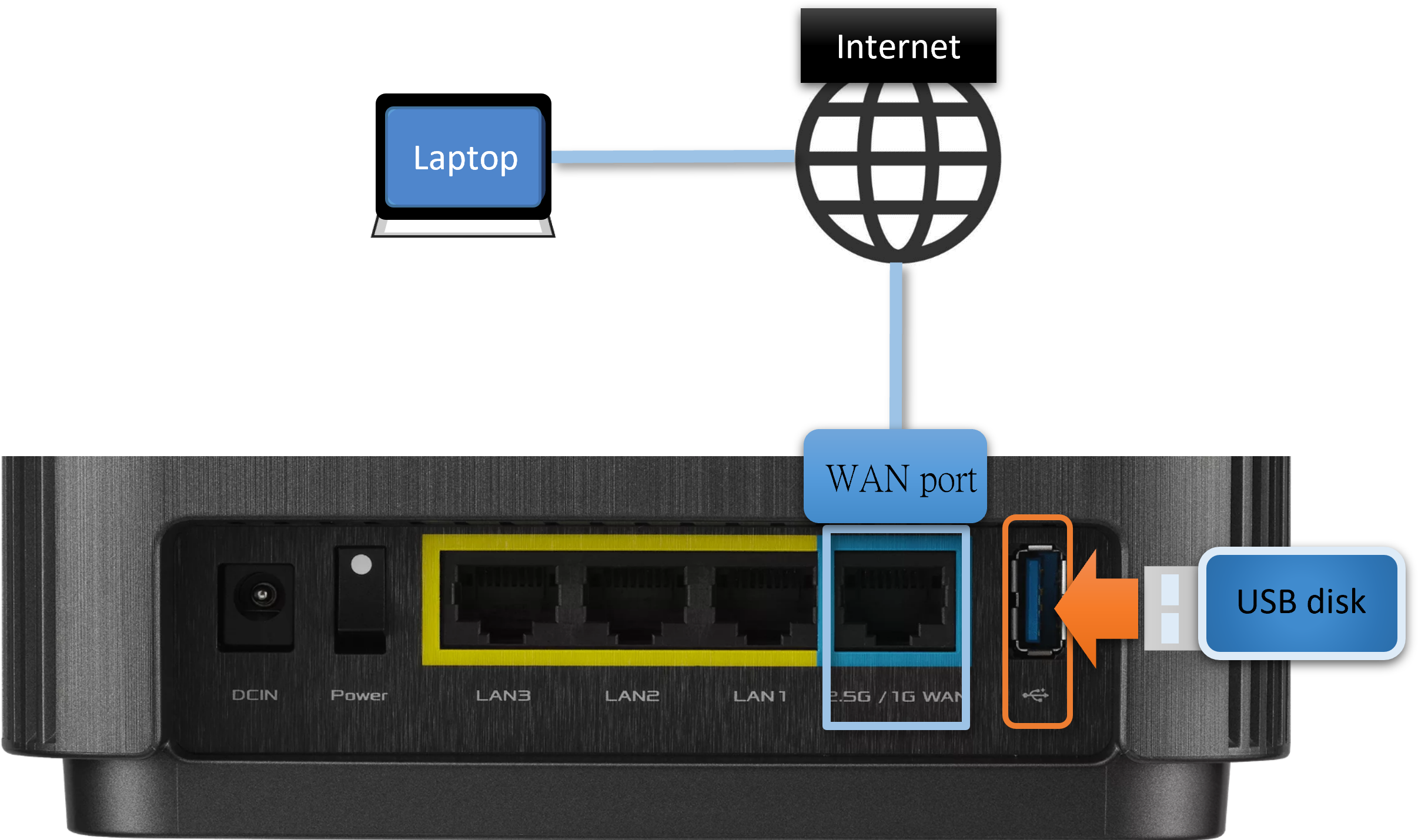
1. Apri la cartella sul laptop, inserisci l'URL interno FTP ftp://asusrouter2025test.asuscomm.com
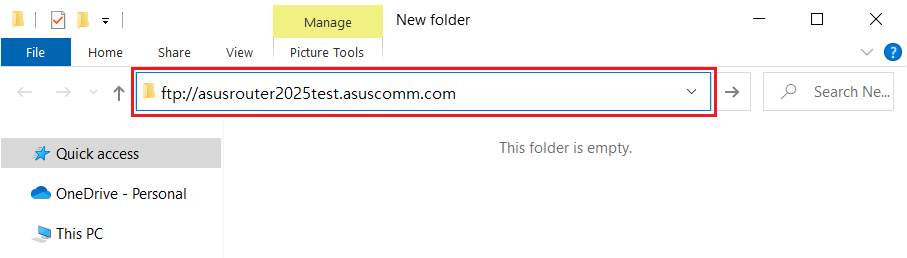
2. Fai clic con il tasto destro sulla cartella > Fare clic su [Accedi come]。
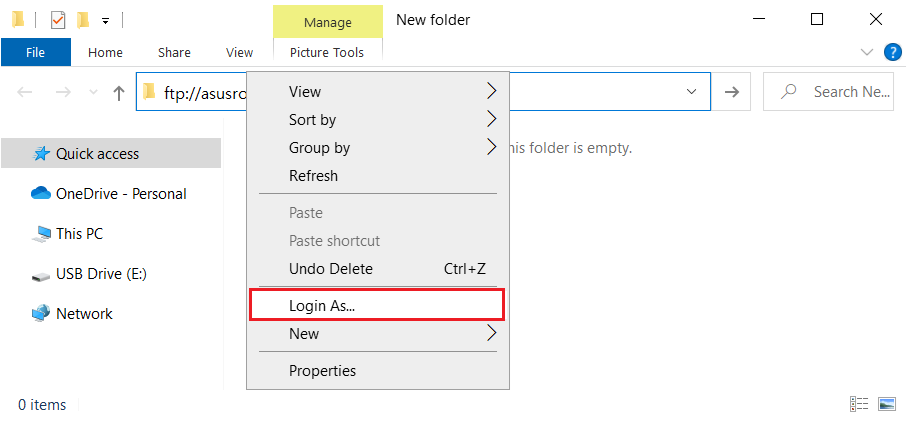
3. Inserisci nome utente e password > Fai clic su [Accedi]。
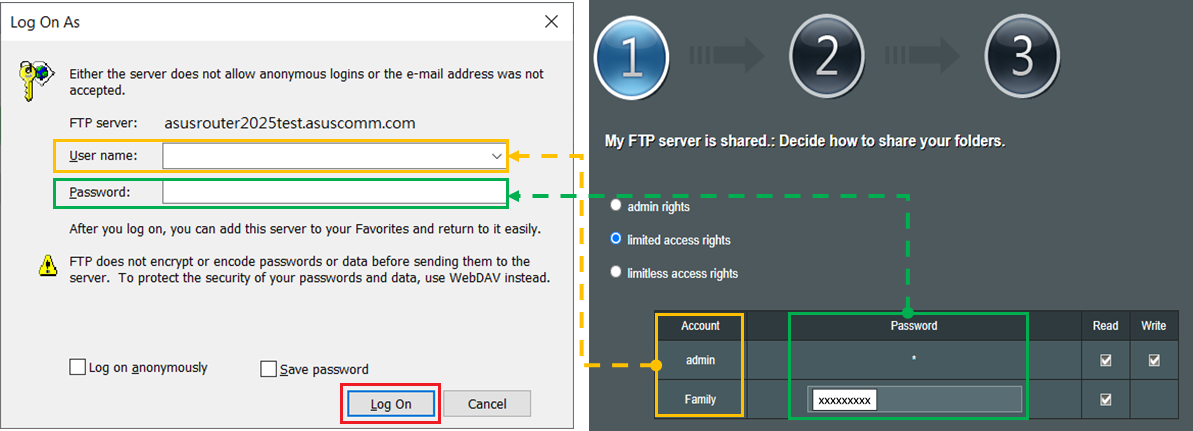
4. Dopo aver effettuato l'accesso, è possibile accedere ai file sul disco USB.
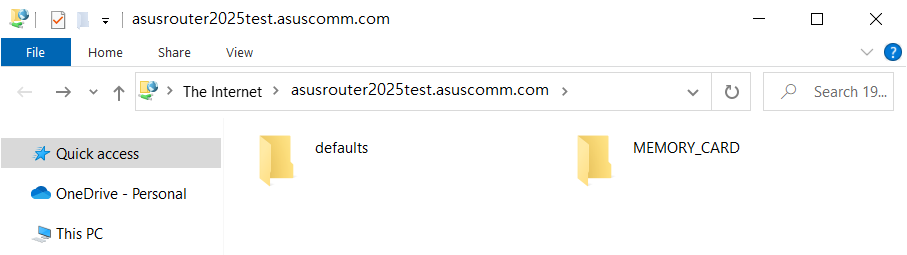
Per l'impostazione avanzata dell'account, [Wireless Router] [Router Wireless] Come configurare Centro Server - Condivisione FTP
FAQ
1. Come ripristinare le impostazioni di AiDisk?
Metodo 1. Se hai solo bisogno di modificare le impostazioni, fai riferimento a [Wireless Router] [Router Wireless] Come configurare Centro Server - Condivisione FTP
Metodo 2. Andare su [Applicazione USB] > [AiDisk] e fare clic su [Ripristina] per reimpostare AiDisk.
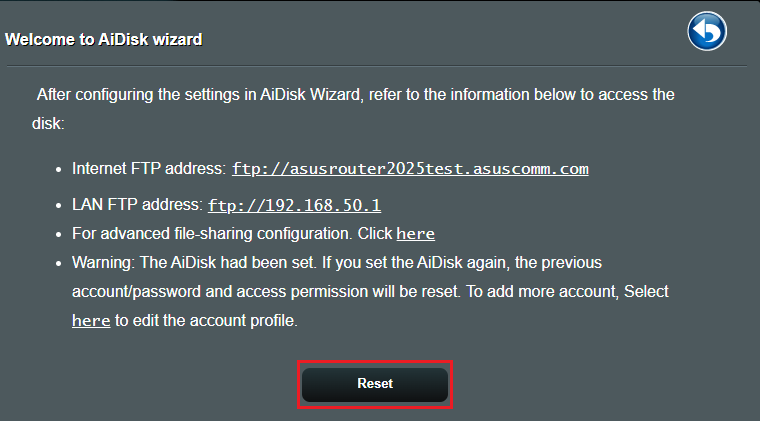
2. Come disattivare la funzione FTP?
Andare su [Applicazione USB] > [Centro server] > [Condivisione FTP] e impostare "Abilita FTP" su [OFF (Disabilita)].
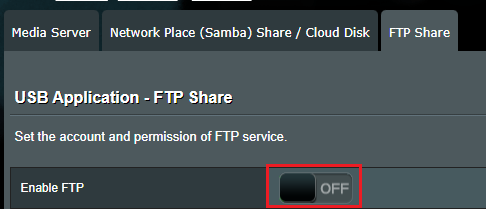
3. Come modificare i permessi di lettura e scrittura dei file dell'account?
Prendi in considerazione la famiglia come esempio
Vai su [Applicazione USB] > [Centro server] > [Condivisione FTP],
Fai clic sull'account Famiglia > modificare i permessi di lettura e scrittura del file per cartella > Fai clic su [Salva] per salvarlo.
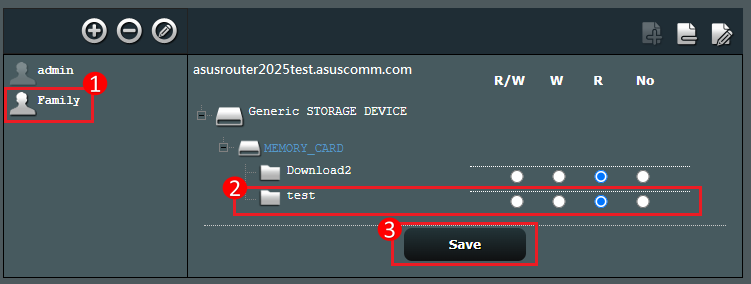
Come ottenere (Utility / Firmware)?
Puoi scaricare i driver, i software, i firmware e i manuali utente più recenti nel Centro di Download ASUS.
Se hai bisogno di maggiori informazioni sul Centro di Download ASUS, fai riferimento a questo link.