Argomenti correlati
[Router Wireless] Come impostare il Controllo Genitori? (WebGUI)
Per fornirti istruzioni più dettagliate, puoi anche fare clic sul collegamento video ASUS YouTube di seguito per saperne di più su Come impostare il Controllo Genitori sul router ASUS.
https://www.youtube.com/watch?v=lBdDZD2a3CM?v=lBdDZD2a3CM
https://www.youtube.com/watch?v=eCj4VP9bNF4
ASUS Wireless Router con Trend Micro fornisce il monitoraggio della rete in tempo reale per rilevare malware, virus e intrusioni prima che possano raggiungere il tuo PC o dispositivo. Parental Control ti consente di programmare gli orari in cui un dispositivo connesso è in grado di accedere a Internet. Puoi anche limitare i siti Web e le app indesiderate.
Preparazione
- Si prega di fare riferimento alla pagina delle specifiche del prodotto per confermare che il router supporta AiProtection Pro o AiProtection Classic. Tabella di confronto per AiProtection Pro e AiProtection Classic, si prega di fare riferimento a AiProtection – Sicurezza Internet e protezione Wi-Fi | ASUS Global
- Si prega di aggiornare il firmware del router all'ultima versione. Per istruzioni su come aggiornare il firmware, si prega di fare riferimento all'articolo di supporto: [Wireless] Come aggiornare il firmware del router alla versione più recente?
Introduzione:
- I filtri Web e App ti consentono di bloccare l'accesso a siti Web e app indesiderati.
- Questa funzione consente di impostare un orario programmato per l'accesso a Internet di dispositivi specifici.
Passaggio 1. Collega il tuo computer al router tramite connessione cablata o WiFi e inserisci l'IP LAN del tuo router o l'URL del router http://www.asusrouter.com nella GUI WEB.

Nota: Si prega di fare riferimento a Come accedere alla pagina di impostazione del router(Web GUI) per saperne di più.
Passaggio 2. Inserisci il nome utente e la password del tuo router per accedere.

Nota: Se si dimentica il nome utente e/o la password, si prega di ripristinare il router allo stato e alla configurazione predefinita di fabbrica. (Il nome utente e la password predefiniti sono admin/admin).
Si prega di fare riferimento a [Router wireless] Come ripristinare il router alle impostazioni predefinite di fabbrica? per come ripristinare lo stato predefinito del router.
Passaggio 3. Vai a [Controllo Genitori] > [Filtri Web & App] o [AiProtection]> [Controllo Genitori] > [Filtri Web & App]
E abilita Filtri Web & App.
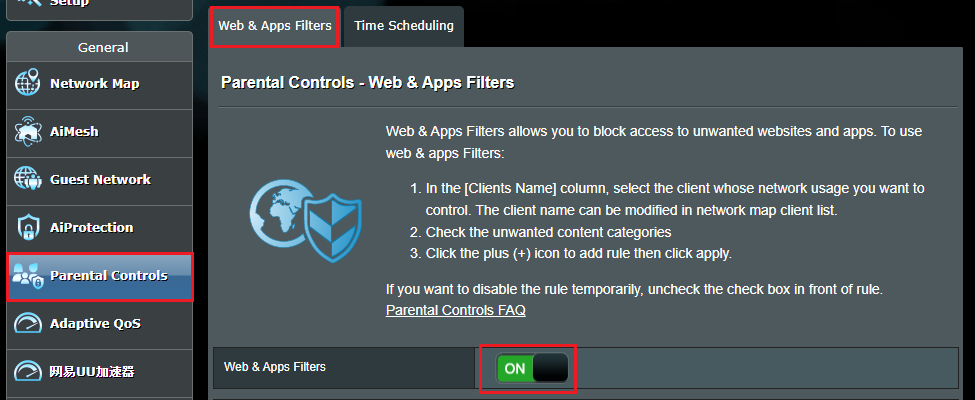
Passaggio 4. Fai clic su [Accetta]
Utilizzando AiProtection, Analizzatore di traffico, Analizzatore di app, Adaptive QoS/Game boost, Cronologia web, accetti il Contratto di licenza con l'utente finale di Trend Micro.
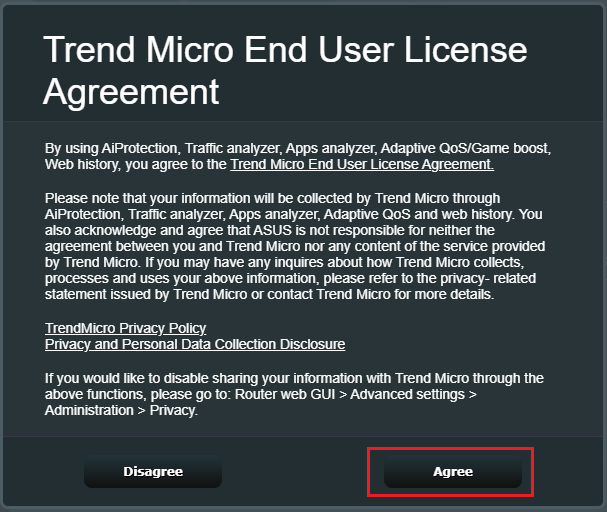
Passaggio 5. Lista Client
5-1 Seleziona i dispositivi per i quali si desidera limitare il nome client (indirizzo MAC).
5-2 Fai clic sulla categoria o sottocategoria che si desidera bloccare nella Categoria Contenuto.
5-3 Fai clic sul pulsante per aggiungere un profilo.
per aggiungere un profilo.
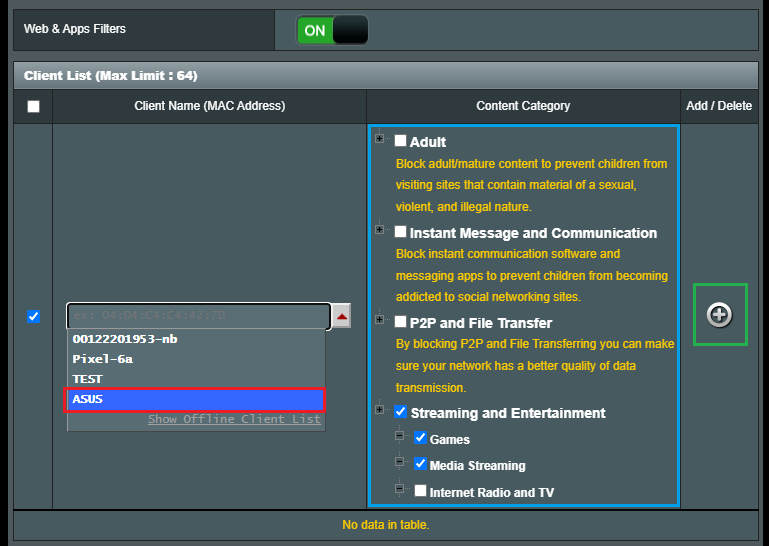
5-4 Fai clic su [Applica] per salvare l'impostazione.
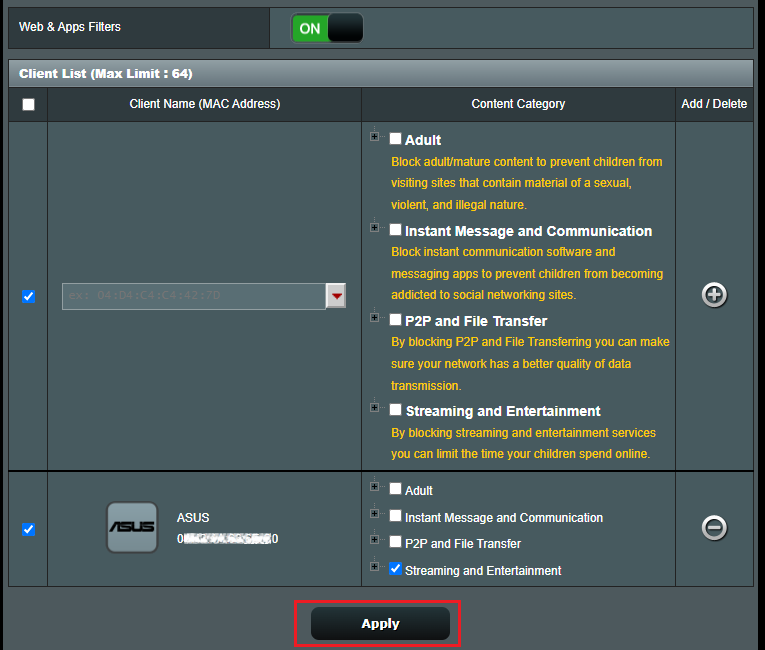
Passaggio 1. Collega il tuo computer al router tramite connessione cablata o WiFi e inserisci l'IP LAN del tuo router o l'URL del router http://www.asusrouter.com nella GUI WEB.

Nota: Si prega di fare riferimento a Come accedere alla pagina di impostazione del router(Web GUI) per saperne di più.
Passaggio 2. Digita il nome utente e la password del router per accedere.

Nota: Se si dimentica il nome utente e/o la password, si prega di ripristinare il router allo stato e alla configurazione predefinita di fabbrica. (Il nome utente e la password predefiniti sono admin/admin).
Si prega di fare riferimento a [Router wireless] Come ripristinare il router alle impostazioni predefinite di fabbrica? per come ripristinare lo stato predefinito del router.
Passaggio 3. Vai a [ Parental Control] > [Time Scheduling] o [AiProtection]> [Controllo Genitori] > [Programmazione Orario]
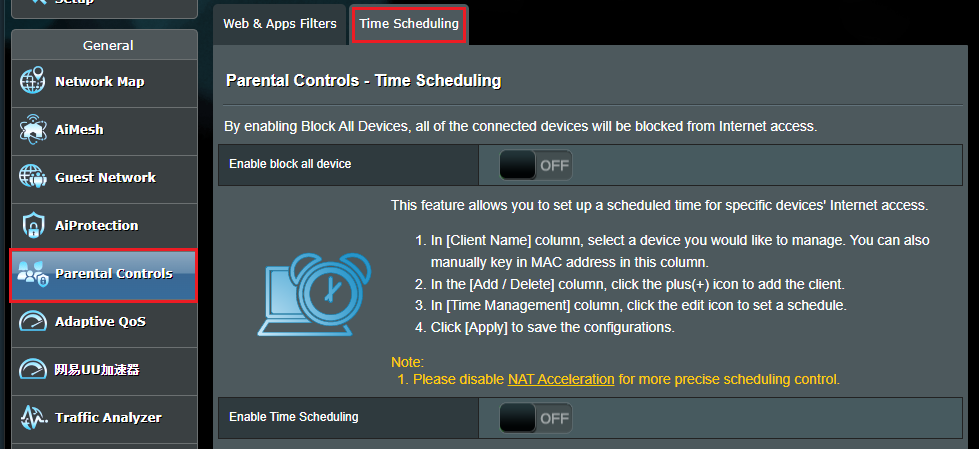
Passaggio 4. Imposta la Pianificazione Temporale
a-1 Abilita Blocca tutti i dispositivi.
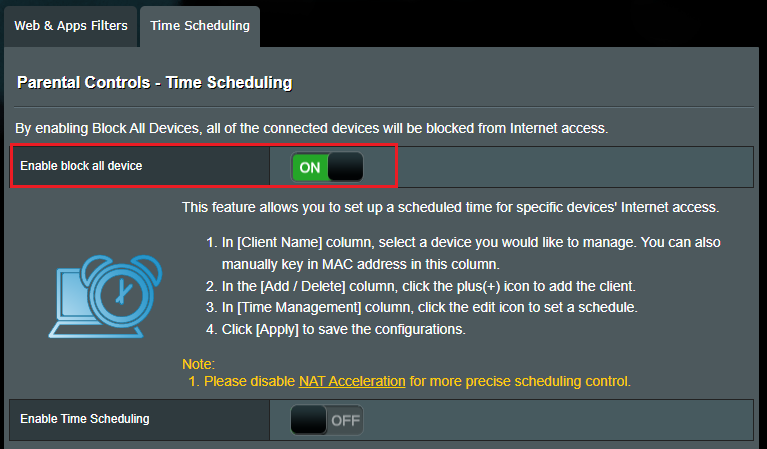
a-2 Abilitando Blocca Tutti i Dispositivi, tutti i dispositivi collegati verranno bloccati dall'accesso a Internet.
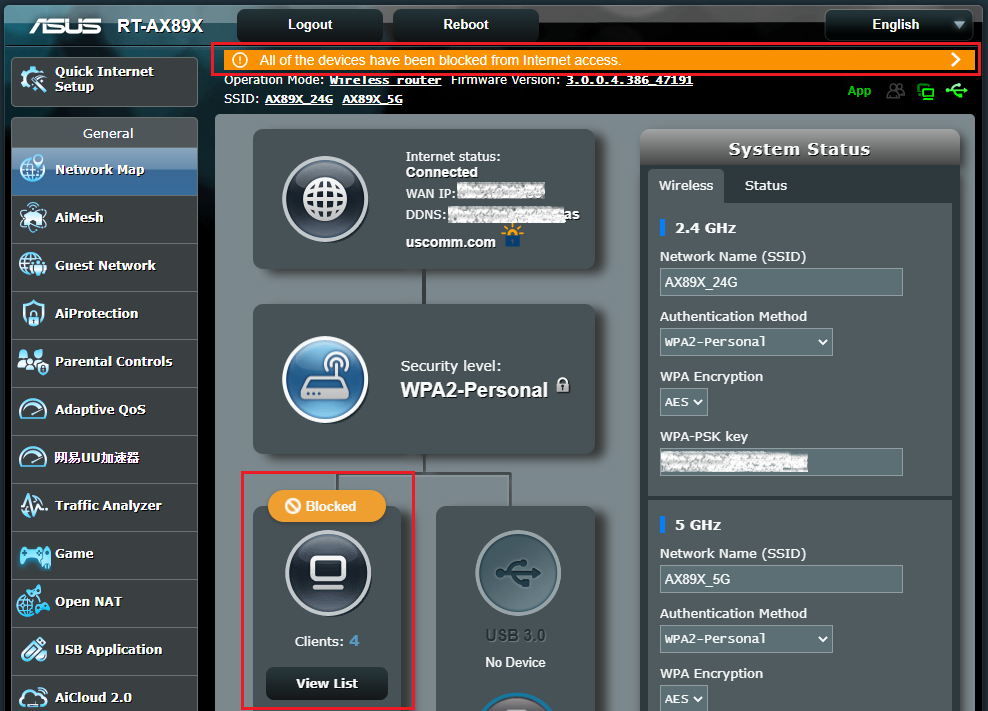
b-1 Abilita la Pianificazione Temporale. Questa funzione consente di impostare un orario programmato per l'accesso a Internet di dispositivi specifici.
Nota: Controlla se l'ora del sistema è la stessa del tuo fuso orario. Come controllare l'ora di sistema del router ASUS e configurare il server NTP
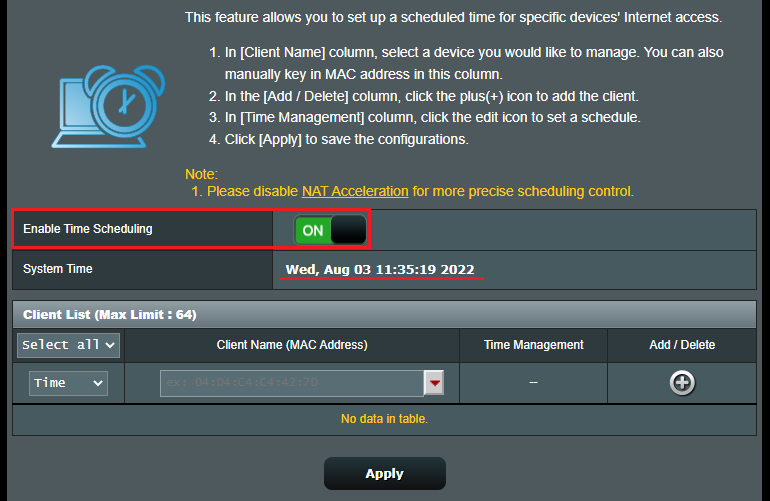
b-2 Seleziona i dispositivi per i quali si desidera limitare il nome client (indirizzo MAC).
È possibile contrassegnare il tipo utilizzato (Disattiva, Ora, Blocca)
b-3 Fai clic sul pulsante
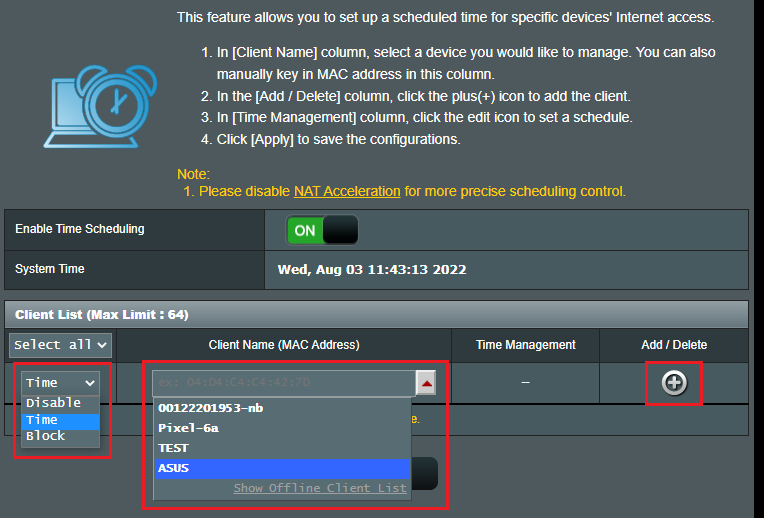
b-4 Fai clic sul pulsante Modifica per impostare la pianificazione dell'ora.
per impostare la pianificazione dell'ora.
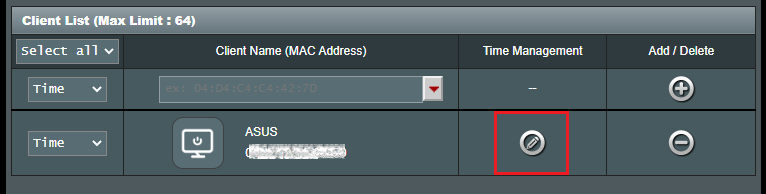
b-5 È possibile impostare rapidamente due pianificazioni offline e fare clic su [Applica] per completare l'impostazione.
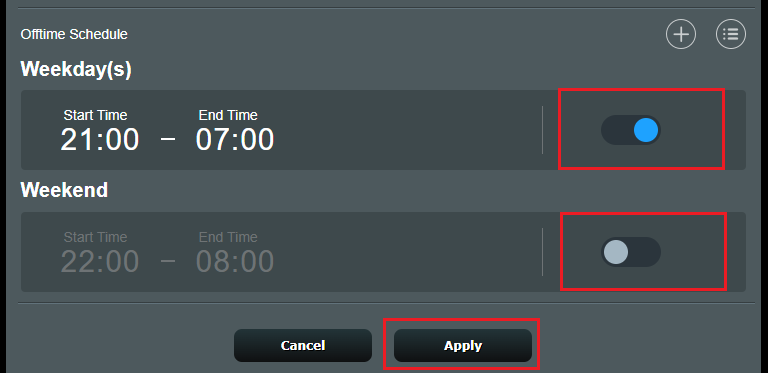
Se vuoi scegliere un orario diverso, puoi fare clic su  e impostarlo.
e impostarlo.
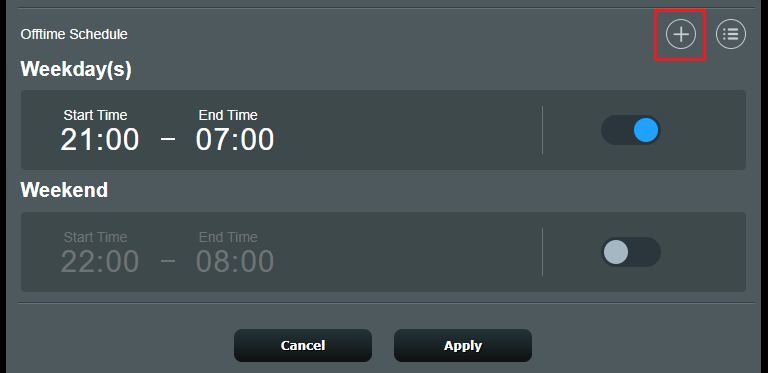
È necessario impostare l'ora di inizio e l'ora di fine e le settimane, quindi fai clic su [Fine] per salvare l'impostazione.
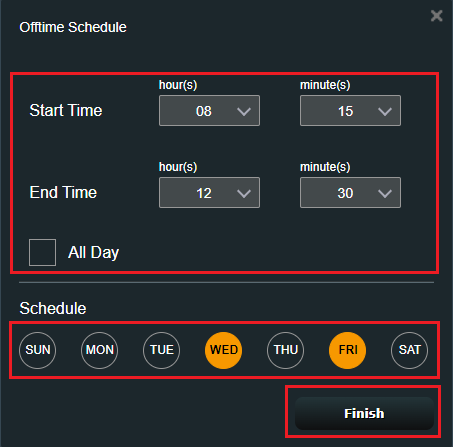
Conferma se il programma di riposo è impostato correttamente.
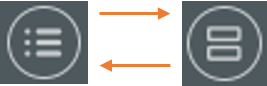
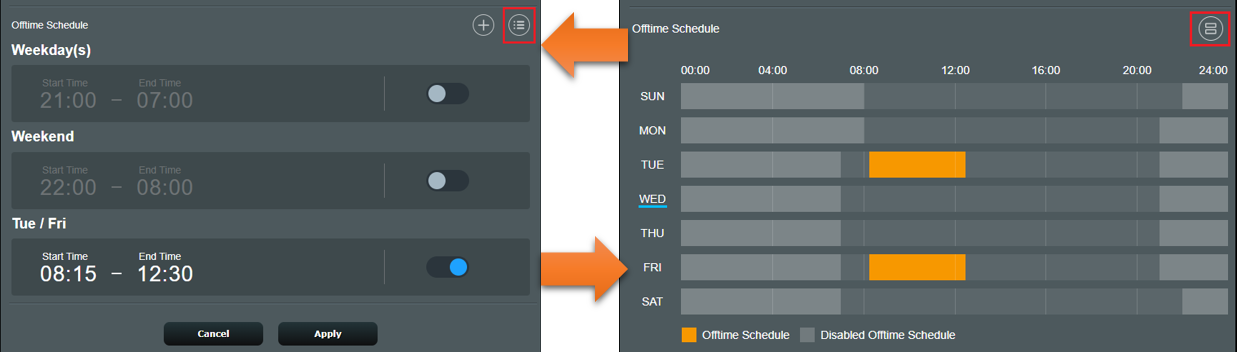
Fai clic su [Applica] per completare l'impostazione.
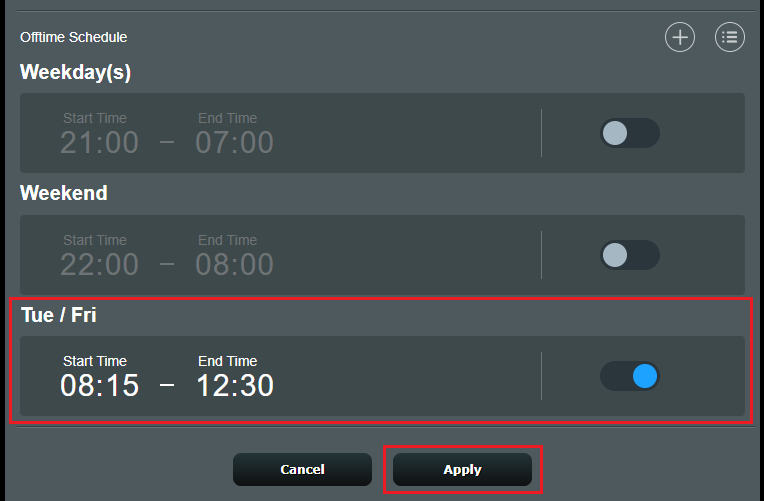
FAQ
1. Come eliminare un orario programmato?
Di seguito è riportato lo screenshot di esempio, sposta il mouse sulla pianificazione temporale.
Fai clic sul pulsante Elimina  e fai clic su [Applica] per salvare l'impostazione.
e fai clic su [Applica] per salvare l'impostazione.

2. Come impedire a dispositivi specifici di accedere a siti Web specifici/dannosi?
I router ASUS attualmente non supportano il blocco dei siti Web su dispositivi specifici (ad esempio telefono, laptop).
Se il dispositivo specifico che desideri configurare è un dispositivo Windows o un Chromebook, fai riferimento alle FAQ di seguito.
[Windows 11/10] Microsoft Family Safety - Impostazioni del controllo genitori | Supporto ufficiale | ASUS Global
[Chromebook] Gestisci l'account di tuo figlio sul Chromebook | Supporto ufficiale | ASUS Global
3. Posso usare il controllo genitori in modalità router, ma perché non riesco a trovarlo quando cambio il router in modalità AP??
Il controllo parentale è disponibile solo in modalità router, poiché la funzione NAT e la gestione pertinente erano gestite dall'AP primario (router/modem, ecc.) in altri tipi di modalità operativa.
Per maggiori informazioni sulla modalità di funzionamento, fare riferimento alle FAQ : [Router Wireless] Introduzione della Modalità Operativa
Come ottenere (Utility / Firmware)?
È possibile scaricare i driver, il software, il firmware e i manuali utente più recenti dal Centro di Download ASUS.
Se hai bisogno di maggiori informazioni sul Centro di Download Asus, si prega di fare riferimento a questo link