Relative Topices
[AiMesh] How to bind my device to one specific AiMesh router or AiMesh node?
To provide you more detailed instruction, you can also click ASUS Youtube video link below to know more about How to manage your AiMesh extendable network with the ASUS Router app.
To create a seamless roaming environment, multiple nodes could be configured in an AiMesh system, and allows devices simply connect to one another without any further move.
If you prefer to bind your device on one specific node, this FAQ will help you operate on both ASUS Web GUI and ASUS Router App.
Introduction
Note
1. The following feature requires firmware version later than 3.0.0.4.386.xxxx.
- You can find the supported model list at Whole Home Mesh WiFi Systems - All series|ASUS Global
- For more information about AiMesh, please go to: AiMesh whole home mesh wifi system | ASUS
2. ZenWiFi AC is unsupported in this feature.
Not supported list:
- ZenWiFi AC Mini (CD6)
- ZenWiFi AC (CT8)
3. Name definition
AiMesh router: The first router connected to the modem is called AiMesh router.
AiMesh node: other routers connected to the AiMesh router are called nodes.

1). Connect your computer to the router via wired or WiFi connection and enter your router LAN IP or router URL http://www.asusrouter.com to the WEB GUI.

Please refer to How to enter the router setting page(Web GUI) to learn more.
2). Go to [AiMesh] -> [Topology] tab.
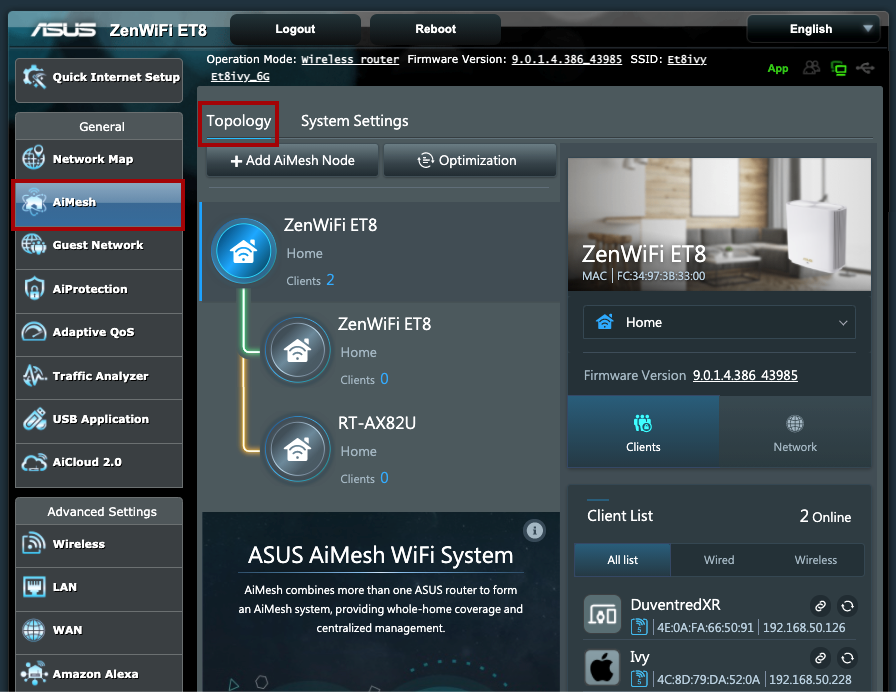
3). Locate the Client list on right column, and find the device you’d like to bind.
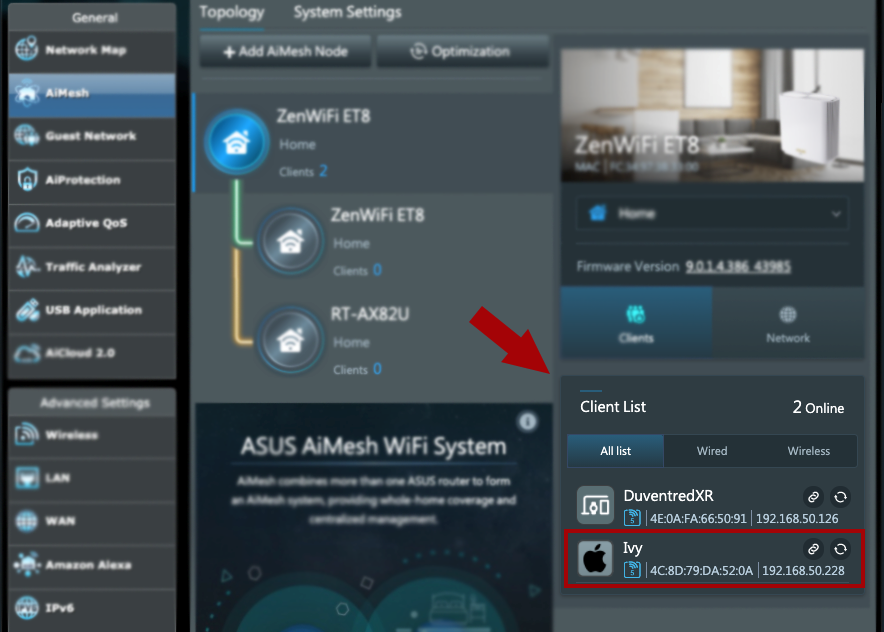
Note: If you can’t see specific device on the list, please try following steps :
1. Check your device has connected to AiMesh node.
2. You’re under the tab “All list”.
3. Select other nodes in middle column.
4). Click Bind right after device name.
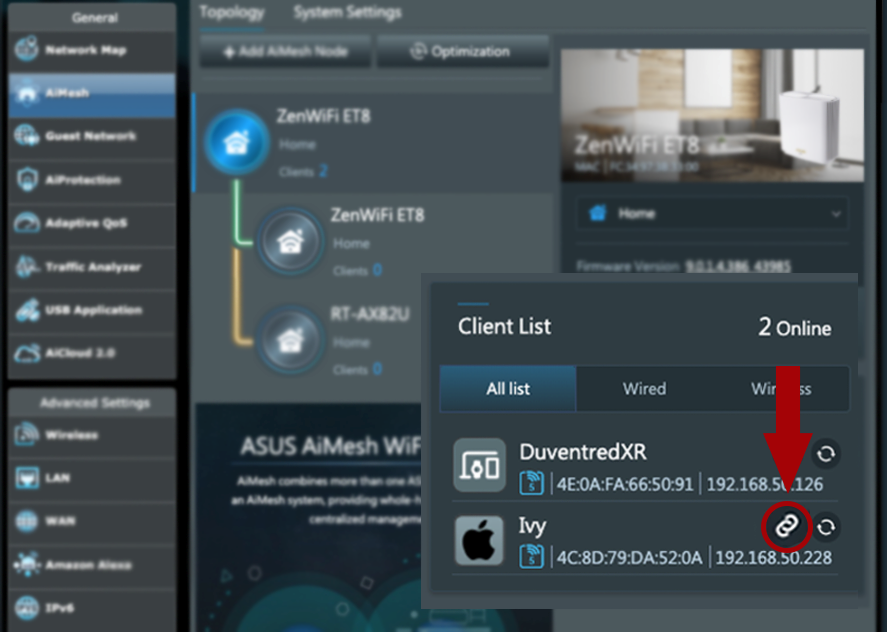
5). Select a node your device is going to bind and press Ok.
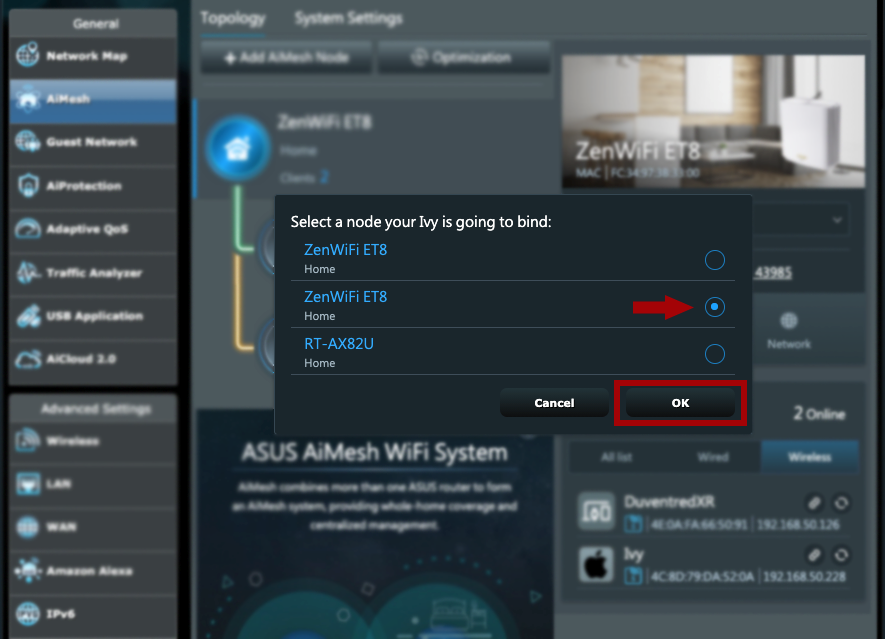
6). Now your device has been bound. (Icon turns white)
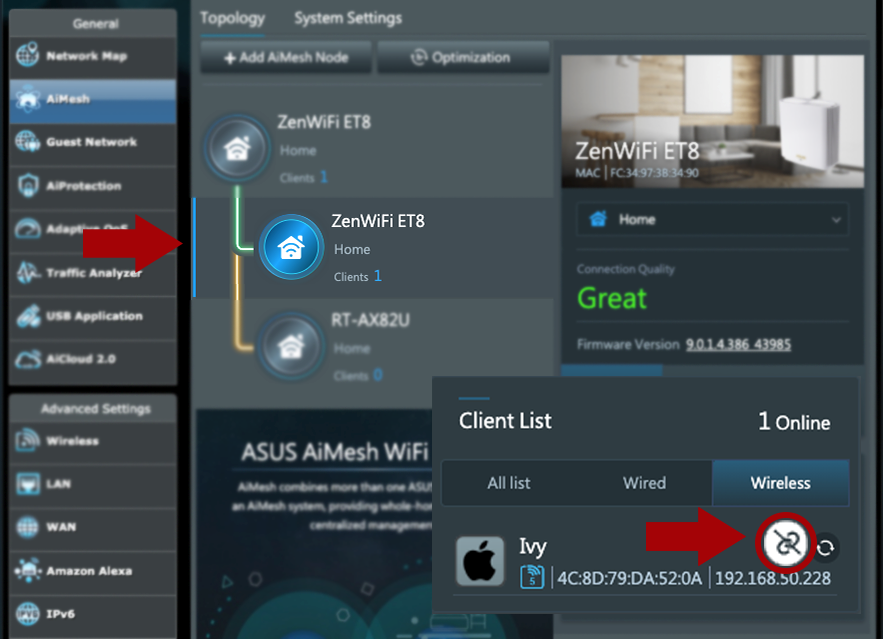
Note: Click white Unbind icon can simply remove your binding condition.
Note:
- What models of ASUS routers support ASUS Router App?
- Please install the ASUS router app on your smart phone device first. ASUS Router App newer than iOS 1.0.0.6.38 or Android 1.0.0.6.38 version supports this feature.
- For the information of how to install the ASUS router app, please refer to How to set up ASUS Wi-Fi router via ASUS Router App? (QIS, Quick Internet Setup)
1). Log in to your ASUS Router App and Click Devices on the bottom.
2). Locate your device under tab “ALL” and Click it.
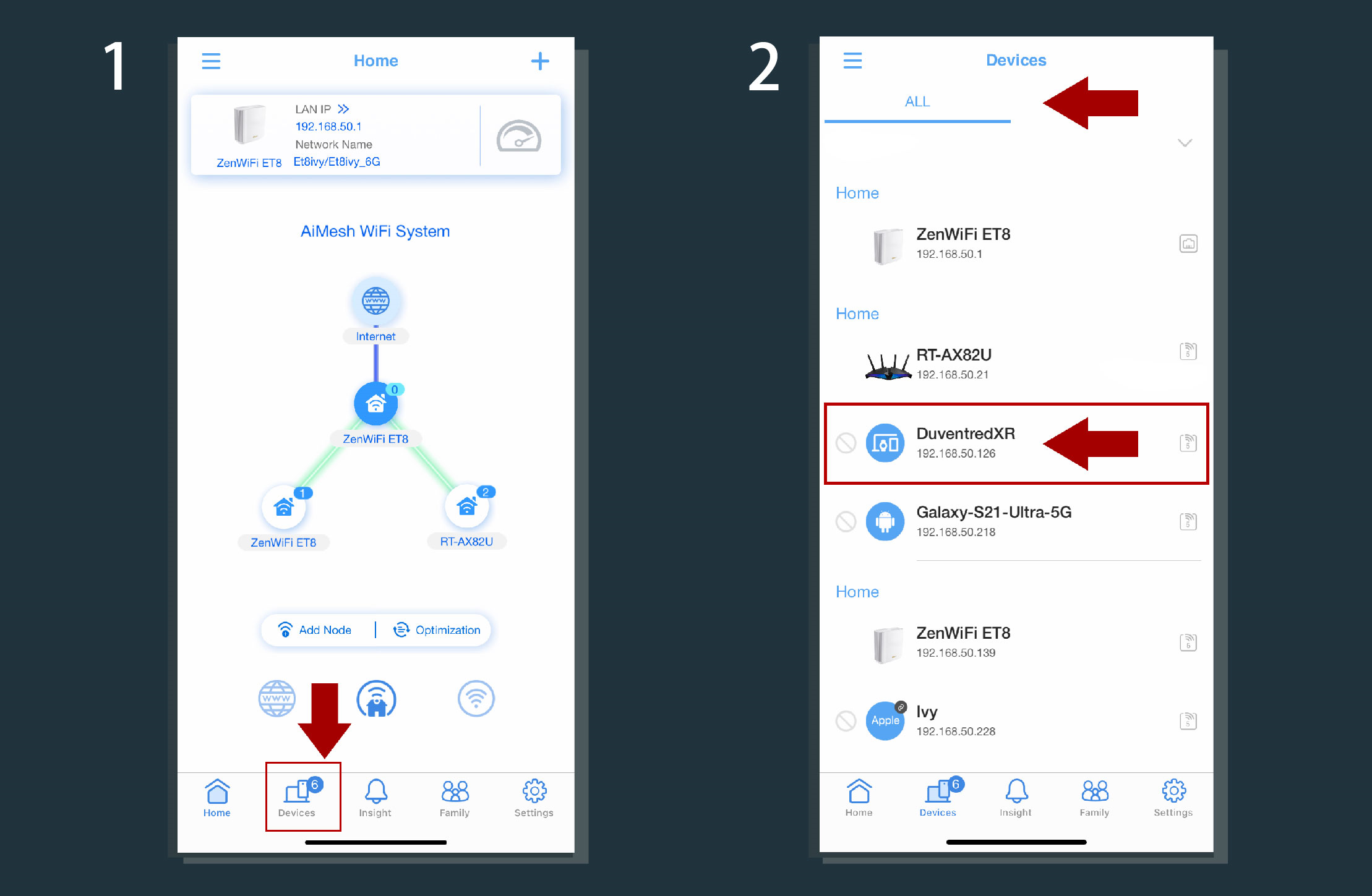
3). Click Bind on the top.
4). Select a node your device is going to bind and tab Apply.
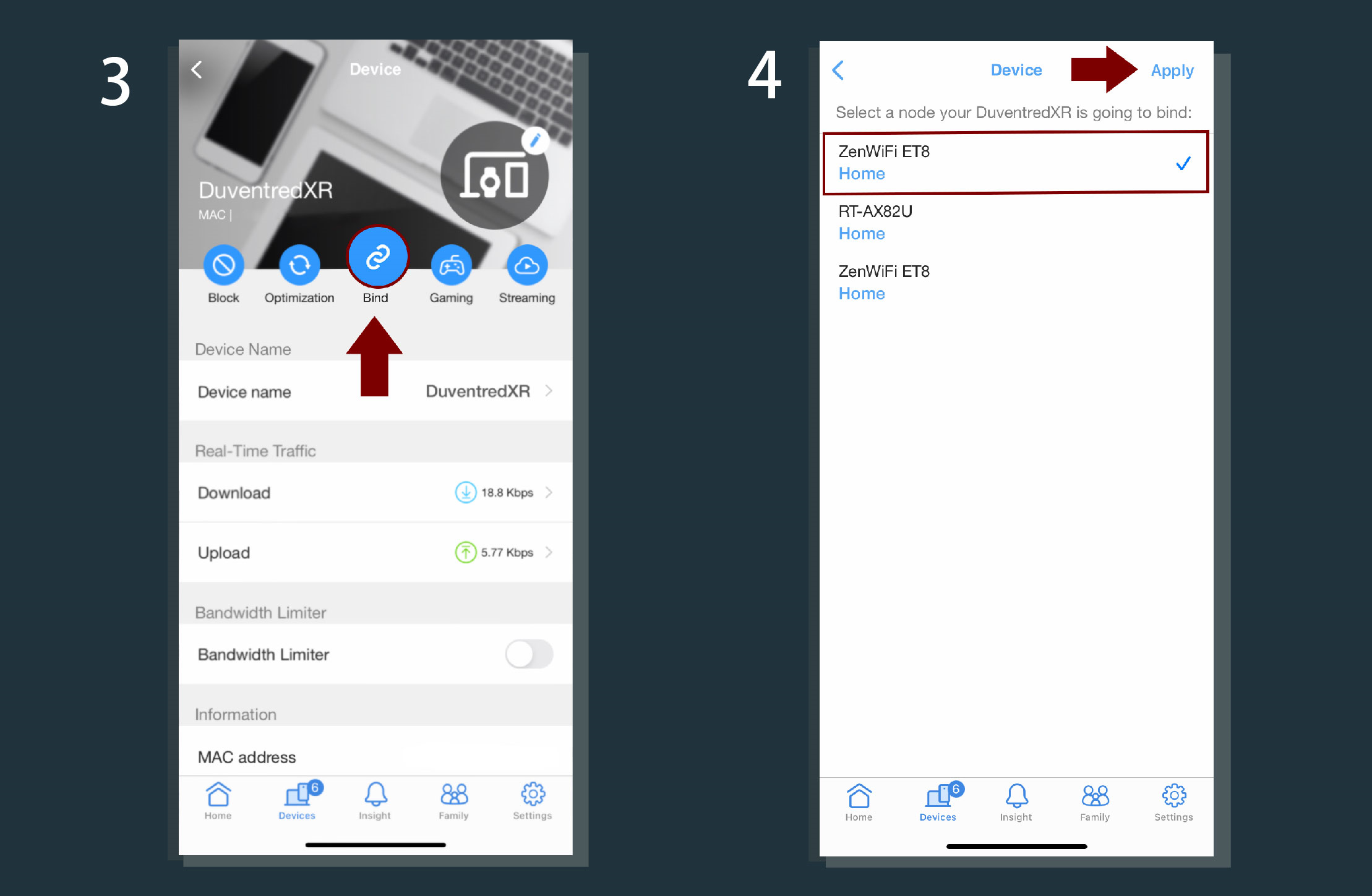
5). Now your device has been bound.
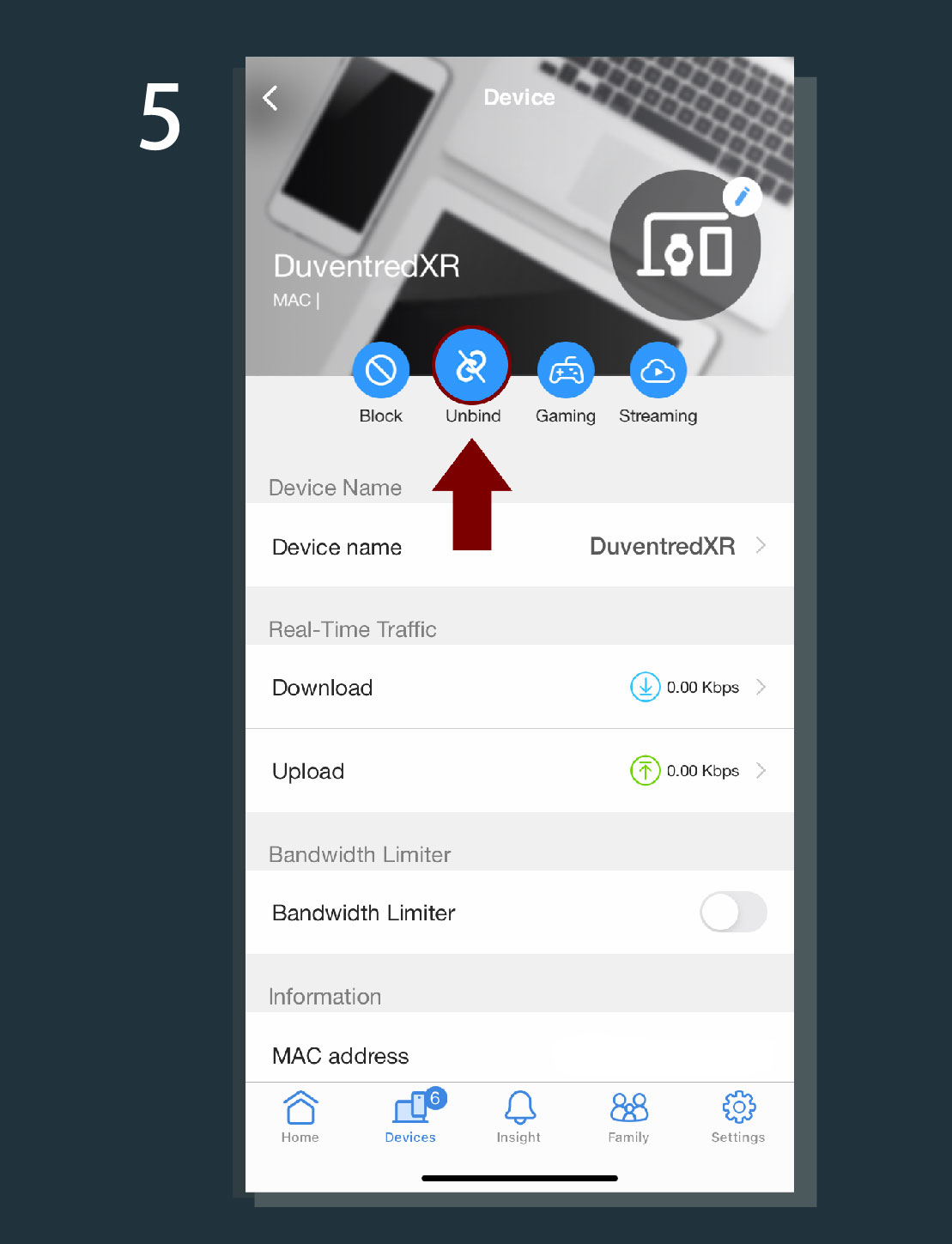
Notice:
(1) Click Unbind icon can simply remove your binding condition.
(2) In some circumstance the system will automatically remind you that your device might lose it’s internet connection due to the current weak connection.
Feel free to continue your binding process, or tab “Thing to try” below, looking for more useful infos to improve internet connection.
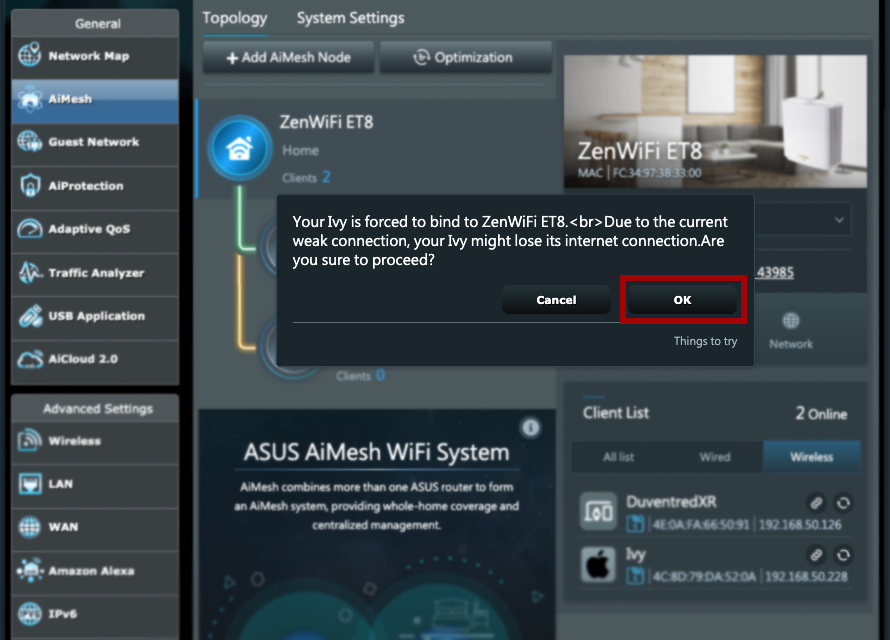
(3) When your binding node has been turning off, the AiMesh system will automatically help you reconnect another qualify router to ensure your roaming experience.
How to get the (Utility / Firmware)?
You can download the latest drivers, software, firmware and user manuals in the ASUS Download Center.
If you need more information about the ASUS Download Center, please refer this link.