נושאים קשורים
ROG Ally שאלות נפוצות
תוכן העניינים:
- כיצד ניתן לנווט בהגדרה הראשונית של Windows כאשר מפעילים את ROG Ally בפעם הראשונה?
קיימות שתי דרכים לנווט בהגדרת חוויית היציאה מהקופסה: 1) אתם יכולים להשתמש במסך המגע כדי לנווט בין השלבים, או 2) להשתמש בג'ויסטיק כסמן כדי ללחוץ על השלבים. הלחצן הימני פועל כלחיצה שמאלית וכפתור A כ-Enter. - כיצד ניתן להיכנס לתצורת ה-BIOS של ROG Ally?
לחצו על [לחצן ההפעלה], ולאחר מכן המשיכו ללחוץ או להחזיק את לחצן עוצמת הקול למטה (-) עד שתוצג תצורת ה-BIOS. אתם יכולים גם לאתחל ל-BIOS מ-Windows על ידי מעבר אל הגדרות > שחזור > אתחול מתקדם > הפעל מחדש כעת ולאחר מכן לבחור מהתפריט בפתרון בעיות > אפשרויות מתקדמות > הגדרות קושחה של UEFI.
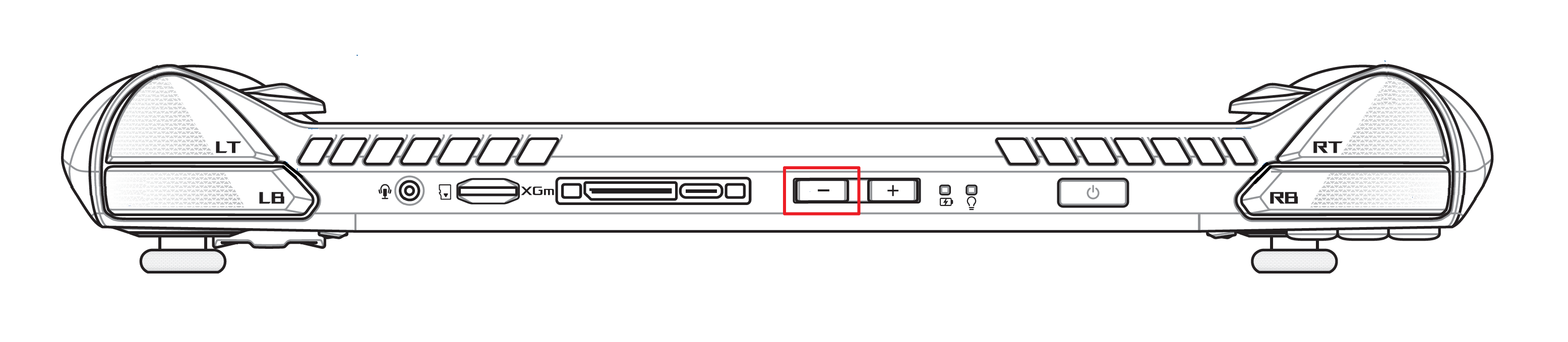
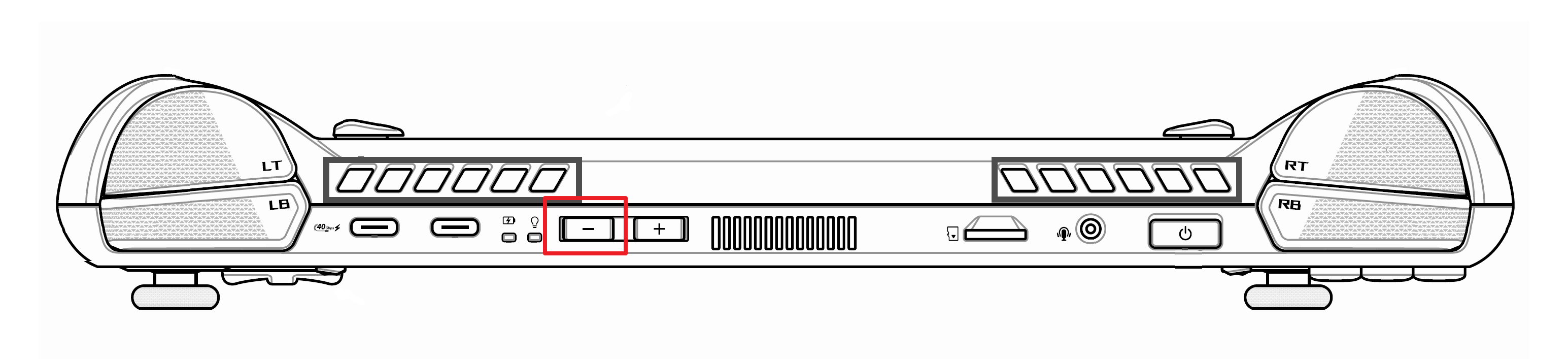
- בגלל מסך המגע, לחיצה אחת פותחת תיקיה בסייר הקבצים. כיצד ניתן לשנות זאת?
פתחו את סייר הקבצים ולחצו על הכפתור [...]① שבצד הימני העליון של סרגל הכלים, ולאחר מכן בחרו באפשרויות②. תחת אפשרויות תיקיה, בחרו ב-[לחיצה כפולה לפתיחת פריט]③ ואז [החל]④.
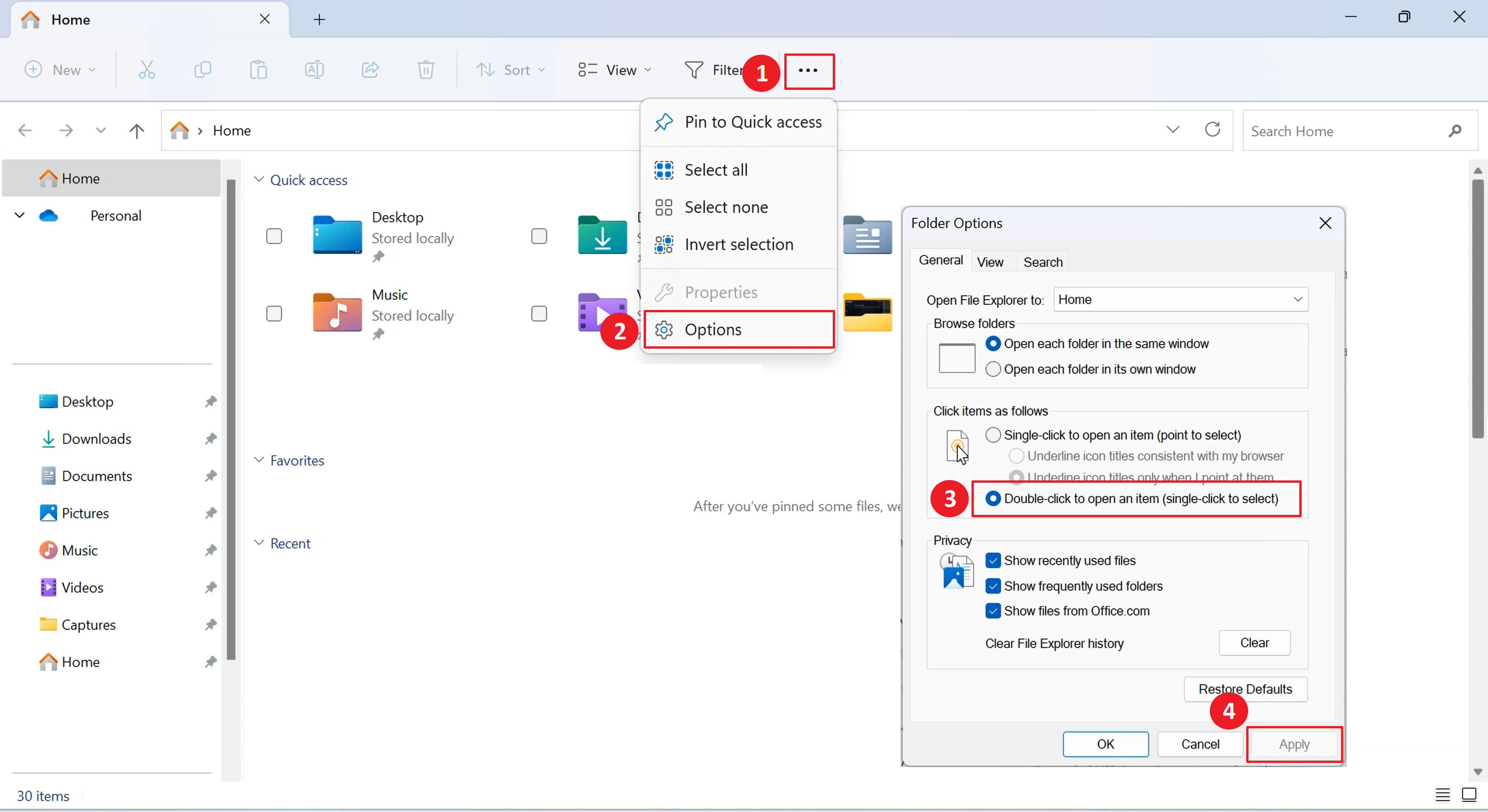
- כיצד ניתן לפתוח את המקלדת על המסך (OSK) כדי להקיש על תיבת טקסט אם היא לא מופיעה באופן אוטומטי תוך כדי שימוש במסך מגע?
החזיקו באחד מלחצני המאקרו, M1 או M2, ולחצו על D-pad ↑ כדי שהמקלדת תופיע. ניתן גם לפתוח את המקלדת ממרכז הפיקוד או באמצעות הקשה על סמל המקלדת שבפינה השמאלית התחתונה בשורת המשימות של Windows.

- כיצד ניתן להשתמש בג'ויסטיקים ובלחצנים כדי לנווט במצב שולחן העבודה של Windows?
במצב שולחן העבודה, ניתן להשתמש בג'ויסטיק הימני כדי להזיז את הסמן, בלחצן הימני ללחיצה שמאלית, ובהדק הימני ללחיצה ימנית. אתם יכולים גם להתאים אישית התנהגות זו בהגדרות של Armoury crate. - היכן ניתן למצוא את צילומי המסך וקבצי הקלטות הווידאו שלי?
אתם יכולים למצוא את צילומי המסך וקבצי הקלטות הווידאו שלכם על ידי לחיצה על הלחצן השמאלי ובחירה ב"פתיחת מיקום קובץ" בחלון שצץ, אתם תועברו מיד לתיקיה בסייר הקבצים. לחלופין, דרך שולחן העבודה של Windows, ניתן ללחוץ על סייר הקבצים ולנווט אל: תיקיית הבית > סרטונים > הקלטות (Captures). למידע נוסף אנא עיינו במבוא של Armoury crate SE. - האם ניתן להיכנס לפלטפורמות משחק שונות עם ROG Ally?
כן, ה-ROG Ally תומך בכל היישומים המובילים, כולל אך לא רק Xbox Game Pass, Steam, Epic Games Launcher, Ubisoft Connect, אפליקציית EA ו-GOG Galaxy. לניהול חלק, משחקים שהורדתם ייובאו אוטומטית לספריית המשחקים של Armoury crate SE. למידע נוסף אנא עיינו במבוא של Armoury crate SE. - האם ה-ROG Ally תומך באחסון חיצוני?
כן. ה-ROG Ally מצויד בקורא כרטיסי UHS-II או קורא כרטיסי מיקרו SD תואם לאחור. משתמשים יכולים לשדרג את קיבולת האחסון שלהם באמצעות כרטיס מיקרו SD, ולהתקין משחקים לאותו התקן אחסון. - מהו המפרט של מתאם המתח (AC) שמגיע עם ROG Ally?
מתאם המתח הוא של 65 ואט, וכבל הטעינה הינו באורך 2 מטרים.
- מתח כניסה: 100-240Vac
- תדר כניסה: 50-60 הרץ
- זרם פלט דירוג: 3.25 אמפר (65 ואט)
- מתח מוצא דירוג: 20 וולט - האם ה-ROG Ally יכול לתמוך במעבד גרפי חיצוני?
כן, ה-ROG Ally תומך בסדרת המעבדים הגרפיים החיצוניים של ROG XG Mobile (GC31S/GC31R/GC32L/GC33Y). - כיצד ניתן להפעיל/לכבות את אפשרות ROG Ally Gyro?
ROG Ally אינו תומך בכפתור פיזי להפעלה/כיבוי של אפשרות הג'ירוסקופ (Gyro). נכון לעכשיו, יש להתאים את הגדרת אפשרות הג'ירוסקופ עם הגדרת המשחק, הדבר תלוי באם המשחק עצמו תומך ישירות באפשרות הג'ירוסקופ. - מדוע לאחר הגדרת אפשרות כניסה באמצעות זיהוי טביעת אצבע, לא ניתן לראות את אפשרות זו בזמן הכניסה למערכת ההפעלה של Windows?
יש לנסות להסיר את ההגדרה הנוכחית של זיהוי טביעת האצבע שלכם, ולאחר מכן להגדיר מחדש את זיהוי טביעת האצבע. - אני חווה עיוותים בשמע בעת משחק במשחקים מסוימים. כיצד ניתן לתקן זאת?
במשחקים מסוימים, הפעלת Ally בהספקים נמוכים עלולה לגרום לעיוות בשמע. לעתים קרובות ניתן לתקן זאת על ידי השבתת אפקטי שמע נוספים, כמו Dolby Atmos. כדי לעשות זאת, לחצו על תפריט התחל, פתחו את "Dolby Access", ועברו אל הגדרות > הגדרות נוספות. העבירו את אפשרות "השבתת כל אפקטי הרמקולים והאוזניות" למצב "כן". ניתן גם לבצע תהליך זה עבור אוזניות שחיברתם, במידה ונתקלתם בבעיה עימן.
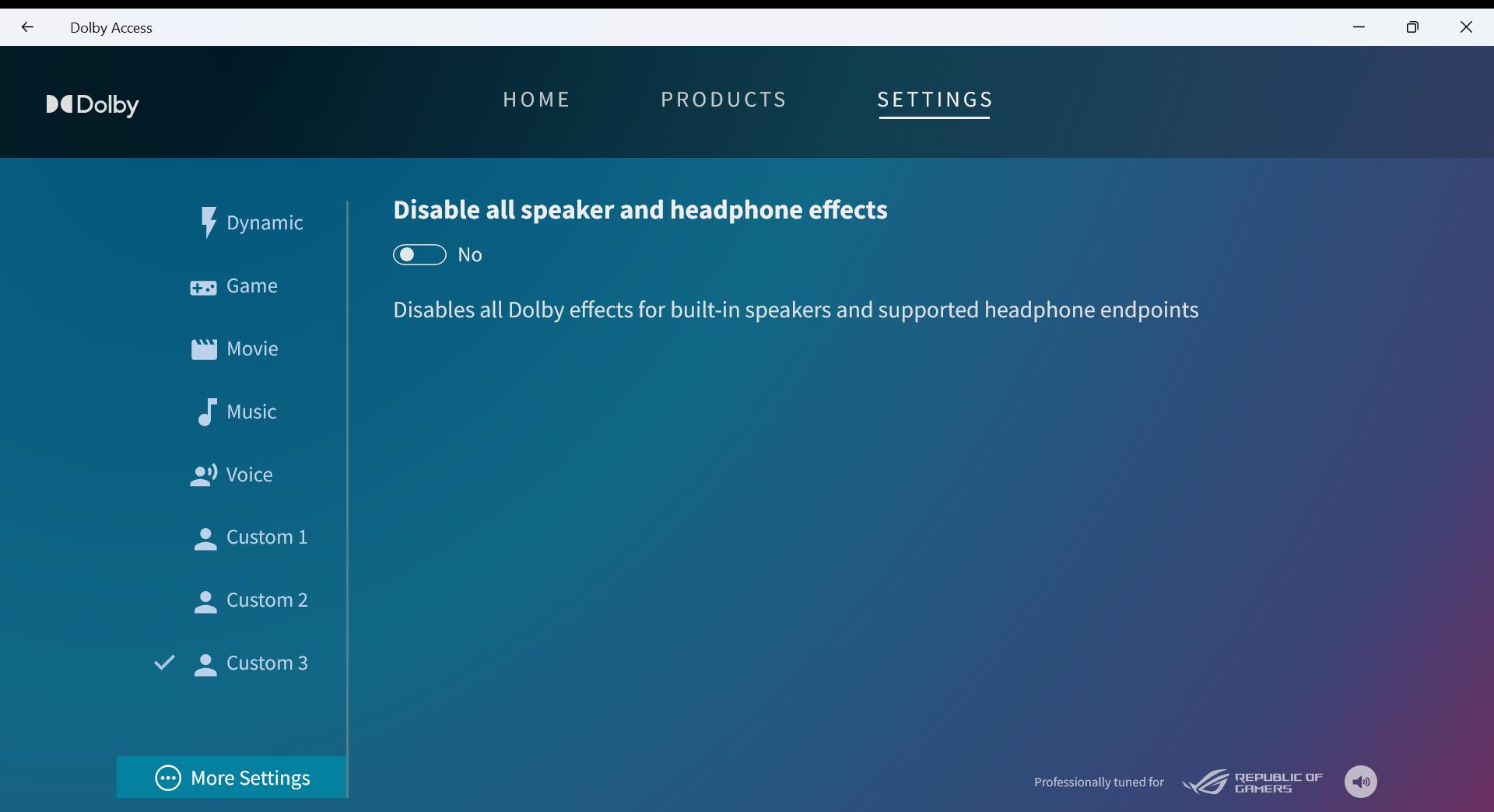
- כיצד ניתן לנווט בממשק Armoury crate SE?
בתוך Armorory Crate SE, אנא השתמשו בג'ויסטיק השמאלי או ב-D-pad כדי לסמן פריטים מהתפריט והשתמשו בלחצנים RB ו-LB כדי לדלג בין קטעים כמו ספריית משחק, הגדרות ותוכן. לחצו על הלחצן A כדי לבחור באפשרות תפריט ולחצו על הלחצן B כדי לחזור אחורה. למידע נוסף אנא עיינו בפונקציות הכפתורים המוצגות בפינה הימנית התחתונה של Armoury crate SE. - מה תפקידם של פרופילי המשחק במרכז הפיקוד?
אם התוכנית שבשימוש רשומה בספריית המשחקים, Armoury Crate יופעל וייכנס לפרופיל המשחק המתאים, מה שיאפשר לכם להגדיר במהירות שילובי מקשים. במידה ולא, Armoury Crate ייכנס לדף מצב הבקרה. - מה תפקידו של מגביל FPS במרכז הפיקוד?
בחירה בהגדרות FPS שונות (30, 45, 60, 90 או 120) מתפריט זה מגדירה את קצב הפריימים המקסימלי. לדוגמה, אם תבחרו ב-30, המשחקים שלכם יופעלו במהירות של 30 FPS לכל היותר, מה שיכול לחסוך בחיי סוללה או להציע חוויה עקבית יותר במשחקים מסוימים.
שימו לב:
(1) אפשרות זו תומכת באופן בלעדי רק במצב מסך מלא.
(2) יש להפעיל את האפשרות לפני הפעלת המשחק.
- היכן מוצג ערך ה-TDP (כוח עיצוב תרמי)?
לחיצה על כפתור מרכז הפיקוד תציג את ערך ה-TDP עבור כל מצב הפעלה.
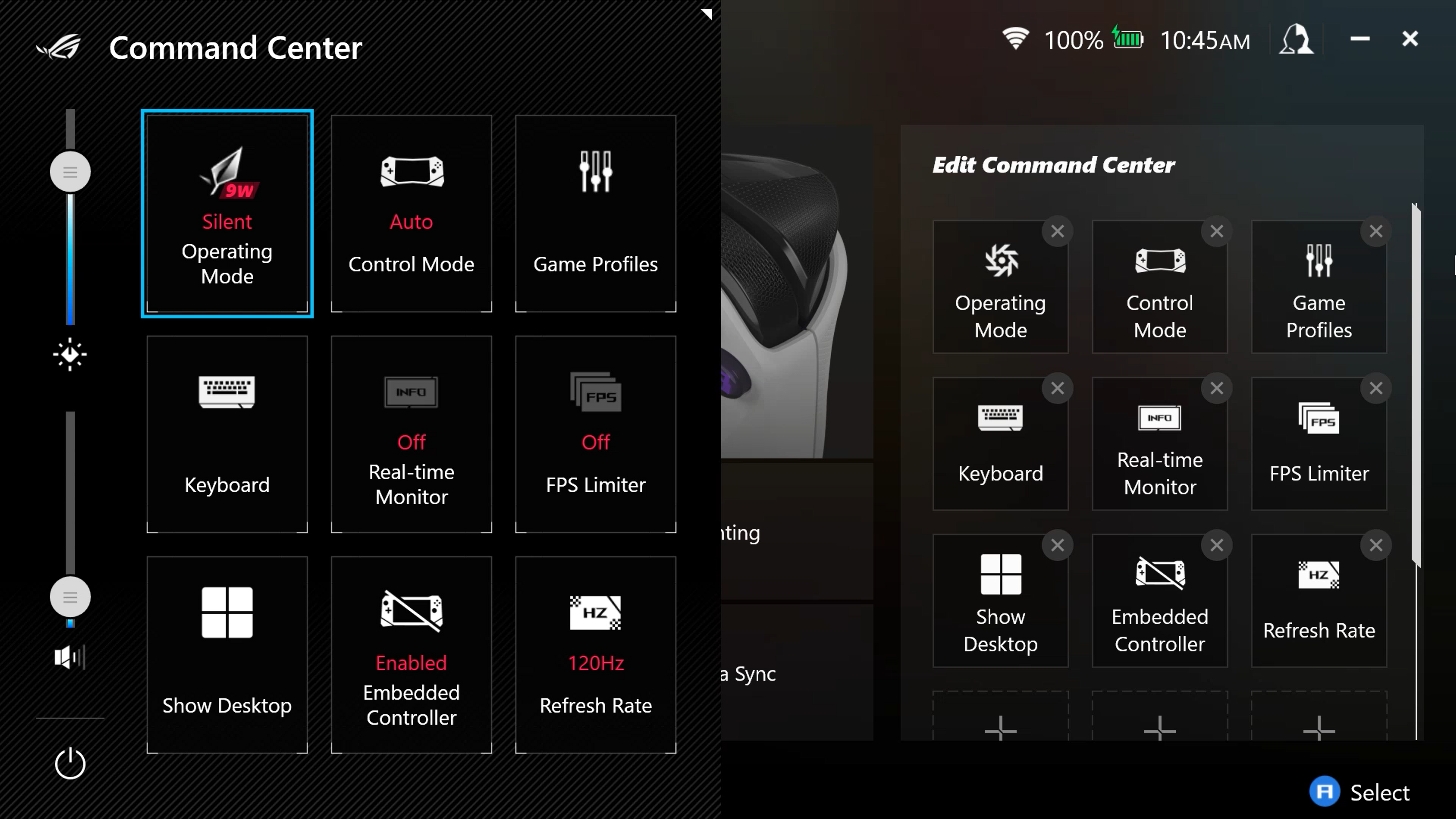
- מהו מצב "אוטומטי" במרכז הפיקוד?
מצב "אוטומטי" יבדוק איזה משחק נמצא כעת בפוקוס ויבחר אוטומטית את מצב הבקרה הנכון, תוך החלת פרופיל המשחק המותאם אישית שלכם עבור אותו משחק. אם לא הגדרתם פרופיל משחק, אבל המשחק קיים בספריית המשחקים שלכם, המערכת תחיל את מצב Gamepad כברירת מחדל. אם אתם גולשים באתר אינטרנט, הוא יעבור למצב שולחן העבודה באופן אוטומטי בעת הזזת הג'ויסטיק הימני.
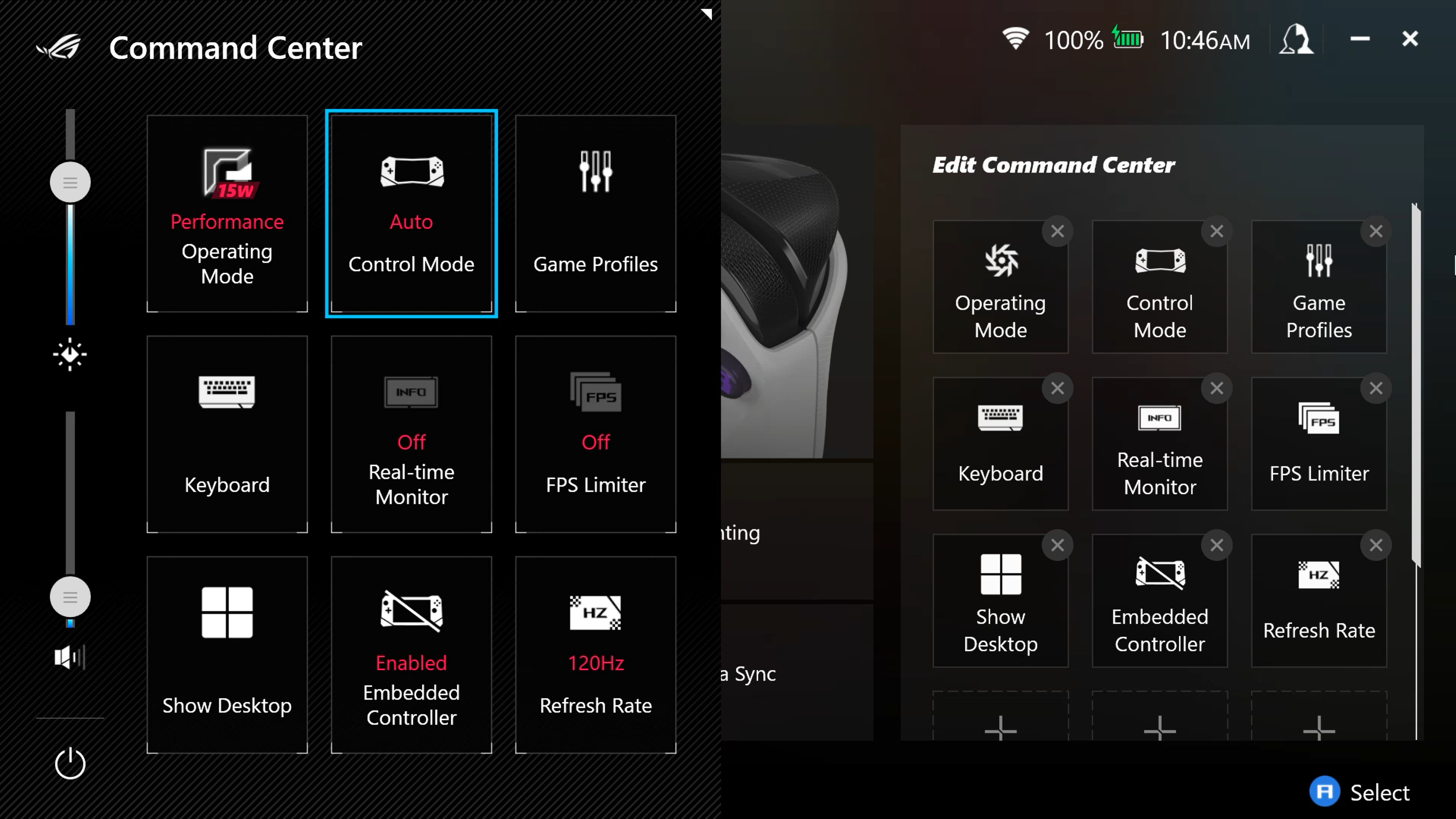
- אם ההתקנה של Armoury crate הוסרה (ולא ניתן להשתמש בג'ויסטיק ובלחצנים שבשולחן העבודה), כיצד ניתן לפעול במצב שולחן העבודה?
Armoury crate הוא מה שמאפשר להשתמש ב-gamepad כעכבר. אם Armoury crate מוסר, המערכת תזהה את הבקר רק כ-gamepad, ולא תוכלו להשתמש במצב שולחן העבודה. אנא השתמשו במסך המגע כדי להוריד את Armoury crate SE Installer מאתר תמיכת המוצר של ASUS והתקינו אותו מחדש כדי לשחזר את הפונקציונליות של מצב שולחן העבודה. - האם ניתן להשתמש במצב שליטה אוטומטית במשחקי Xbox Cloud?
נכון לעכשיו, המצב האוטומטי אינו תומך ב- Xbox Cloud Gaming. יהיה עליכם להעביר באופן ידני את מצב הבקרה למצב Gamepad או מצב שולחן העבודה במרכז הפיקוד. - איך ניתן להשבית את הלחצנים M1 ו-M2 כדי להימנע מהפעלתם בטעות?
כדי לשנות את הגדרת ברירת המחדל של מקשי הקיצור, פתחו את Armoury crate SE ולאחר מכן בחרו את פרופיל המשחק. בחרו את הלחצנים M1 ו-M2 מהרשימה > ובטלו את הסימון בתיבת הסימון "הגדר כפונקציה משנית". אתם יכולים גם לבטל את הבחירה באפשרות זו ממיפוי הכפתורים הגלובלי תחת ההגדרות של Armoury crate SE > מצב בקרה > תצורה. - איך ניתן לנהל את המשחקים המותקנים בספריית המשחקים של Armoury crate SE?
משחקים המותקנים ב-ROG Ally יתווספו אוטומטית לספריית המשחקים ב-Armoury crate SE. אם אינכם מצליחים למצוא משחק מותקן, לחצו על "הוסף" בפינה השמאלית העליונה של ספריית המשחקים כדי להוסיף אותו באופן ידני. אתם יכולים גם להסיר אפליקציות או משחקים שאינכם רוצים לראות על ידי לחיצה על כפתור "מחק". שימו לב שמחיקת משחק אינה מסירה אותו מהמערכת שלכם; היא רק מסירה את האריח שלו מ- Armoury crate SE. כדי להסיר התקנה של משחקים, הכנסו למשגר המשחק או השתמשו בתפריט "הוספה או הסרה של תוכניות" של Windows. למידע נוסף אנא עיינו במבוא של Armoury crate SE. - מחקתי משחק ב-Armorory Crate SE, אבל המשחק עדיין מותקן ב-ROG Ally שלי. למה?
פונקציית המחיקה בספריית משחקי Armoury crate SE יכולה למחוק רק את פרופילי המשחק שהגדרתם עבור המשחק. אם אתם רוצים למחוק את המשחק כולו מהמערכת שלכם, עברו אל הגדרות המערכת של Windows > יישומים כדי להסיר את התקנתו באופן ידני. למידע עיינו בסעיף [כיצד להסיר את התקנת אפליקציות]. - מה לעשות כאשר עולה חלון קופץ המתריע על הפעלת מספר משחקים?
לחוויית משחק טובה יותר, אנו לא ממליצים להריץ יותר משני משחקים על המערכת בו זמנית, ולכן תופיע התראה בעת הפעלת יותר משתי אפליקציות. אם אתם צריכים להפעיל מספר משחקים או יישומים בו זמנית (כגון: שימוש בדפדפן, הזרמת מוזיקה ברקע או כלים אחרים בזמן משחק וכו'), תוכלו להוסיף את האפליקציה שבה תרצו להשתמש לספריית המשחקים של Armoury crate SE, עברו אל פרופיל המשחק של האפליקציה, ולאחר מכן בחרו "עריכת פרטי משחק" וסמנו "אפשר למשחקים אחרים לרוץ בו-זמנית עם המשחק הזה".
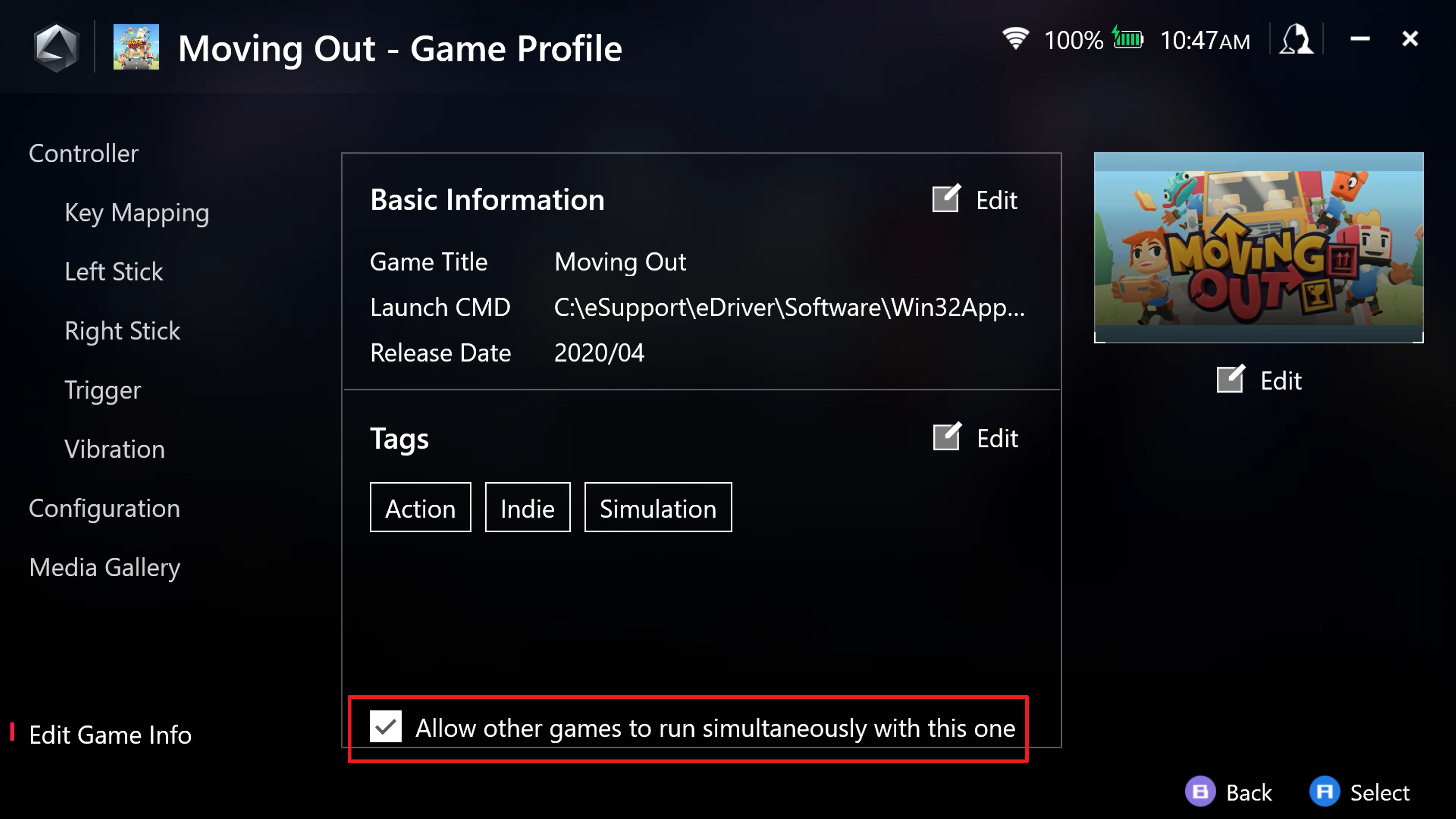
- מה יש לעשות כאשר מצב הבקרה שבחרתי לא מופעל?
לאחר מעבר ידני למצב Gamepad או שולחן העבודה, המערכת כולה תשתמש בסכימת הבקרה הזו, והפרופילים המוגדרים על ידי המשתמש עבור כל משחק לא יהיו תקפים באופן זמני. חזרו למצב אוטומטי כדי לקבל שוב את פרופילי המשחק המותאמים אישית שלכם. - כיצד ניתן להתאים את טמפרטורת הצבע של המסך של ROG Ally?
ניתן לכוונן את טמפרטורת הצבע של המסך של ה-ROG Ally באמצעות הפונקציה "GameVisual" בדף הגדרות Armoury crate SE. למידע נוסף אנא עיינו במבוא של Armoury crate SE. - איך ניתן להתאים את התאורה של הג'ויסטיקים של ROG Ally?
ניתן לכוונן את תאורת הג'ויסטיק באמצעות פונקציית "תאורה" בדף ההגדרות של Armoury crate SE. אתם יכולים להגדיר הן את הצבע והן את אפקטי התאורה באמצעות ממשק זה. למידע נוסף אנא עיינו במבוא של Armoury crate SE. - האם ה-ROG Ally תומך ב-Aura Sync? מה ההבדל בין תאורה (אפקט Aura) ל-Aura Sync?
כן, ה-ROG Ally תומך ב-Aura Sync. עבור ה-ROG Ally, התאורה (אפקט Aura) משמשת בעיקר לשליטה באפקט התאורה של הג'ויסטיקים. Aura Sync יכול לתמוך בסנכרון של אפקטי תאורה עם ציוד היקפי למשחקים אחרים של ASUS ועם משחקים נתמכים. לפרטים, עיינו באתר הרשמי של ASUS Aura. - כיצד ניתן להתאים את בהירות המסך של ROG Ally?
לחצו על לחצן מרכז הפיקוד כדי להעלות את ממשק תפריט הכלים, ולאחר מכן החליקו את מחוון התאמת הבהירות למעלה ולמטה כדי להגדיר את הבהירות הנכונה.
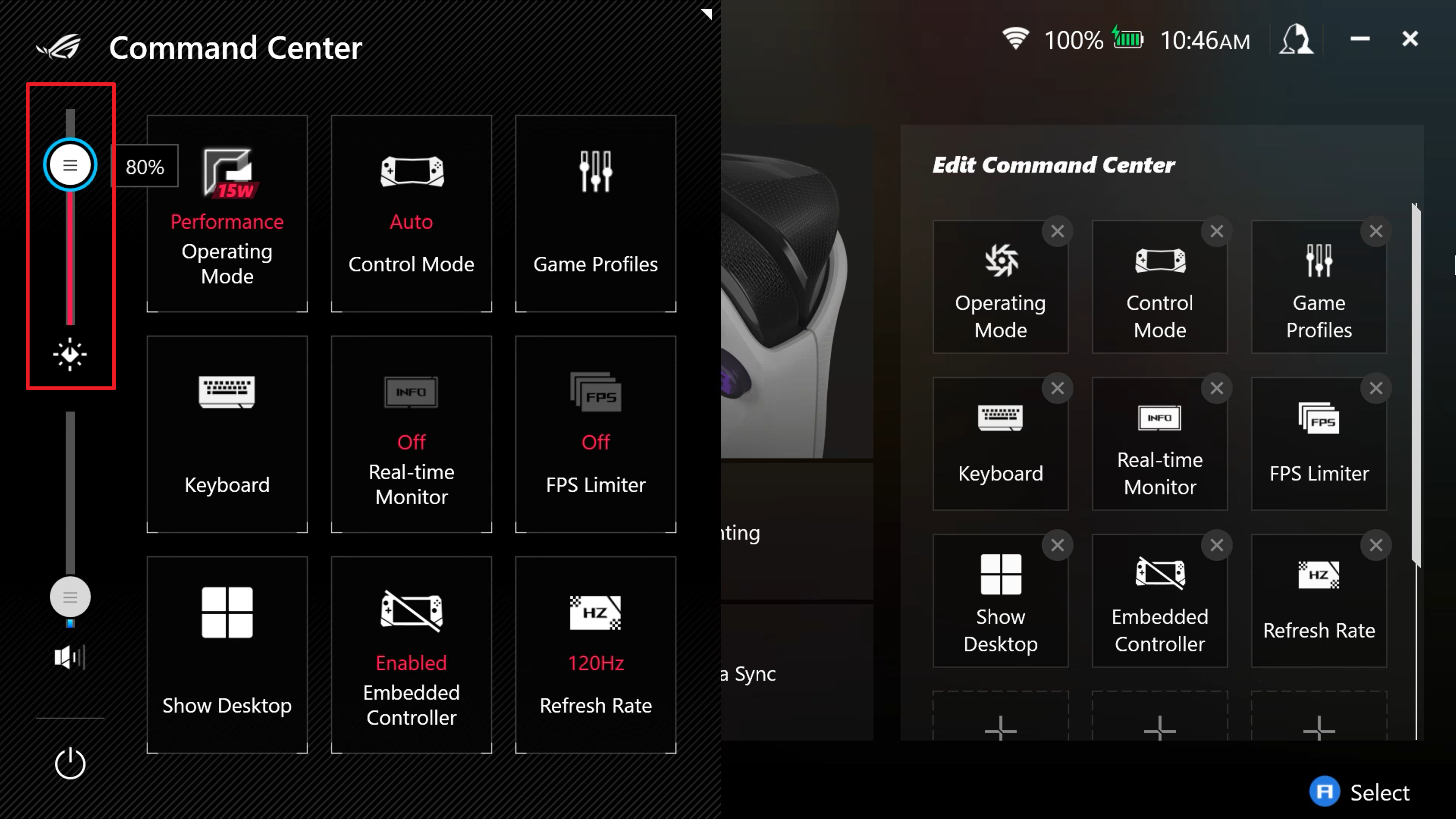
- מה צריך לעשות כאשר הבקר החיצוני שלי אינו פועל כראוי עם ROG Ally?
חלק מהמשחקים ישתמשו בבקר המובנה כברירת מחדל, גם אם יש לכם אחר מחובר. אם אתם נתקלים במצב זה, אנא לחצו על כפתור מרכז הפיקוד כדי להעלות את ממשק תפריט הכלים ולהשבית את הבקר המוטמע. שימו לב גם ש-ROG Ally יכול לתמוך בעד 4 בקרים בו-זמנית.
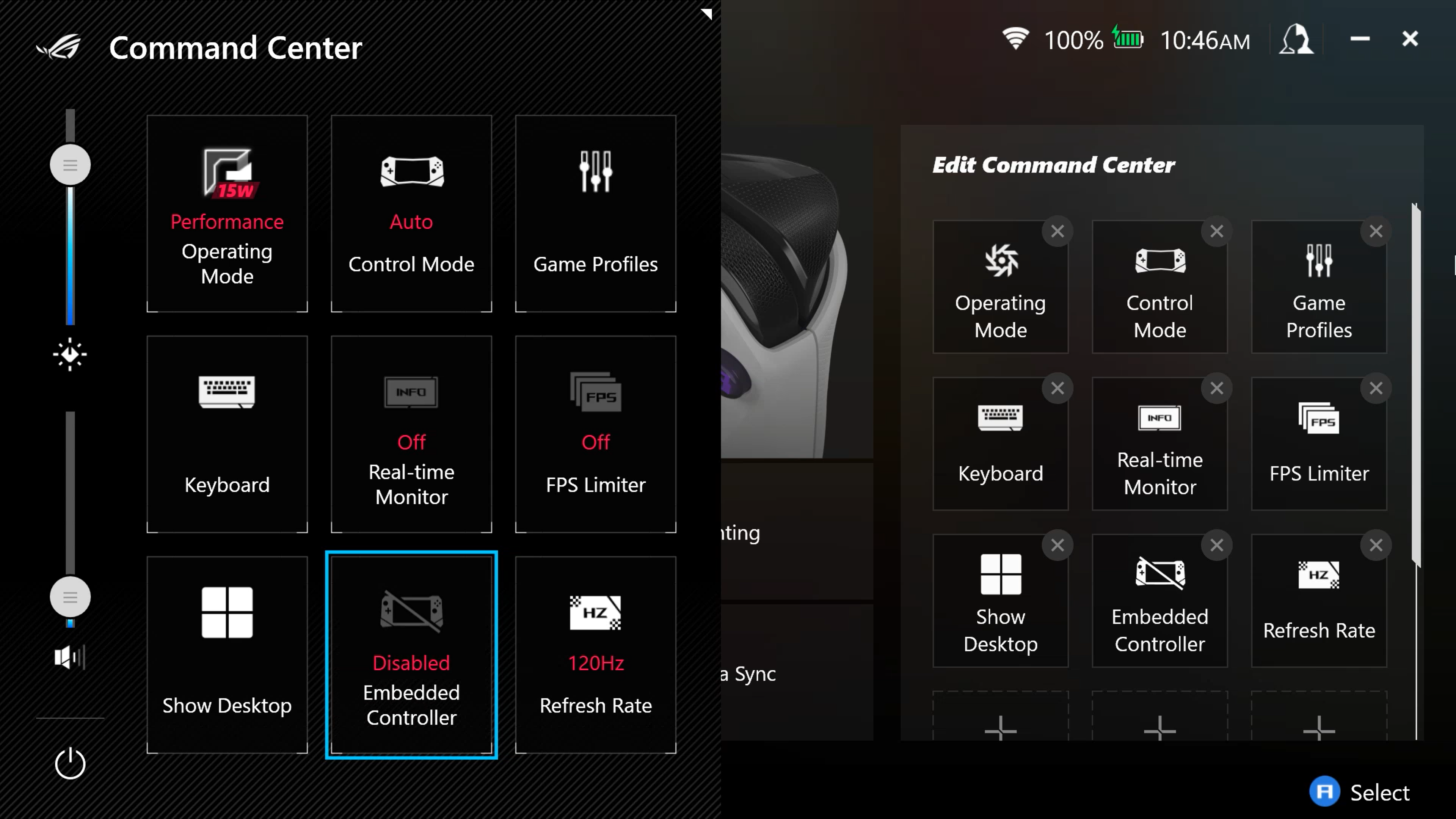
- מה תפקידו של חידוד התמונה של Radeon (RIS) במרכז הפיקוד?
RIS מאפשר למשתמשים לשפר עוד יותר את איכות הגרפיקה והמרקמים של המשחק, מבלי להשפיע על FPS או על צריכת החשמל. כדי להשתמש בתכונה זו, פתחו את מרכז הפיקוד והעבירו את RIS ל"פועל". שימו לב שלא ניתן להשתמש ב-RIS בו-זמנית עם Radeon Super Resolution (RSR).
למידע נוסף על AMD RIS אנא היכנסו לקישור הבא: https://www.amd.com/en/technologies/radeon-image-sharpening - מה תפקידו של RSR במרכז הפיקוד?
Radeon™ Super Resolution (RSR) היא תכונה להעלאת קנה המידה בתוך מנהל ההתקן המשתמשת באותו אלגוריתם שנמצא בטכנולוגיית AMD FidelityFX™ Super Resolution (FSR). מכיוון שהיא פועלת ברמת מנהל ההתקן, היא תואמת להרבה יותר משחקים, כך שכאשר לא ניתן להשתמש ב-FSR, ניתן להשתמש ב-RSR. כאשר התכונה RSR פועלת, אתם יכולים להגדיר משחק ל-720p באפשרויות הגרפיות שלו, והשבב הגרפי ישדרג את המשחק ל-1080P כדי לשפר את הביצועים תוך שמירה על איכות תמונה מעולה. משחקים שמוגדרים ל-1080p בהגדרות הגרפיקה שלהם לא יושפעו.
למידע נוסף על AMD RSR אנא היכנסו לקישור הבא: https://www.amd.com/en/technologies/radeon-super-resolution - בניטור בזמן אמת של מרכז הפיקוד, מה ההבדל בין APU WATT ל-BATT Power?
APU WATT מתייחס להספק SOC של המעבד והמעבד הגרפי המוטמע.
BATT Power מתייחס לצריכת החשמל הכוללת של המערכת מהסוללה, הכוללת גם רכיבים אחרים כמו מסך, מנועי רטט וכו'. - כיצד ניתן לראות את מיפוי הכפתורים הנוכחי?
אתם יכולים להציג את תצורת המקשים הנוכחית על ידי לחיצה ממושכת על לחצן Armoury Crate. שחררו את לחצן AC כדי לסגור את החלון. - לחצתי על האפשרות לכידת או הקלטת מסך, אבל שום דבר לא קרה. למה?
תכונת לכידת מסך/הקלטת מסך של Armoury crate Special Edition מסתמכת על Xbox Game Bar. אם התכונה לא עובדת, ייתכן שהדבר נובע משגיאה בלתי צפויה ב- Xbox Game Bar. נסו לפתוח ידנית את Xbox Game Bar על ידי חיפושו בסרגל החיפוש של Windows או הפעלה מחדש של המחשב שלכם. אם הבעיה נמשכת, אנו ממליצים לעיין במדריך הרשמי לפתרון בעיות של מיקרוסופט, https://support.xbox.com/en-US/help/games-apps/game-setup-and-play/troubleshoot-game-bar-windows. - ביצעתי לכידת או הקלטת מסך, אבל תמונת ה-JPG/MP4 התקבלה ריקה או חתוכה. כיצד ניתן לפתור את זה?
לכידת מסך: אם יש קיים תוכן מוגן כלשהו (למשל נטפליקס) פתוח במחשב שלכם, זה עלול לגרום לצילום המסך להופיע כמסך ריק.
הקלטת מסך: בחלק מהמשחקים פונקציית ההקלטה מושבתת כברירת מחדל, ולא ניתן להקליט קליפים ממשחקים אלה. - מדוע סרגל המשחקים של Xbox מופיע כשלוחצים על לכידת או הקלטת מסך?
בדרך כלל, ה-Xbox Game Bar צץ כשיש צורך בביצוע פעולות מסוימות. אנא עקבו אחר ההנחיות על המסך (למשל עדכון, או לאפשר שימוש בתוכן) כדי להמשיך. - כיצד ניתן לשנות את ה- Cover Art של המשחקים שלי?
כדי לשנות את העטיפה של משחק, בחרו את המשחק שברצונכם לשנות בספריית המשחקים של Armoury crate SE, הקישו על "X" כדי להיכנס לדף פרופיל המשחק, ומצאו את "עריכת פרטי משחק" בפינה השמאלית התחתונה. בצד ימין של המסך, תראו את אמנות העטיפה הנוכחית. כדי לשנות אותה, לחצו על "ערוך" מתחת לאמנות להתאמה אישית. - האם ניתן להתאים את גודל הזיכרון הגרפי ב-ROG Ally?
אתם יכולים להגדיל את הזיכרון הגרפי הזמין עד ל-8GB ב-Armorory Crate SE. כדי לעשות זאת, פתחו את Armoury crate והכנסו להגדרות > מצב הפעלה > הגדרות המעבד הגרפי ושנו את הזיכרון הגרפי ל-8GB. הפעילו מחדש את המכשיר ונסו להפעיל את המשחק שוב.
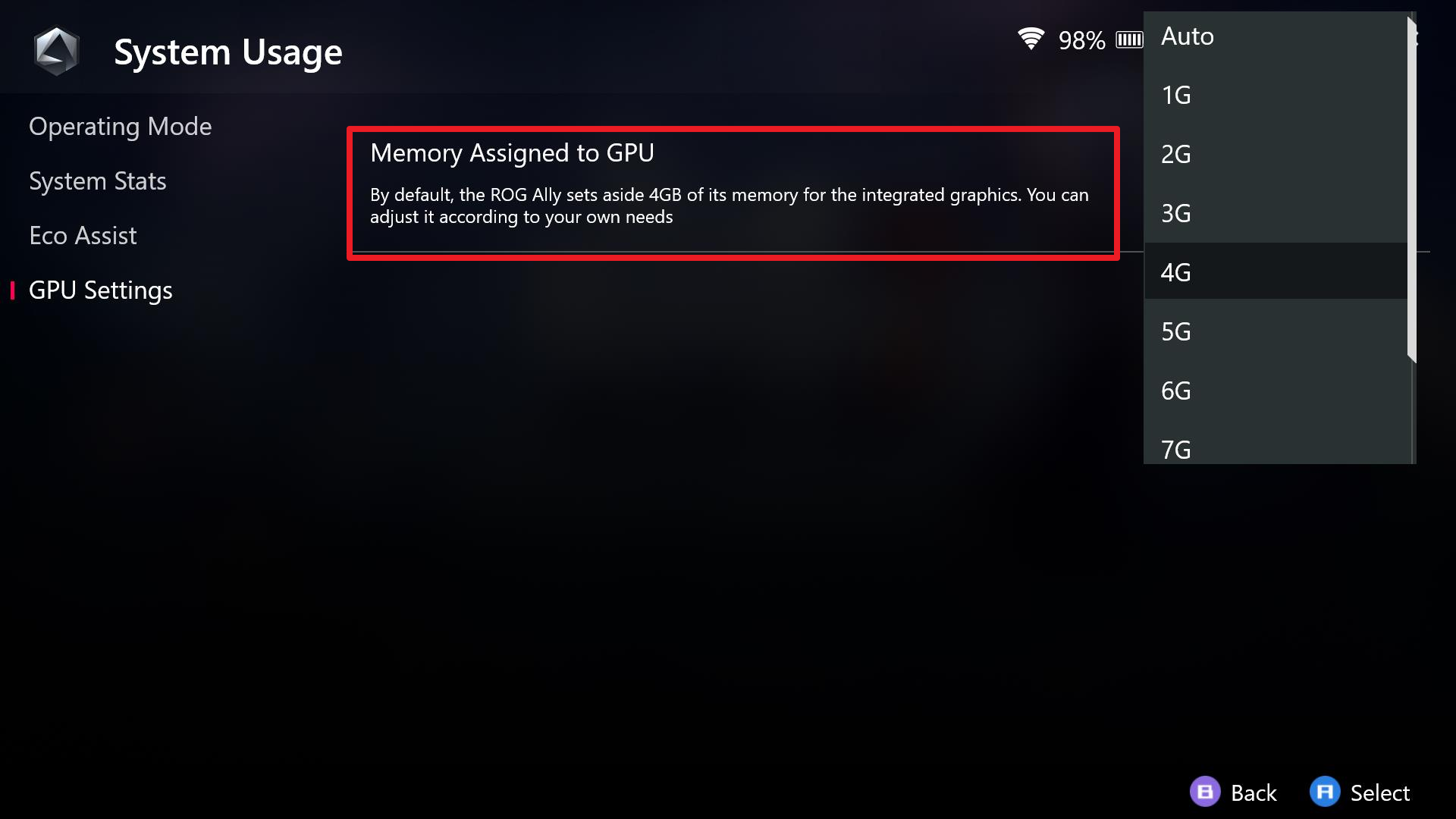
- מדוע לא ניתן לשלוט במשחק כרגיל למרות הגדרת מצב הבקרה האוטומטי ופרופיל המשחק?
בעיה זו עלולה להתעורר אם נתיב קובץ ההפעלה בפועל של המשחק שונה מנתיב ברירת המחדל ש-Armory Crate קורא, והדבר משפיע על יישום קובץ תצורת המשחק. באפשרותכם לבחור נתיבים חלופיים תחת "אפשרויות משחק>פרטי משחק" ולאחר מכן יש להפעיל מחדש את המשחק כדי שתקבע התצורה הנכונה.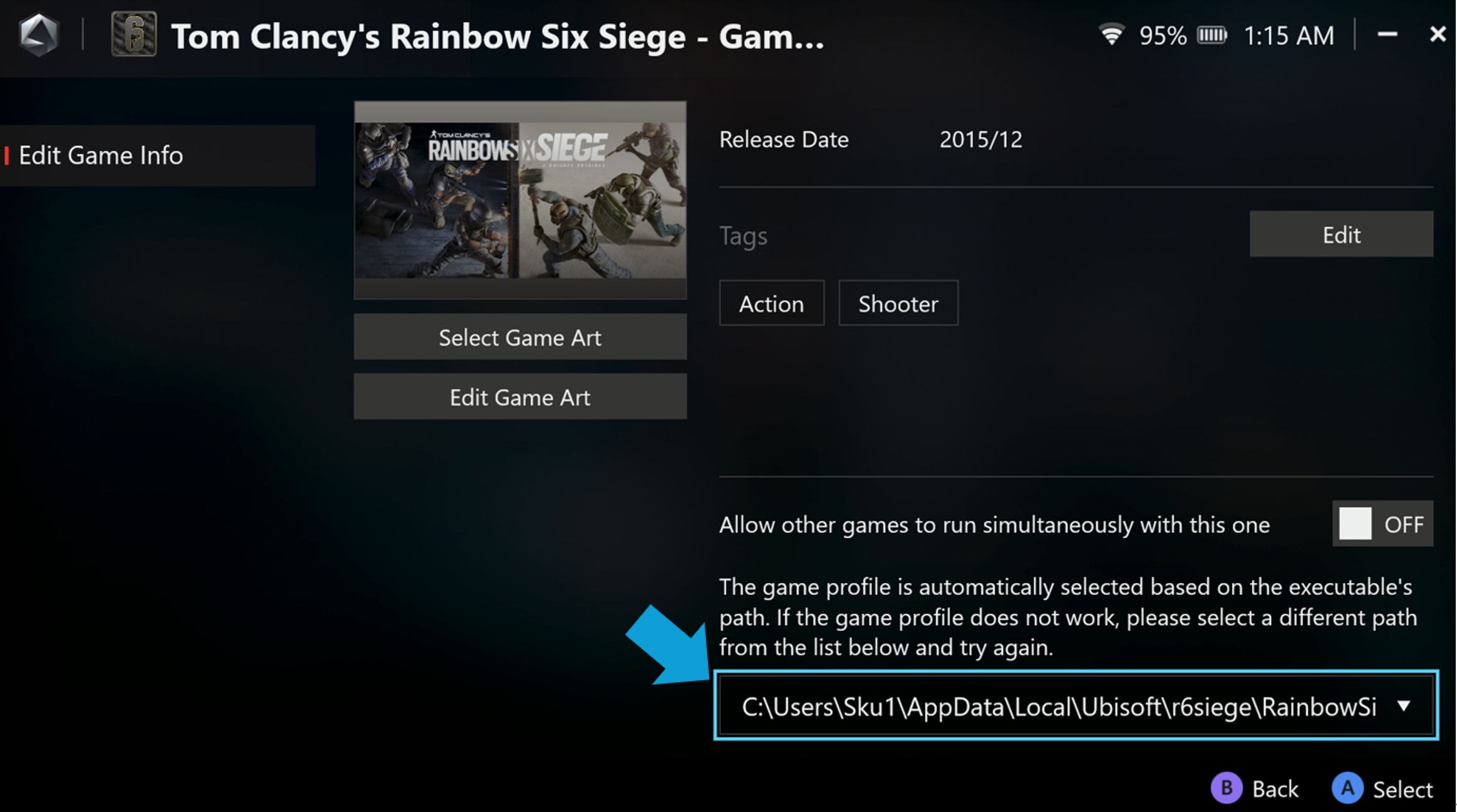
- מדוע דמויות המשחק, נקודת המבט או סמן העכבר ממשיכים לנוע גם כאשר ROG Ally נמצא במצב נייח על משטח שטוח לאחר הפעלת תכונת הג'ירוסקופ?
ייתכן שהסיבה לכך היא שבמשחקים מסוימים קיימת הגדרת ברירת מחדל של שטח מת (Dead Zone) שהיא קטנה מדי. אם אתם נתקלים בבעיה זו, באפשרותכם להגדיר את הטווח של מה שאינו שטח מת (Anti-dead Zone) לגודל קטן יותר דרך הגדרות ה-ACSE של הג'ירוסקופ. לדוגמה, במשחק "Ghostrunner" שימוש בטווח ברירת המחדל של ACSE 20% Anti-dead Zone עלול לגרום לג'ירוסקופ להיות רגיש מדי, מה שמוביל לרעד או ריצוד מוגזמים. התאמת טווח ה-anti-dead zone ל-10% יכולה להקל ביעילות על בעיות אלה.
- מדוע לא ניתן להגדיר את AMD Radeon™ Super Resolution (RSR) ו-AMD Fluid Motion Frames (AFMF) ב-ARMOURY CRATE SE?
אם אינכם מצליחים לנהל את פונקציות הכרטיס הגרפי של AMD באמצעות ARMOURY CRATE SE, הפעילו את תוכנת AMD: Adrenalin Edition פעם אחת כדי לשחזר את הפונקציונליות הרגילה.
- מה צריך לעשות אם הג'ויסטיקים והלחצנים אינם פועלים בממשק שולחן העבודה של Steam?
הג'ויסטיקים והלחצנים פועלים רק במצב תמונה גדולה של Steam. בעת שימוש בממשק שולחן העבודה של Steam, אנא פתחו את מרכז הפיקוד והעבירו ידנית את מצב הבקרה למצב שולחן העבודה, אז תוכלו להשתמש במסך המגע או בג'ויסטיקים ובלחצנים כעכבר כדי לנווט באפליקציה. - מדוע פונקציית AMD AFMF אינה פועלת כראוי לאחר פתיחת מרכז הבקרה או ניטור בזמן אמת של Armory Crate SE?
AMD AFMF היא טכנולוגיית ייצור הפריימים העדכנית ביותר של AMD. נכון לעכשיו, היא אינה תואמת לכלי ניטור ביצועים של צד שלישי. הפעלת כל כלי לניטור ביצועים של צד שלישי שמופיע בשכבת-על על מסך המשחק, תשבש את פונקציות AFMF, כולל Xbox Game Bar, ניטור בזמן אמת של ACSE ומרכז הפיקוד... וכו. אם AFMF מופעל וברצונכם לגשת למדדים כגון FPS, אנו ממליצים להשתמש בשכבת על של ביצועי AMD Software In-Game.