נושאים קשורים
[Microsoft Office] איך להסיר את ההתקנה של תוכניות Office
מוצרים רלוונטיים: מחשב נייד, מחשב נייח, מחשב All-in-One, מחשב כף יד לגיימינג
מאמר זה מתאר כיצד להסיר את ההתקנה של תוכנית Office ממכשיר ה-Windows שלך.
השלב להסרת ההתקנה של Office תלוי בסוג ההתקנה שיש לך. סוגי ההתקנה השכיחים ביותר הם לחץ והפעל ו-Microsoft Windows Installer (MSI). הסוג האחר הוא התקנת Office מאפליקציית חנות Microsoft.
אם אינך בטוח איזו סוג התקנה יש לך, עיין במאמר איך לוודא את סוג ההתקנה של תוכניות Office.
הערה: הסרת ההתקנה של Office רק מסירה את יישומי Office מהמחשב. היא לא מסירה קבצים, מסמכים או חוברות עבודה שיצרת באמצעות היישומים.
איך לוודא את סוג ההתקנה של תוכניות Office
הערה: אם אינך יכול לפתוח תוכנית Office כדי לבדוק את סוג ההתקנה, נסה את השלבים להסרת ההתקנה של הסוגים השכיחים, 'לחץ והפעל' או MSI.
- פתח את תוכנית Office, ואז בחר [קובץ] בפינה השמאלית העליונה(1). (הטקסט להלן לוקח את Excel כדוגמה.)

- בחר [חשבון](2), מצא את הלחצן [אודות] תחת 'פרטי המוצר', ואז בדוק את הפרטים הבאים(3):

- לחץ והפעל: התקנת 'לחץ והפעל' כוללת מספר גירסה ומספר Build, והיא כוללת את המילים "לחץ והפעל" (Click-to-Run). עיין בדף השלבים להסרת התקנה של 'לחץ והפעל' או MSI כדי להסיר את ההתקנה של תוכניות Office אחרות.

- MSI: התקנת MSI לא כוללת מספר גירסה או מספר Build. עיין בדף השלבים להסרת התקנה של 'לחץ והפעל' או MSI כדי להסיר את ההתקנה של תוכניות Office אחרות.

- חנות Microsoft: התקנה מחנות Microsoft כוללת מספר גירסה ומספר Build, והיא כוללת את המילים "חנות Microsoft". עיין בדף השלבים להסרת התקנת אפליקציה מחנות Microsoft כדי להסיר את ההתקנה של תוכניות Office אחרות.

השלבים להסרת התקנה של 'לחץ והפעל' או MSI
אם תוכנית Office היא מסוג התקנה של 'לחץ והפעל' או MSI, עיין בשלבי הסרת ההתקנה הבאים.
- הקלד וחפש [לוח הבקרה] בשורת החיפוש של Windows(1), ואז לחץ על [פתח](2).
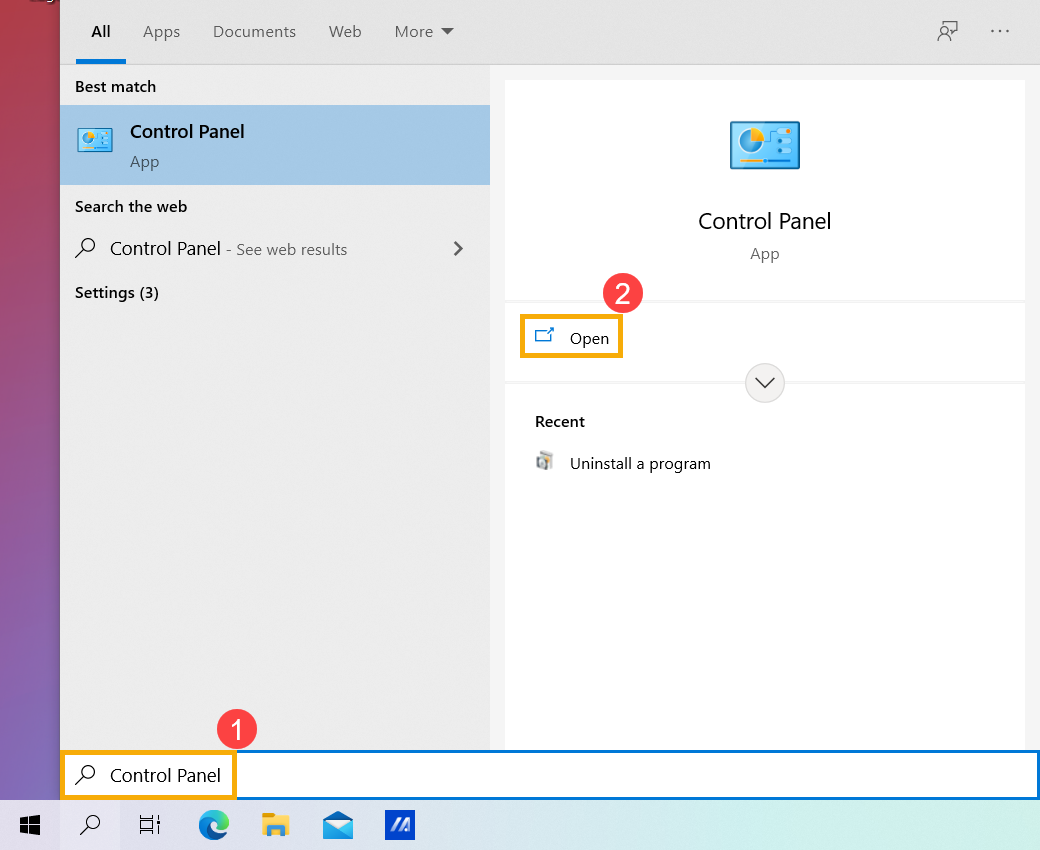
- בשדה 'תוכניות', בחר [הסר התקנת תוכנית](3).

- בחר את תוכנית Microsoft Office שברצונך להסיר את ההתקנה(4), ובחר [הסר התקנה](5).
הערה: אם Office לא מפורט בלוח הבקרה, ייתכן שיש לך סוג התקנה מחנות Microsoft. עיין בדף השלבים להסרת התקנת אפליקציה מחנות Microsoft כדי להסיר את ההתקנה של תוכניות Office אחרות.
- Microsoft תשאל אותך אם אתה מוכן להסרת ההתקנה, בחר [הסר התקנה] כדי להתחיל את תהליך הסרת ההתקנה(6).

- הסרות ההתקנה של תוכניות Office הושלמו, לחץ על [סגור](7).

השלבים להסרת התקנה של אפליקציה מחנות Microsoft
אם תוכנית Office היא מסוג התקנה מאפליקציית חנות Microsoft, עיין בשלבי הסרת ההתקנה הבאים.
- הקלד וחפש [יישומים ותכונות] בשורת החיפוש של Windows(1), ואז לחץ על [פתח](2).
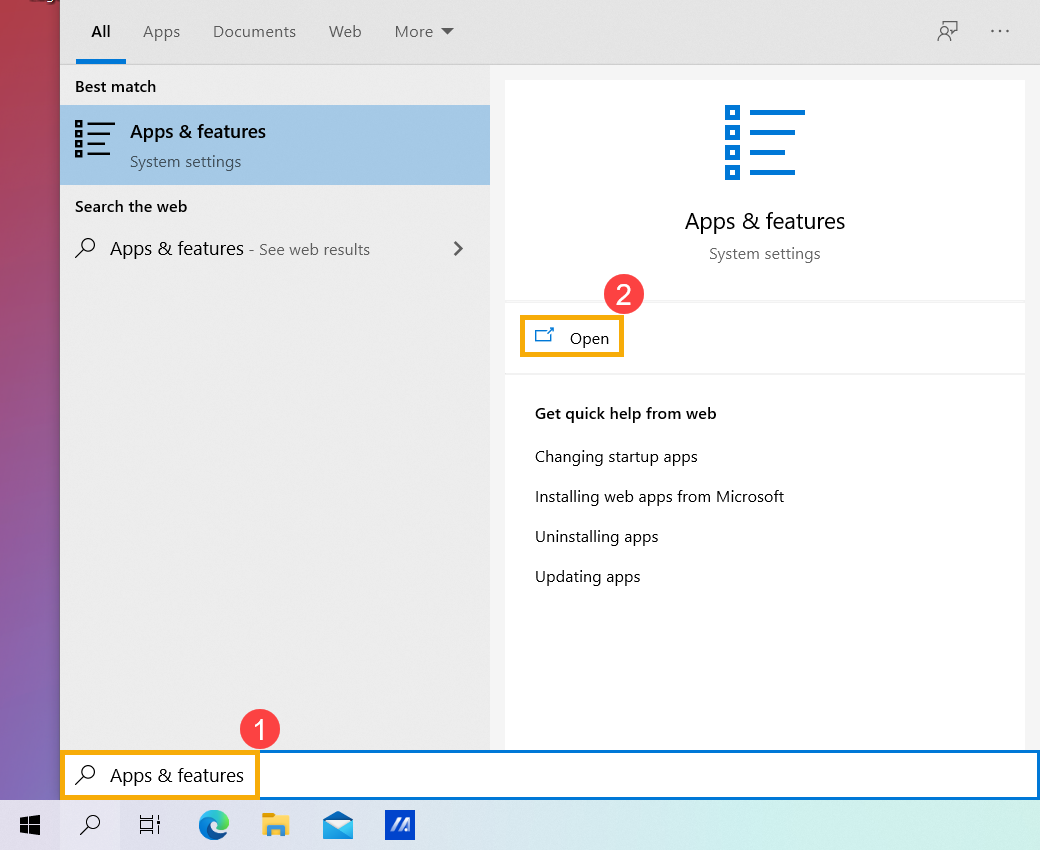
- ב'אפליקציות ותכונות', בחר את תוכניות Microsoft Office שברצונך להסיר את ההתקנה שלהן(3), ובחר [הסר התקנה](4) ואז בחר שוב [הסר התקנה](5).
הערה: אם Office לא מפורט ב'אפליקציות ותכונות', ייתכן שיש לך סוג התקנה של 'לחץ והפעל' או MSI. עיין בדף השלבים להסרת התקנה של 'לחץ והפעל' או MSI כדי להסיר את ההתקנה של תוכניות Office אחרות.
- Microsoft תשאל אותך אם אתה מוכן להסרת ההתקנה, בחר [הסר התקנה] כדי להתחיל את תהליך הסרת ההתקנה(6).

- הסרות ההתקנה של תוכניות Office הושלמו, לחץ על [סגור](7).

המידע לעיל מגיע מהמאמר הסרת ההתקנה של Office ממחשב מאת Microsoft. אם אינך מצליח להסיר את ההתקנה של תוכניות של Office באמצעות השיטה לעיל, תוכל לעיין במסמך מ-Microsoft כדי לקבל מידע על שיטות הסרת ההתקנה.
תוכל גם לעיין באתר התמיכה של Microsoft כדי לקבל מסמכי תמיכה נוספים של Office.