נושאים קשורים
[Windows 11/10] כיצד ליצור בתמונה של מערכת Windows ולהשתמש בו כדי לשחזר את המחשב
מוצרים רלוונטיים: מחשב נייד, מחשב נייח, מחשב All-in-One, מחשב כף יד לגיימינג, MiniPC
אם מתרחשת בעיה קריטית במחשב (כגון מצב שבו לא ניתן להיכנס למערכת ההפעלה Windows), תוכל להשתמש בכונן השחזור כדי להיכנס לסביבת השחזור של Windows (WinRE), ואז לשחזר את Windows תמונת מערכת. תמונת המערכת כוללת את הגירסה הנוכחית של Windows, את הגדרות המערכת, התוכניות והקבצים האישיים כשיצרת אותה. אם ברצונך להשתמש בתכונה הזו, תחילה תצטרך להכין כונן Flash ריק בחיבור USB (לפחות 2GB) כדי ליצור התקן ניתן לאתחול שיכול להיכנס לסביבת השחזור של Windows, וכונן מקומי נוסף לשמירת תמונת המערכת (אם יש למחשב שני כוננים מוקמיים או יותר). אנחנו גם ממליצים לך ליצור מחדש את תמונת המערכת החדשה של Windows מדי פעם, מפני ש-Windows מתקין עדכונים ומשפר את האבטחה והביצועים באופן שגרתי.
※ הערה: אם יש במחשב רק כונן מקומי אחד, תצטרך להכין כונן קשיח חיצוני בחיבור USB כדי לשמור את תמונת המערכת של Windows (ודא שהשטח הפנוי בכונן הקשיח החיצוני גדול יותר מהשטח המנוצל בכונן המערכת הנוכחי). אם אינך בטוח כמה כוננים יש במחשב, עיין בנספח: כמה כוננים יש במחשב.
יש לגשת להוראות המתאימות בהתאם למערכת ההפעלה הנוכחית של Windows המותקנת על המכשיר שלך:
יצירת כונן Flash בחיבור USB לתיקון המערכת שיכול להיכנס לסביבת השחזור של Windows
צור כונן הבזק מסוג USB לתיקון מערכת, שיכול להיכנס לסביבת השחזור של Windows, על ידי התכונה המובנית 'צור כונן שחזור' ב-Windows.
- הקלד וחפש את [כונן שחזור] בשורת החיפוש של Windows ① , ולאחר מכן לחץ על [פתח] ② .

- אם ההודעה של בקרת חשבון משתמש קופצת, אנא בחר [כן] ③ .
 התאוששות
התאוששות
- אל תסמן את התיבה [גיבוי קבצי מערכת לכונן השחזור] ④ ולאחר מכן בחר [הבא] ⑤ .
הערה : השלבים הבאים יגבו את המערכת שלך באמצעות תמונת המערכת (כולל התוכניות והקובץ האישי שלך), כך שלא תצטרך לגבות את המערכת לכונן שחזור בשלב זה (גיבוי המערכת לא יכלול את התוכניות שלך קבצים אישיים).
- חבר כונן הבזק מסוג USB שברצונך ליצור התקן הניתן לאתחול כדי להיכנס לסביבת השחזור של Windows למכשיר שלך.
הערה: כל הקבצים בכונן הבזק מסוג USB יימחקו במהלך התהליך , יש לגבות את הקבצים שלך תחילה אם הכונן מכיל נתונים.
- בכוננים זמינים, אשר ובחר את כונן הבזק מסוג USB שבו ברצונך להשתמש ⑥ ולאחר מכן בחר [הבא] ⑦ .
הערה : אם תשתמש בכונן קשיח USB חיצוני כדי לשמור את תמונת המערכת, תוכל לחבר את אותו אחד כדי ליצור את ההתקן הניתן לאתחול כדי להיכנס לסביבת השחזור של Windows (Windows תיצור באופן אוטומטי מחיצה חדשה בכונן הקשיח USB החיצוני). .
- בחר [צור] ⑧ , והמערכת תתחיל ליצור את כונן השחזור. זה ייקח זמן מה, וזה תלוי במפרט המכשיר שלך ובגודל כלי התיקון.
הערה: אנא ודא שמתאם AC (המטען) מחובר במהלך התהליך ואל תאלץ כיבוי בכוח כדי למנוע שגיאות.
- כונן השחזור (התקן הניתן לאתחול) נוצר, ואנא לחץ על [סיום] ⑨ .

- אם אתה יוצר את ההתקן הניתן לאתחול דרך הכונן הקשיח USB החיצוני ואתה משתמש באותו כונן כדי לשמור את תמונת המערכת, המשך לשלב הבא.
השטח הנותר אינו מוקצה בכונן הקשיח USB החיצוני בגלל יצירת כונן שחזור.
לפני יצירת תמונת מערכת, עליך ליצור ידנית מחיצה חדשה ולהגדיר את הפורמט לסוג NTFS . כאן תוכל ללמוד עוד על [Windows 11/10] מחיצת דיסק קשיח, כיווץ והרחבה כדי ליצור מחיצה חדשה.
יצירת תמונת מערכת
מכיוון ש-Windows מבצע עדכונים ומשפר באופן קבוע את האבטחה כמו גם את הביצועים, אנו ממליצים לחזור מעת לעת על השלבים הבאים כדי ליצור תמונת מערכת חדשה ולגבות את התוכניות והקבצים האישיים שלך.
- הקלד וחפש את [לוח הבקרה] בשורת החיפוש של Windows ① , ולאחר מכן לחץ על [פתח] ② .

- בשדה מערכת ואבטחה , בחר [גיבוי ושחזור (Windows 7)] ③ .

- בחר [צור תמונת מערכת] ④ .

- בשדה כונן קשיח, בחר כונן שבו ברצונך לשמור את תמונת המערכת ⑤ ולאחר מכן בחר [הבא] ⑥ .

- המערכת מפרטת את הכוננים שיגובו ואת שטח הדיסק הדרוש. אנא בחר [התחל גיבוי] כדי להתחיל ליצור תמונת מערכת ⑦ . זה ייקח זמן מה, וזה תלוי במפרט המכשיר שלך ובגודל תמונת המערכת. בדוגמה זו, עשויה להימשך שעה אחת לגבות את תמונת המערכת של 63 GB שטח דיסק.
הערה: אנא ודא שמתאם AC (מטען) מחובר במהלך התהליך ואל תאלץ כיבוי בכוח כדי למנוע שגיאות.
- ייתכן שתקבל את ההודעה הבאה במהלך תהליך היצירה, ובחר [לא] ⑧ .
שלב זה הוא יצירת CD/DVD לתיקון מערכת, שיכול להיכנס לסביבת השחזור של Windows. עם זאת, בחלק הקודם כבר יצרנו כונן הבזק מסוג USB לתיקון מערכת, כך שאיננו צריכים ליצור CD/DVD לתיקון מערכת.
- יצירת תמונת המערכת הושלמה, יש לבחור [סגור]⑨.

- בכונן עליו ישמר הגיבוי, תיווצר תיקיית WindowsImageBackup , שם ממוקמת תמונת המערכת.
אם ברצונך לשמור את תמונת המערכת הישנה, תוכל להעתיק את כל תיקיית WindowsImageBackup למיקום חדש, ולאחר מכן ליצור תמונת מערכת חדשה.
שימוש בתמונת מערכת כדי לשחזר את המחשב
אם תתקל בתופעה שההתקן לא יכול לאתחל, אתה יכול להשתמש בכונן השחזור כדי להיכנס לסביבת השחזור של Windows (WinRE), ולאחר מכן לשחזר את המערכת שלך באמצעות תמונת המערכת.
- חבר את כונן השחזור (כונן הבזק מסוג USB) שיצרת למכשיר שלך. כאן תוכל ללמוד עוד על איך ליצור כונן הבזק מסוג USB לתיקון מערכת, שיכול להיכנס לסביבת השחזור של Windows .
- הפעל את המכשיר ובחר באפשרות האתחול בתור כונן הבזק מסוג USB, כאן תוכל ללמוד עוד על איך לאתחל את המערכת מכונן USB/CD-ROM .
- המכשיר ייכנס לסביבת השחזור של Windows, ולאחר מכן בחר את השפה.

- יש לבחור את פריסת המקלדת שלך.

- יש לבחור [פתרון בעיות]①.

- יש לבחור [אפשרויות מתקדמות]②.

- יש לבחור [שחזור תמונת מערכת]③.

- יש לבחור [Windows 11]④.

- המערכת תחפש אוטומטית בתמונת המערכת הזמינה האחרונה.

אתה יכול לבחור תמונת מערכת גם באופן ידני. בחר [בחר תמונת מערכת] ⑤ ולאחר מכן בחר [הבא] ⑥ .
- בחר את מיקום תמונת המערכת בו תרצה להשתמש ⑦ ולאחר מכן לחץ על [הבא] ⑧ .
אם תמונת המערכת שלך נשמרה בכונן הקשיח החיצוני, אנא חבר אותו למכשיר שלך ולאחר מכן לחץ על רענן .
- המערכת תפרט את כל תמונות המערכת הזמינות בכונן זה, יש לבחור את תמונת המערכת שברצונך לשחזר ⑨ ולאחר מכן לחץ על [הבא] ⑩ .

- אתה יכול לאתחל ולחלק מחדש את הכוננים הקיימים ⑪ , ולאחר מכן לחץ על [הבא] ⑫ .

- יש לאמת את מידע תמונת שחזור המערכת ⑬ , ולאחר מכן בחר [סיום] ⑭ .

- המערכת תזכיר לך שכל הנתונים בכוננים שיש לשחזר יוחלפו בנתונים שבתמונת המערכת , בחר [כן] כדי להתחיל בתהליך השחזור ⑮ .

- המערכת שלך שוחזרה בהצלחה והיא תופעל מחדש באופן אוטומטי תוך 60 שניות. אתה יכול גם לבחור [הפעל מחדש עכשיו] ⑯ , והמכשיר שלך ייכנס למערכת ההפעלה של Windows לאחר ההפעלה מחדש.

יצירת כונן Flash בחיבור USB לתיקון המערכת שיכול להיכנס לסביבת השחזור של Windows
יצירת כונן Flash בחיבור USB לתיקון המערכת שיכול להיכנס לסביבת השחזור של Windows באמצעות התכונה "יצירת כונן שחזור" המובנית ב-Windows.
- הקלד וחפש [צור כונן שחזור] בשורת החיפוש של Windows(1), ואז לחץ על [פתח](2).

- אם ההתראה של 'בקרת חשבון משתמש' מוקפצת, בחר [כן](3).

- אל תסמן את התיבה [גבה קובצי מערכת לכונן השחזור](4), ואז בחר [הבא](5).
הערה: השלבים הבאים יגבו את המערכת באמצעות תמונת מערכת (כולל את התוכניות והקבצים האישיים שלך), ולכן אינך צריך לגבות את המערכת בכונן שחזור בשלב הזה (גיבוי המערכת לא יכלול את התוכניות והקבצים האישיים שלך).
- חבר למחשב את כונן ה-Flash בחיבור USB שברצונך להפוך אותו להתקן ניתן לאתחול לכניסה לסביבת השחזור של Windows במחשב.
הערה: כל הקבצים בכונן ה-Flash בחיבור USB יימחקו במהלך התהליך, לכן קודם גבה את הקבצים אם יש לך נתונים מקוריים.
- בכוננים זמינים, אשר ובחר את כונן ההבזק בחיבור USB שברצונך להשתמש בו(6), ואז בחר [הבא](7).
הערה: אם תשתמש בכונן קשיח חיצוני בחיבור USB כדי לשמור את תמונת המערכת, תוכל לחבר את אותו אחד כדי ליצור את ההתקן הניתן לאתחול לכניסה לסביבת השחזור של Windows (Windows תיצור אוטומטית מחיצה חדשה בכונן הקשיח החיצוני בחיבור USB).
- בחר [יצירה](8), והמערכת תתחיל ליצור את כונן השחזור. זה ייקח זמן מה, והדבר יהיה תלוי במפרט המחשב שלך וגודל כלי התיקון.
הערה: ודא שמתאם החשמל מחובר במהלך התהליך, ואל תכבה את הכיבוי כדי למנוע יצירה בלתי שלמה.
- כונן השחזור (ההתקן הניתן לאתחול) נוצר. לחץ על [סיום](9).

- אם יצרת את ההתקן הניתן לאתחול באמצעות הכונן הקשיח החיצוני בחיבור USB, ותשתמש באותו אחד כדי לשמור את תמונת המערכת, המשך בשלב הבא.
השטח שנותר נמצא במצב לא מוקצה בכונן הקשיח החיצוני בחיבור USB בגלל יצירת כונן השחזור.
לפני יצירת תמונת המערכת, תצטרך ליצור מחיצה חדשה באופן ידני והגדר את התבנית לסוג NTFS. כאן תוכל לקבל מידע נוסף לגבי [Windows 10] מחיצת כונן קשיח, כיווץ והרחבה, כדי ליצור מחיצה חדשה.
יצירת תמונת מערכת
מפני שמערכת Windows מתעדכנת ומשפרת את האבטחה והביצועים באופן שוטף, אנחנו ממליצים לך גם לחזור על השלבים הבאים מדי פעם כדי ליצור תמונת מערכת חדשה ולגבות את התוכניות והקבצים האישיים שלך.
- הקלד וחפש [לוח הבקרה] בשורת החיפוש של Windows(1), ואז לחץ על [פתח](2).

- בשדה מערכת ואבטחה, בחר [גבה ושחזר (Windows 7)](3).

- בחר [יצירת תמונת מערכת](4).

- בשדה בכונן קשיח, בחר כונן שבו תרצה לשמור את תמונת המערכת(5), ואז בחר [הבא](6).

- המערכת מפרטת את הכוננים שיגובו ואת שטח האחסון הנדרש בכונן. בחר [התחל גיבוי] כדי להתחיל ליצור תמונת מערכת(7). זה ייקח זמן מה, והדבר יהיה תלוי במפרט המחשב שלך וגודל תמונת המערכת. לדוגמה, ייתכן שגיבוי תמונת מערכת של שטח אחסון בנפח 44GB יארך שעה.
הערה: ודא שמתאם החשמל מחובר במהלך התהליך, ואל תכבה את הכיבוי כדי למנוע גיבוי בלתי מלא.
- ייתכן שתקבל את ההתראה הבאה במהלך תהליך היצירה. במקרה כזה, בחר [לא](8).
השלב הזה נועד ליצור תקליטור CD/DVD לגיבוי המערכת שיכול להיכנס לסביבת השחזור של Windows. עם זאת, כבר יצרנו כונן Flash בחיבור USB לשחזור המערכת בפרק האחרון, כך שלא נצטרך ליצור תקליטור CD/DVD לתיקון המערכת.
- יצירת תמונת המערכת הושלמה. בחר [סגור](9).

- בכונן שבו אתה שומר את הגיבוי, תיווצר תיקייה בשם WindowsImageBackup, שבה תמוקם תמונת המערכת.
אם ברצונך לשמור את תמונת המערכת הישנה, תוכל להעתיק את התיקייה WindowsImageBackup במלואה ליקום חדש, ואז ליצור תמונת מערכת חדשה.
שימוש בתמונת מערכת כדי לשחזר את המחשב
אם אתה חווה מצב שבו המחשב לא יכול לבצע אתחול, תוכל להשתמש בכונן השחזור כדי להיכנס לסביבת השחזור של Windows (WinRE), ואז לשחזר את המחשב באמצעות תמונת המערכת.
- חבר את כונן השחזור שיצרת (כונן Flash בחיבור USB) למחשב. כאן תוכל לקבל מידע נוסף על יצירת כונן Flash בחיבור USB לתיקון המערכת שיכול להיכנס לסביבת השחזור של Windows.
- הפעל את המחשב ובחר את אפשרות האתחול ככונן ה-Flash בחיבור USB. כאן תוכל לקבל מידע נוסף על כיצד לאתחל את המערכת מכונן USB/CD-ROM.
- המחשב ייכנס לסביבת השחזור של Windows; ואז יהיה עליך לבחור את השפה.

- בחר את פריסת לוח המקשים שלך.

- בחר [פתור בעיות](1).

- בחר [אפשרויות מתקדמות](2).

- בחר [שחזור תמונת מערכת](3).

- בחר [Windows 10](4).

- המערכת תחפש אוטומטית את תמונת המערכת הזמינה העדכנית ביותר.

- בנוסף, תוכל לבחור תמונת מערכת באופן ידני. בחר [בחר תמונת מערכת](5), ואז בחר [הבא](6).

- בחר מיקום של תמונת מערכת שבה ברצונך להשתמש(7), ואז לחץ על [הבא](8).
אם תמונת המערכת שמורה בכונן הקשיח החיצוני, חבר אותו למחשב, ואז לחץ על רענן.
- המערכת תפרט את כל תמונות המערכת הזמינות בכונן הזה. בחר את תמונת המערכת שברצונך לשחזר(9), ואז לחץ על [הבא](10).

- אתה יכול לפרמט ולחלק למחיצות את הכוננים הקיימים כרצונך(11), ואז לחץ על [הבא](12).

- ודא את המידע של תמונת המערכת המשוחזרת(13), ואז בחר [סיום](14).

- המערכת תזכיר לך שכל הנתונים בכוננים שישוחזרו יוחלפו בנתונים בתמונת המערכת, בחר [כן] כדי להתחיל את תהליך השחזור(15).

- המחשב שוחזר בהצלחה ויעבור הפעלה מחדש בתוך 60 שניות. תוכל גם לבחור [הפעל מחדש כעת](16), והמחשב ייכנס למערכת ההפעלה Windows אחרי ההפעלה מחדש.

נספח: כמה כוננים יש במחשב
יש מחשבים שיש בהם כונן קשיח אחד, אבל הוא מחולק לשתי מחיצות כברירת מחדל (למשל כונן C וכונן D באותו כונן). תוכל לעיין בשיטה הבאה כדי לוודא כמה כוננים יש במחשב שלך.
- לחץ לחיצה ימנית על הסמל התחל
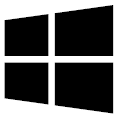 בקצה השמאלי של שורת המשימות, ואז בחר [ניהול דיסק](1).
בקצה השמאלי של שורת המשימות, ואז בחר [ניהול דיסק](1). 
- אם כונן C וכונן D נמצאים בכוננים נפרדים, פירוש הדבר הוא שיש שני כוננים קשיחים או כונני SSD פיזיים במחשב. (כמו בדוגמה הבאה, שבה כונן C הוא בכונן 1, וכונן D הוא בכונן 0.)

אם כונן C וכונן D נמצאים באותו כונן, פירוש הדבר הוא שיש שני כוננים קשיחים או כונני SSD פיזיים במחשב. (כמו בדוגמה הבאה, שבה כונן C וכונן D שניהם בכונן 1.)