פתרון בעיון – הדפדפן מפנה לאתר הלא נכון
מוצרים רלוונטיים: מחשב נייד, מחשב נייח, מחשב All-in-One, מחשב כף יד לגיימינג
אם בעת השימוש בדפדפן, אתה נתקל במצב בו תוצאות החיפוש מובילות אותך לדפים שאינם קשורים למה שחיפשת, הדבר עלול לומר שתוכנה זדונית/השתלטות/וירוס השתלטו על הדפדפן שלך. לדוגמה, אם תוצאת החיפוש של כתובת URL מוצגת ככתובת https://www.asus.com/tw/... ותחילת כתובת האתר ממוקמת באתר הרשמי של ASUS, אך היא מנותבת לאתר אחר ללא https://www.asus.com/tw/ לאחר הלחיצה עליה. סוג זה של השתלטות תוכנה עלול לשנות את הגדרות הדפדפן ללא ידיעתך, ואפילו לגרום לבעיות אבטחת מידע אישי. אם בתרחיש זה מתקיים במכשיר שלך, תוכל לעיין בשלבים הבאים לפתרון בעיות. כמו כן, תוכל לדווח על כך באתר ASUS Security Advisory ולבדוק האם מדובר באתר רגיל או לא.
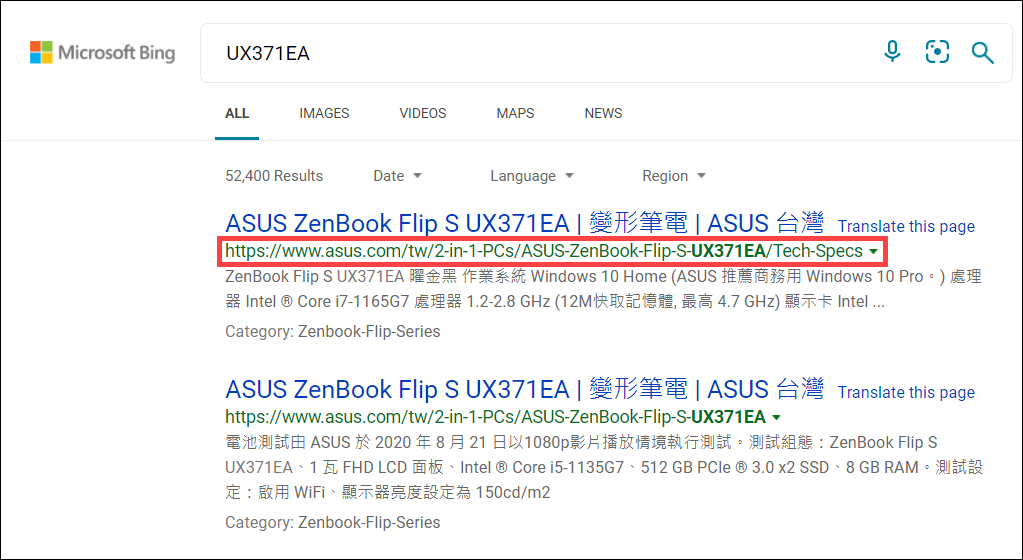
בנוגע לבעיית השתלטות על הדפדפן, אנחנו ממליצים לך לנסות להסיר את כל ההרחבות בדפדפן. להלן אנחנו משתמשים ב-Microsoft Edge וב-Google Chrome
וב-Google Chrome להתייחסות כדי לתאר כיצד להסיר הרחבות דפדפן. אם הבעיה נמשכת לאחר הסרת ההרחבות, אנחנו ממליצים להסיר את התקנת הדפדפן ואז להתקין אותו מחדש.
להתייחסות כדי לתאר כיצד להסיר הרחבות דפדפן. אם הבעיה נמשכת לאחר הסרת ההרחבות, אנחנו ממליצים להסיר את התקנת הדפדפן ואז להתקין אותו מחדש.
- לחץ על הסמל [הגדרות ועוד]
 הממוקם בפינה השמאלית העליונה(1), ואז בחר [הרחבות](2).
הממוקם בפינה השמאלית העליונה(1), ואז בחר [הרחבות](2).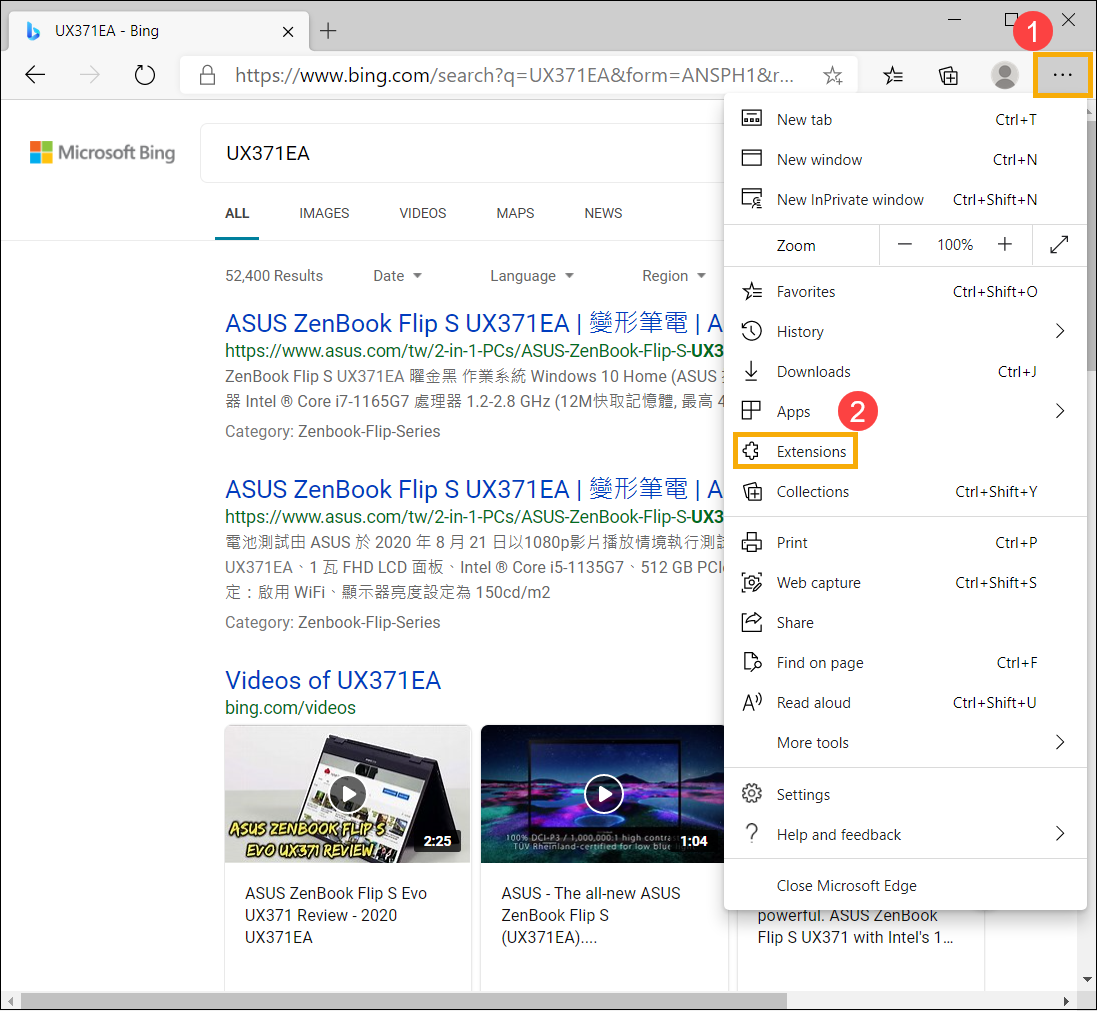
- בהרחבות המותקנות, לחץ על [הסר](3).
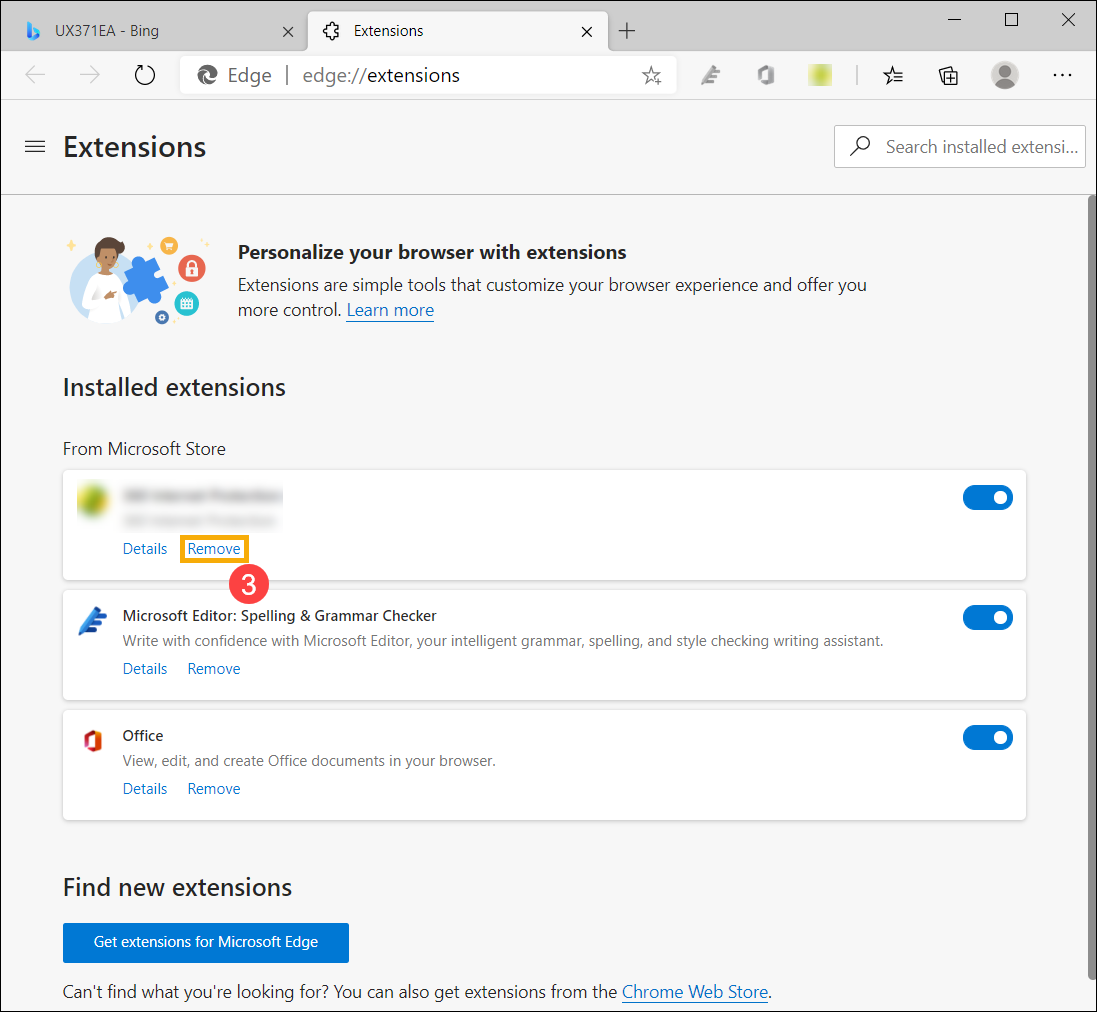
- כדי לאשר את הסרת ההרחבה הזו מ-Microsoft Edge, לחץ שוב על [הסר](4).
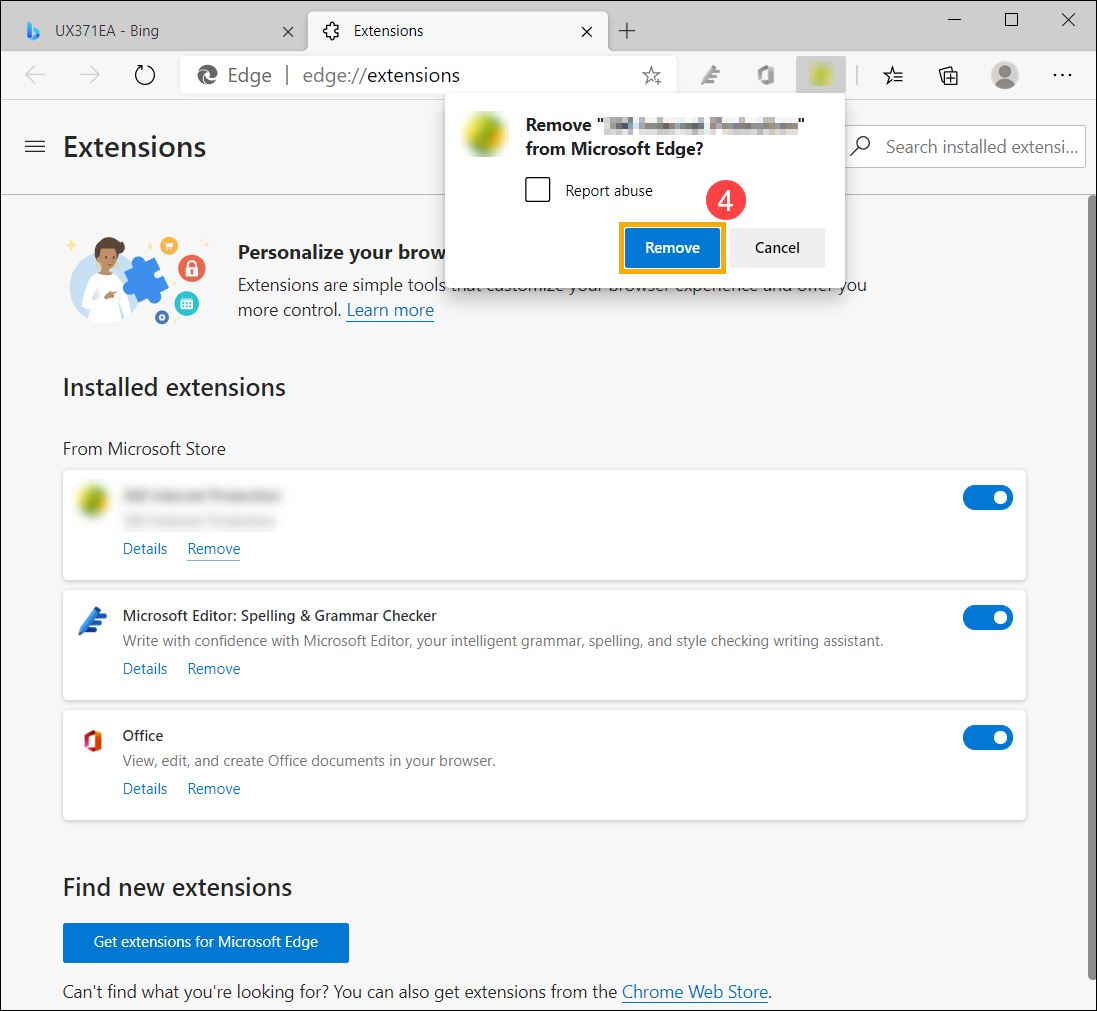
- חזור על השלבים לעיל כדי להסיר את כל ההרחבות ב-Microsoft Edge.
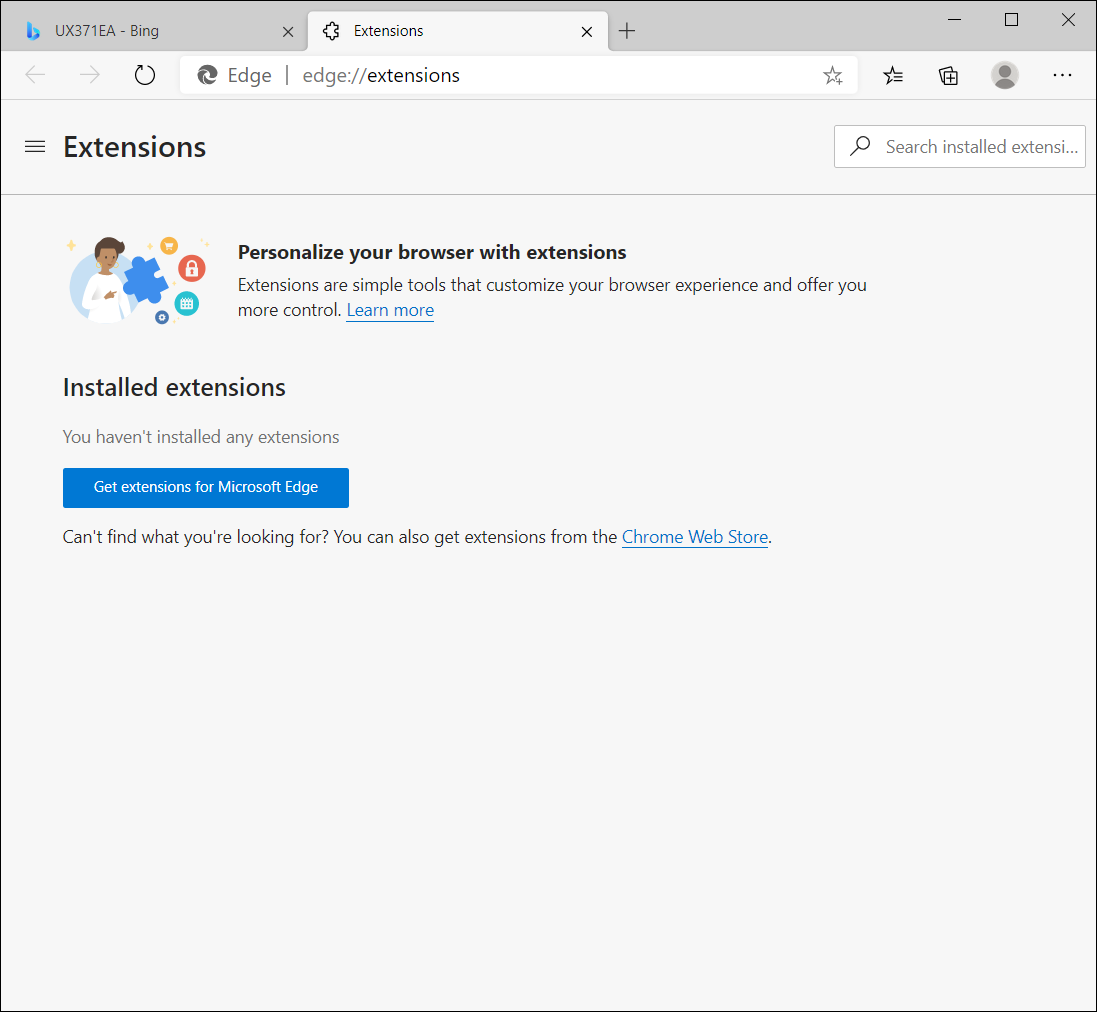
- אם הבעיה נמשכת לאחר הסרת ההרחבות, אנחנו ממליצים להסיר את התקנת הדפדפן ואז להתקין אותו מחדש. תוכל למצוא את האפליקציות המותקנות במחשב בחלון 'יישומים ותכונות' בהגדרות Windows. לאחר שתמצא את Microsoft Edge, לחץ על [הסר התקנה](5) כדי להסיר את הדפדפן.
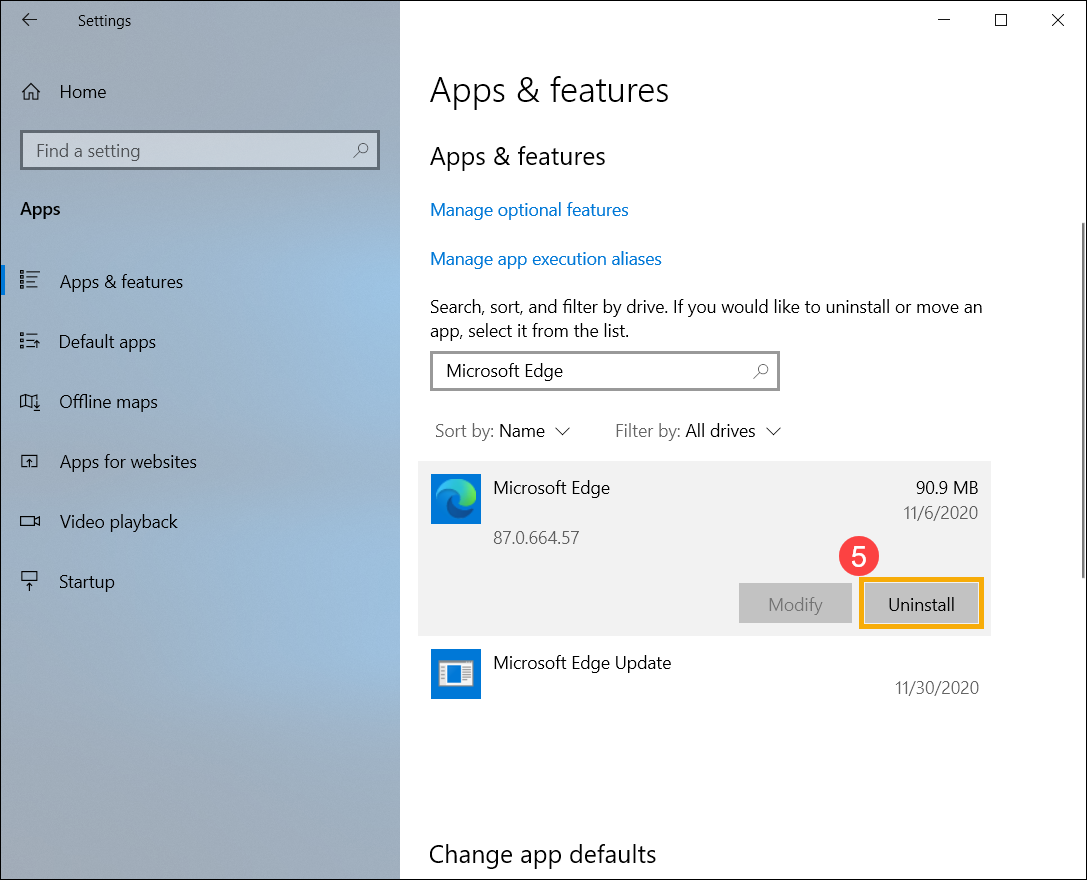
- לאחר השלמת הסרת ההתקנה, עבור לאתר הרשמי של הדפדפן כדי להוריד ולהתקין אותו שוב.
- לחץ על הסמל [התאמה אישית ובקרה]
 הממוקם בפינה השמאלית העליונה(1), ואז בחר [הגדרות](2).
הממוקם בפינה השמאלית העליונה(1), ואז בחר [הגדרות](2).
- בחר [הרחבות](3).
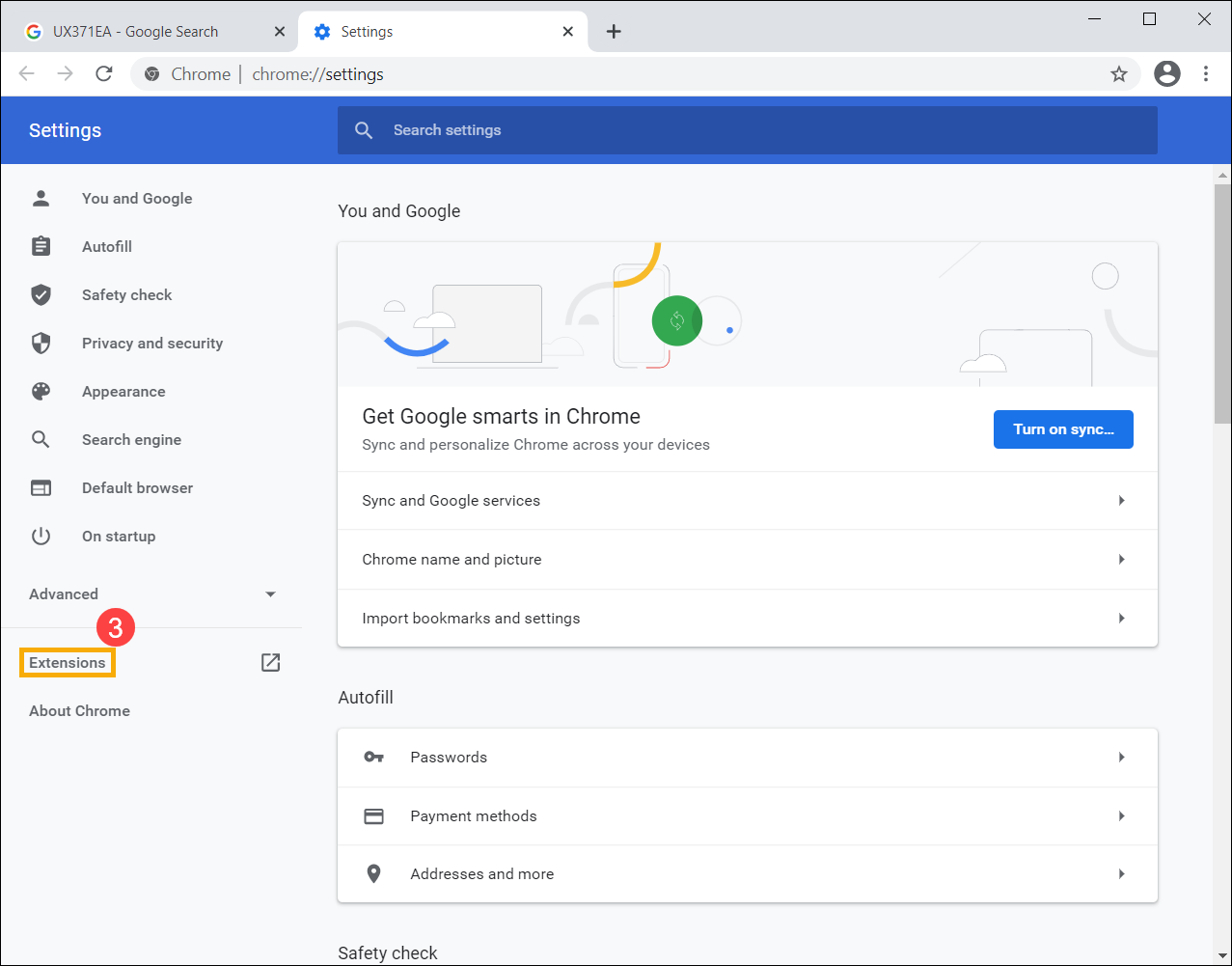
- בהרחבות המותקנות, לחץ על [הסר](4).
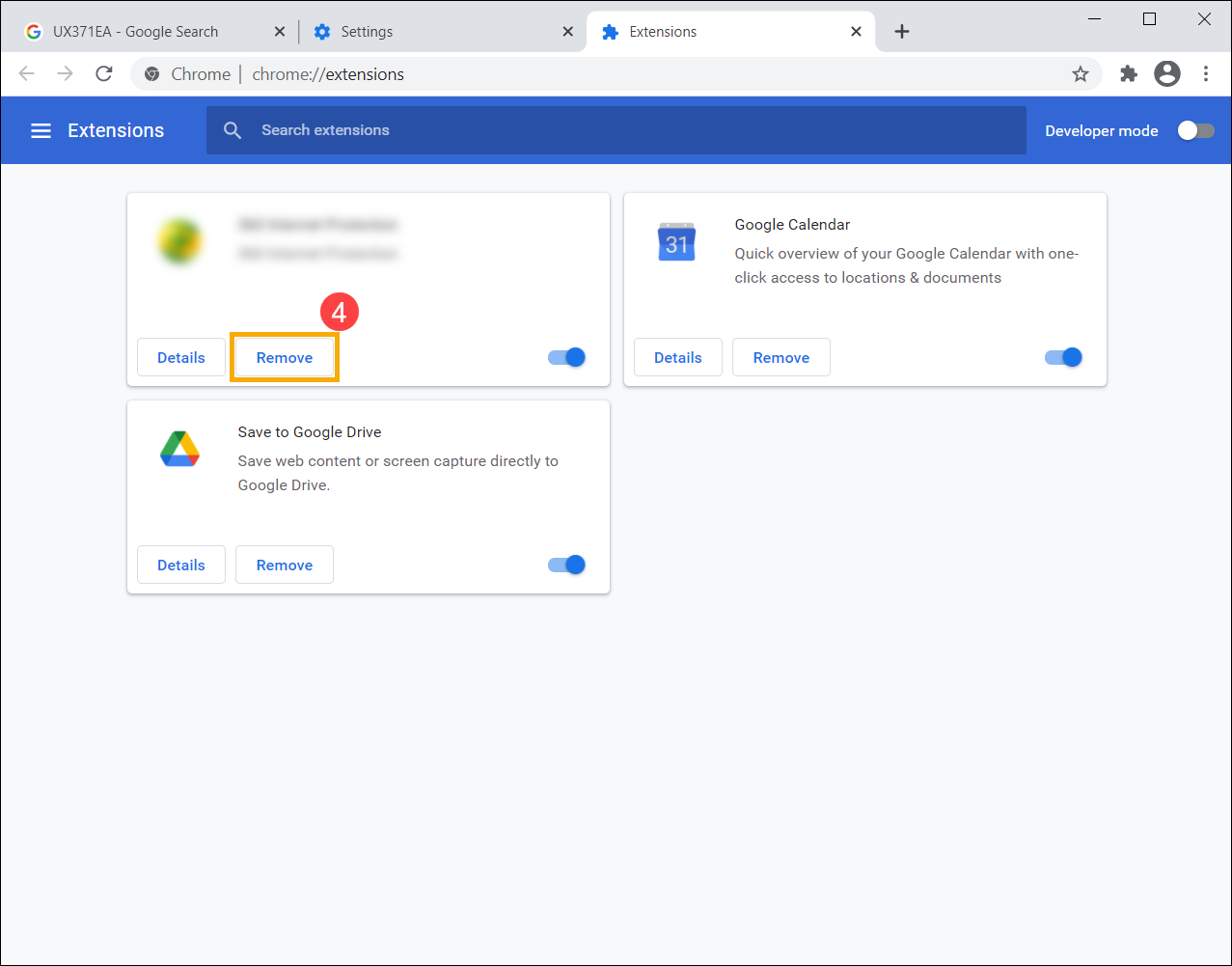
- כדי לאשר את הסרת ההרחבה הזו מ-Google Chrome, לחץ שוב על [הסר](5).
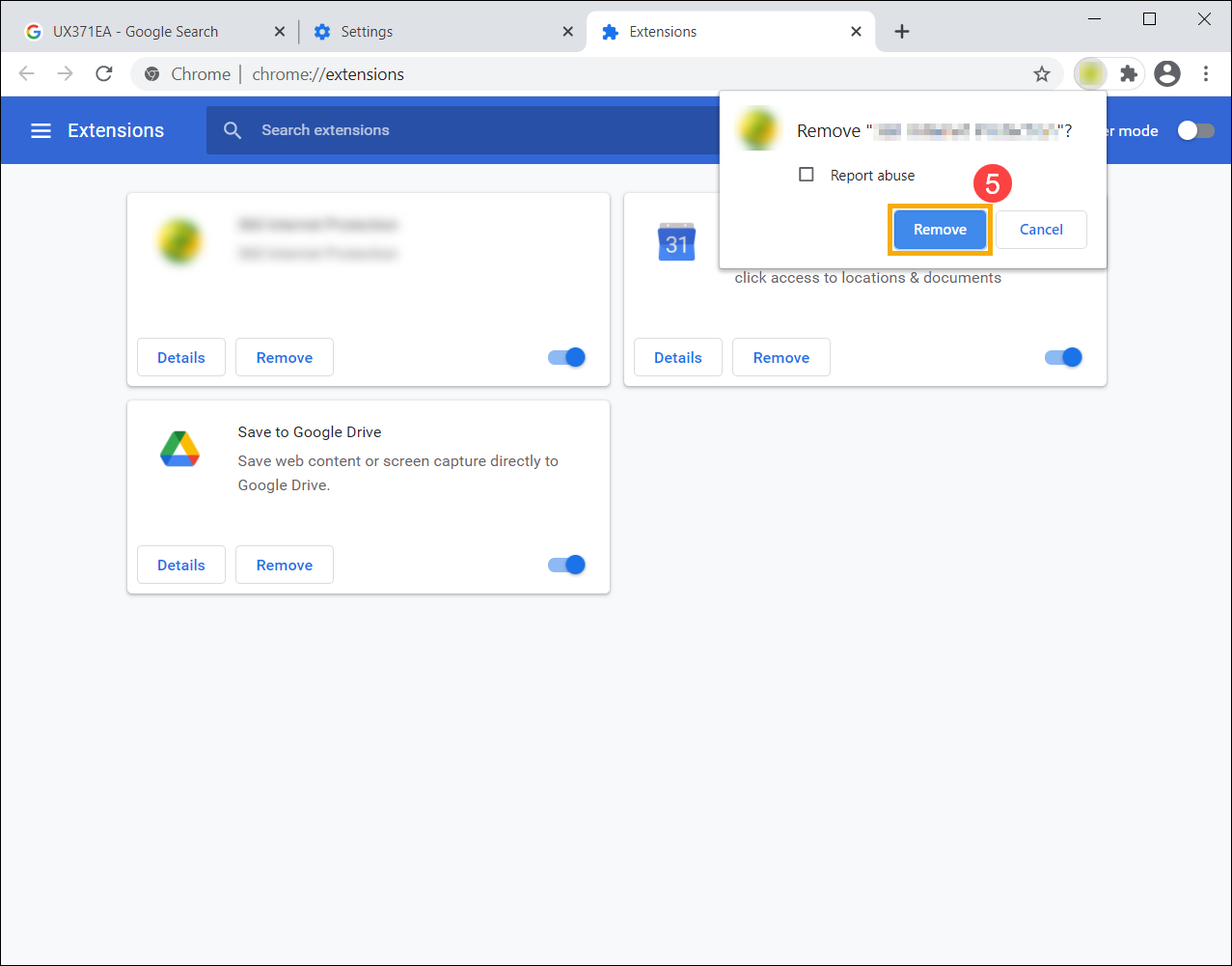
- חזור על השלבים לעיל כדי להסיר את כל ההרחבות ב-Google Chrome.

- אם הבעיה נמשכת לאחר הסרת ההרחבות, אנחנו ממליצים להסיר את התקנת הדפדפן ואז להתקין אותו מחדש. תוכל למצוא את האפליקציות המותקנות במחשב בחלון 'יישומים ותכונות' בהגדרות Windows. לאחר שתמצא את Google Chrome, לחץ על [הסר התקנה](7) כדי להסיר את הדפדפן.
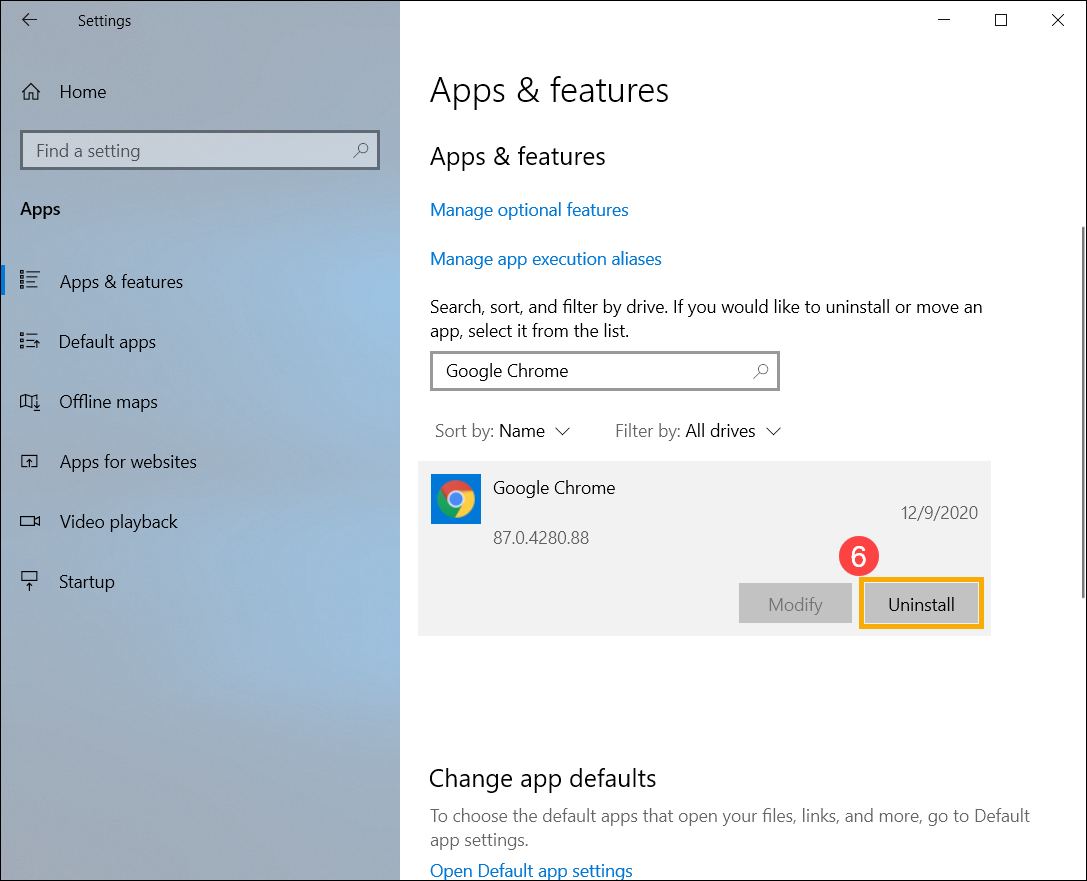
- לאחר השלמת הסרת ההתקנה, עבור לאתר הרשמי של הדפדפן כדי להוריד ולהתקין אותו שוב.
אם הבעיות לא ייפתרו באמצעות הפתרון והמידע לעיל, פנה אל שירות הלקוחות של ASUS לקבלת מידע נוסף.