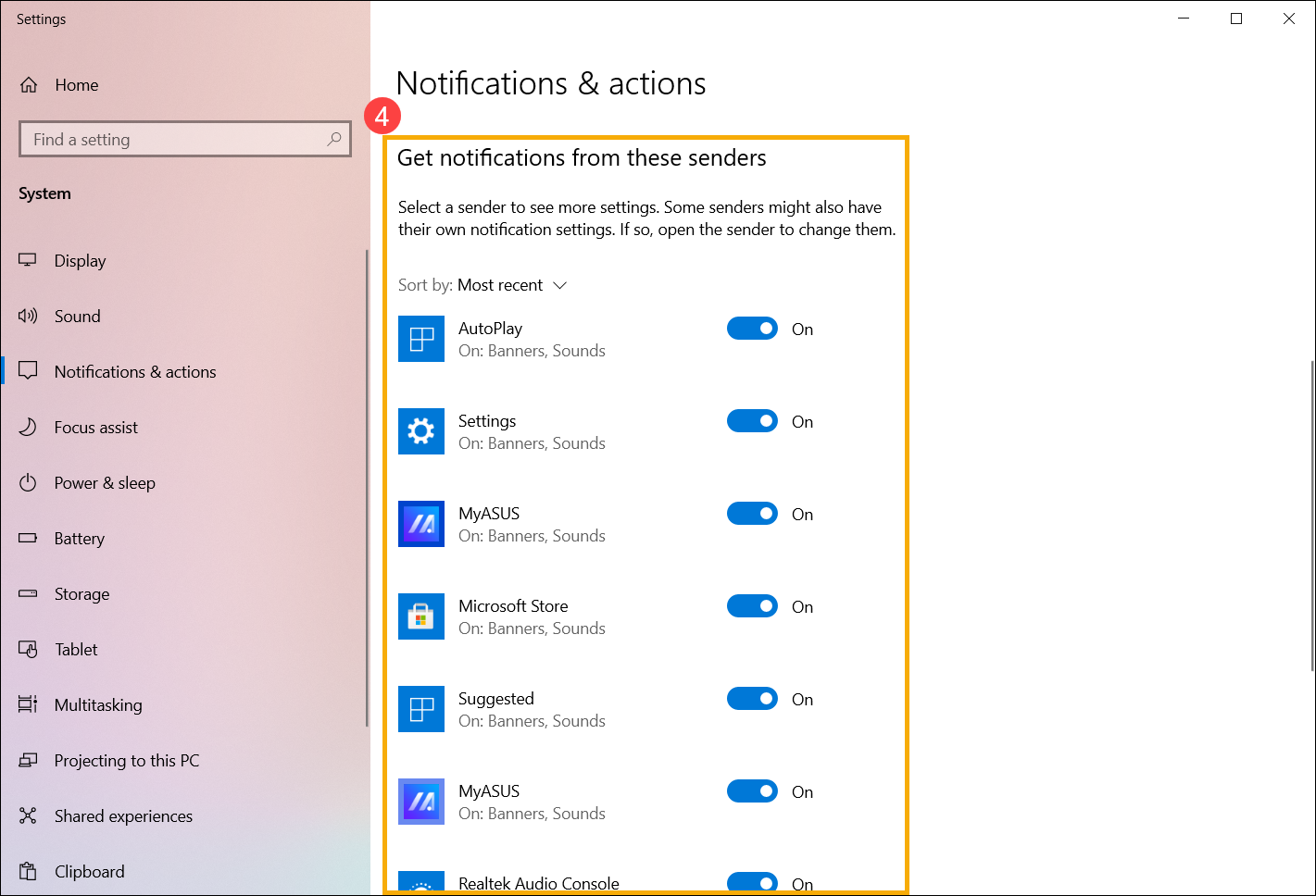נושאים קשורים
[Windows 11/10] מרכז הפעולות
עבור אל ההוראות התואמות לפי גירסת מערכת ההפעלה Windows הנוכחית במחשב:
הגדרות פעולה מהירה
תוכל להשתמש בסמן כדי ללחוץ על הסמל של [סוללה, רשת או עוצמת קול] בקצה השמאלי של שורת המשימות או ללחוץ על מקש סמל Windows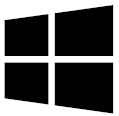 + מקש A במקלדת כדי להפעיל את לוח ההגדרות המהירות.
+ מקש A במקלדת כדי להפעיל את לוח ההגדרות המהירות.
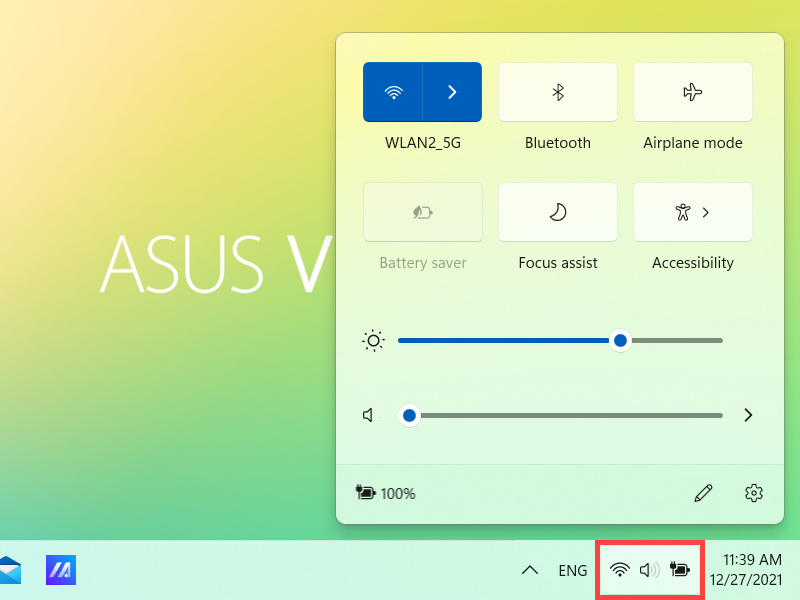
לחץ על הפעולה בלוח ההגדרות המהירות כדי להפעיל/להשבית את התכונה הזו במהירות. (כשהפעולה מוצגת בצבע כחול, משמע שהיא מופעלת.)
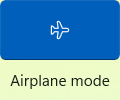
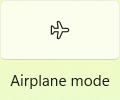
תוכל גם לגשת להגדרת הפעולה דרך לוח ההגדרות המהירות. לחץ לחיצה ימנית על הפעולה שברצונך לשנות את הגדרתה, ואז בחר עבור להגדרות.
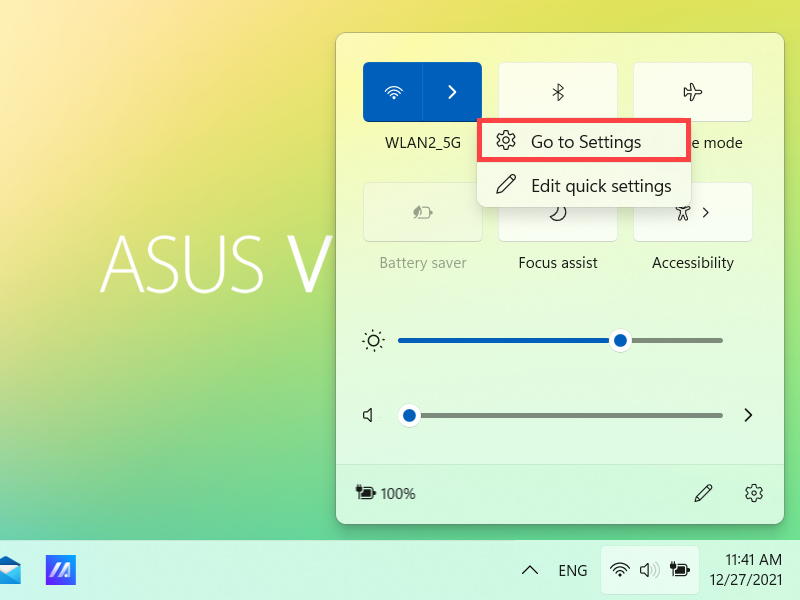
תוכל להוסיף, להסיר או לשנות את הסדר של הפעולות המהירות בלוח ההגדרות המהירות. לחץ על הסמל ערוך את ההגדרות המהירות .
.
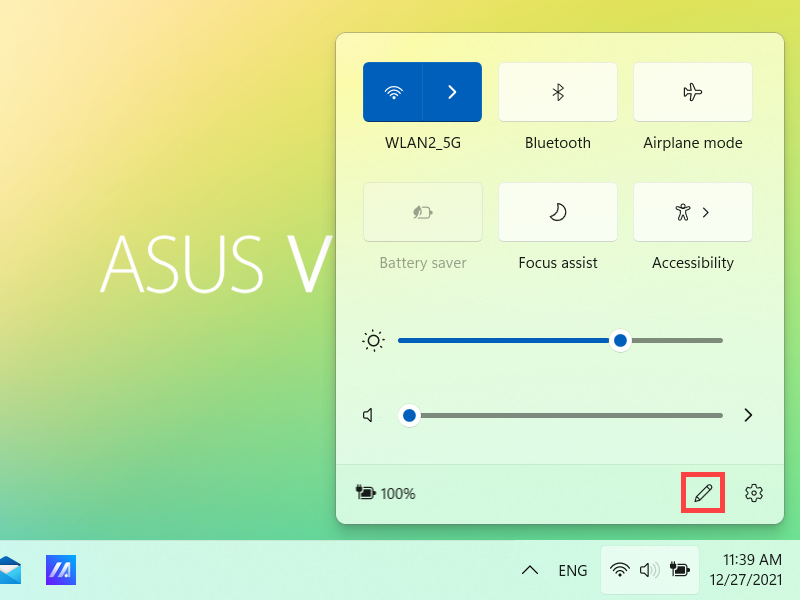
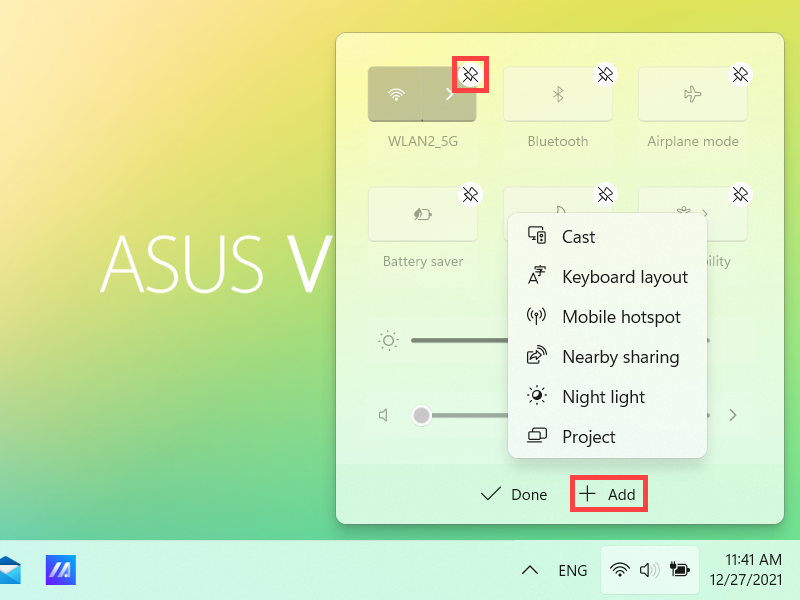
- הוספת פעולות מהירות: לחץ על +הוסף בתחתית מרכז הפעולות, ואז יפורטו היישומים או ההגדרות שניתן להוסיף. אם האפשרות +הוסף צבועה באפור, פירוש הדבר הוא שאין עוד פריטים שאפשר להוסיף.)
- הסרת פעולות מהירות: לחץ על הסמל
 בפינה השמאלית העליונה של פעולה מהירה כדי להסיר אותו. (ניתן להוסיף מחדש ללוח ההגדרות המהירות את הפעולות המהירות שהסרת באמצעות האפשרות +הוסף.)
בפינה השמאלית העליונה של פעולה מהירה כדי להסיר אותו. (ניתן להוסיף מחדש ללוח ההגדרות המהירות את הפעולות המהירות שהסרת באמצעות האפשרות +הוסף.) - סידור מחדש של פעולות מהירות: גרור את הפעולה המהירה כדי לשנות את הסדר.
שנה את הגדרות ההתראה
כדי לפתוח את מרכז ההתראות, בחר את [התאריך והשעה] בשורת המשימות, או לחץ על מקש סמל Windows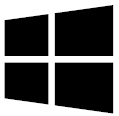 + N.
+ N.
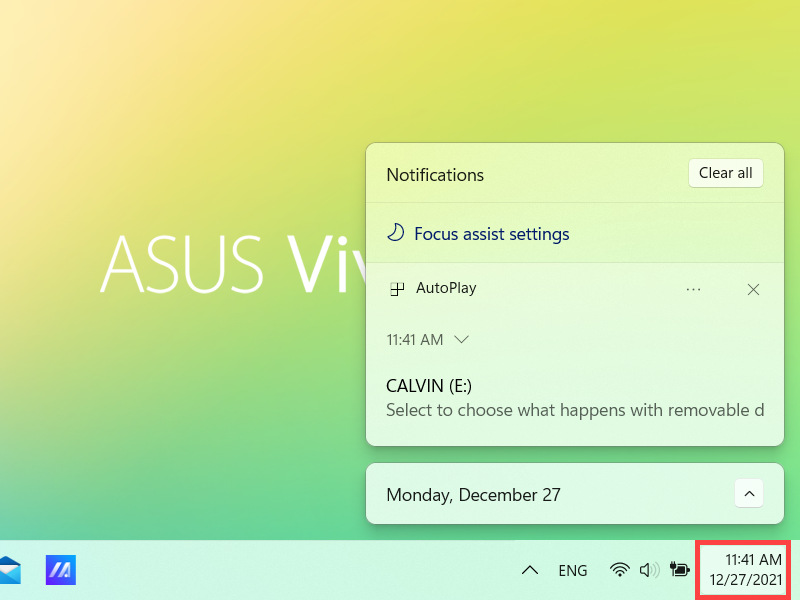
אם ברצונך להתאים את האופן שבו מוצגות התראות ואת התזמון שלהן, או לשנות את הגדרות ההתראות לשולחים ספציפיים, עיין בהוראות הבאות.
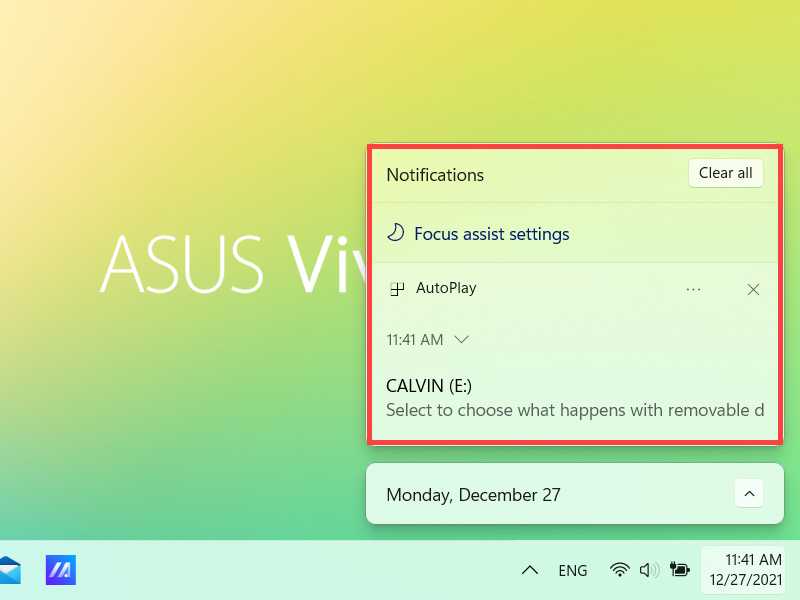
הקלד וחפש [ההגדרות של התראות ופעולות] בשורת החיפוש של Windows(1), ואז לחץ על [פתח](2).
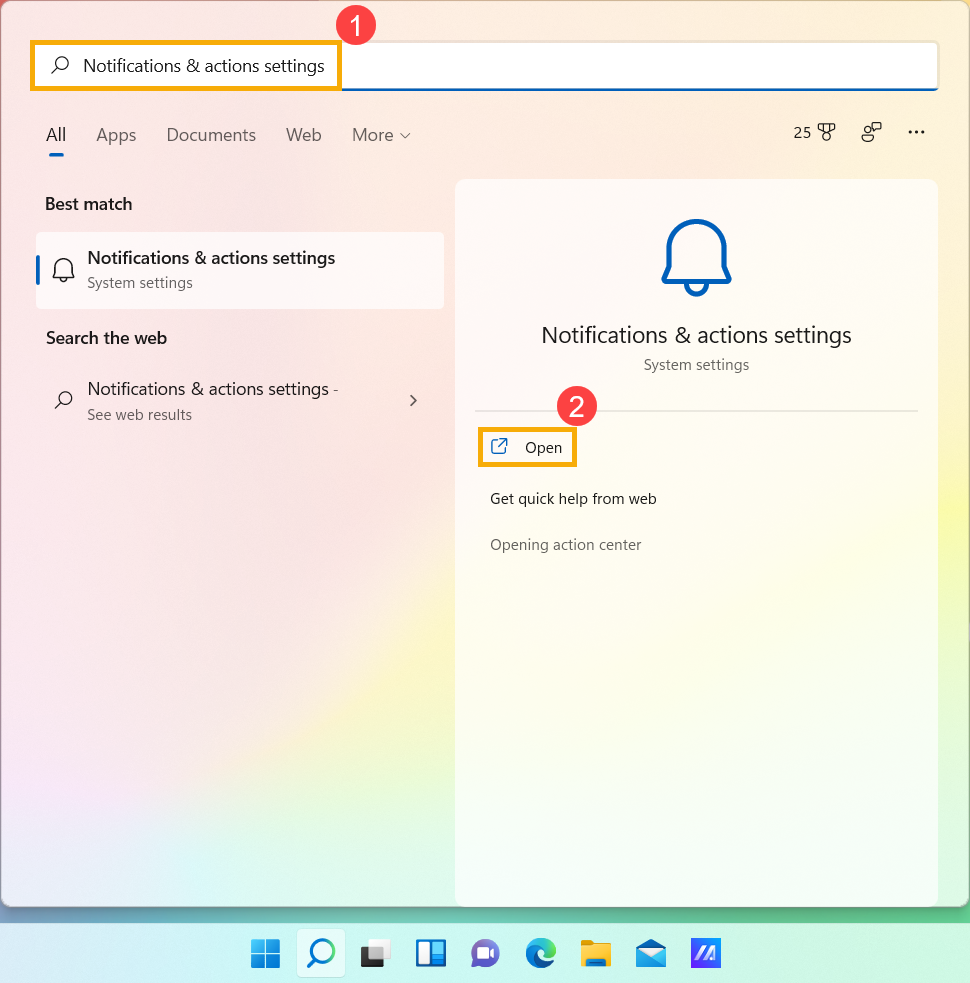
- כדי לשנות את הגדרות ההתראות עבור כל השולחים, תחת התראות, הפעל או כבה את כל ההתראות, ושנה את המיקום והתזמון של התראות(3).
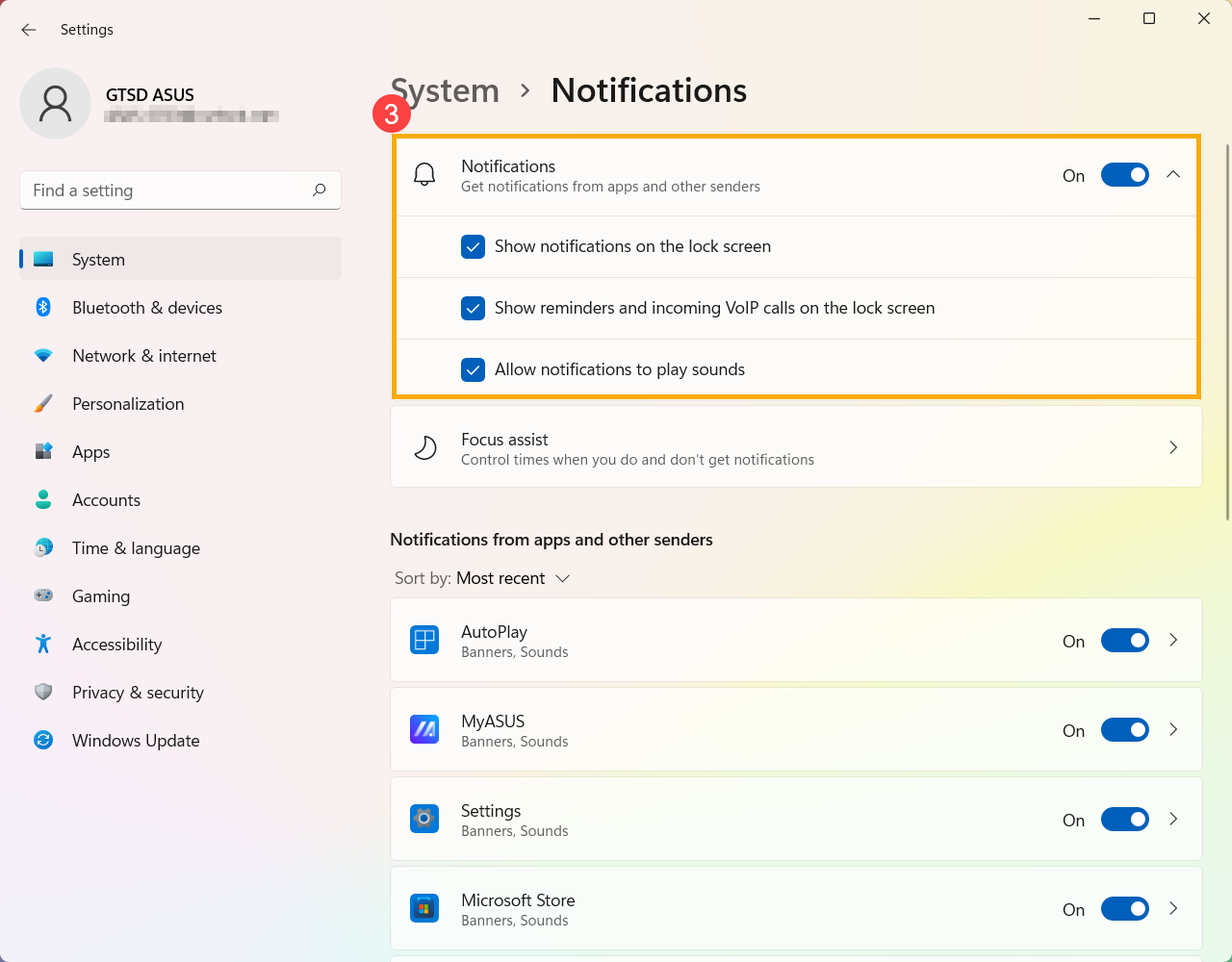
- כדי לשנות את הגדרות ההתראות לשולחים ספציפיים, תחת התראות מאפליקציות ושולחים אחרים, הפעל או השבת התראות משולח מסוים(4).

הגדרות פעולה מהירה
תוכל להשתמש בסמן כדי ללחוץ על הסמל של [מרכז הפעולות] בקצה השמאלי של שורת המשימות או ללחוץ על מקש סמל Windows
בקצה השמאלי של שורת המשימות או ללחוץ על מקש סמל Windows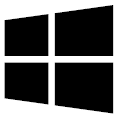 + מקש A במקלדת כדי להפעיל את מרכז הפעולות.
+ מקש A במקלדת כדי להפעיל את מרכז הפעולות.
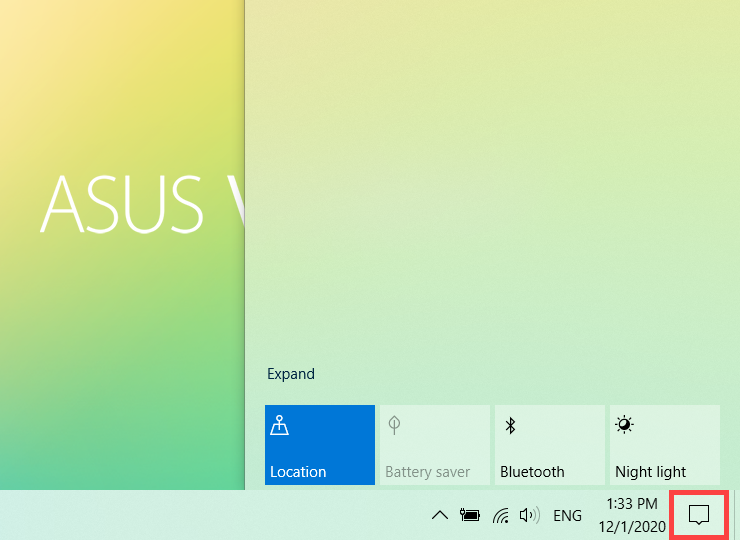
תוכל ללחוץ על [הרחב] כדי להציג פעולות מהירות נוספות במרכז הפעולות
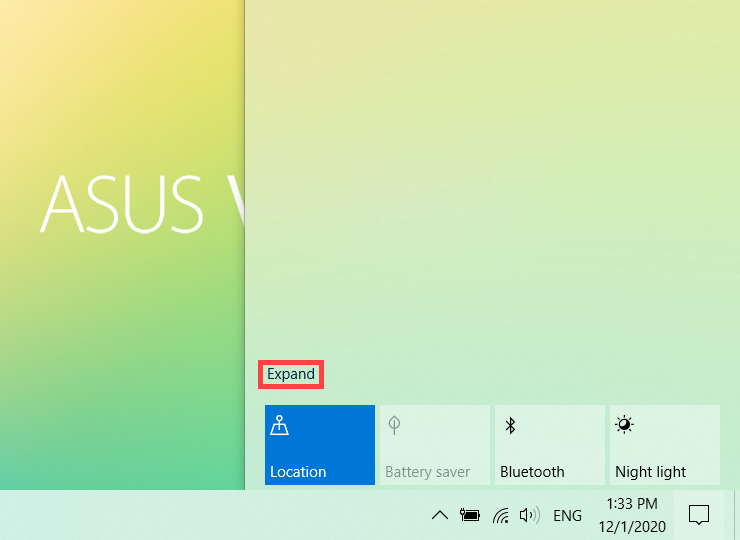
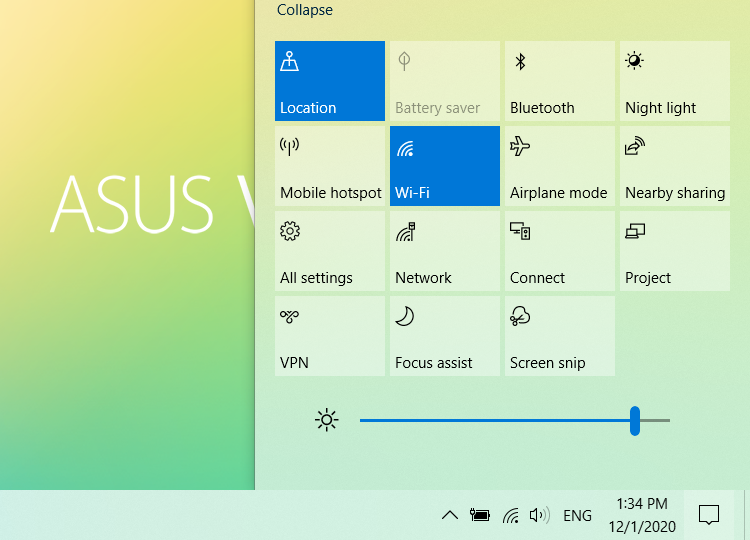
לחץ על הפעולה במרכז הפעולות כדי להפעיל/להשבית את התכונה הזו במהירות. (כשהפעולה מוצגת בצבע כחול, משמע שהיא מופעלת.)
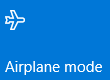
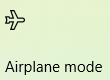
תוכל גם לגשת בקלות להגדרת הפעולה דרך מרכז הפעולות. לחץ לחיצה ימנית על הפעולה שברצונך לשנות את הגדרתה, ואז בחר עבור להגדרות.
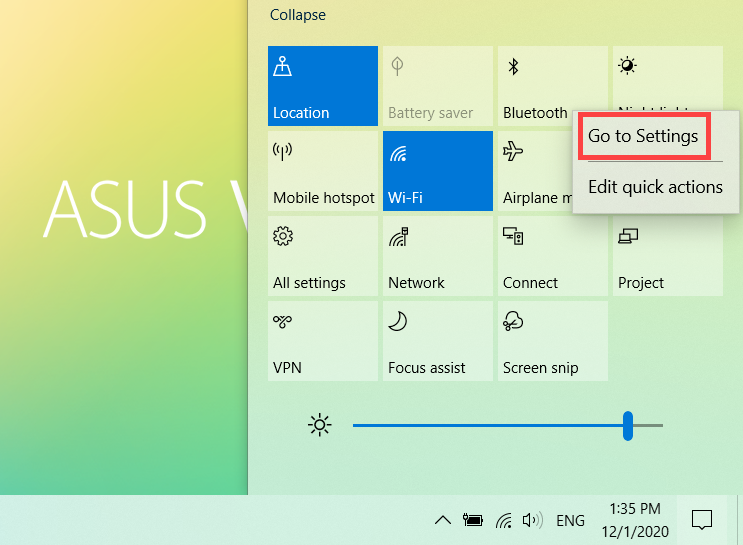
תוכל להוסיף, להסיר או לשנות את הסדר של הפעולות המהירות במרכז הפעולות. לחץ לחיצה ימנית בכל מקום במרכז הפעולות, ואז בחר ערוך.
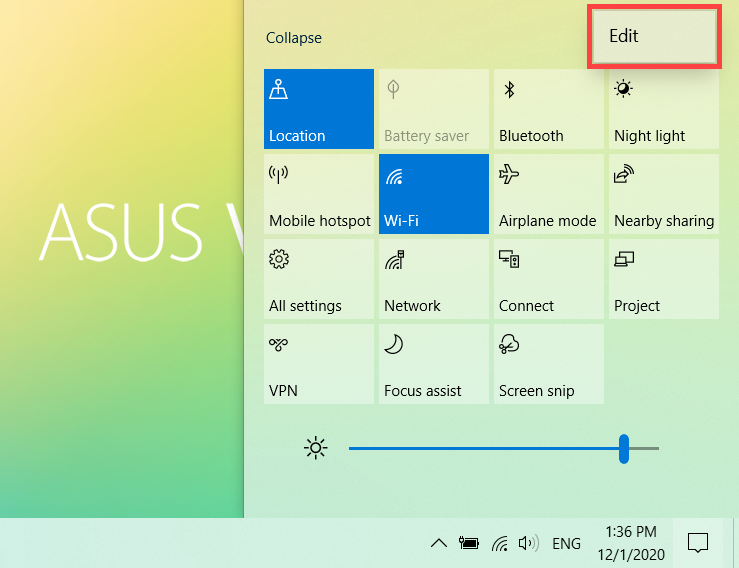
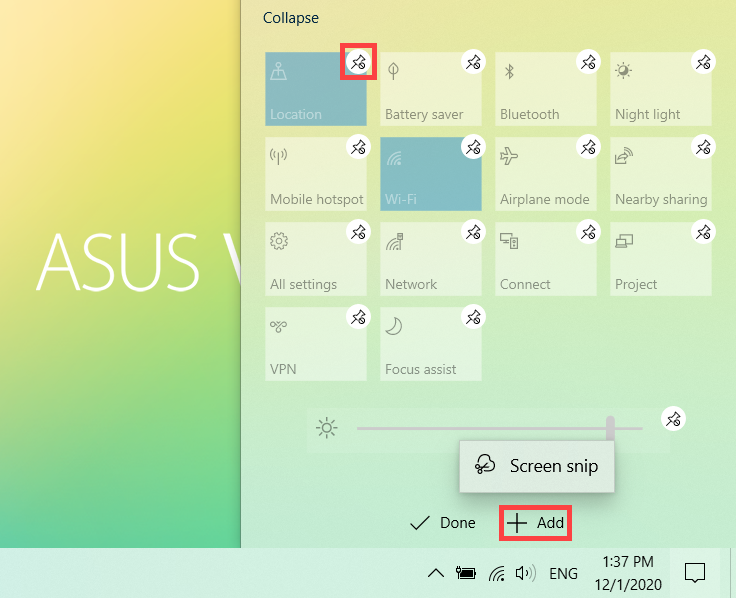
- הוספת פעולות מהירות: לחץ על +הוסף בתחתית מרכז הפעולות, ואז יפורטו היישומים או ההגדרות שניתן להוסיף. אם האפשרות +הוסף צבועה באפור, פירוש הדבר הוא שאין עוד פריטים שאפשר להוסיף.)
- הסרת פעולות מהירות: לחץ על הסמל
 בפינה השמאלית העליונה של פעולה מהירה כדי להסיר אותו. (ניתן להוסיף מחדש למרכז הפעולות את הפעולות המהירות שהסרת באמצעות האפשרות +הוסף.)
בפינה השמאלית העליונה של פעולה מהירה כדי להסיר אותו. (ניתן להוסיף מחדש למרכז הפעולות את הפעולות המהירות שהסרת באמצעות האפשרות +הוסף.) - סידור מחדש של פעולות מהירות: גרור את הפעולה המהירה כדי לשנות את הסדר.
שנה את הגדרות ההתראה
אם ברצונך להתאים את האופן שבו מוצגות התראות ואת התזמון שלהן, או לשנות את הגדרות ההתראות לשולחים ספציפיים, עיין בהוראות הבאות.
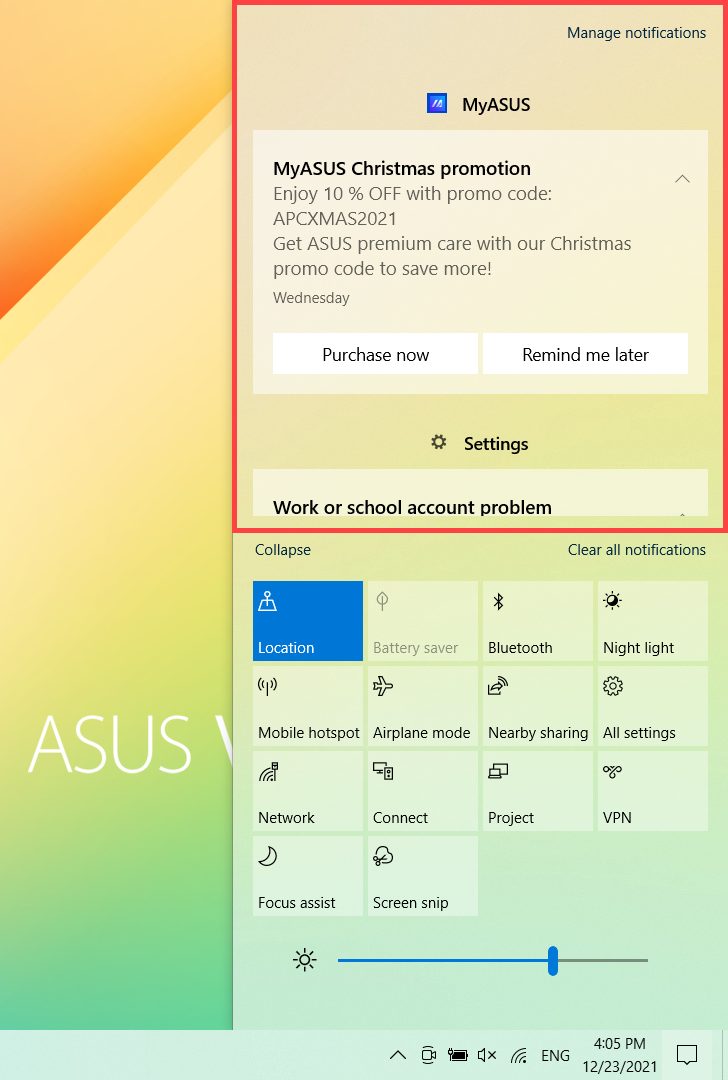
הקלד וחפש [ההגדרות של התראות ופעולות] בשורת החיפוש של Windows(1), ואז לחץ על [פתח](2).
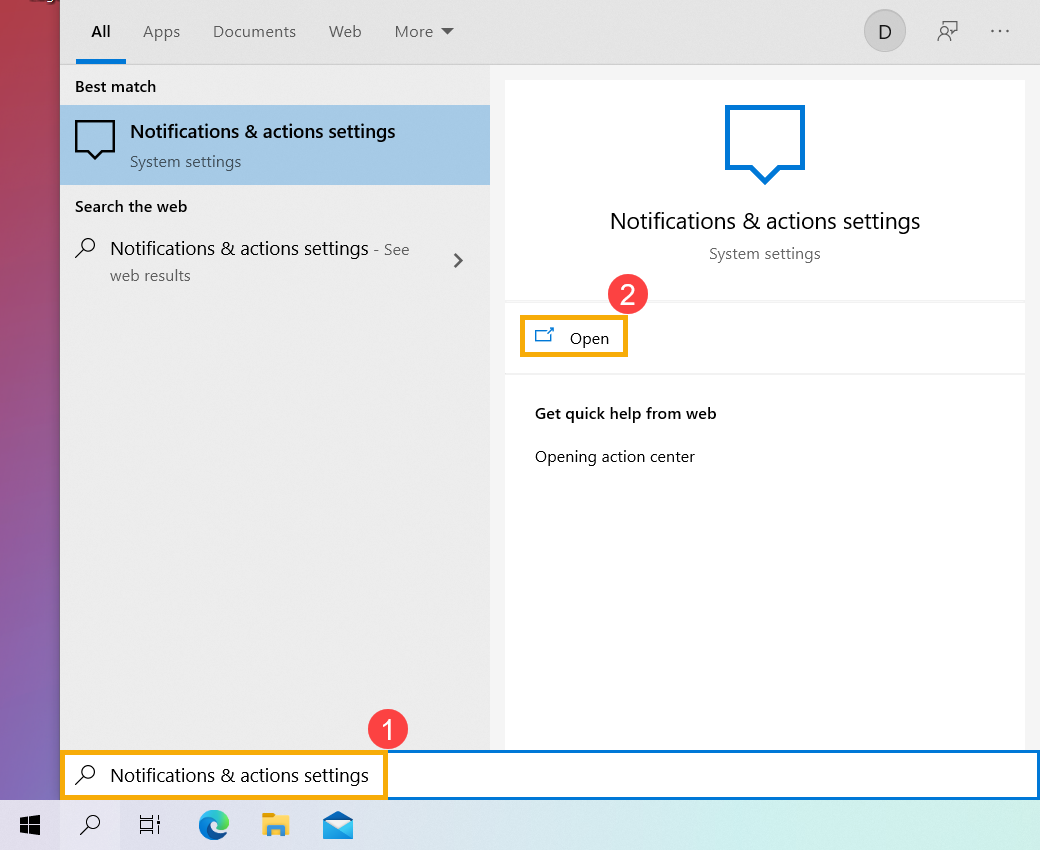
- כדי לשנות את הגדרות ההתראות עבור כל השולחים, תחת התראות, הפעל או כבה את כל ההתראות, ושנה את המיקום והתזמון של התראות(3).
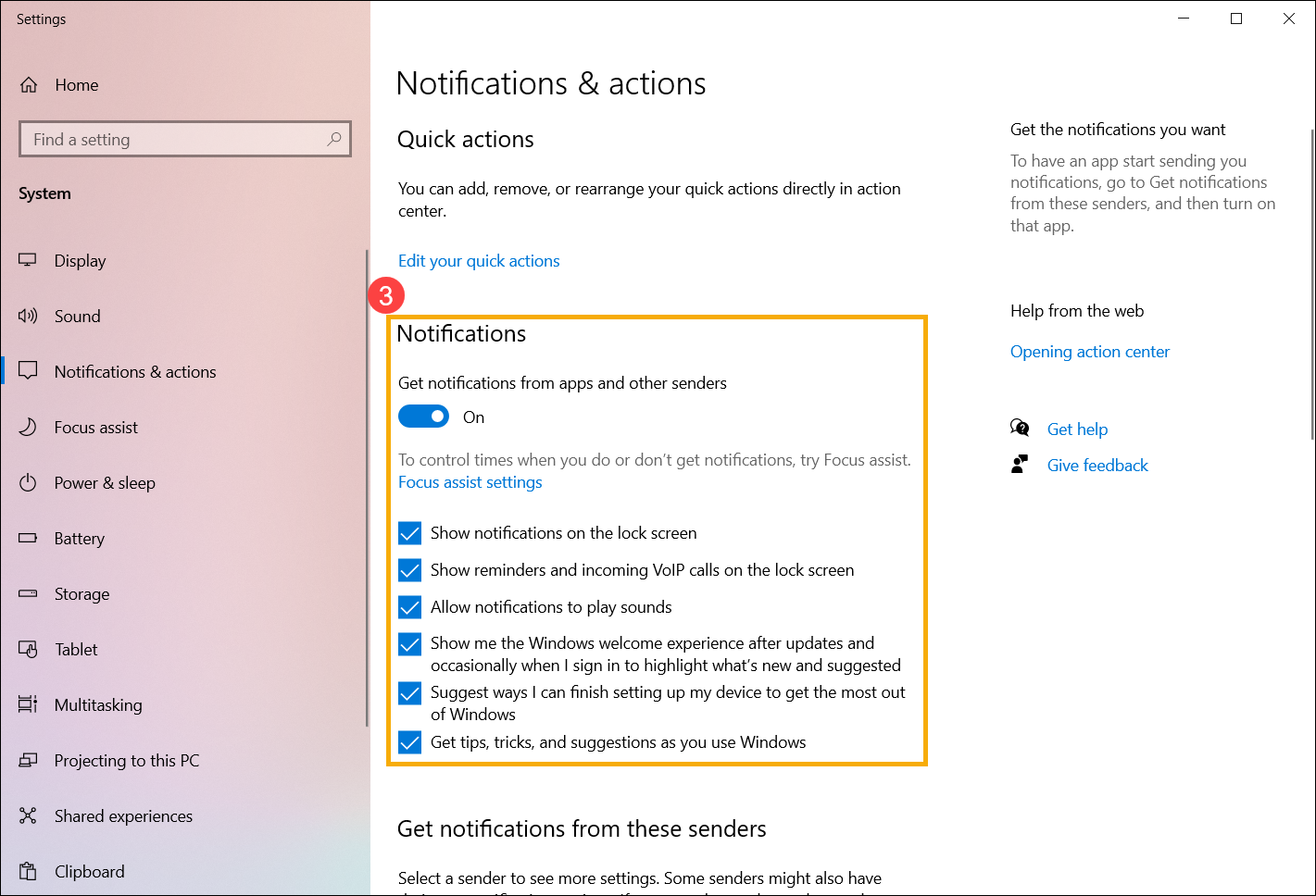
- כדי לשנות את הגדרות ההתראות לשולחים ספציפיים, תחת קבל התראות מהשולחים האלה, הפעל או השבת התראות משולח מסוים(4).