[מחשב נייד] MyASUS ב-WinRE – מבוא
MyASUS ב-WinRE הוא כלי אבחון קל לגישה שעובד בתוך סביבת השחזור של Windows (WinRE) ומיועד לספק לך תמיכה חלקה. הוא מכיל ערכה מלאה של בדיקות אבחון שיכולות לעזור לך לזהות ולפתור בעיות חומרה. הכלים השימושיים האלה כבר מותקנים במחשב השולחני או הנייד שלך מתוצרת ASUS, ותוכל לגשת אליהם בכל עת, אפילו אם מערכת ההפעלה לא מופעלת או לא עוברת אתחול. ממשק התוכנה הפשוט הוא אינטואיטיבי וקל לשימוש, והוא מעניק לך גישה מיידית לתמיכה.
אם תוצאת האבחון מציינת שהרכיב לא תקין, MyASUS ב-WinRE מספקת קוד QR, דוח בדיקה וקוד אבחון. תוכל לסרוק את קוד ה-QR בטלפון הנייד שלך ובמכשירים אחרים
MyASUS WinRE זמין במחשבי ASUS במערכת ההפעלה Windows, במחשבים עם מעבדי Intel מדור 10 ומעלה או מעבדי AMD Ryzen מסדרת 4000 ומעלה.
ייתכנו פערים בשירותים במדינות שונות. בדוק את פרטי השירות בדף התמיכה של ASUS.
חובה להסכים למדיניות הפרטיות של MyASUS ב-WinRE על מנת להעלות תוצאות בדיקה למערכת בקשת השירות.
אם לא ניתן להשתמש ב-MyASUS ב-WinRE, אפשר לחלופין להשתמש בפונקציית אבחון המערכת ב-MyASUS ב- UEFI. מידע בקישור: [מחשב נייד] אבחון מערכת בתוך MyASUS ב-UEFI - מבוא
אם הדגם שלך [FX506LH, FA706IH, FA706IHR] אינו יכול להפעיל ישירות את אבחון המערכת בתוך MyASUS בפונקציית WinRE, יש לנסות את הכלי [MyASUS ב-WinRE עבור USB] כדי לבצע את פונקציית האבחון של המערכת.
למידע נוסף על פונקציית שחזור הענן ב-MyASUS ב-WinRE, יש לעיין בקישור:[מחשב נייד] שחזור ענן בתוך MyASUS ב-WinRE - מבוא
ספרייה
- כיצד לפתוח את [MyASUS in WinRE]
- הגדרות של MyASUS in WinRE
- הגדרות הצהרת פרטיות
- בדיקת רכיבים
4.2 בדיקת Wi-Fi מורכבת יותר
4.3 בדיקת תצוגה מורכבת יותר - מה עליי לעשות כשמופיע הכיתוב "failure" (כשל) בדוח הבדיקה?
- המשמעות של שלוש תוצאות הבדיקה
1. כיצד לפתוח את [MyASUS in WinRE]
1.1 אחרי הלחיצה על לחצן ההפעלה במחשב, הקש מהר על F12 כמה פעמים כדי להיכנס לממשק [Choose an option] (בחר אפשרות). לחץ על [Troubleshoot] (פתרון בעיות), ואז לחץ על [MyASUS in WinRE]. מקש הפונקציה הנחוץ עשוי להיות שונה לפי דגם המחשב. יש דגמים שבהם נעשה שימוש ב-F9 במקום זאת.
(מתוך Windows, לחץ על 'התחל', לחץ על 'הפעלה', ואז לחץ והחזק את מקש Shift תוך לחיצה על 'הפעלה מחדש'. המחשב יכבה ואז יעבור אתחול ל-WinRE. ברגע שאתה ב-WinRE, בחר ב-MyASUS ב-WinRE)
(אם האפשרות MyASUS in WinRE לא מופיעה בעת פתיחת הממשק, המחשב לא תומך בפונקציה הזו)
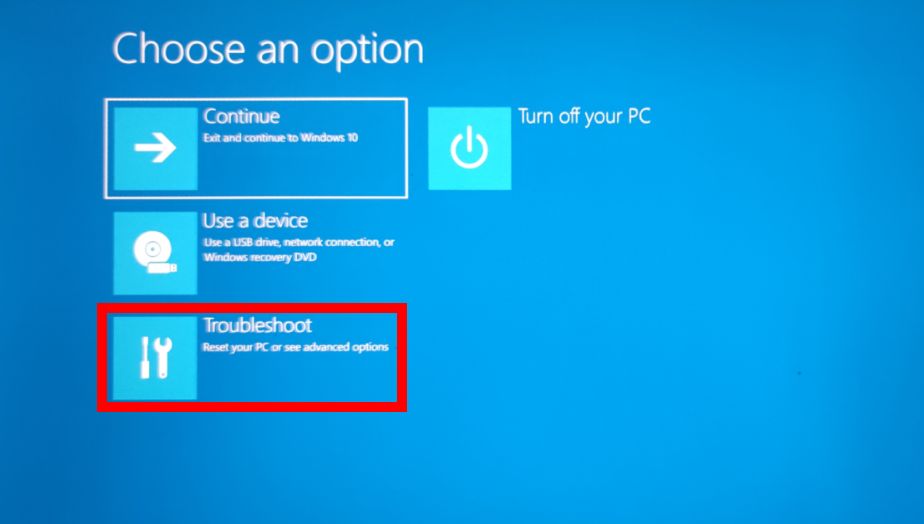
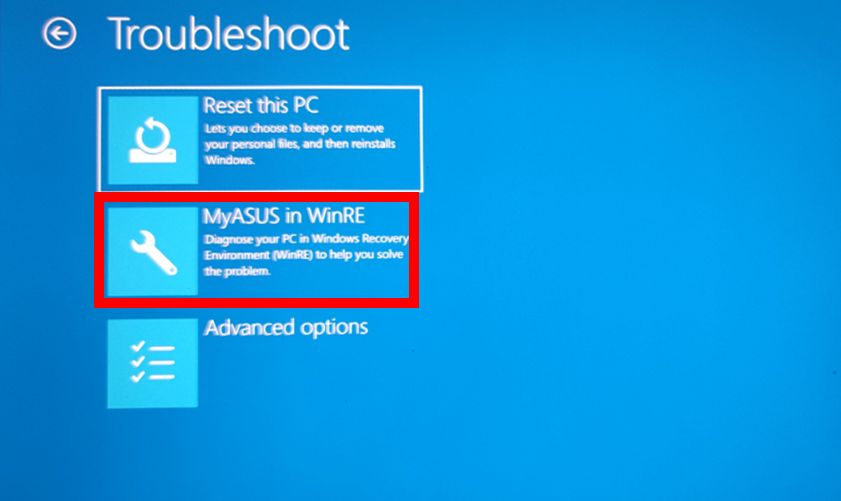
1.2 היכנס לממשק הראשי של MyASUS in WinRE, כפי שמוצג בתמונה הבאה.
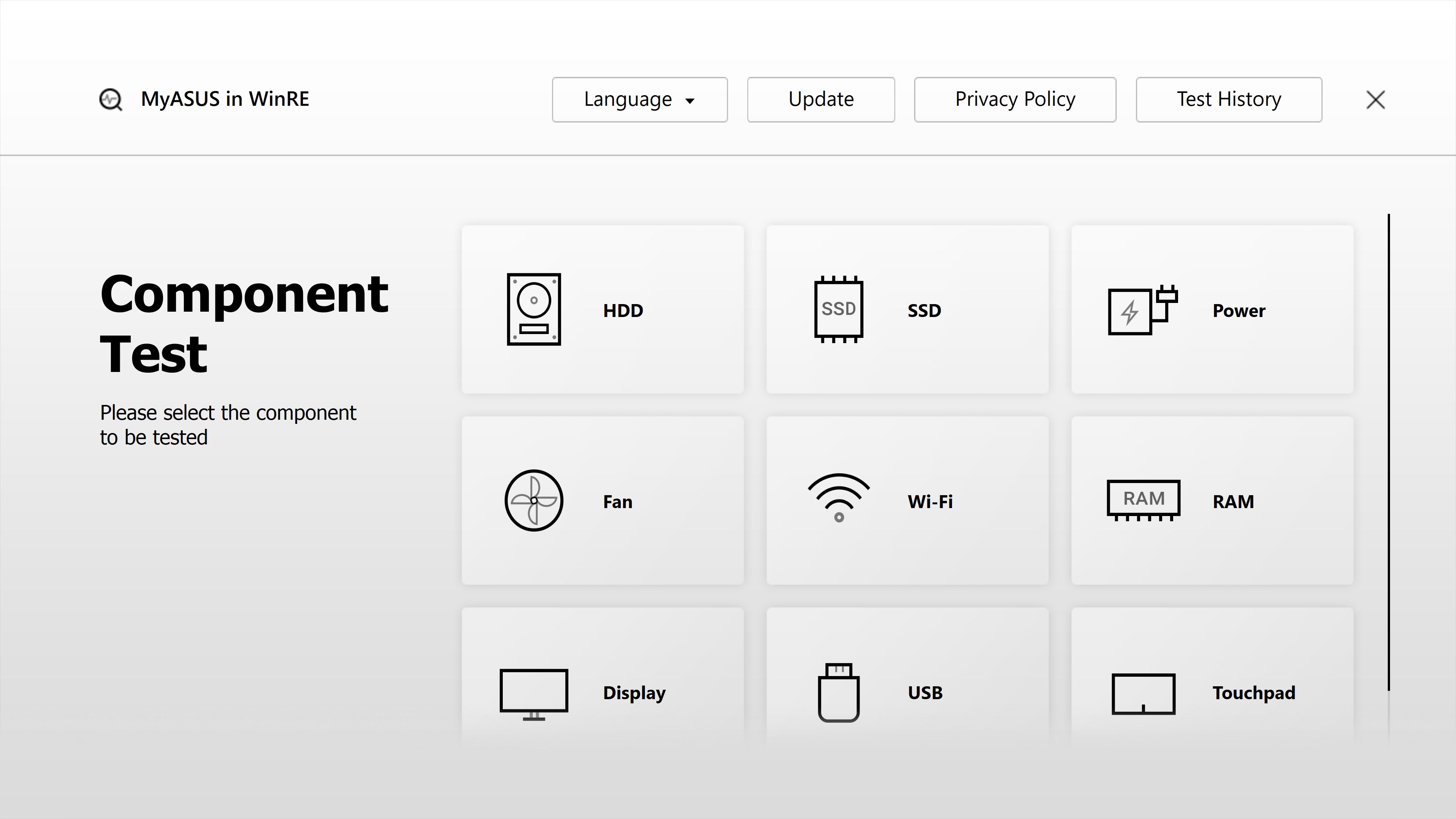
2.1 בחר את השפה של MyASUS in WinRE.
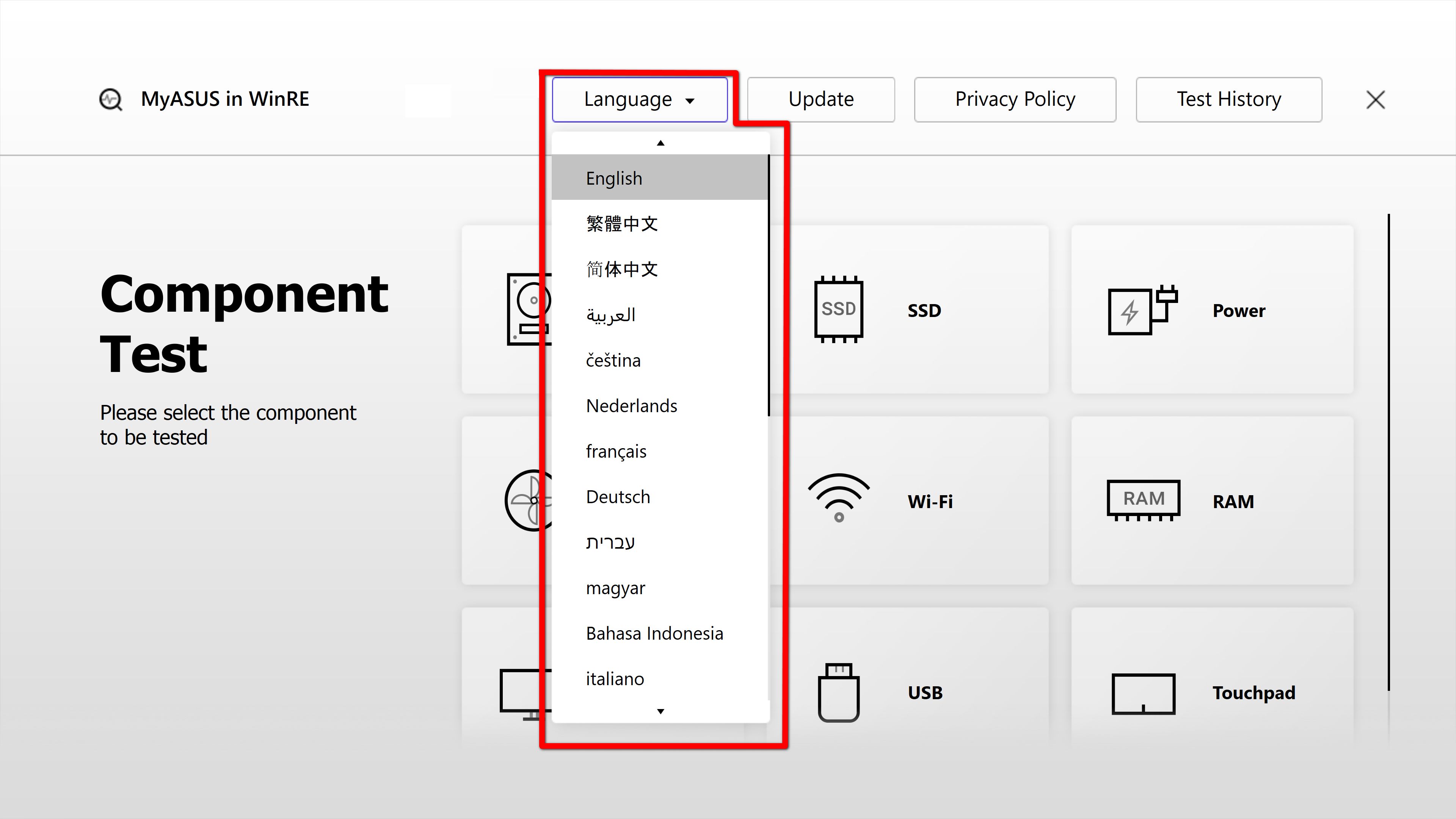
2.2 שדרג את MyASUS in WinRE (השדרוג דורש חיבור רשת. אם לא ניתן להתחבר לאינטרנט, תוכל לעיין בסעיף 4.3-1 במאמר זה, כלי למצוא את הפעולה הנחוצה).
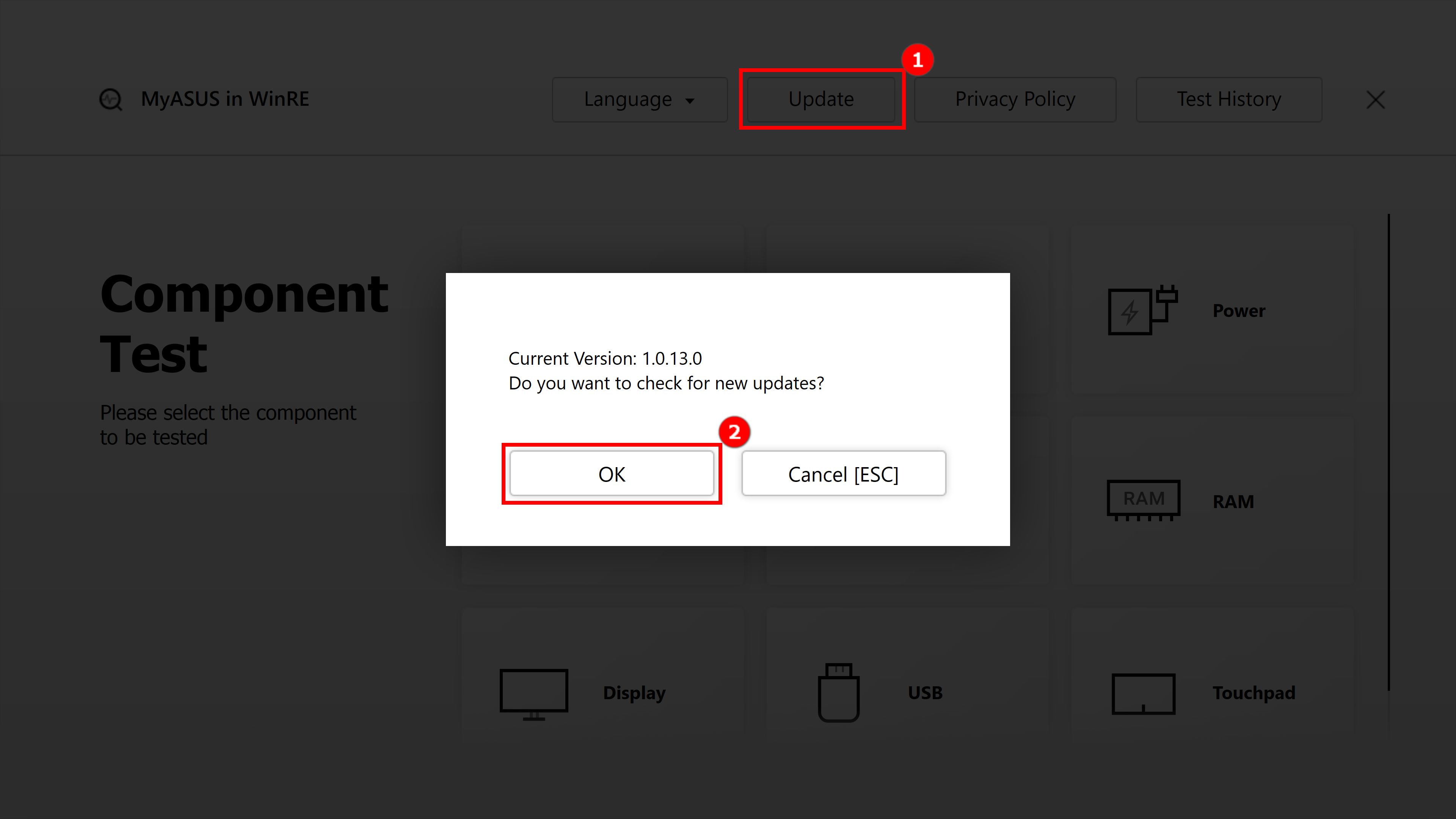
2.3 Test History (היסטוריית בדיקות): תוכל לראות את רשומות הבדיקות הקודמות ב-(1)[Test History] (היסטוריית בדיקות). לחץ פעמיים על (2)[אחת מהן], תוכל לראות את פרטי הבדיקה.
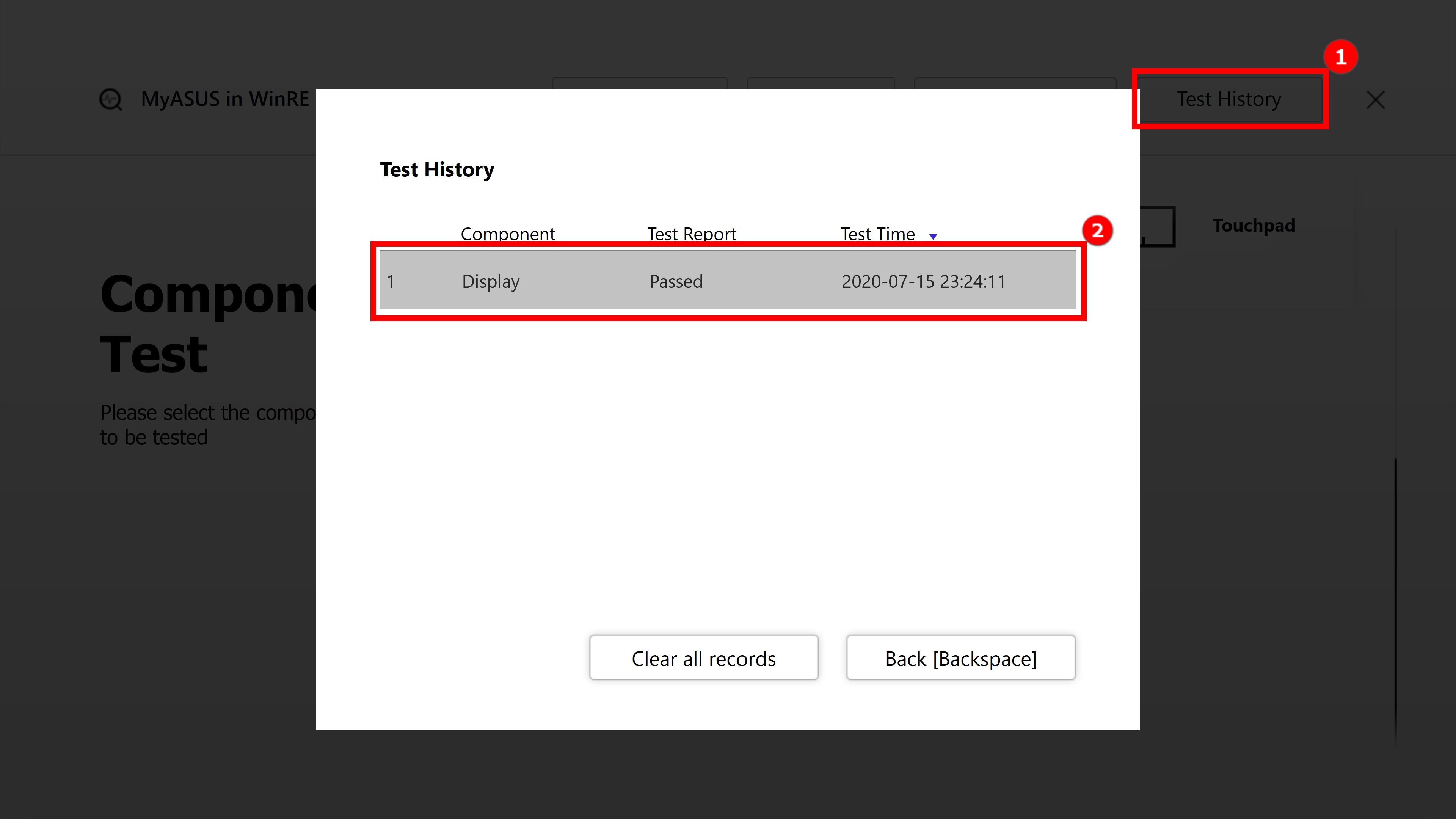
דוח הבדיקה ההיסטורית מוצג להלן.
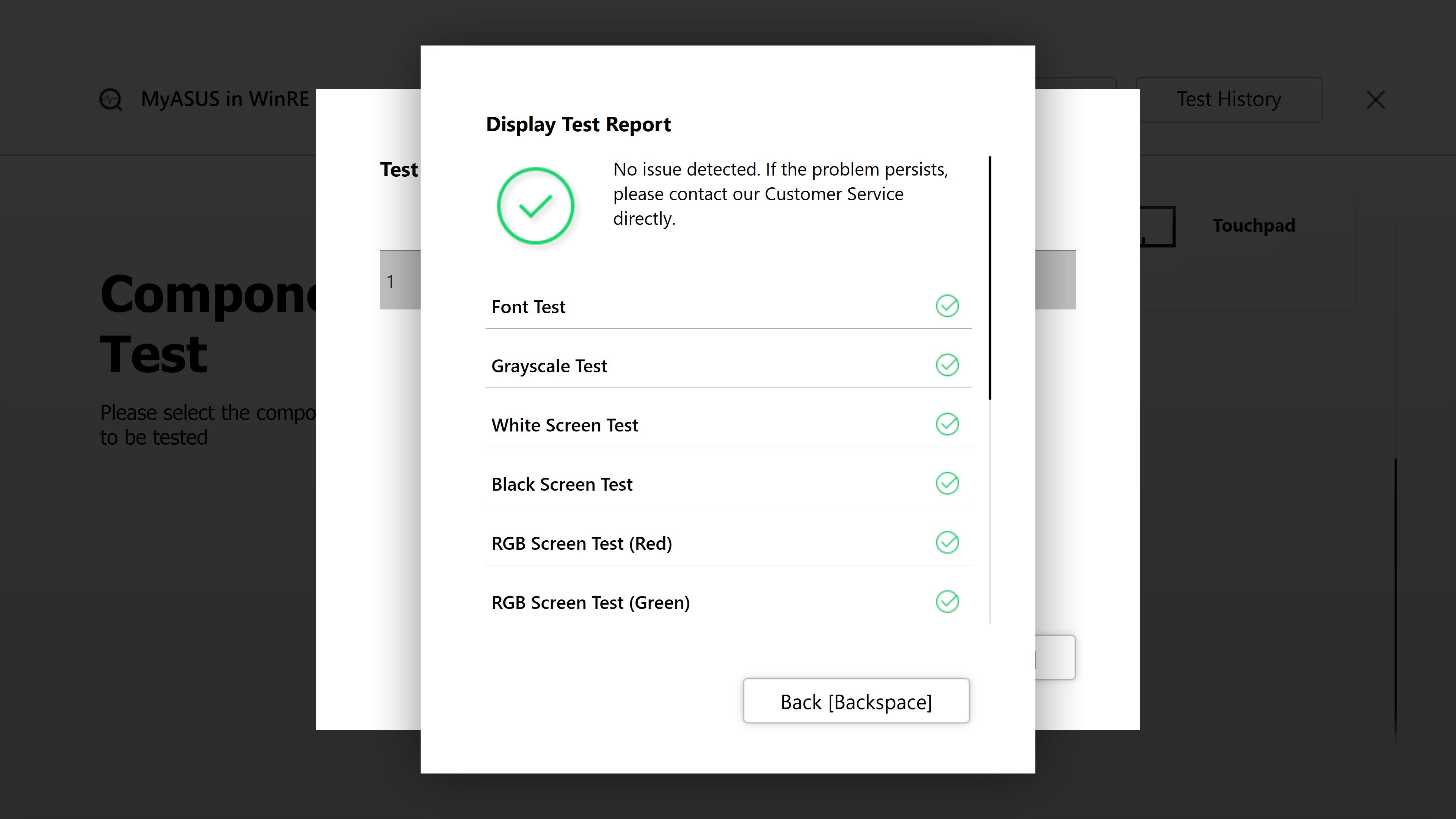
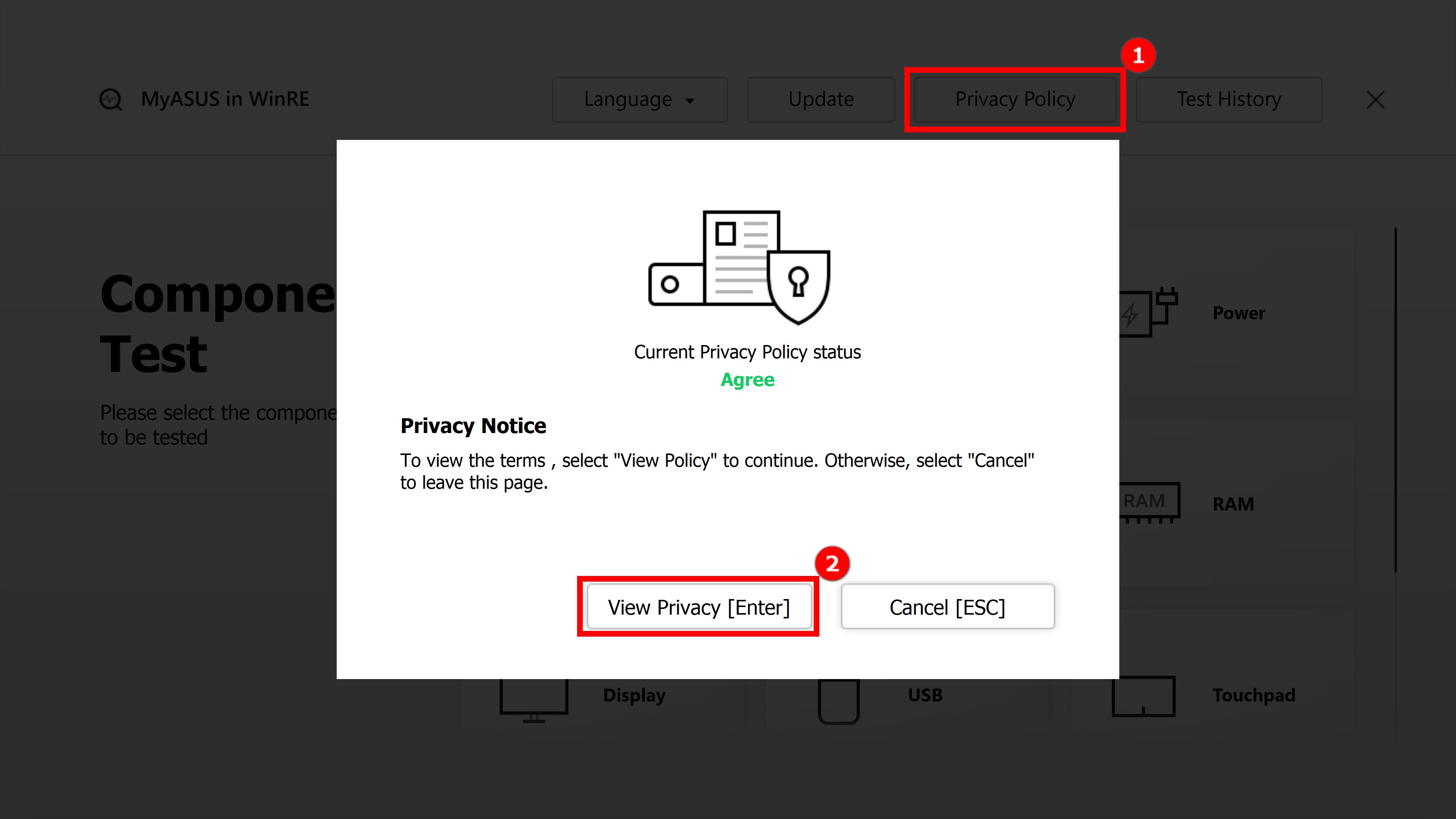
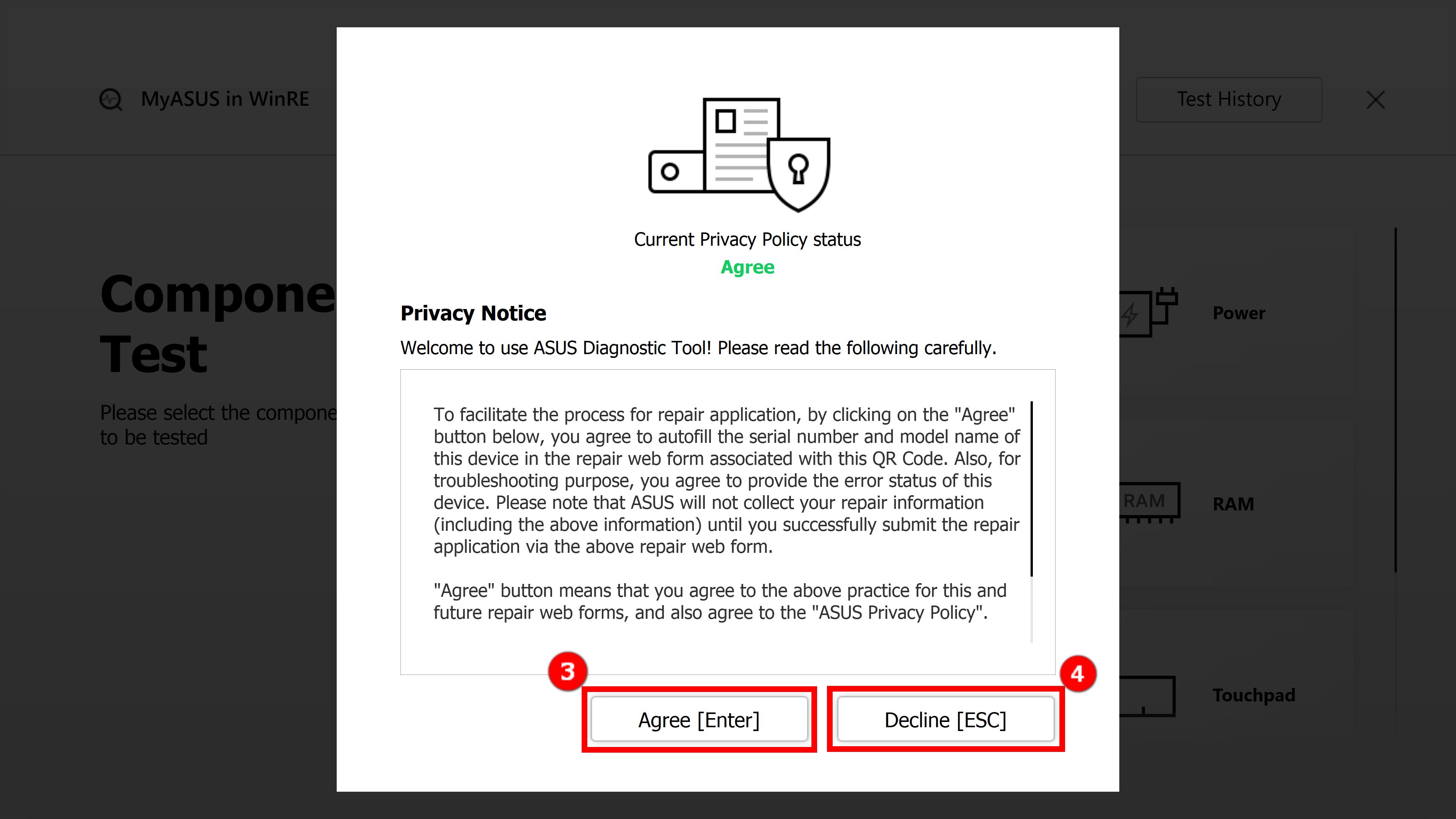
3.1 לאחר הלחיצה על (3)[Agree] (מסכים), לחץ על (5)[Understood] (מובן) כדי לקבל את מדיניות הפרטיות.
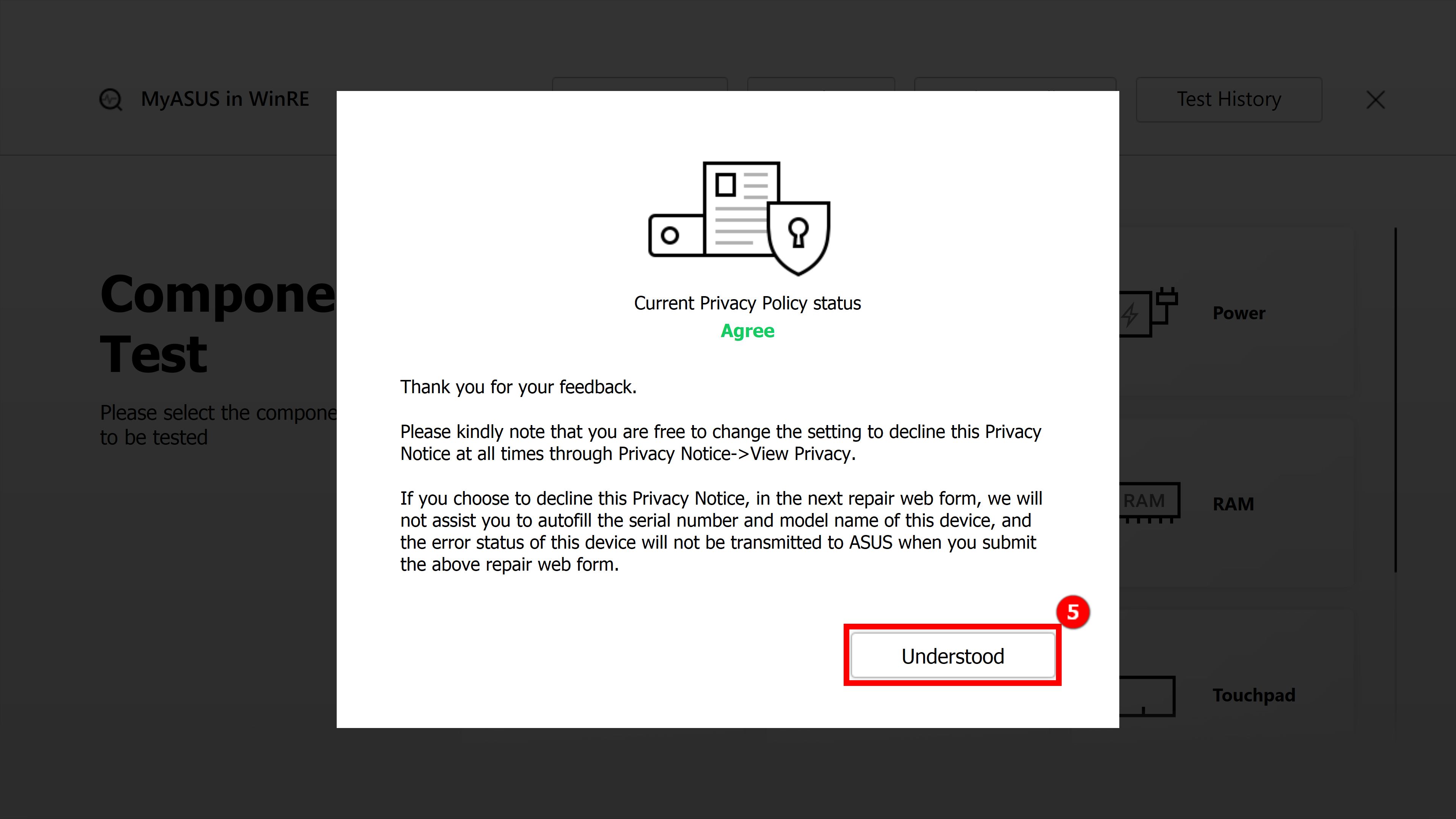
3.2 לאחר הלחיצה על (4)[Decline] (לא מסכים) כדי לסרב למדיניות הפרטיות, לחץ על (6)[Still Decline]. (בכל זאת לא מסכים).
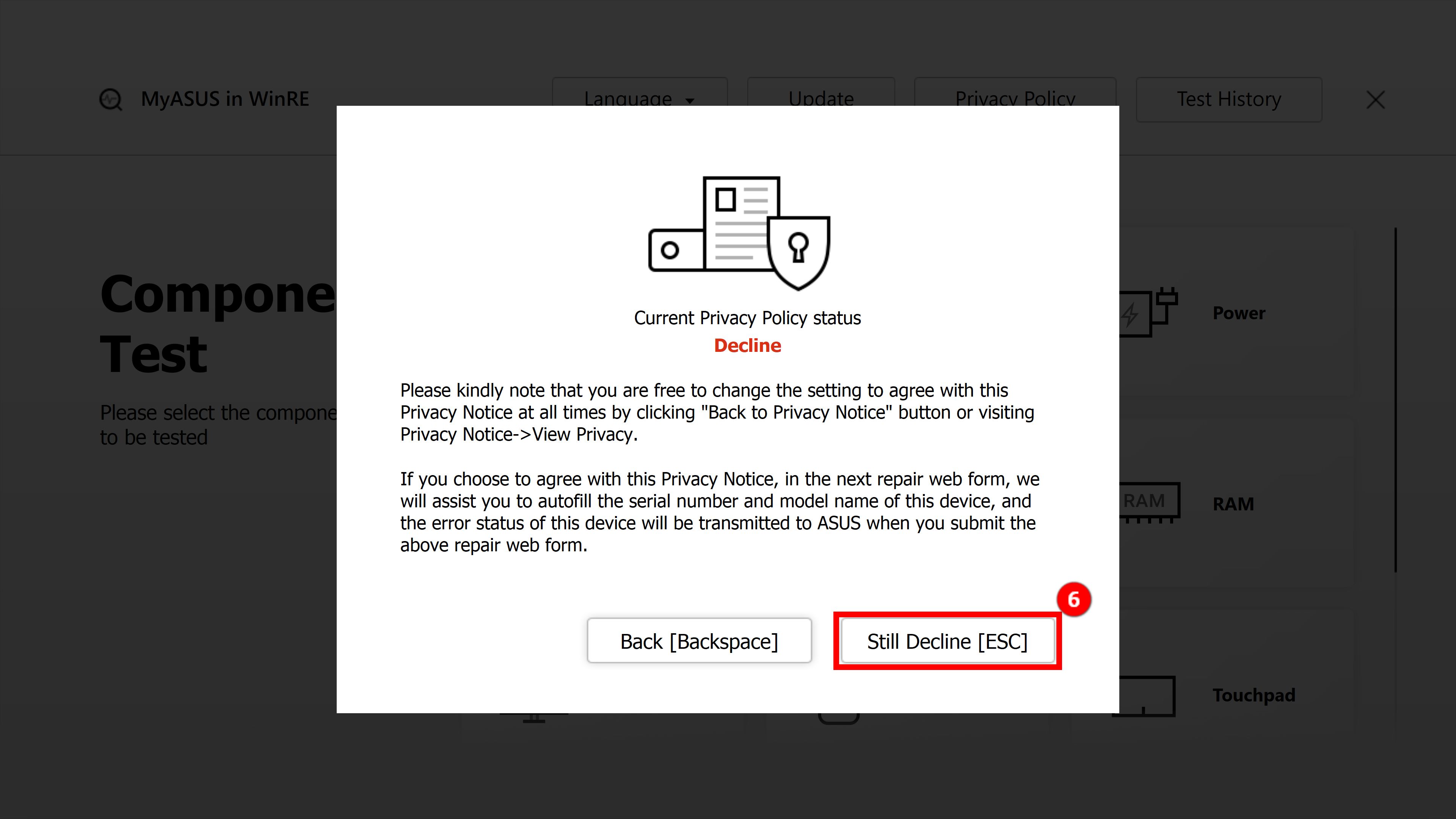
שים לב:
מצב הסכמה: במצב הסכמה, קוד המחשב וקוד האבחון של המחשב יתועדו בקוד ה-QR. סריקת קוד ה-QR בטלפון הנייד תוביל לפתיחת דף התיקון של ASUS. לאחר שתסכים להצהרת הפרטיות, טופס התיקון כבר יכיל את קוד המחשב ואת קוד האבחון של המחשב. כעת עליך למלא רק את פרטיך האישיים ואת מצב המחשב ואת פרטי האיסוף, ו-ASUS תבצע את האיסוף והתיקון.
מצב אי-הסכמה: במצב אי-הסכמה, קוד ה-QR לא יתעד את קוד המחשב וקוד האבחון של המחשב. בהשוואה למצב "Agree" (מסכים), במצב "Decline" נדרש ממך למלא את קוד המחשב ואת קוד האבחון של המחשב בעצמך, מה שמגדיל את המורכבות של בקשת תיקון. מומלץ לקבל את הצהרת הפרטיות.
(שתי התמונות הבאות הן צילומי מסך של "Agree and Decline" (מסכים ולא מסכים) עבור הצהרת הפרטיות. תוכל לראות שקוד ה-QR במצב הסכמה מכיל מידע רב יותר, כך שיש צורך להזין ידנית פחות מידע.)
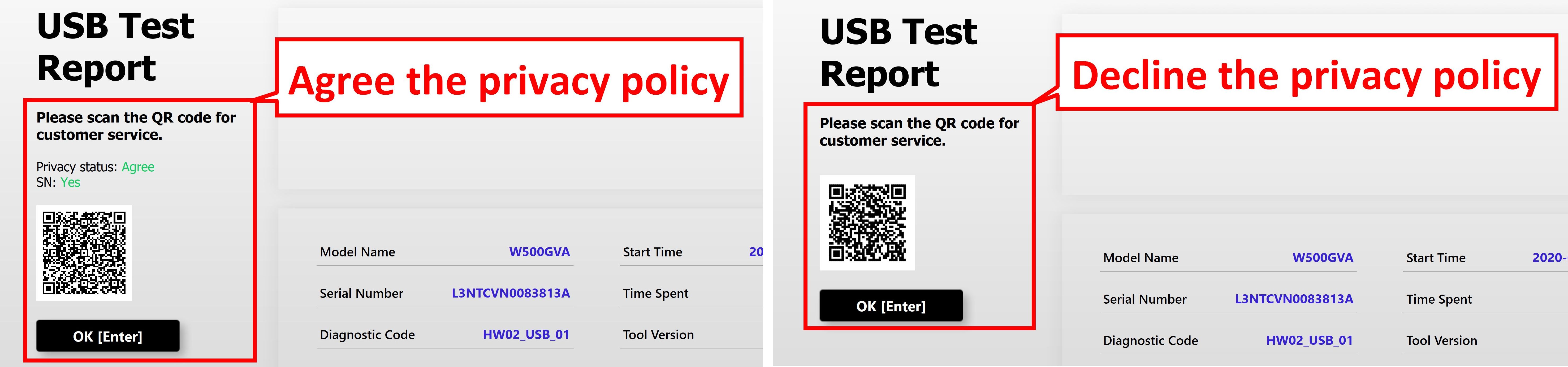
4. בדיקת רכיבים (כונן קשיח משמש כדוגמה).
4.1-1 ניקח כדוגמה כונן קשיח, שהוא רכיב בדיקה פשוט, כדי להציג את תהליך הבדיקה. פעל לפי מדריך התמונה למטה (תהליך הבדיקה של כונן SSD, חשמל, מאוורר ורכיבים אחרים דומה לתהליך הבדיקה של כונן קשיח. עיין בתהליך הבדיקה של הכונן הקשיח לבדיקתך).
בנקודות 4.2 ו-4.3 כמאמר זה, נציג פריטי בדיקה מורכבים יותר: Wi-Fi, צג.
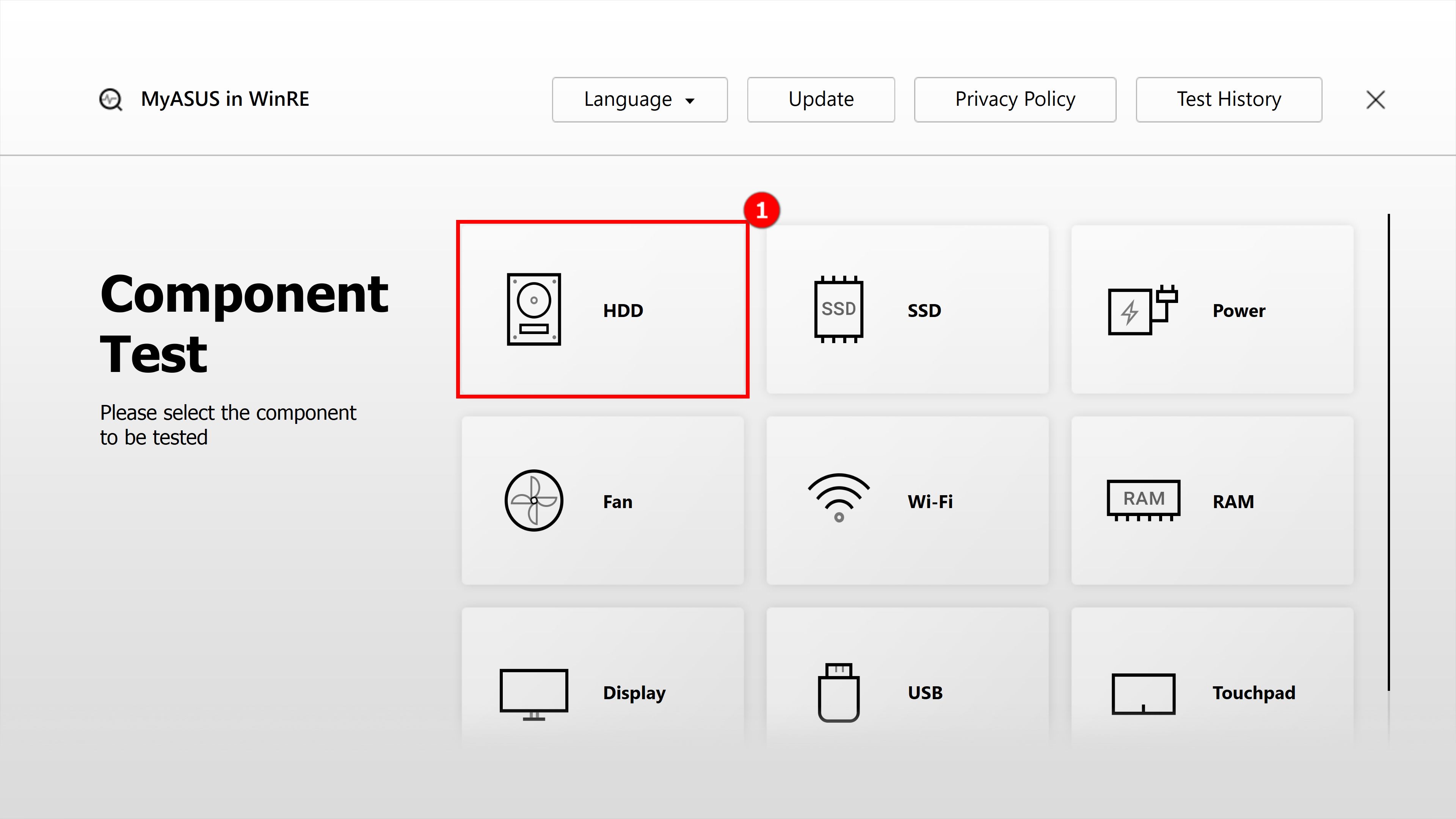
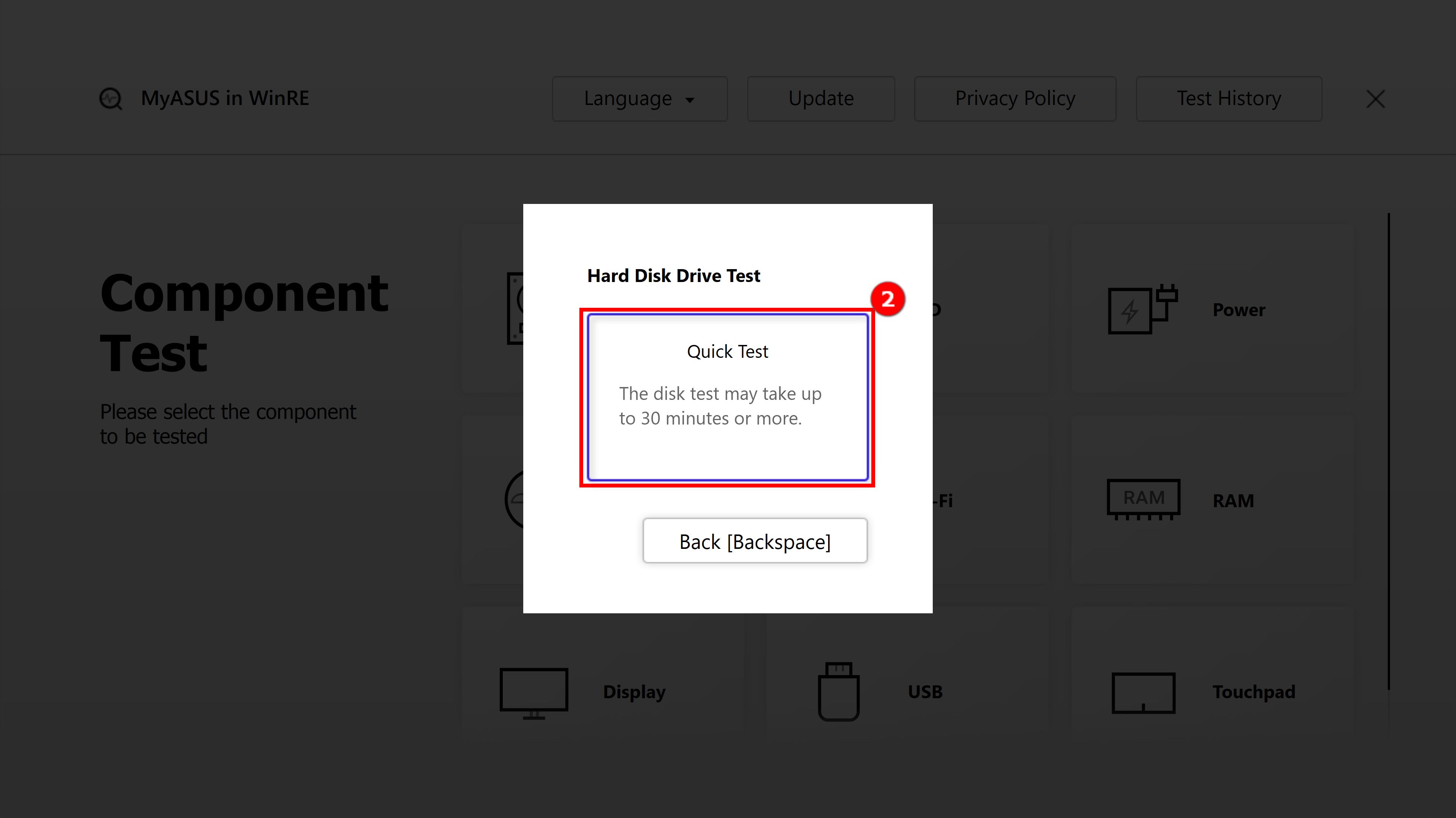
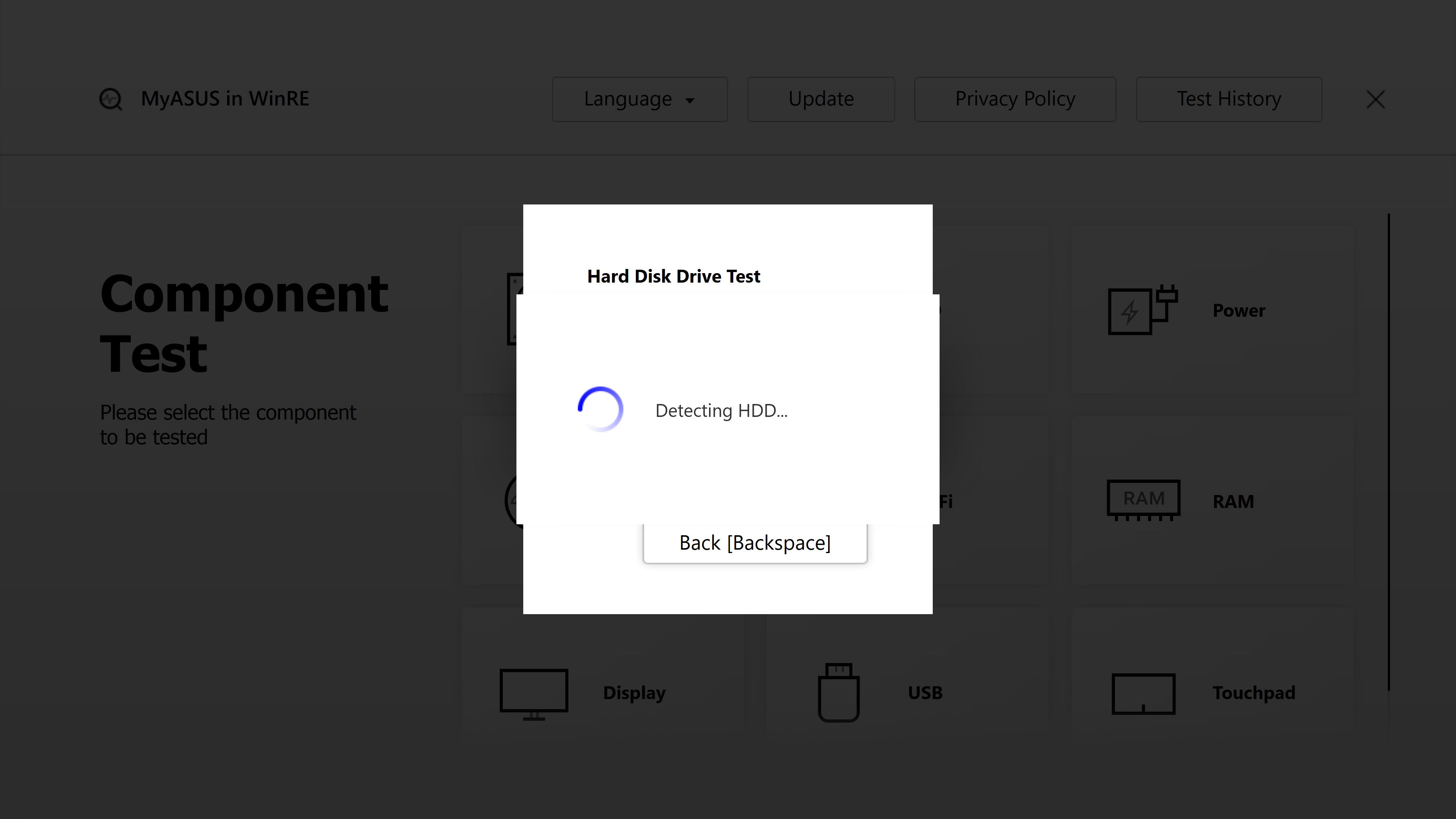
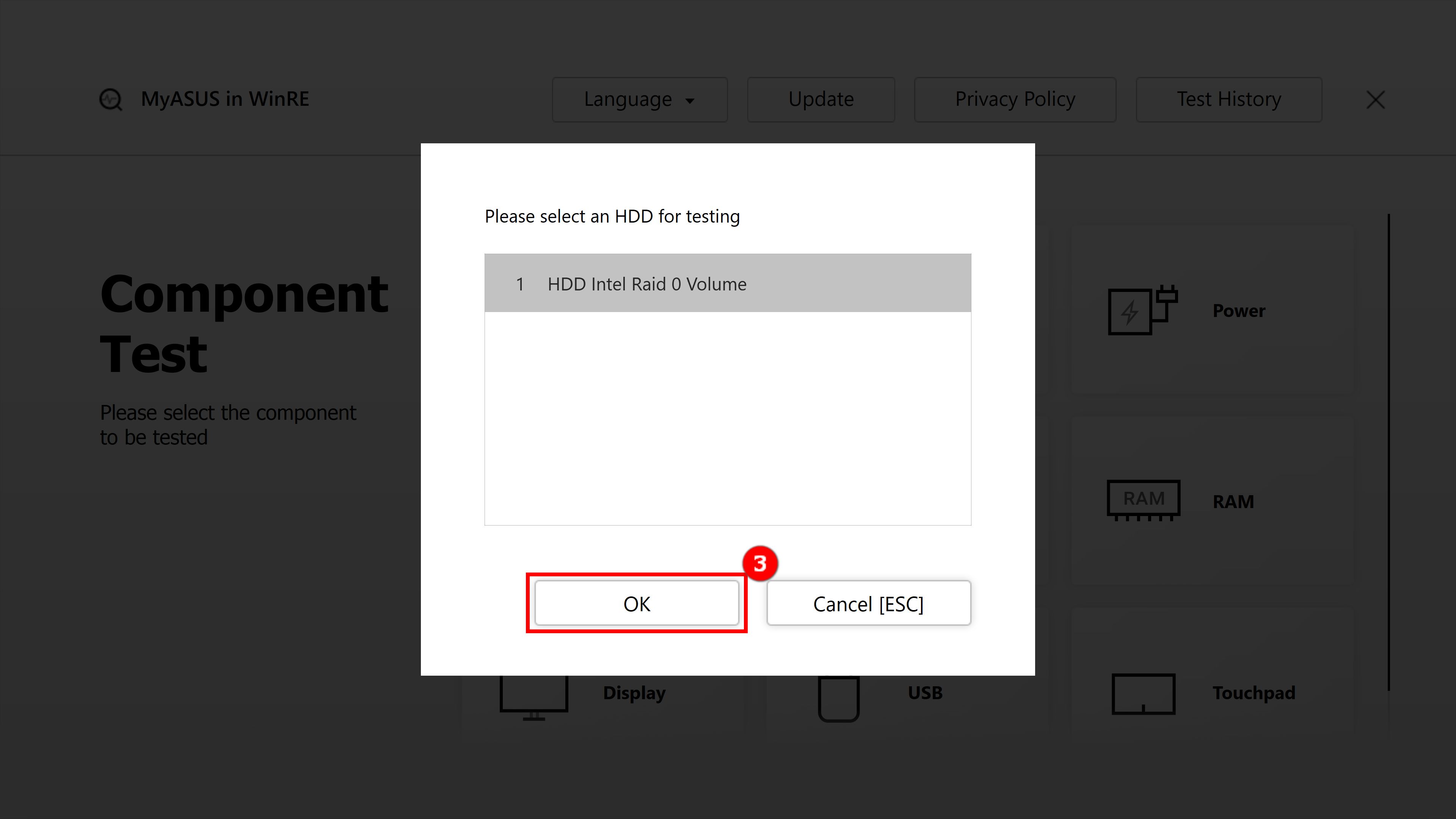
4.1-2 מתבצעת בדיקה...
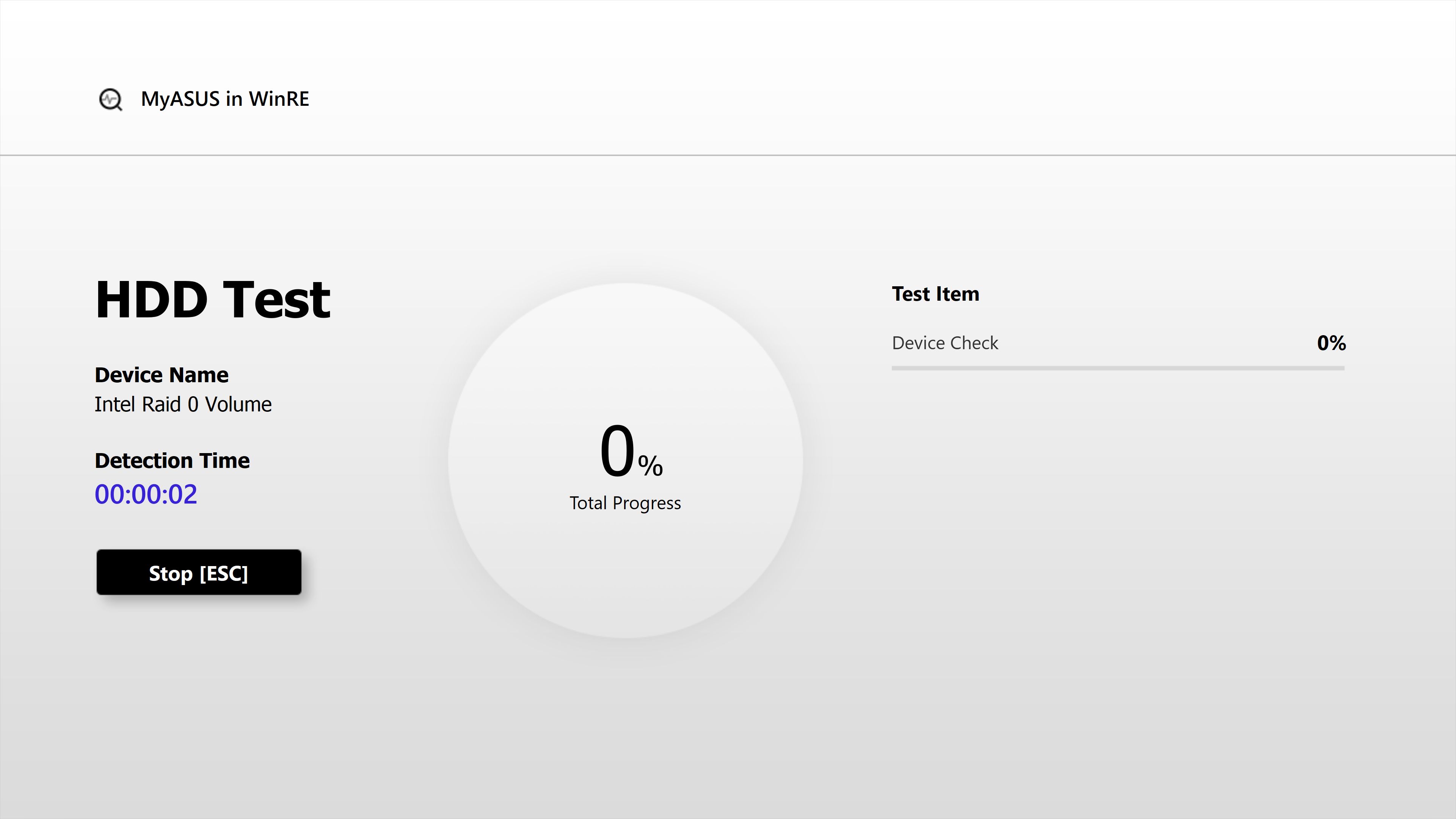
4.1-3 הבדיקה בוצעה והרכיבים תקינים.
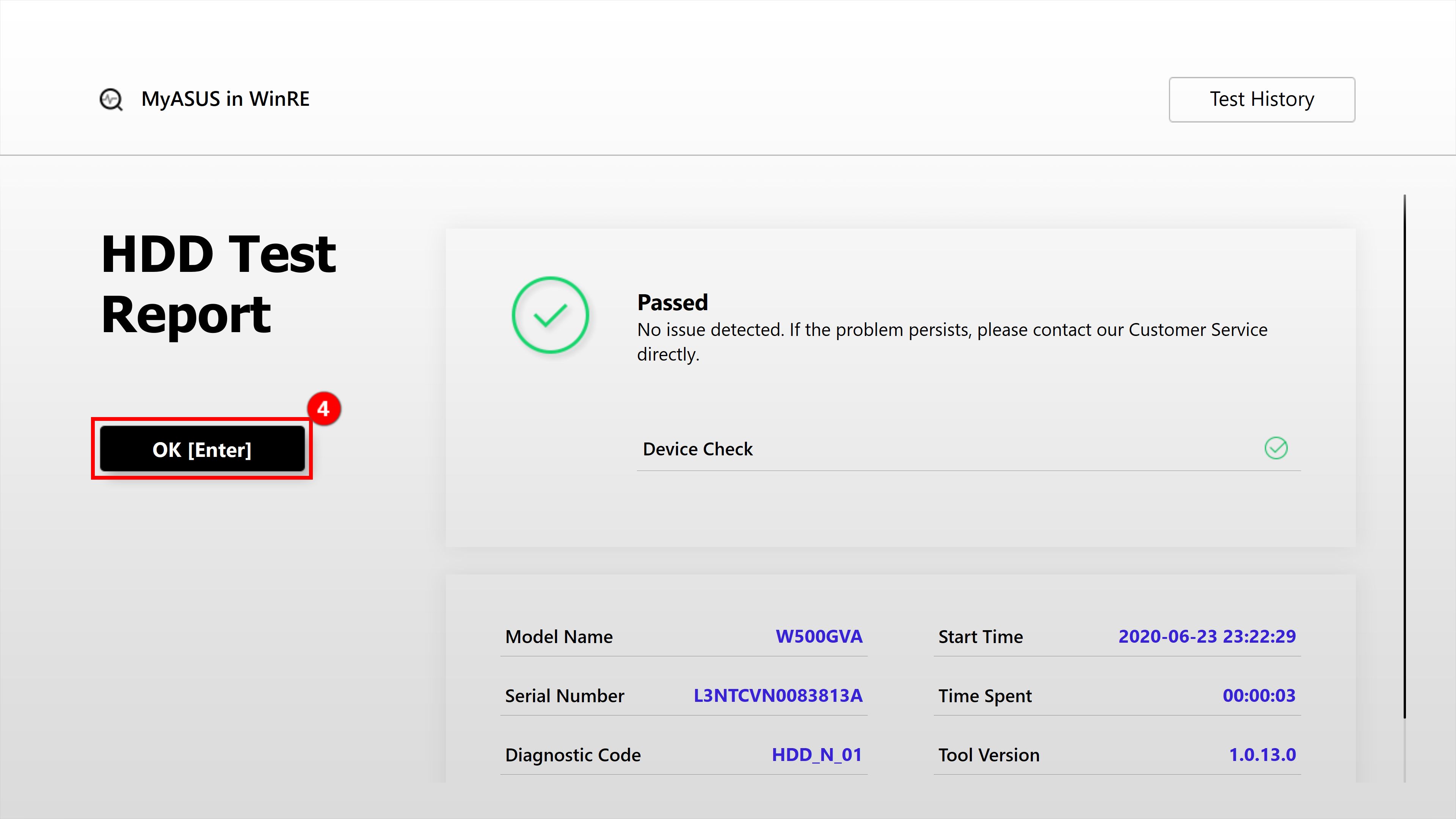
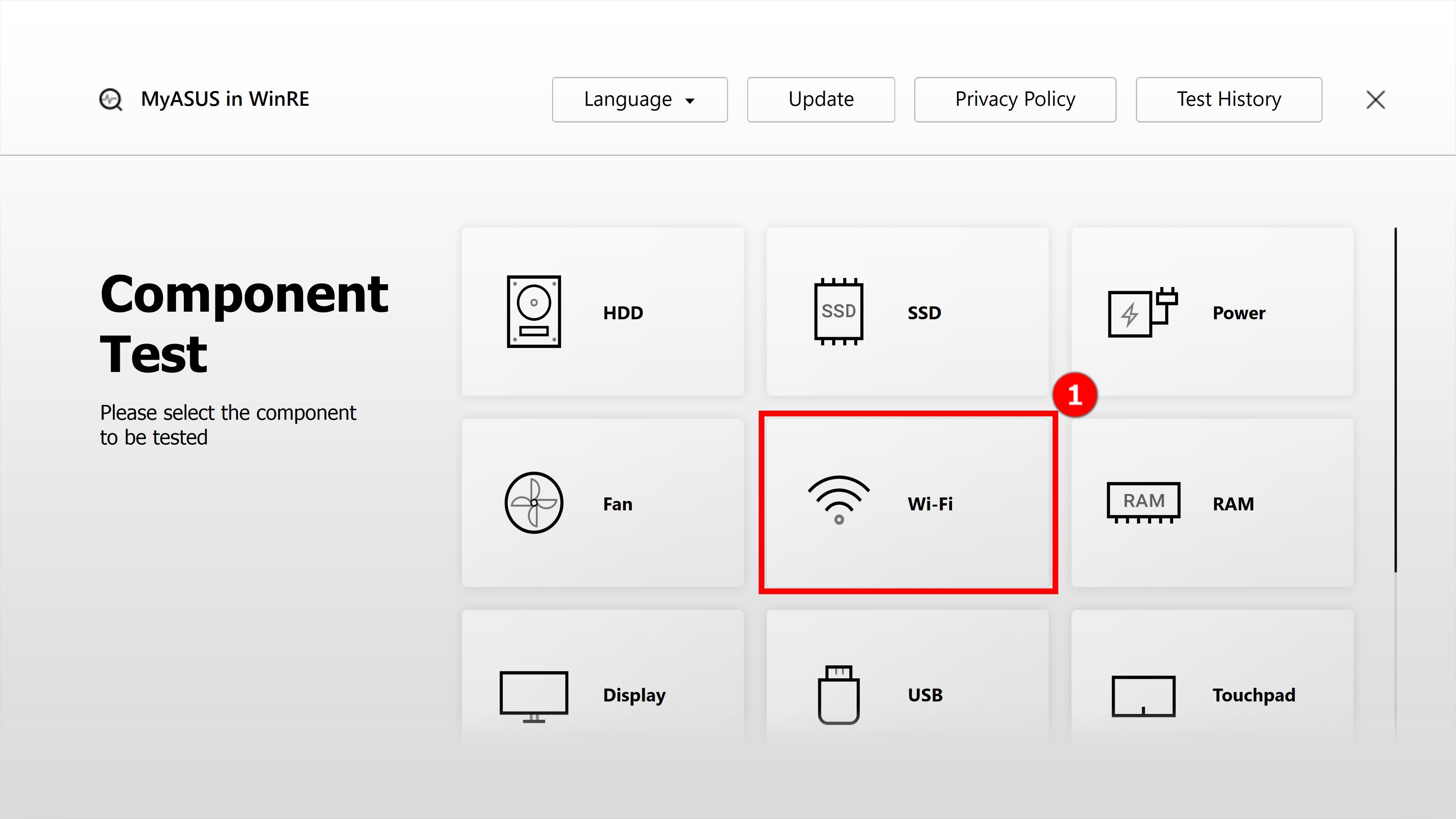
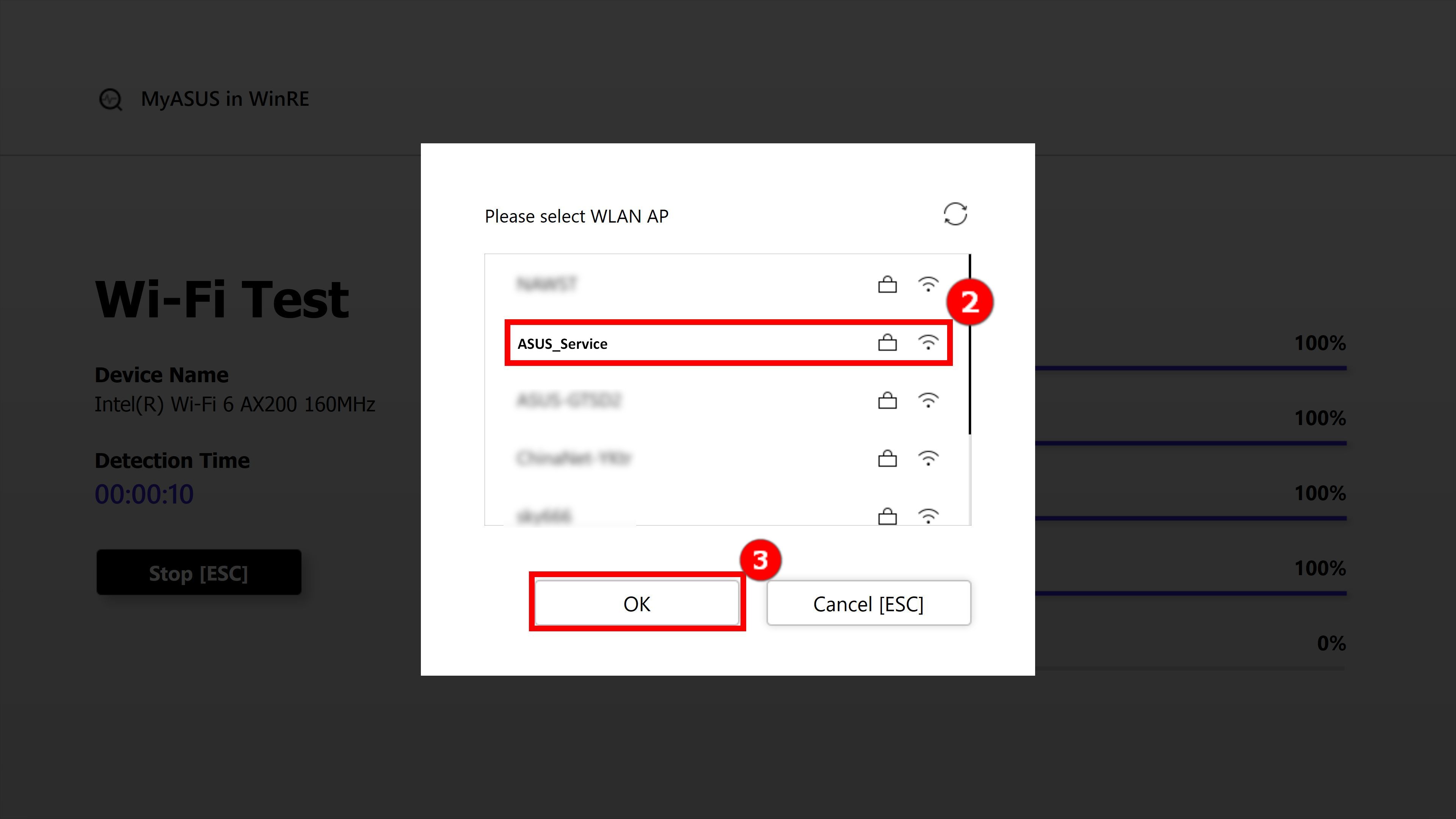
4.2-2 הזן את (4)[הסיסמה], ולחץ על (5)[Connect] (התחבר).
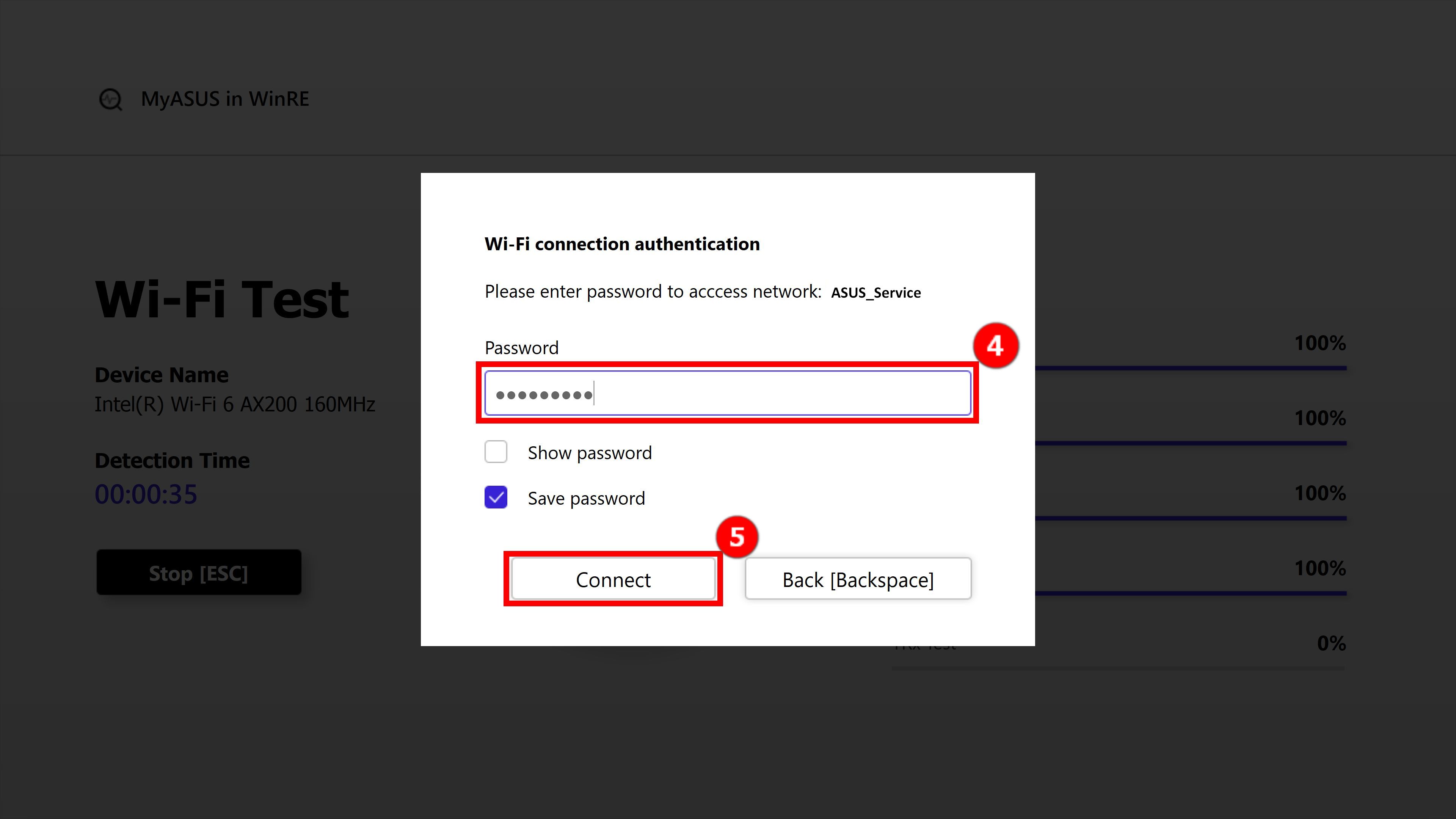
4.2-3 בדיקת ה-Wi-Fi תמשיך לפעול. לאחר השלמת הבדיקה, לחץ על (6)[OK] (אישור) כדי לחזור לממשק הראשי.
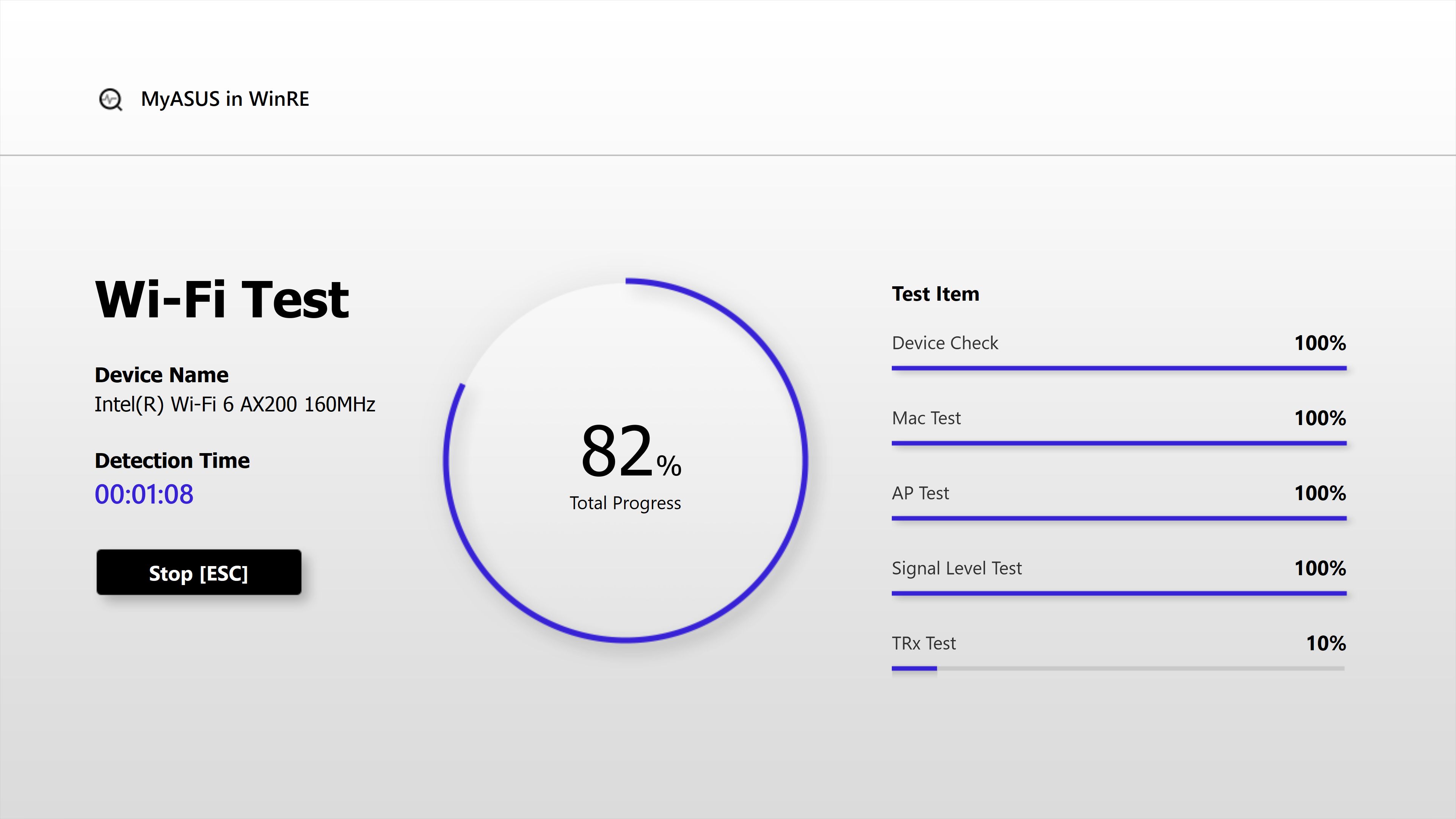
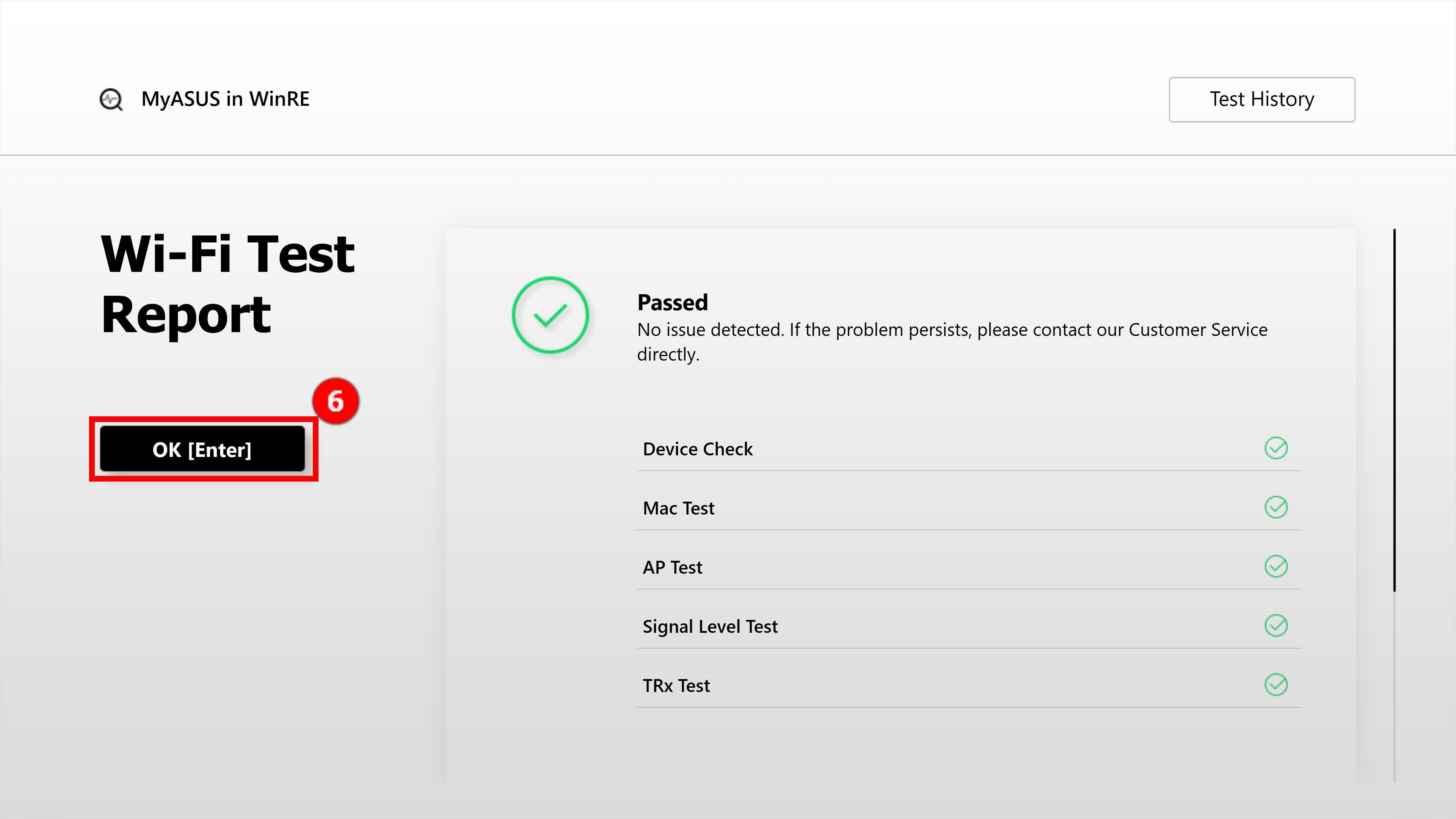
4.2-4 אם מופיע הכיתוב TRx test failed, ייתכן שיש בעיות ברשת האלחוטית המחוברת. ודא שהרשת האלחוטית לא חסומה, ואז בדוק שוב.
אם אתה מחובר לרשת אלחוטית רגילה אך תוצאת הבדיקה היא עדיין כשל, פעל לפי ההוראות בסעיף 5 במאמר זה.
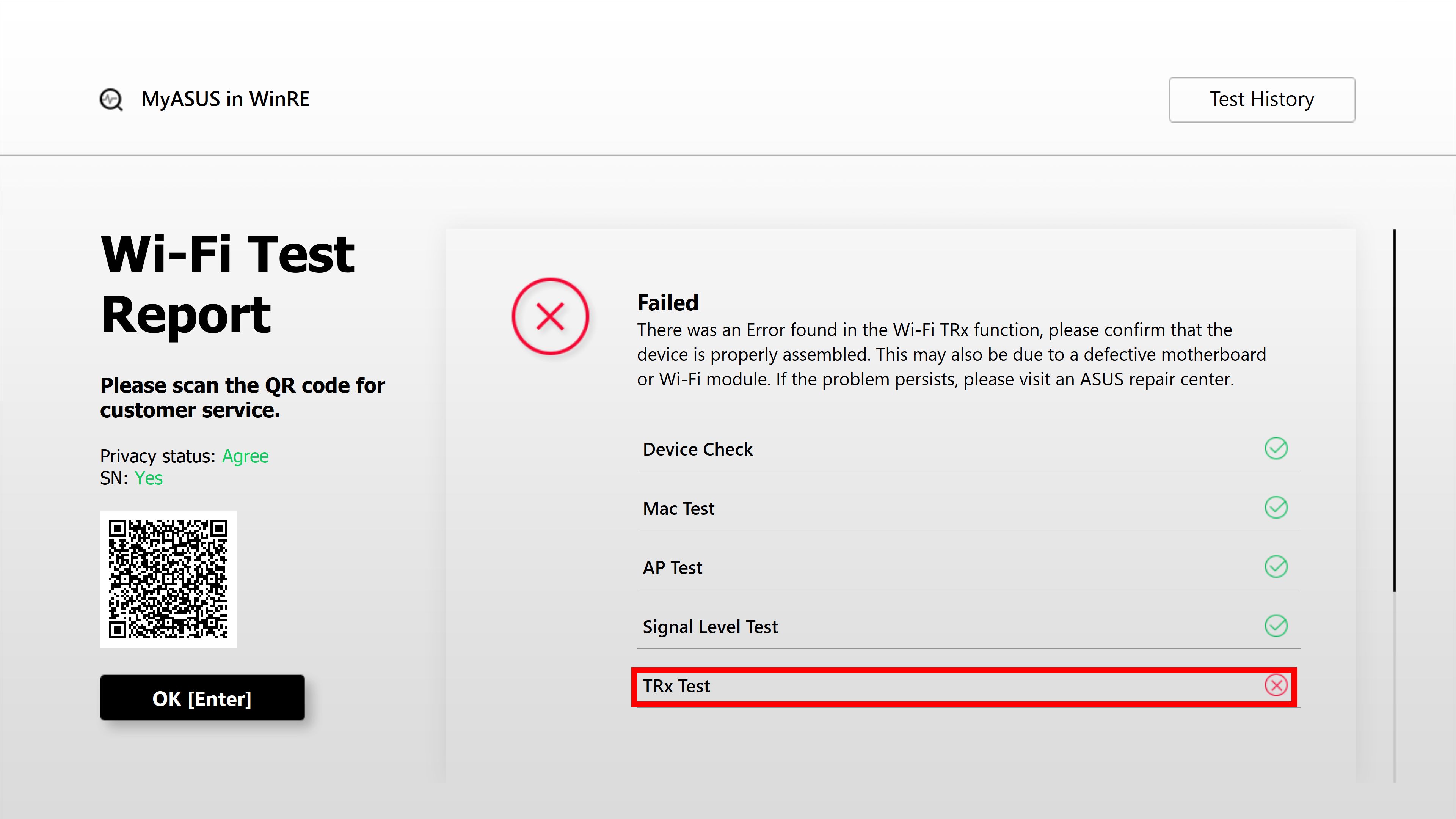
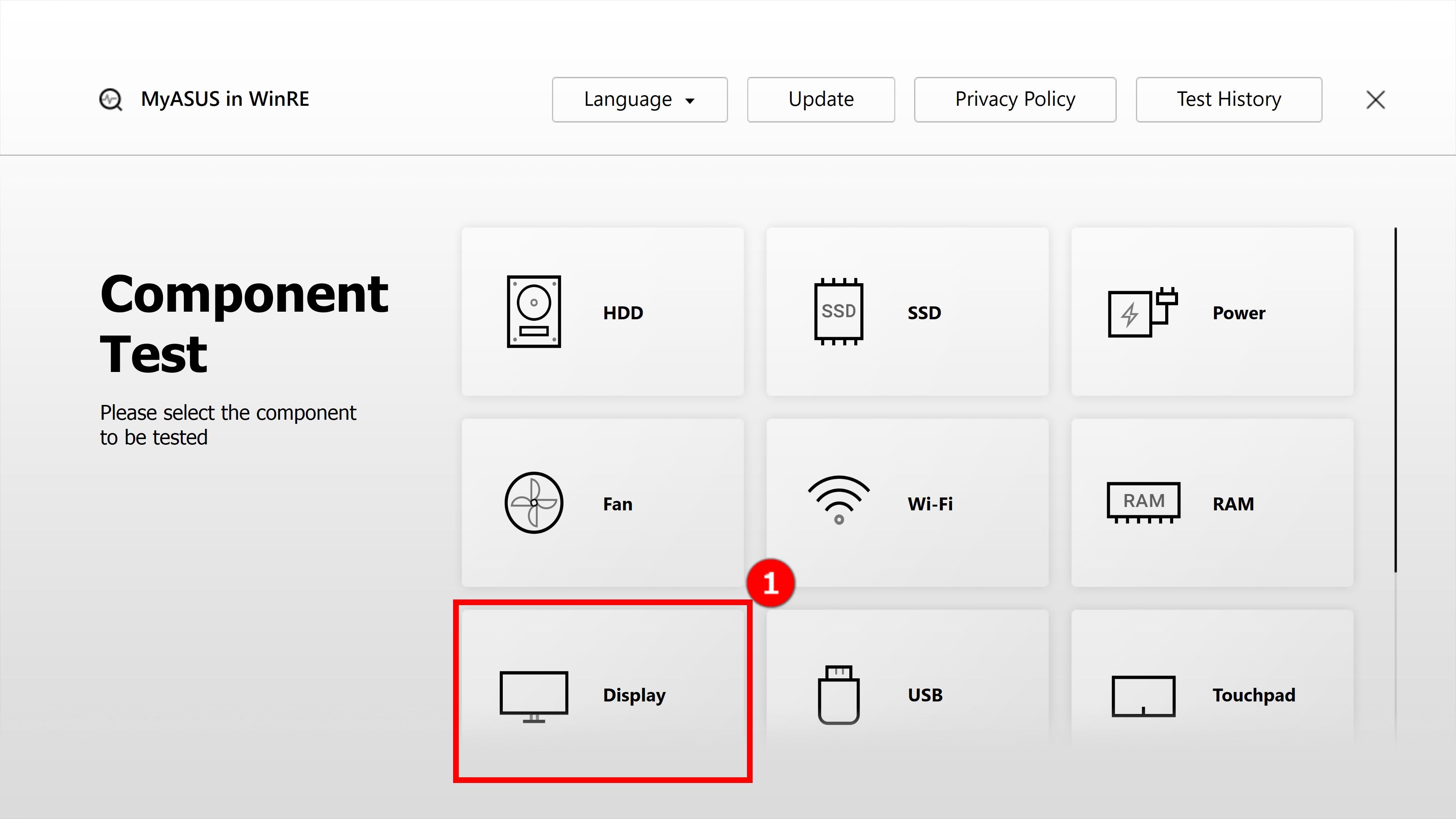
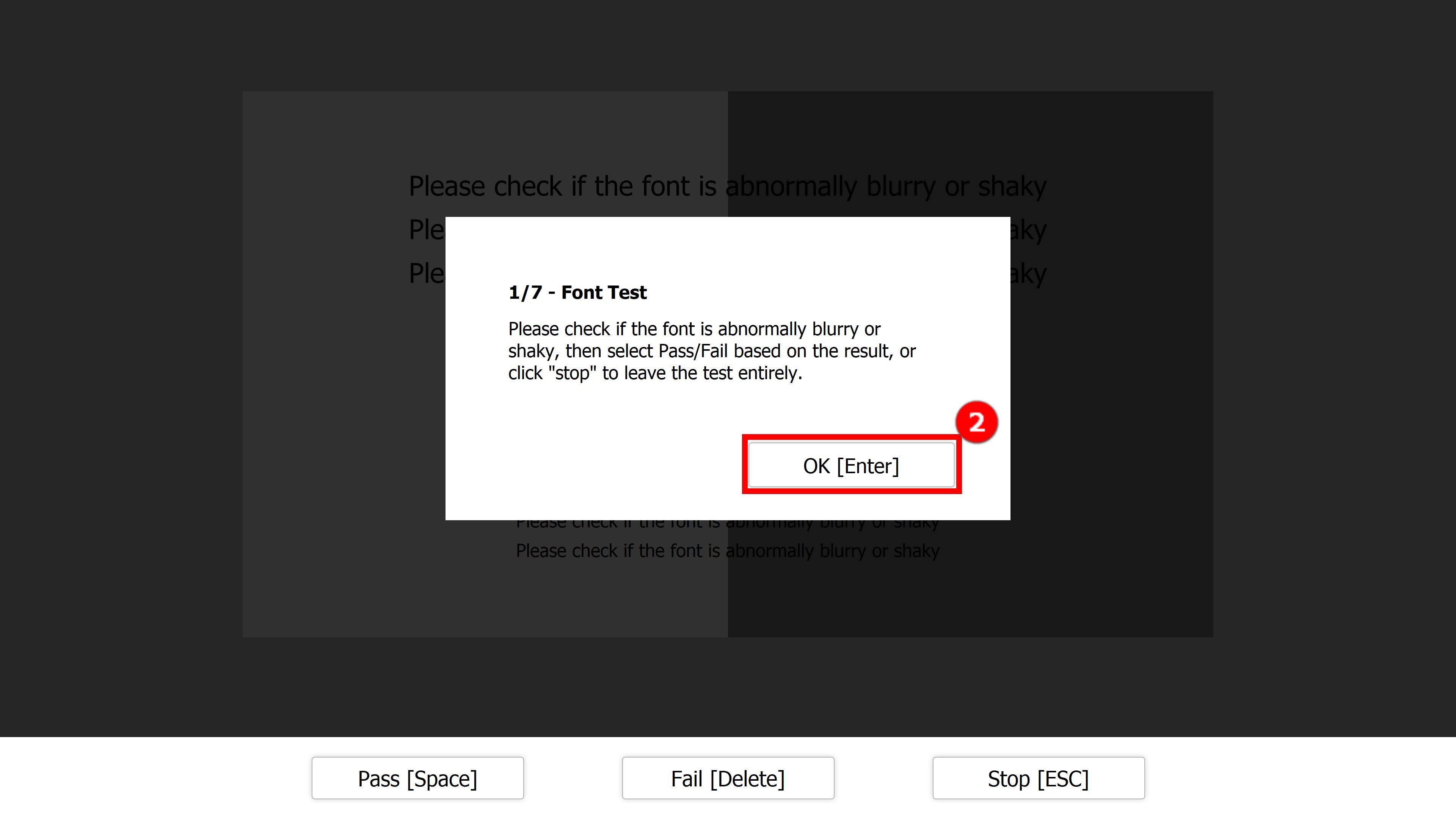
4.3-2 המשתמש נדרש לבדוק אם תצוגת המסך תקינה בעיניים בלתי מזוינות. אם הוא תקין, לחץ על (3)[Pass] (עובר) כדי לעבור לבדיקה הבאה. אם יש בעיה בתצוגה, לחץ על (4)[Fail] (נכשל).
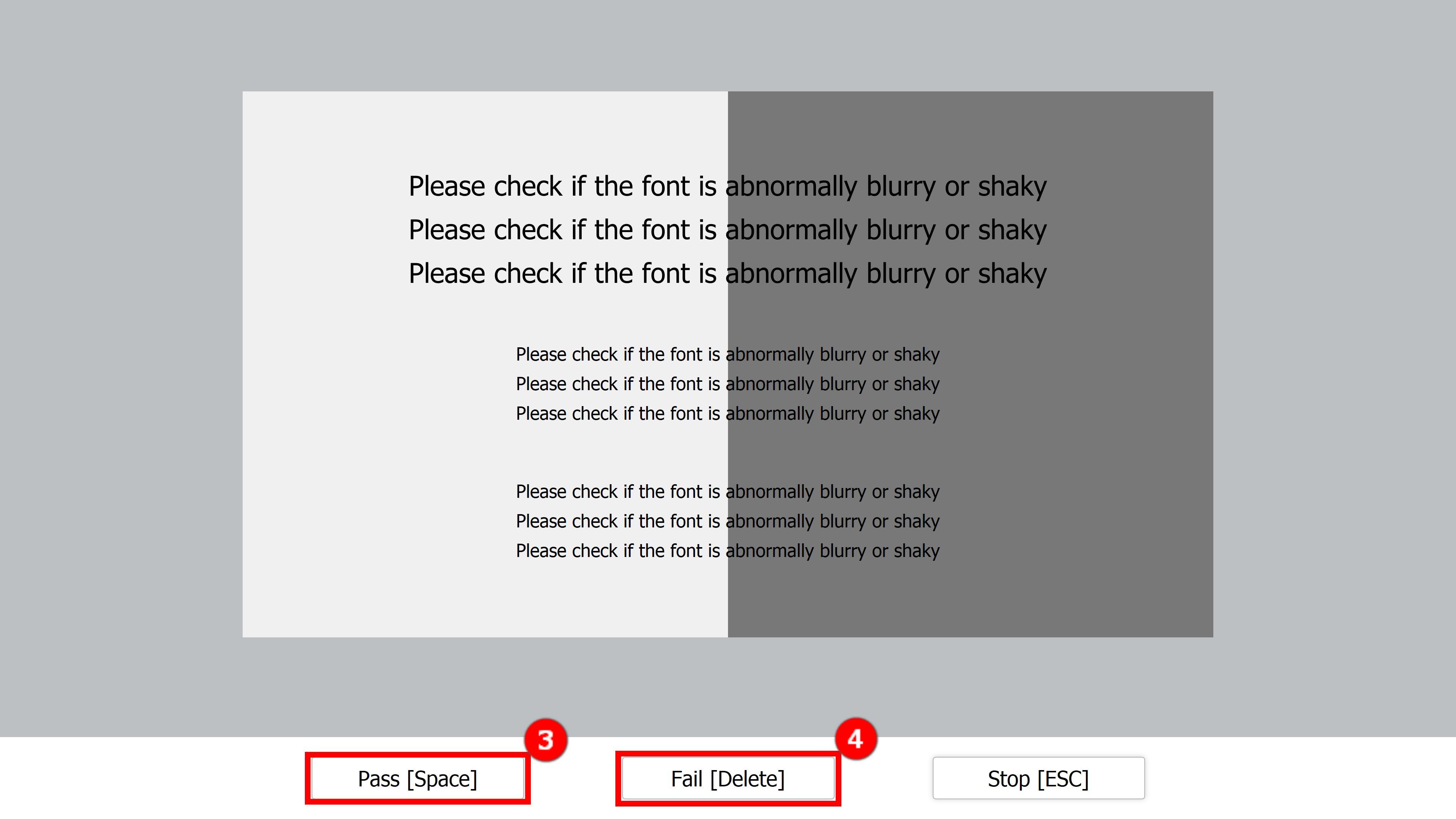
4.3-3 כשדוח בדיקת התצוגה מציג את הכיתוב "Failed" (נכשל), השתמש בטלפון הנייד שלך כדי לסרוק (5)[קוד QR], ואז פעל לפי ההוראות בדיקה בסעיף 5 במאמר זה.
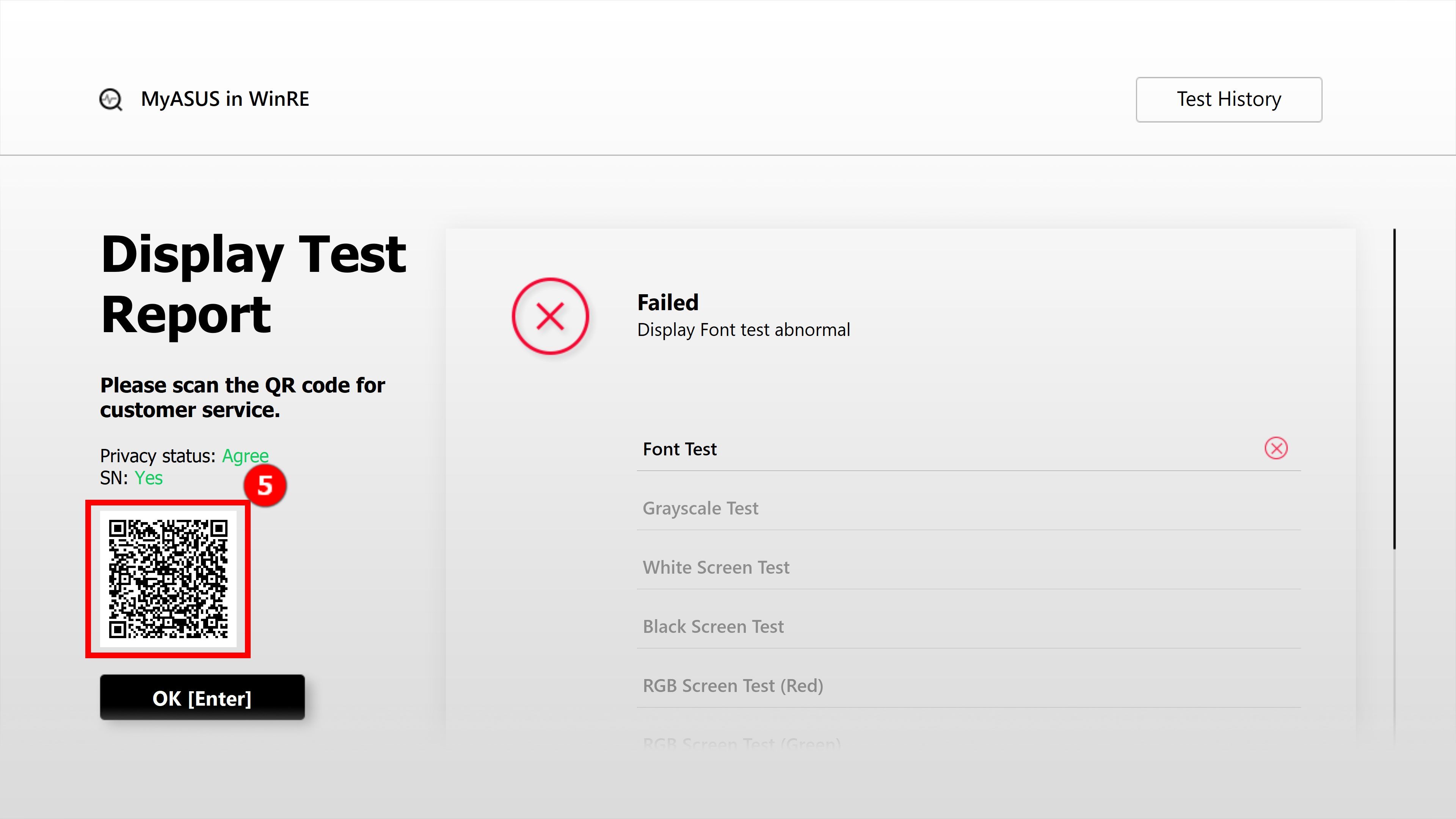
5. מה עליי לעשות כשמופיע הכיתוב "Failure" (כשל) בדוח הבדיקה?
ראשית, בחר להסכים במקטע 3, "הצהרת פרטיות" במאמר זה. לאחר מכן, השתמש בטלפון הנייד כדי לסרוק את קוד ה-QR (קוד ה-QR מכיל את קוד המחשב ואת קוד האבחון).
המערכת תפיק עבורך דוח תיקון באופן אוטומטי. עליך למלא רק את פרטיך האישיים ואת מצב המחשב, ו-ASUS תבצע את האיסוף והתיקון. (הערה: הדבר תלוי במדיניות השירות באזורים שונים)
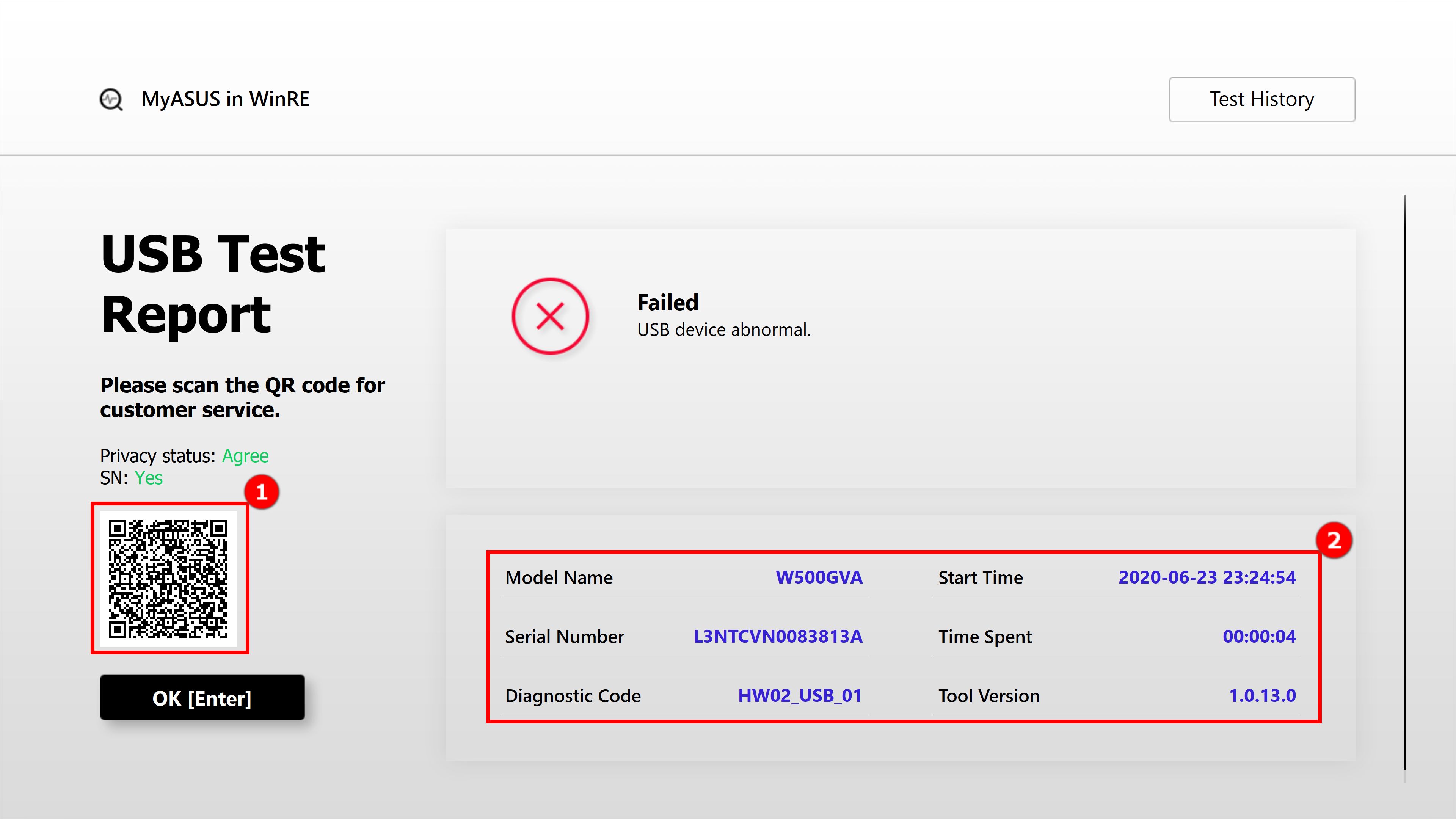
הודעה – המשמעות של שלוש תוצאות הבדיקה:
- עובר: לא זוהתה בעיה. פירוש הדבר הוא שהבדיקה הושלמה והתוצאה עומדת בתנאים. אתה מוזמן להשתמש בו.
- נכשל: זוהתה בעיה. הדבר מעיד שהבדיקה הושלמה וזוהתה בעיה. סרוק את קוד ה-QR בטלפון הנייד ושלח אותו לתיקון כמתואר בסעיף 5 במאמר זה.
- Warning: אם לא ניתן לזהות רכיב או שאתה עוצר את תוכנית הבדיקה במפתיע במהלך הליך הזיהוי, מופיעה הודעת אזהרה. בדוק שוב את הרכיבים או שלח אותם לתיקון.