נושאים קשורים
[מחשב נייד] פתרון בעיות – כיצד לתקן מסך קפוא של סמל ASUS או סמל ROG
מוצרים רלוונטיים: מחשב נייד, מחשב נייח, מחשב All-in-One, מחשב כף יד לגיימינג
אם המכשיר שלך נשאר תקוע במסך הלוגו של ASUS/ROG ואינו ממשיך למערכת ההפעלה Windows לאחר האתחול, הנה כמה שלבים אפשריים לפתרון בעיות.
לקבלת הנחיות מפורטות נוספות, ניתן גם ללחוץ על קישור הווידאו של ASUS YouTube למטה כדי לדעת יותר על איך לתקן מסך לוגו ASUS / ROG קפוא.
https://www.youtube.com/watch?v=VyOA2FFMafA
הסרת התקנים חיצוניים ועדכון BIOS
- עדכן את ה-BIOS לגרסה העדכנית ביותר, כאן תוכל ללמוד עוד על כיצד לעדכן את ה-BIOS באמצעות EZ Flash. (למחשבים שולחניים, יש לעיין בהוראות לוח אם EZ Flash 3 של ASUS.)
במחשב אחר, יש להוריד את קובץ ה-BIOS עבור ההתקן הבעייתי מאתר ASUS ולהעביר אותו להתקן אחסון חיצוני (כונן הבזק מסוג USB או כונן קשיח חיצוני) במידת הצורך. אם אין לך מחשב אחר או אחסון חיצוני, או אם ה-BIOS כבר מעודכן, ניתן לדלג על שלב זה.
ביצוע איפוס CMOS/איפוס קשיח
מחשב נייד/All-in-One: כיצד לבצע איפוס של בקר מוטמע (EC) / איפוס קשיח
מחשב שולחני: כיצד לאפס את ה-CMOS
הערה: עבור דגמי מחשב נייד TP420IA ו-UX425IA, אין להסיר את מתאם המתח; יש לבצע את איפוס ה-CMOS כשהמתאם מחובר. לבדיקה מהו הדגם המדויק של המחשב שלך, ניתן לעיין במאמר זה: כיצד למצוא את דגם המחשב שלך.
ביצוע איפוס BIOS
- יש לגשת למסך תצורת ה-BIOS במכשיר.
יש ללחוץ ולהחזיק את כפתור ההפעלה עד שמחוון ההפעלה יכבה. לאחר מספר שניות, יש ללחוץ ולהחזיק את מקש [F2] במקלדת ולאחר מכן ללחוץ על כפתור ההפעלה כדי להפעיל את המכשיר. יש לשחרר את מקש [F2] כאשר מופיע מסך תצורת ה-BIOS. למידע נוסף על כיצד לגשת למסך תצורת ה-BIOS.
הערה: עבור מכשירי כף יד לגיימינג, יש ללחוץ ולהחזיק את מקש עוצמת הקול (-) ולאחר מכן ללחוץ על כפתור ההפעלה כדי להפעיל את המכשיר.
הערה: מסך תצורת ה-BIOS עשוי להשתנות בהתאם לדגם. - לאחר הכניסה למסך הגדרת ה-BIOS, יש לעיין במאמר: כיצד לשחזר הגדרות BIOS.
אתחול במצב בטוח וביצוע שחזור מערכת
- יש לעיין במאמר זה כדי לאתחל למצב בטוח: כיצד לאתחל למצב בטוח כאשר לא ניתן להיכנס למערכת.
- במצב בטוח, כדאי לשקול לגבות את הנתונים האישיים שלך ולאחר מכן לבצע שחזור מערכת. למידע נוסף על כיצד לשחזר (להתקין מחדש) את המערכת.
שאלות ותשובות
שאלה 1: מדוע מסך הלוגו של ASUS/ROG מציג אזהרת 「הכיסוי האחורי נפתח」? כיצד ניתן לפתור זאת? 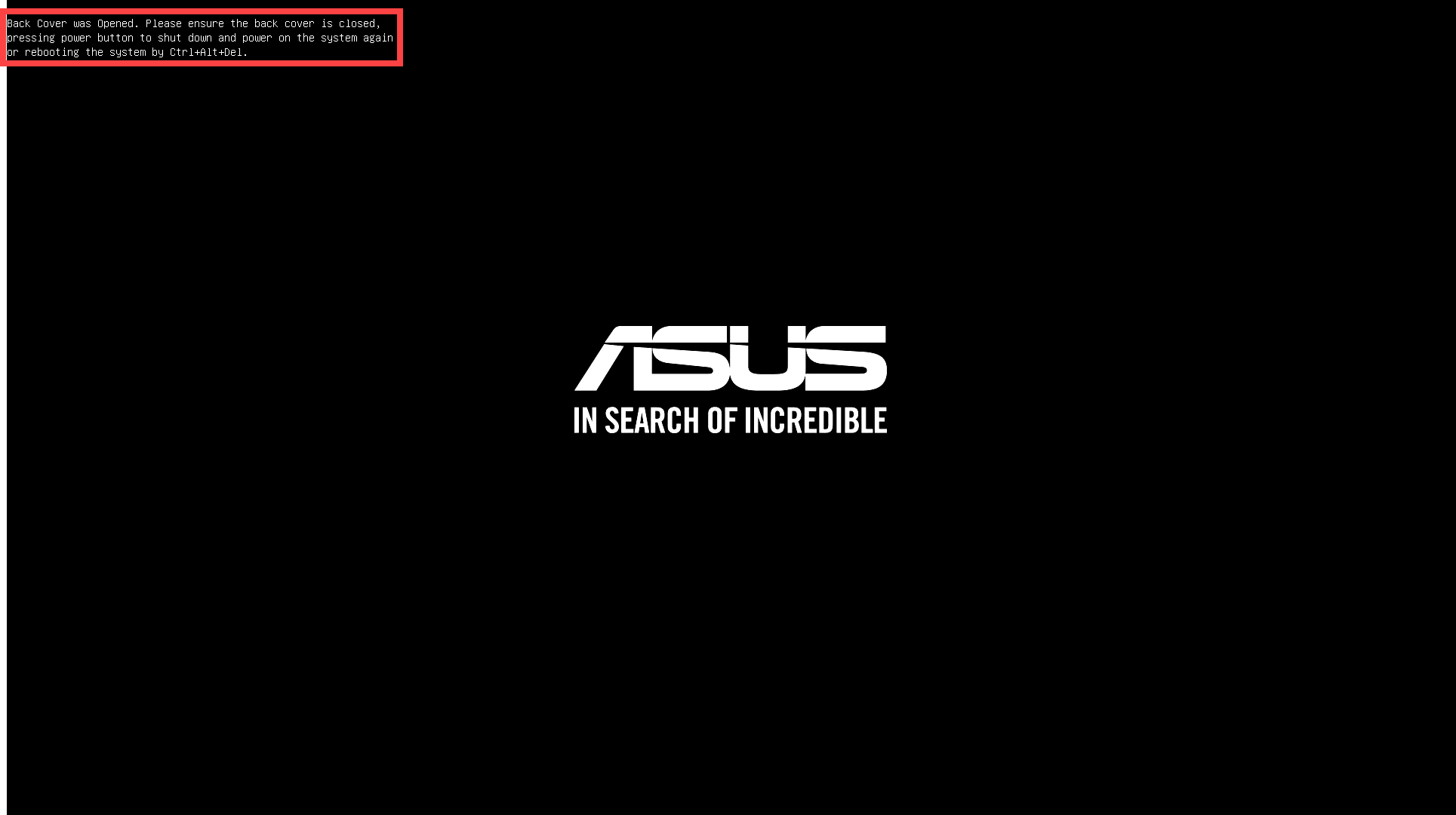
תשובה 1: מחשבים ניידים מסוימים המצוידים בחיישן תאורת סביבה (ALS) יתעדו כאשר הכיסוי התחתון נפתח ויזכירו לך את הפעם הראשונה שתפעיל את המכשיר לאחר חיבור מחדש כראוי של הכיסוי התחתון.
הערה: חיישן תאורת הסביבה הוא תכונת עיצוב חדשה להגנה מפני כיבוי המערכת. כאשר הכיסוי האחורי מוסר, וחושף את החיישן לאור, המערכת תנתק אוטומטית את החשמל כדי להפעיל את מנגנון ההגנה.
אם אתה רואה הנחיה זו, ניתן פשוט ללחוץ על כפתור ההפעלה כדי לכבות את המחשב, ולאחר מכן ללחוץ עליו שוב כדי להפעיל ולהיכנס למערכת כרגיל.
לחלופין, ניתן ללחוץ על 「Ctrl + Alt + Del」 במקלדת כדי להפעיל מחדש את המחשב ולהיכנס ישירות למערכת.
אם הבעיות לא ייפתרו באמצעות הפתרונות והמידע לעיל, פנה אל תמיכת המוצרים של ASUS לקבלת סיוע נוסף.