נושאים קשורים
[Windows 11/10] פתרון בעיות - התקנת Windows Update נכשלה
מוצרים ישימים: מחשב נייד, מחשב שולחני, מחשב All-in-One, מחשב כף יד לגיימינג, לוח אם, מיני PC
אם אתה נתקל בבעיות בעת התקנת עדכוני Windows, עיין בשלב פתרון הבעיות שלהלן.
כדי לספק לך הנחיות מפורטות יותר, תוכל גם ללחוץ על קישור הווידאו של ASUS YouTube למטה כדי לדעת יותר על קבלת תמיכה עבור התקנת Windows Update.
https://www.youtube.com/watch?v=gfJ29eIKJwE
אנא עבור אל ההוראות התואמות למערכת ההפעלה הנוכחית של Windows במכשיר שלך:
- עדכן את ה-BIOS / מנהל ההתקן וודא שהם מעודכנים לגירסאות העדכניות ביותר במחשב
- שימוש בכלי פתרון הבעיות של Windows
- התקן ידנית את חבילת העדכון העצמאית של Windows
- השתמש בכלי System File Checker כדי לתקן קבצי מערכת חסרים או פגומים
- שחזר את המערכת מנקודת השחזור
- אפס את המערכת
עדכן את ה-BIOS / מנהל ההתקן וודא שהם מעודכנים לגירסאות העדכניות ביותר במחשב
עדכון התוכנה בדרך כלל עוזר ליציבות המערכת ולמיטוב, כך שאנחנו ממליצים לך לבדוק לעתים קרובות ולבצע עדכונים לגירסאות העדכניות במחשב. כאן תוכל לקבל מידע נוסף לגבי:
כיצד ניתן להשתמש ב-Winflash כדי לעדכן את גירסת ה-BIOS במערכת Windows
כיצד ניתן להשתמש ב-EZ Flash כדי לעדכן את גירסת BIOS של המחשב הנייד
(למוצרים שולחניים, עיין במאמר מבוא ל-EZ Flash 3 בלוחות אם של ASUS.)
להפעלת עדכוני Windows ולעדכוני מנהלי התקן, כאן תוכל לקבל מידע נוסף לגבי:
כיצד לעדכן מנהלי התקן עם עדכון המערכת ב- MyASUS
אם הבעיה תימשך לאחר שעדכנת את ה-BIOS ואת מנהלי ההתקן לגירסה הנוכחית, המשך לפרק הבא לפתרון בעיות.
שימוש בכלי פתרון הבעיות של Windows
- הקלד וחפש [פתרון בעיות בהגדרות] בשורת החיפוש של Windows①, ואז לחץ על [פתח]②.

- בחר [פותרי בעיות אחרים]③.

- לחץ על [הפעל] ליד האפשרות Windows Update ④, לאחר מכן עקוב אחר ההוראות שעל המסך כדי להשלים את תהליך פתרון הבעיות. אם הבעיה נמשכת, אנא המשך לפתרון הבא.

התקן ידנית את חבילת העדכון העצמאית של Windows
- נא לרשום את שם גרסת העדכון. באופן כללי, שם גרסת העדכון מתחיל ב-"KB", כגון KB5017271. (בדוגמה הבאה נשתמש ב- KB5017271)
- פתח את הקישור Microsoft Update Catalog website. הקלד את מספר ה- KB בסרגל החיפוש ולאחר מכן לחץ על חיפוש①.

- מתחת לתוצאת החיפוש, לחץ על הורדה בהתאם לגרסת המערכת ולמפרט המוצר שברשותך②.

- לחץ על הקישור כדי להוריד את החבילה העצמאית③.

- לאחר השלמת ההורדה, לחץ פעמיים על החבילה העצמאית כדי להתחיל בתהליך ההתקנה④. אם ההתקנה נכשלה, אנא המשך לפתרון הבעיות הבא.

השתמש בכלי System File Checker כדי לתקן קבצי מערכת חסרים או פגומים
- הקלד וחפש [שורת הפקודה] בשורת החיפוש של Windows①, ואז בחר [הפעל כמנהל]②.

- בשורת הפקודה, יש להקליד [DISM.exe /Online /Cleanup-image /Restorehealth] ואז ללחוץ על מקש Enter ③.

- כאשר פעולת הפקודה רצה בהצלחה והודעת אישור “The restore operation completed successfully” תופיע, יש להקליד [sfc /scannow] ואז ללחוץ על מקש Enter④.

- המתן עד לסריקת sfc verification reaches 100% completion, לאחר מכן סגור את שורת הפקודה ונסה להפעיל את Windows Update שוב. אם הבעיה נמשכת, אנא המשך לפתרון הבעיות הבא.

אם בעיית Windows Update התרחשה לאחרונה, ואם אי פעם יצרת נקודת שחזור או שקיים שחזור מערכת אוטומטי, נסה לשחזר את ההתקן לנקודה לפני שהבעיה התחילה כדי לפתור את הבעיה. כאן תוכל ללמוד עוד על איך להשתמש בנקודת שחזור כדי לשחזר את המערכת.
אם הבעיה נמשכת, אנא המשך לפתרון הבעיות הבא.
אם הבעיה נמשכת לאחר השלמת כל שלבי פתרון הבעיות. נא לגבות את הקבצים האישיים שלך, ולאחר מכן אפס את המכשיר כדי לחזור לתצורה המקורית שלו. כאן תוכל ללמוד עוד על: כיצד לאפס את המערכת.
אם הבעיות לא ייפתרו באמצעות הפתרון והמידע לעיל, פנה אל שירות הלקוחות של ASUS לקבלת מידע נוסף.
- עדכן את ה-BIOS / מנהל ההתקן וודא שהם מעודכנים לגירסאות העדכניות ביותר במחשב
- שימוש בכלי פתרון הבעיות של Windows
- עדכן את Windows 10 לגרסה העדכנית ביותר דרך Windows 10 Update Assistant
- התקן ידנית את חבילת העדכון העצמאית של Windows
- השתמש בכלי System File Checker כדי לתקן קבצי מערכת חסרים או פגומים
- שחזר את המערכת מנקודת השחזור
- אפס את המערכת
עדכן את ה-BIOS / מנהל ההתקן וודא שהם מעודכנים לגירסאות העדכניות ביותר במחשב
עדכון התוכנה בדרך כלל עוזר ליציבות המערכת ולמיטוב, כך שאנחנו ממליצים לך לבדוק לעתים קרובות ולבצע עדכונים לגירסאות העדכניות במחשב. כאן תוכל לקבל מידע נוסף לגבי:
כיצד ניתן להשתמש ב-Winflash כדי לעדכן את גירסת ה-BIOS במערכת Windows
כיצד ניתן להשתמש ב-EZ Flash כדי לעדכן את גירסת BIOS של המחשב הנייד
(למוצרים שולחניים, עיין במאמר מבוא ל-EZ Flash 3 בלוחות אם של ASUS.)
להפעלת עדכוני Windows ולעדכוני מנהלי התקן, כאן תוכל לקבל מידע נוסף לגבי:
כיצד לעדכן מנהלי התקן עם עדכון המערכת ב- MyASUS
אם הבעיה תימשך לאחר שעדכנת את ה-BIOS ואת מנהלי ההתקן לגירסה הנוכחית, המשך לפרק הבא לפתרון בעיות.
1. לחץ על [תפריט התחל]①, ואז לחץ על [הגדרות]②.
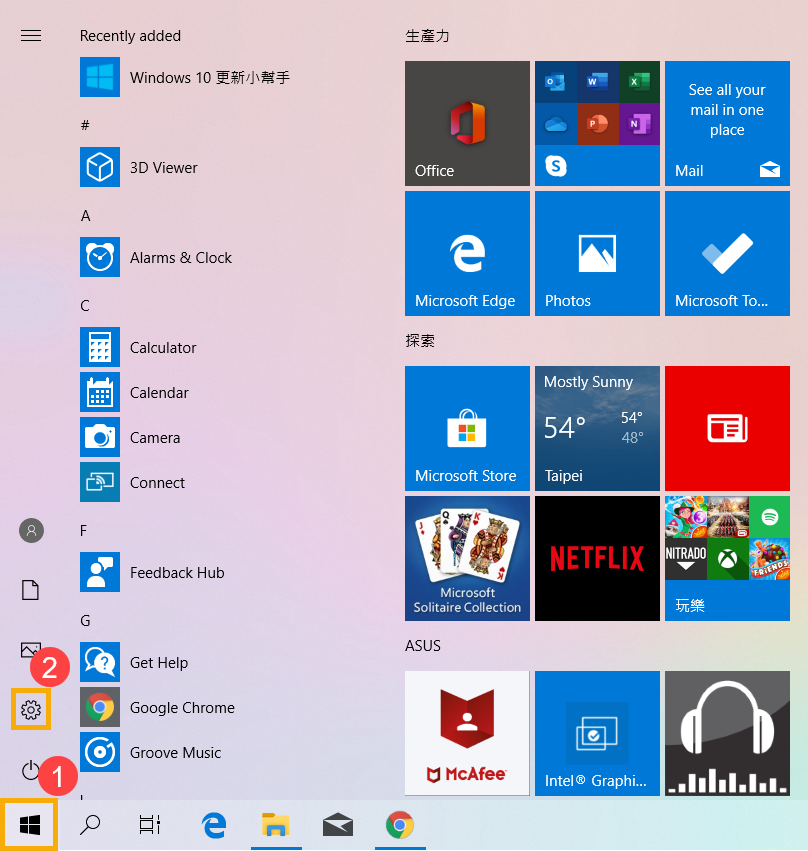
2. בחר [עדכון ואבטחה]③.
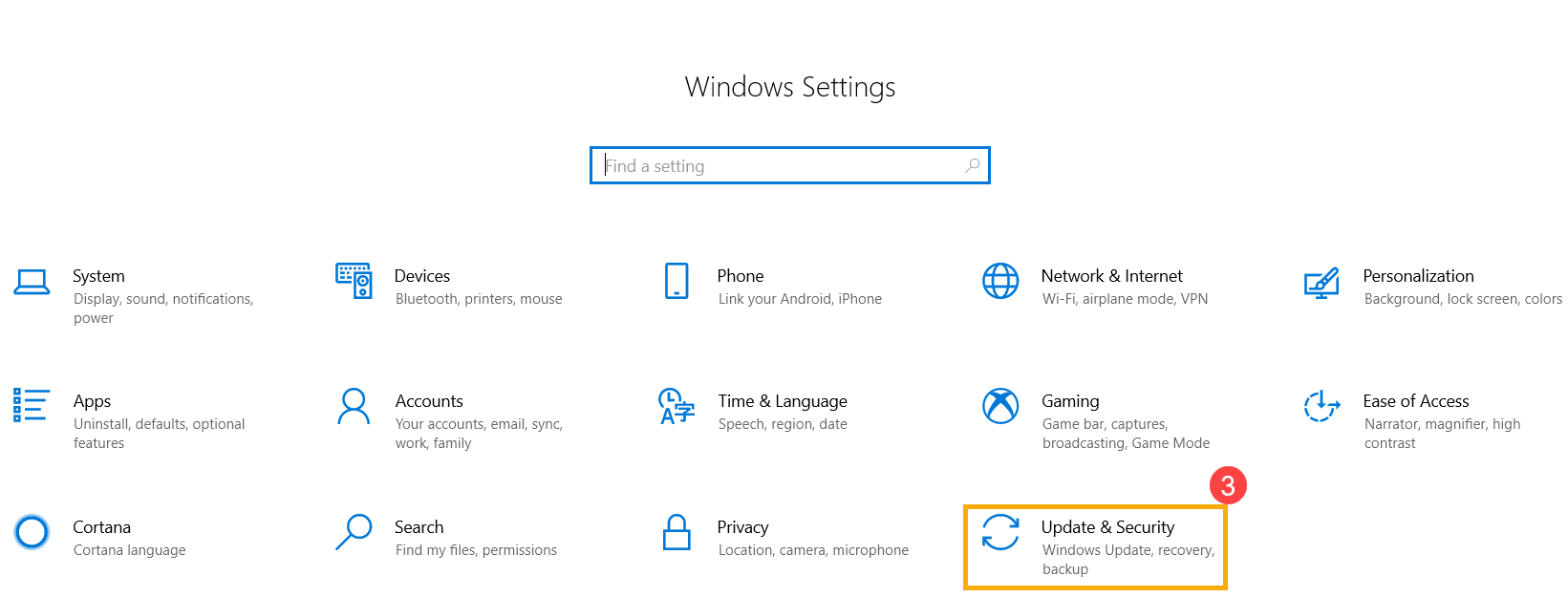
3. בחר [פתור בעיות]④, ואז לחץ על [Windows Update]⑤ ועל [הפעל את פותר הבעיות]⑥ כדי לפתור בעיות שמונעות ממך לעדכן את Windows.
אם הבעיה נמשכת, אנא המשך לפתרון הבעיות הבא.
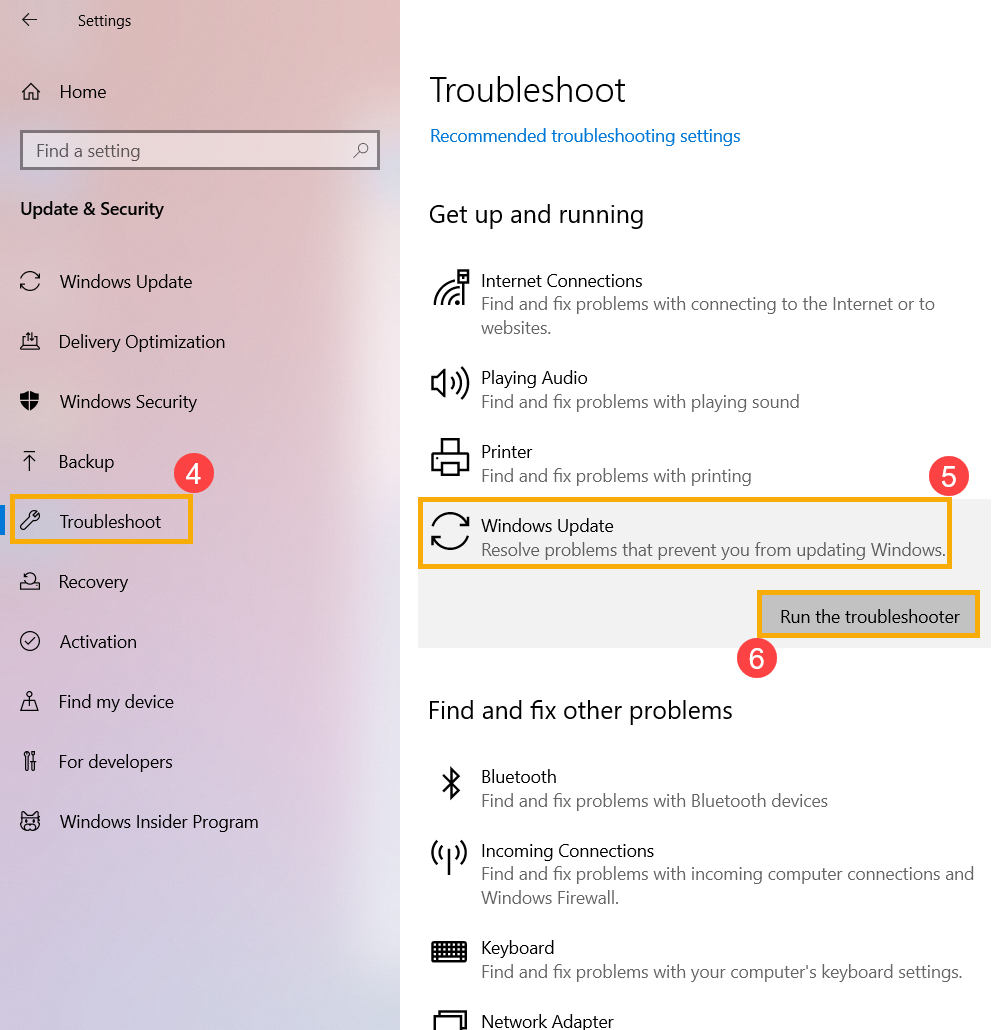
1. הורד את Update Assistant מאתר Microsoft. לחץ על [עדכן כעת]① , ואז תתחיל להוריד את הכלי Update Assistant Windows 10.
הערה: התמונה הבאה היא רק דוגמה המציגה את הגרסה הנוכחית, אנא הורד את הגרסה העדכנית ביותר ש-Microsoft מספקת.

2. לאחר השלמת ההורדה, לחץ פעמיים כדי להפעיל את כלי ההורדה ②.

3. אם הופיעה הודעת בקרת חשבון משתמש, אנא בחר [כן]③. 
4. Windows 10 Update Assistant יציג את הגרסה הנוכחית במכשיר שלך ומהי הגרסה האחרונה. בחר [עדכן כעת]④ כדי להתחיל בתהליך העדכון.

5. Update Assistant יבדוק אם רכיבי החומרה של המכשיר שלך תואמים לגרסה העדכנית ביותר של Windows 10. לאחר אישור כי המכשיר שלך תואם, אנא בחר [הבא]⑤ כדי להתחיל להוריד את הגרסה העדכנית ביותר של Windows 10.

6. Update Assistant מוריד את הגרסה העדכנית ביותר של Windows 10.

7. לאחר השלמת תהליך ההורדה, אנא לחץ על [הפעל מחדש כעת]⑥ כדי להתחיל להתקין את הגרסה העדכנית ביותר של Windows 10. אם ההתקנה נכשלה, אנא המשך לפתרון הבעיות הבא.
הערה: ייקח זמן מה לעדכן את Windows, אז אנא ודא שמתאם AC (המטען) מחובר במהלך תהליך העדכון. כמו כן, אנא אל תבצע כיבוי כפוי כדי למנוע כל בעיה.

התקן ידנית את חבילת העדכון העצמאית של Windows
- נא לרשום את שם גרסת העדכון. באופן כללי, שם גרסת העדכון מתחיל ב-"KB", כגון KB5016688. (בדוגמה הבאה נשתמש ב- KB5016688)
- פתח את הקישור Microsoft Update Catalog website. הקלד את מספר ה- KB בסרגל החיפוש ולאחר מכן לחץ על חיפוש①.

- מתחת לתוצאת החיפוש, לחץ על הורדה בהתאם לגרסת המערכת ולמפרט המוצר שברשותך②.

- לחץ על הקישור כדי להוריד את החבילה העצמאית③.

- לאחר השלמת ההורדה, לחץ פעמיים על החבילה העצמאית כדי להתחיל בתהליך ההתקנה④. אם ההתקנה נכשלה, אנא המשך לפתרון הבעיות הבא.

השתמש בכלי System File Checker כדי לתקן קבצי מערכת חסרים או פגומים
- הקלד וחפש [שורת הפקודה] בשורת החיפוש של Windows①, ואז בחר [הפעל כמנהל]②.

- בשורת הפקודה, יש להקליד [DISM.exe /Online /Cleanup-image /Restorehealth] ואז ללחוץ על מקש Enter ③.

- כאשר פעולת הפקודה רצה בהצלחה והודעת אישור “The restore operation completed successfully” תופיע, יש להקליד [sfc /scannow] ואז ללחוץ על מקש Enter④.

- המתן עד לסריקת sfc verification reaches 100% completion, לאחר מכן סגור את שורת הפקודה ונסה להפעיל את Windows Update שוב. אם הבעיה נמשכת, אנא המשך לפתרון הבעיות הבא.

אם בעיית Windows Update התרחשה לאחרונה, ואם אי פעם יצרת נקודת שחזור או שקיים שחזור מערכת אוטומטי, נסה לשחזר את ההתקן לנקודה לפני שהבעיה התחילה כדי לפתור את הבעיה. כאן תוכל ללמוד עוד על איך להשתמש בנקודת שחזור כדי לשחזר את המערכת.
אם הבעיה נמשכת, אנא המשך לפתרון הבעיות הבא.
אם הבעיה נמשכת לאחר השלמת כל שלבי פתרון הבעיות. נא לגבות את הקבצים האישיים שלך, ולאחר מכן אפס את המכשיר כדי לחזור לתצורה המקורית שלו. כאן תוכל ללמוד עוד על: כיצד לאפס את המערכת.
אם הבעיות לא ייפתרו באמצעות הפתרון והמידע לעיל, פנה אל שירות הלקוחות של ASUS לקבלת מידע נוסף.