נושאים קשורים
[נתב אלחוטי] כיצד ניתן להגדיר מצב משחזר (Repeater) בנתב ASUS?
לקבלת הוראות מפורטות נוספות, ניתן גם ללחוץ על קישור הווידאו ASUS Youtube למטה כדי לדעת יותר על כיצד להגדיר מצב משחזר (Repeater) בנתב ASUS.
https://www.youtube.com/watch?v=2710aIdX2tI
באילו מצבי פעולה נתב ASUS תומך?
נתב ASUS תומך במספר מצבי פעולה כדי לעמוד בדרישות שונות.
מצב פעולה | מצב נתב אלחוטי/מצב נתב AiMesh |
| מצב משחזר (Repeater) | |
| מצב נקודת גישה (AP) / נתב AiMesh במצב AP | |
| גשר מדיה | |
| צומת AiMesh |
הערה: לנתבים האלחוטיים של ASUS יש תכונות שונות בהתאם לדגם, עיינו בדף מפרט המוצר כדי לוודא שהנתב שלכם תומך בתכונות לעיל.

מהו מצב משחזר (Repeater)?
במצב משחזר, נתב ASUS יכול להתחבר באופן אלחוטי לרשתות אלחוטיות קיימות ממודם/נתב קדמי כדי להרחיב את הכיסוי האלחוטי ולספק עוצמת אות טובה יותר למשתמשים.

הערה: במצב זה, חומת האש, שיתוף ה-IP ופונקציות ה-NAT מושבתות.
כיצד ניתן להגדיר מצב משחזר?
ראו לדוגמה את הנתב הקדמי [RT-AC68U], הנתב [RT-AC66U B1] ומערכת ההפעלה: Windows 10:
Windows 10

הערה: כתובת ה-IP של הנתב תשתנה באופן אוטומטי לאחר הגדרתו כמשחזר. כדי למצוא את כתובת ה-IP של הנתב, תחילה יש להוריד ולהתקין את Device Discovery Utility.
לקבלת מידע נוסף על ASUS Device Discovery אנא עיינו במאמר כיצד להשתמש ב-ASUS Device Discovery כדי למצוא את כתובת ה-IP של נתב ASUS.
שלב 1: בדקו שההתקן הקדמי (מודם / נתב) יכול להתחבר לאינטרנט בהצלחה ולאפשר WiFi.
חברו את המחשב הנייד לנתב [RT-AC66U B1] שברצונכם להגדיר במצב משחזר באמצעות כבל Ethernet.
הפעילו דפדפן אינטרנט והזינו http://www.asusrouter.com

שלב 2: אם אתם נכנסים לממשק המשתמש הגרפי האינטרנטי בפעם הראשונה או מאפסים את הנתב, אתם תועברו באופן אוטומטי לדף הגדרת אינטרנט מהירה (QIS).
לאחר מכן, לחצו על [הגדרות מתקדמות]
אם כבר סיימתם להגדיר את הנתב, עיינו בשאלות הנפוצות להלן כדי להגדיר מצב משחזר.
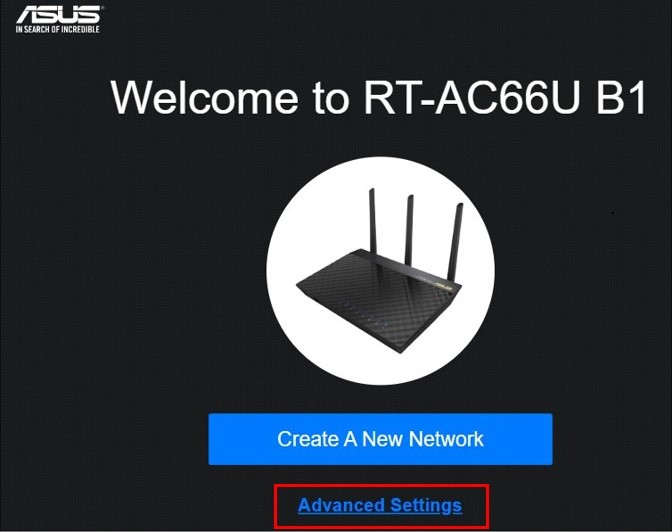
עיינו במאמר [נתב אלחוטי] כיצד לאפס את הנתב להגדרת ברירת המחדל של היצרן? כדי ללמוד כיצד לשחזר את הנתב למצב ברירת המחדל של היצרן.
שלב 3: לחצו על [בחירת מצב פעולה] (Choose operation mode)

שלב 4: לחצו על [מצב משחזר] (Repeater mode)

שלב 5: חפשו אחר אותות WiFi

שלב 6: בחרו את שם רשת ה- WiFi הקיימת של החיבור ולחצו עליו. ראו לדוגמה WiFi של 2.4GHz של RT-AC68U.
אם נתב ASUS שלכם תומך בשם רשת WiFi (SSID) של 2.4GHz ו-5GHz, תוכלו למצוא אותם כאן.

שלב 7: הזינו את מפתח רשת ה-Wi-Fi 2.4GHz של RT-AC68U ולחצו על [הבא].
הערה: סיסמה זו היא מפתח רשת ה- WiFi של ההתקן הקדמי.

שלב 8: לחצו על [IP אוטומטי] (Automatic IP)

שלב 9: שם רשת ה- WiFi (SSID) והאבטחה האלחוטית מוגדרים עבור RT-AC66U B1.
תוכלו להגדיר אותם בעצמכם או להשתמש בברירת מחדל, ואז לחצו על [החלה] (Apply).
הערה: האבטחה האלחוטית המוגדרת כברירת מחדל היא מפתח הרשת של הנתב הקדמי RT-AC68U.

שלב 10: הגדירו שם משתמש וסיסמה להתחברות עבור הנתב [RT-AC66U B1] במצב משחזר ולחצו על [הבא].

שלב 11: כפי שהתמונה מראה, הגדרת מצב המשחזר הסתיימה.

כיצד ניתן להיכנס לממשק המשתמש הגרפי של הנתב במצב משחזר?
כתובת ה-IP של הנתב תשתנה באופן אוטומטי לאחר הגדרתה כמהדר. כדי למצוא את כתובת ה-IP של הנתב, הורד והתקן תחילה את Device Discovery Utility.
לקבלת מידע נוסף על ASUS Device Discovery אנא עיינו במאמר כיצד להשתמש ב-ASUS Device Discovery כדי למצוא את כתובת ה-IP של נתב ASUS.
שלב 1: פתחו את הכלי Asus Device Discovery ואז חברו את המחשב לנתב דרך רשת WiFi או כבל Ethernet.
לאחר חיבור המחשב לנתב, ניתן ללחוץ על כפתור החיפוש כדי למצוא את כתובת ה-IP של הנתב האלחוטי ואז ללחוץ על כתובת ה-IP שלכם.

שלב 2: הזינו את שם המשתמש והסיסמה של הנתב בעמוד ההתחברות, ואז לחצו על [Sign In] (התחברות).

הערה: שם המשתמש והסיסמה המוגדרים כברירת מחדל הם admin/admin. אם שכחתם את שם המשתמש ו/או הסיסמה, שחזרו את הנתב למצב ברירת המחדל של היצרן.
עיינו במאמר [נתב אלחוטי] כיצד להיכנס לדף הגדרות הנתב? לקבלת מידע נוסף.
שלב 3: כעת אתם יכולים להשתמש בממשק המשתמש הגרפי האינטרנטי כדי לקבוע את התצורה של ההגדרות של הנתב האלחוטי של ASUS.

שאלות נפוצות
1. אם ביצעתם את השלבים לעיל אך ממשק המשתמש הגרפי האינטרנטי אינו מציג מצב מחובר, עיינו בדרכים הבאות כדי לפתור את הבעיה:
א. בדקו שה-WiFi של המכשיר הקדמי שלכם יכול להתחבר לאינטרנט בהצלחה.
ב. אנא בדקו שמפתח ה-WiFi של המכשיר הקדמי נכון.
ג. תחילה עדכנו את קושחת הנתב לגרסה העדכנית ביותר, אפסו למצב ברירת המחדל של היצרן ובצעו שוב את השלבים לעיל.
שאלות נפוצות קשורות:
כיצד לעדכן את הקושחה של הנתב שלכם לגרסה העדכנית ביותר?
כיצד לאפס את הנתב להגדרת ברירת המחדל של היצרן?
2. כיצד ניתן לשנות את מצב הפעולה בממשק המשתמש הגרפי האינטרנטי?
שלב 1: חברו את המחשב הנייד לנתב באמצעות כבל Ethernet והזינו http://www.asusrouter.com בדפדפן.
הזינו שם משתמש וסיסמה להתחברות לנתב

הערה: אם שכחתם את שם המשתמש ו/או הסיסמה, שחזרו את הנתב למצב ברירת המחדל של היצרן.
כדי ללמוד כיצד לשחזר את הנתב למצב ברירת המחדל של היצרן עיינו במאמר [נתב אלחוטי] כיצד לאפס את הנתב להגדרת ברירת המחדל של היצרן?
שלב 2: עברו אל ניהול -> מצב פעולה (Administration -> Operation mode). בחרו במצב משחזר ולחצו על [שמירה] להחלת ההגדרות.

לאחר מכן, תוכלו לבצע את שלב 5 לעיל כדי לסיים את ההגדרה.
כיצד להשיג את (כלי השירות/הקושחה)?
תוכל להוריד את מנהלי ההתקן, התוכנה, הקושחה ומדריכי המשתמש החדשים ביותר במרכז ההורדות של ASUS.
אם אתה זקוק למידע נוסף לגבי מרכז ההורדות של ASUS, עיין בקישור הזה.