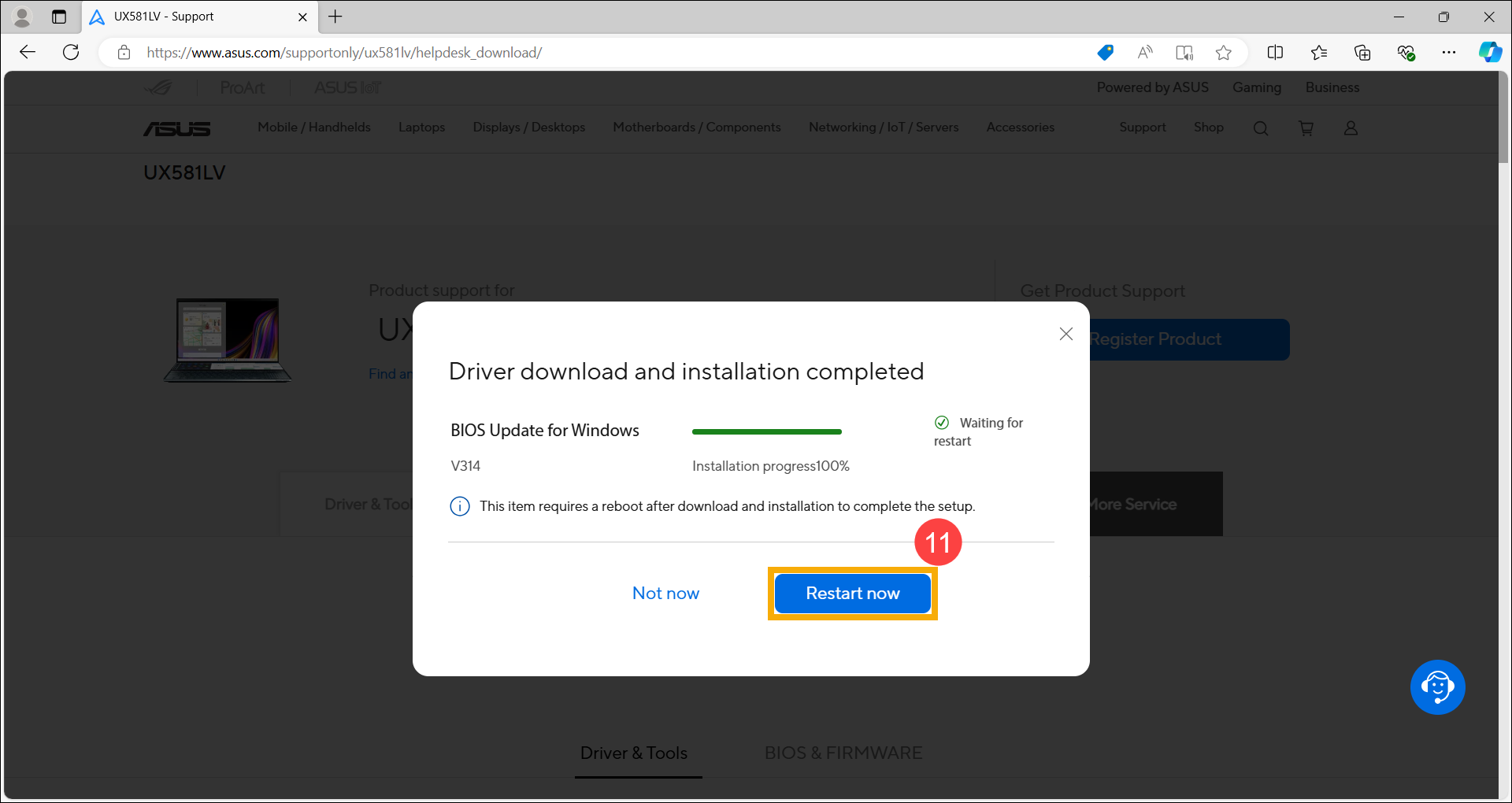נושאים קשורים
כיצד לחפש ולהוריד מנהלי התקנים, כלי שירות, BIOS ומדריכי משתמש
מוצרים רלוונטיים: מחשב נייד, מחשב נייח, מחשב All-in-One, מחשב כף יד לגיימינג, MiniPC, נתב אלחוטי, אחסון אופטי
אם קיימות בקשות לעדכון מנהל התקן במכשיר שלכם, אנו ממליצים להוריד את העדכונים מ-MyASUS או מהאתר הרשמי של ASUS.
מנהלי ההתקנים המאומתים של ASUS יכולים להבטיח שהמכשיר שלכם יפעל עם הביצועים הטובים והתואמים ביותר.
אם נתקלתם בבעיות בהתקנת מנהלי התקנים, ניתן לעיין במאמר כיצד להסיר התקנה של מנהלי התקנים.
ניתן להוריד מנהלי התקן, כלי שירות, BIOS ומדריכי משתמש מ-MyASUS או מהאתר הרשמי של ASUS. עיינו בשתי השיטות הבאות להורדת הקבצים:
שיטה 1: חיפוש והורדה של מנהלי התקן, כלי שירות, BIOS ומדריכי משתמש דרך MyASUS
- הקלידו וחפשו [MyASUS] בשורת החיפוש של Windows(1), ואז לחצו על [פתיחה](2). (תמונת החיפוש מצד שמאל למעלה היא ב-Windows 11, וצד ימין הוא Windows 10.)
אם אין תוצאות לחיפוש, פירוש הדבר הוא שהתוכנה אינה מותקנת. עיינו במאמר כיצד להתקין את MyASUS.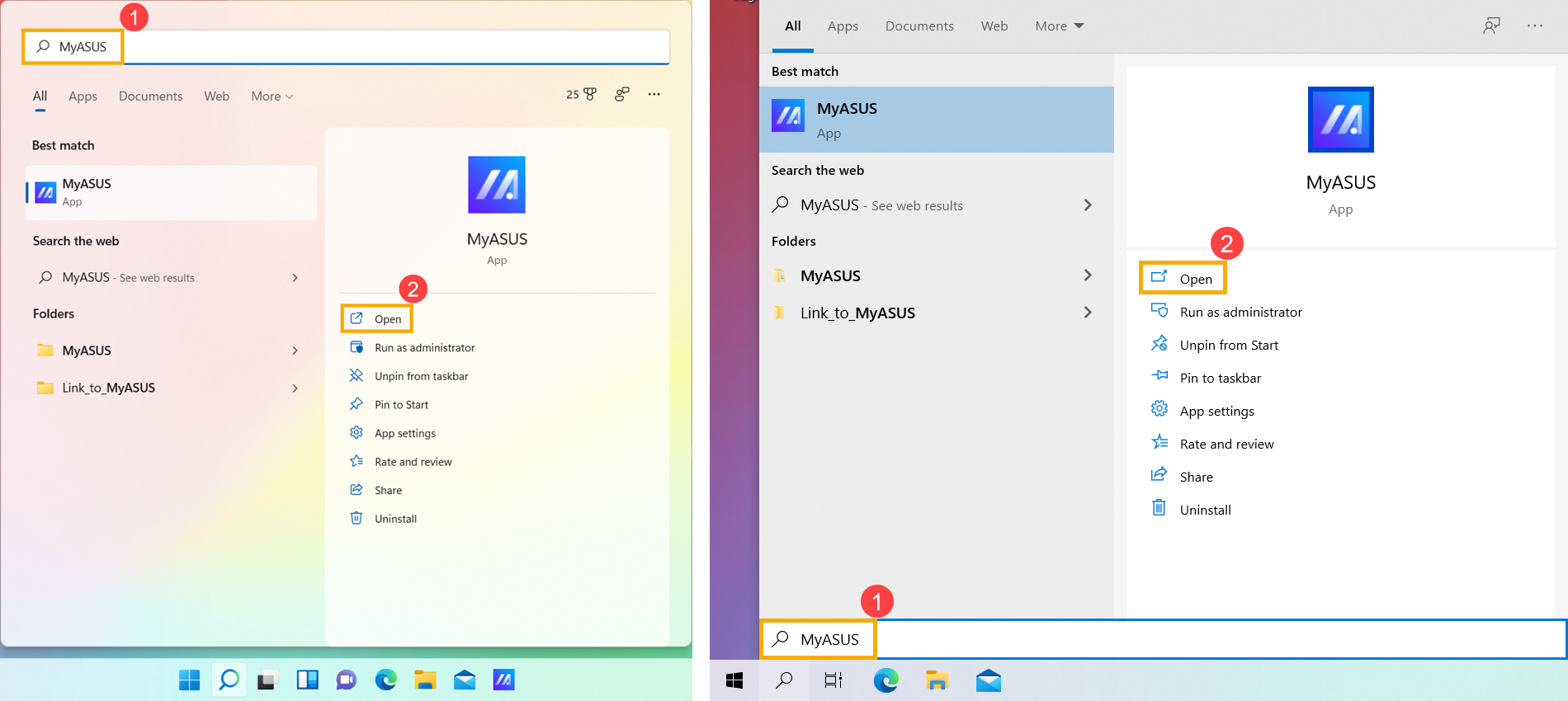
- אנא עיינו בשיטות ההורדה שלהלן בהתבסס על מה שברצונכם להוריד:
הורדה והתקנה של מנהלי התקנים, תוכניות שירות ו-BIOS ב-MyASUS:
- בחלון של MyASUS לחצו על [עדכון מערכת]①.
הערה: אם לא מוצגת כרטסיית עדכון המערכת, פירוש הדבר שהמוצר שברשותכם אינו תומלך בתכונה זו. במקרה זה ניתן לעבור להוראות בשיטה 2: הורדת הקובץ מהאתר הרשמי של ASUS. למידע נוסף מדוע ניתן לראות רק חלק מהאפשרויות ב- MyASUS יש לגשת לקישור הבא.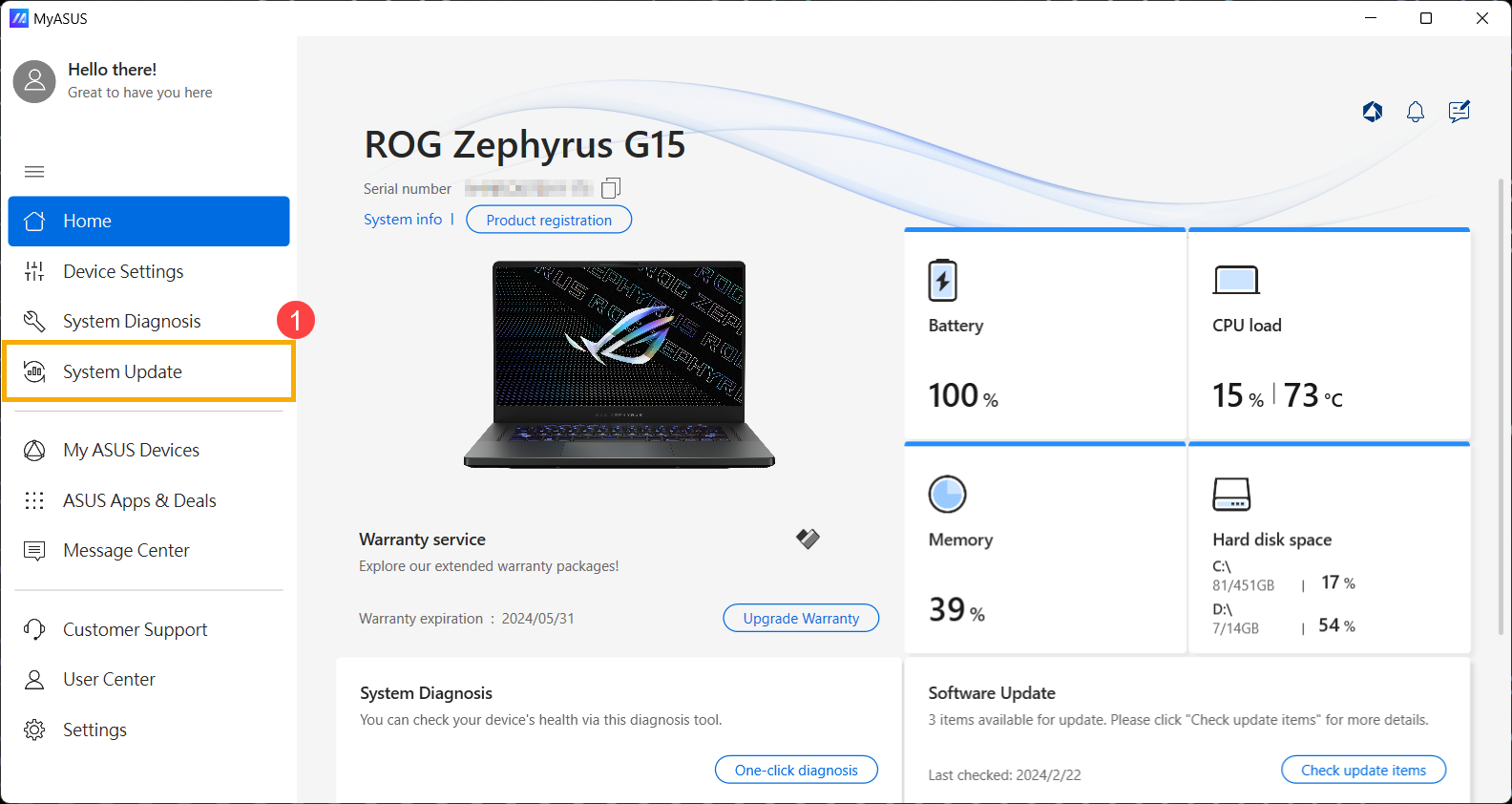
- לאחר הכניסה לדף עדכון המערכת, MyASUS יבדוק ויפרט באופן אוטומטי את הפריטים שיש לעדכן עבור המערכת שלכם.
הערה: אם לא מוצגים פריטי עדכון בדף זה, פירוש הדבר שהמערכת שלכם כבר מעודכנת.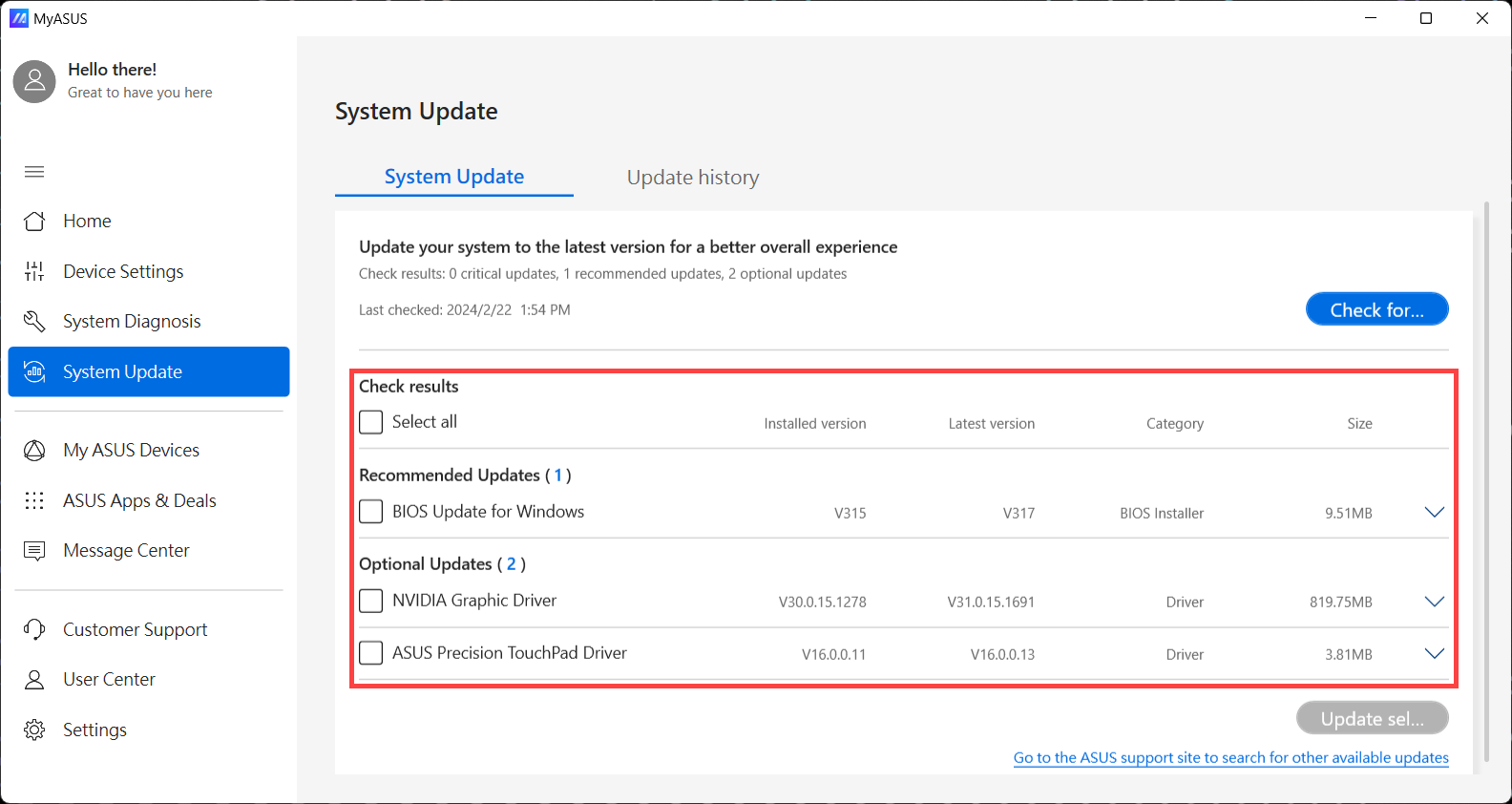
- יש לסמן את הפריטים שברצונכם לעדכן②, ואז ללחוץ על [עדכון פריטים נבחרים]③.
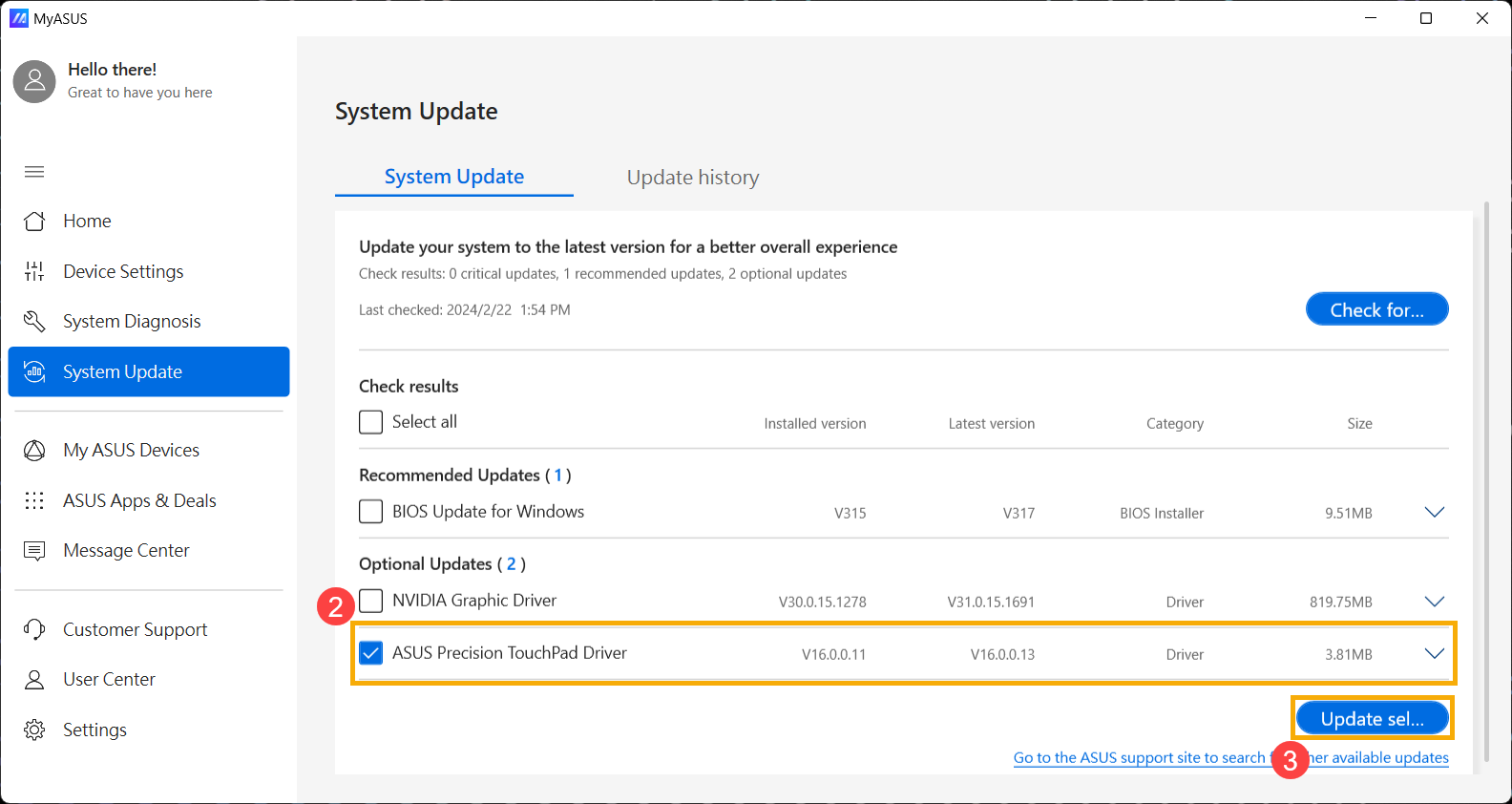
- MyASUS תתחיל להוריד ולהתקין באופן אוטומטי את הפריטים שנבחרו.
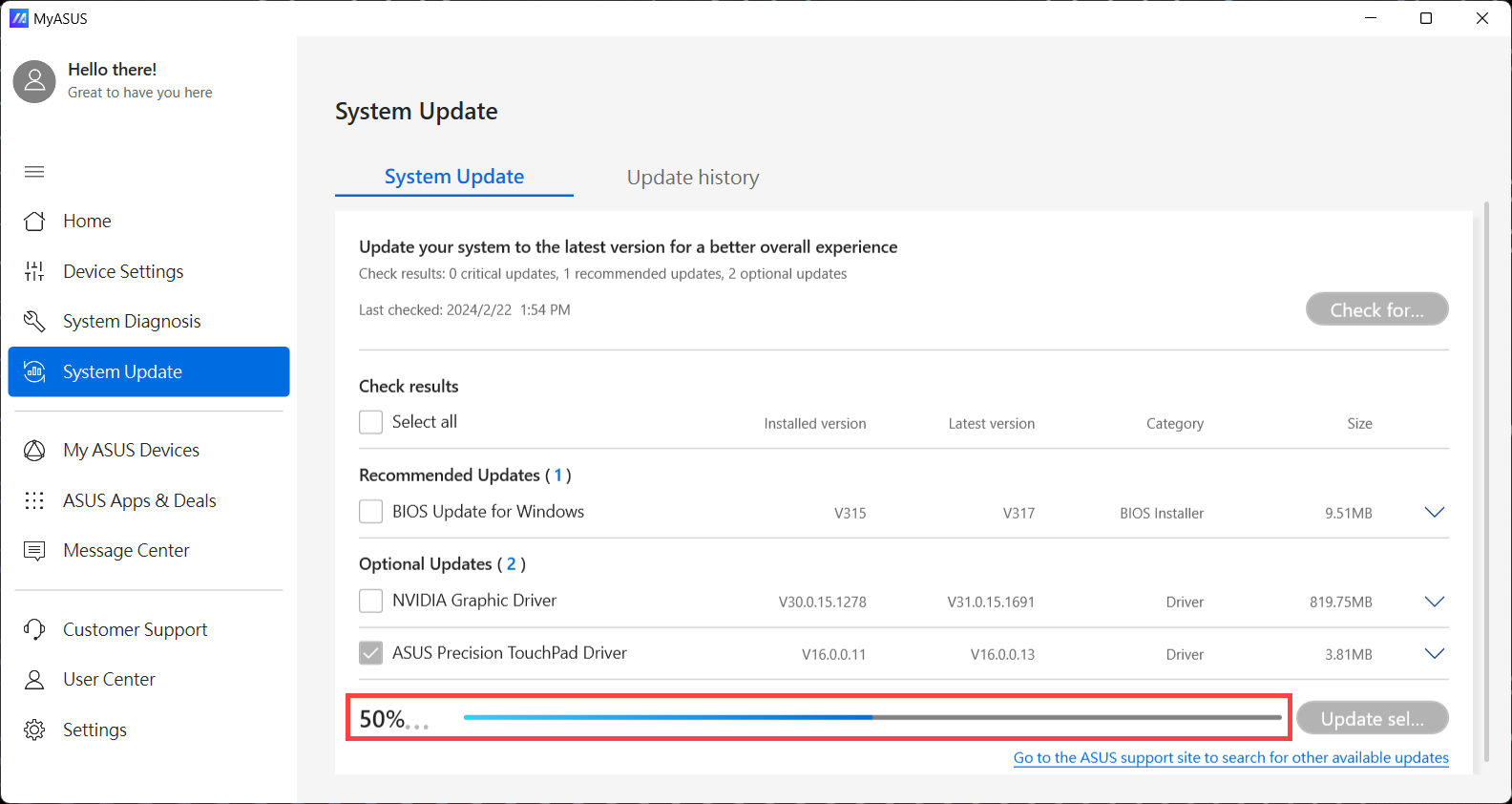
- לאחר ההתקנה, ניתן לבדוק אם הפריטים שנבחרו עודכנו בהצלחה ב[היסטוריית עדכונים]④.
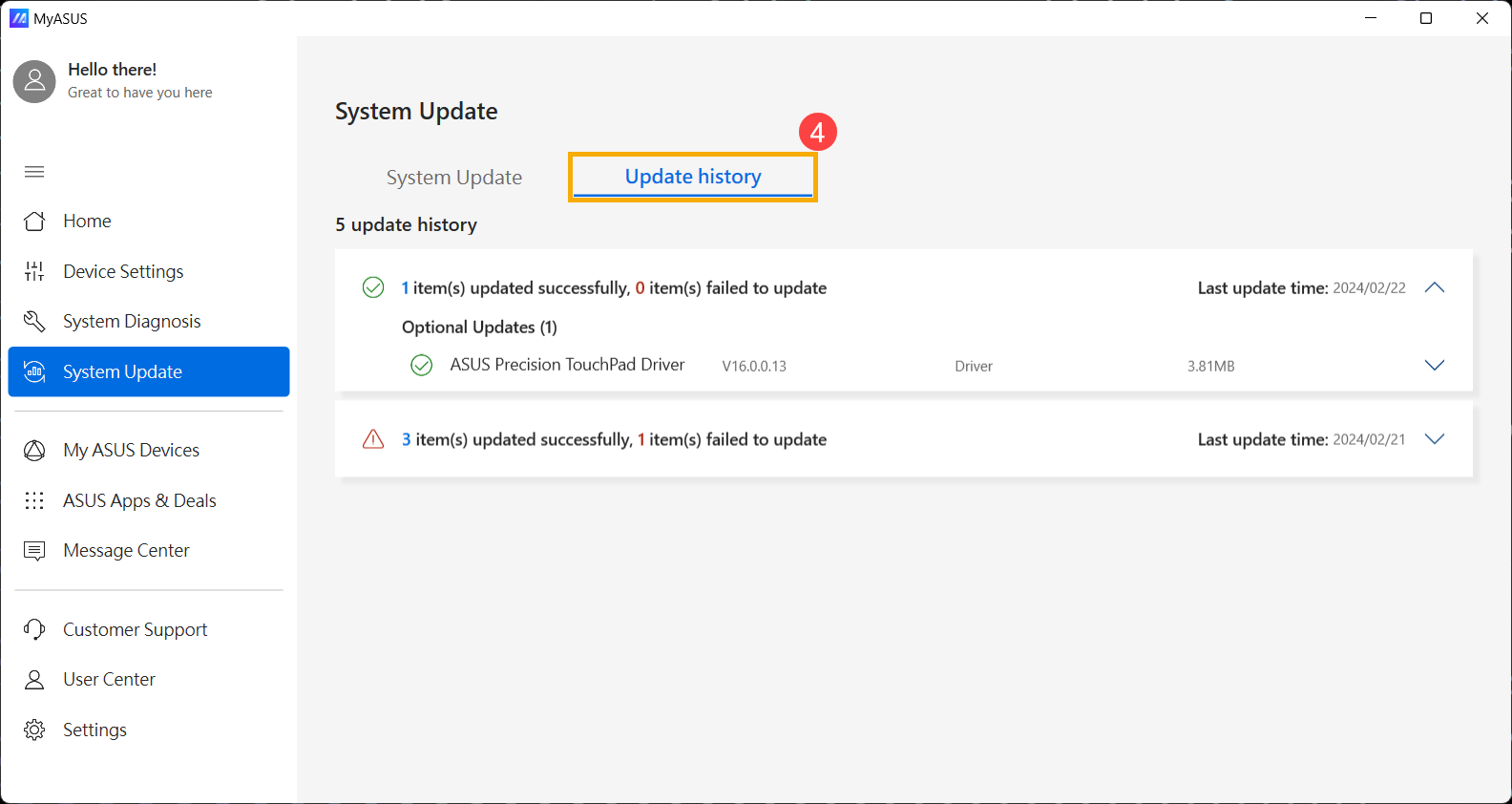
הורדת מדריכים למשתמש ב-MyASUS
- בחלון MyASUS , יש ללחוץ על [שירות לקוחות]①.
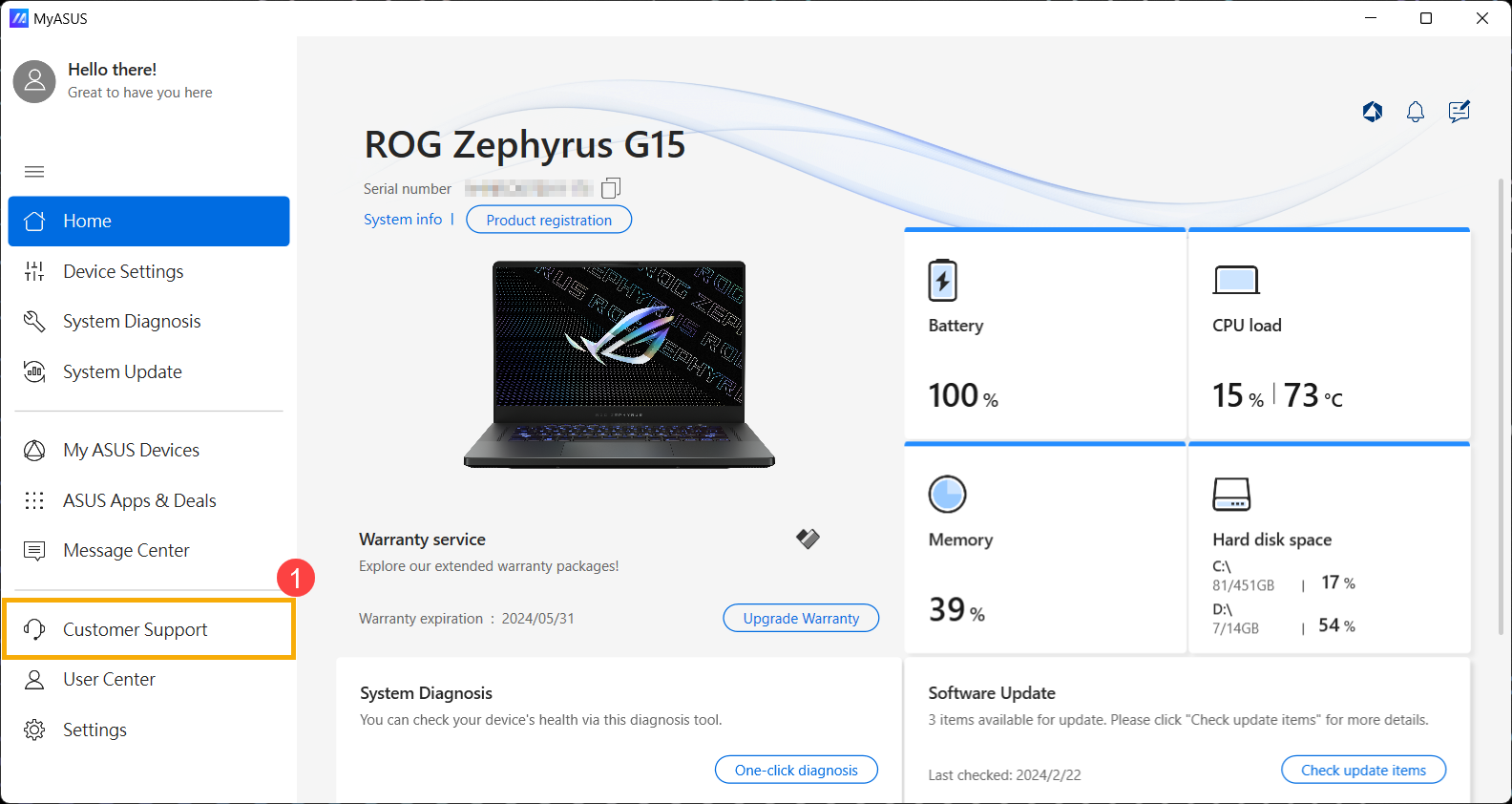
- בלשונית [שאלות נפוצות] ②, יש ללחוץ על [קשור למחשב] (Computer related)③.
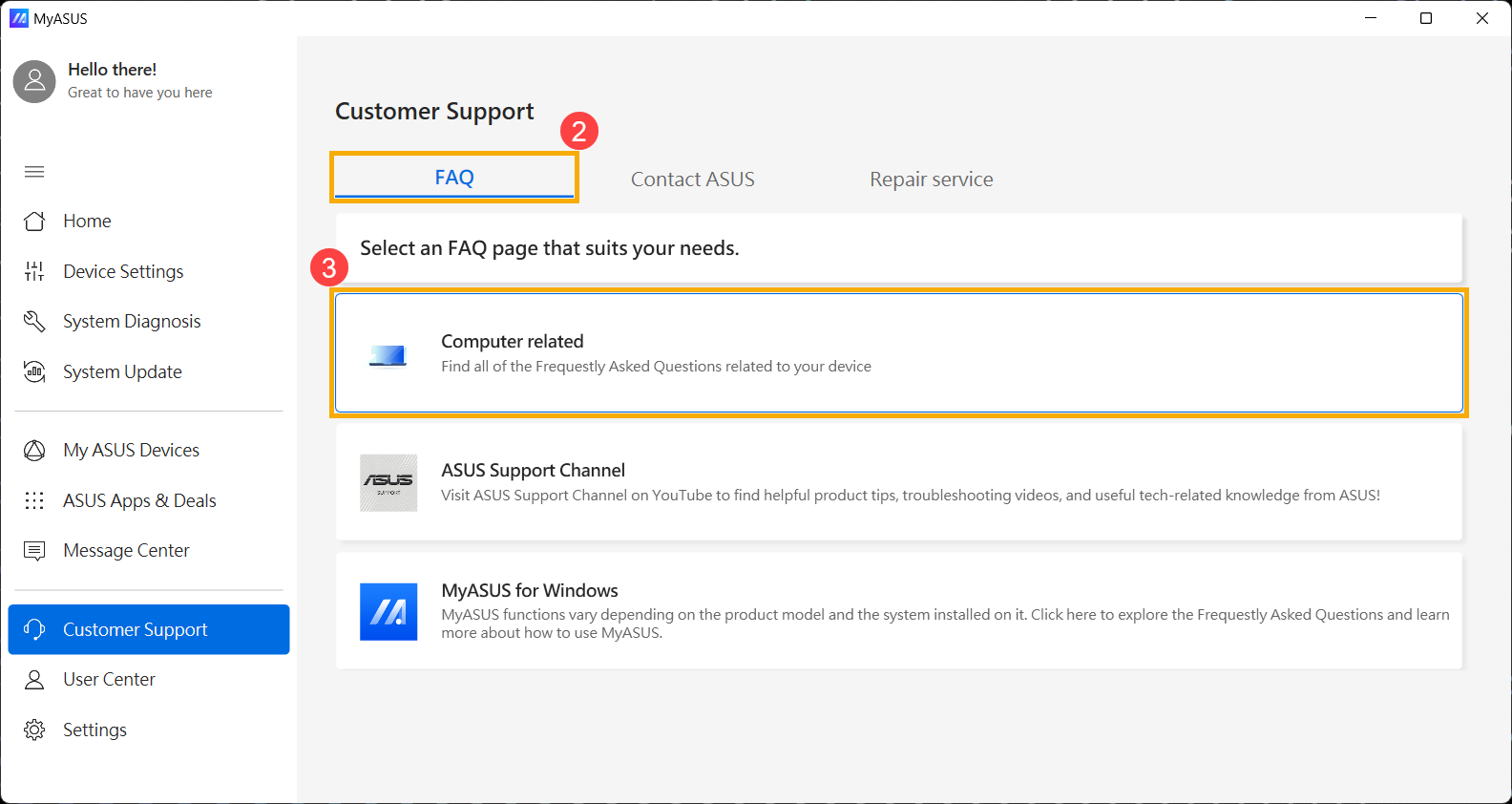
- יש לבחור את הקטגוריה והתיאור של הבעיה④, ולאחר מכן ללחוץ על [חיפוש]⑤.
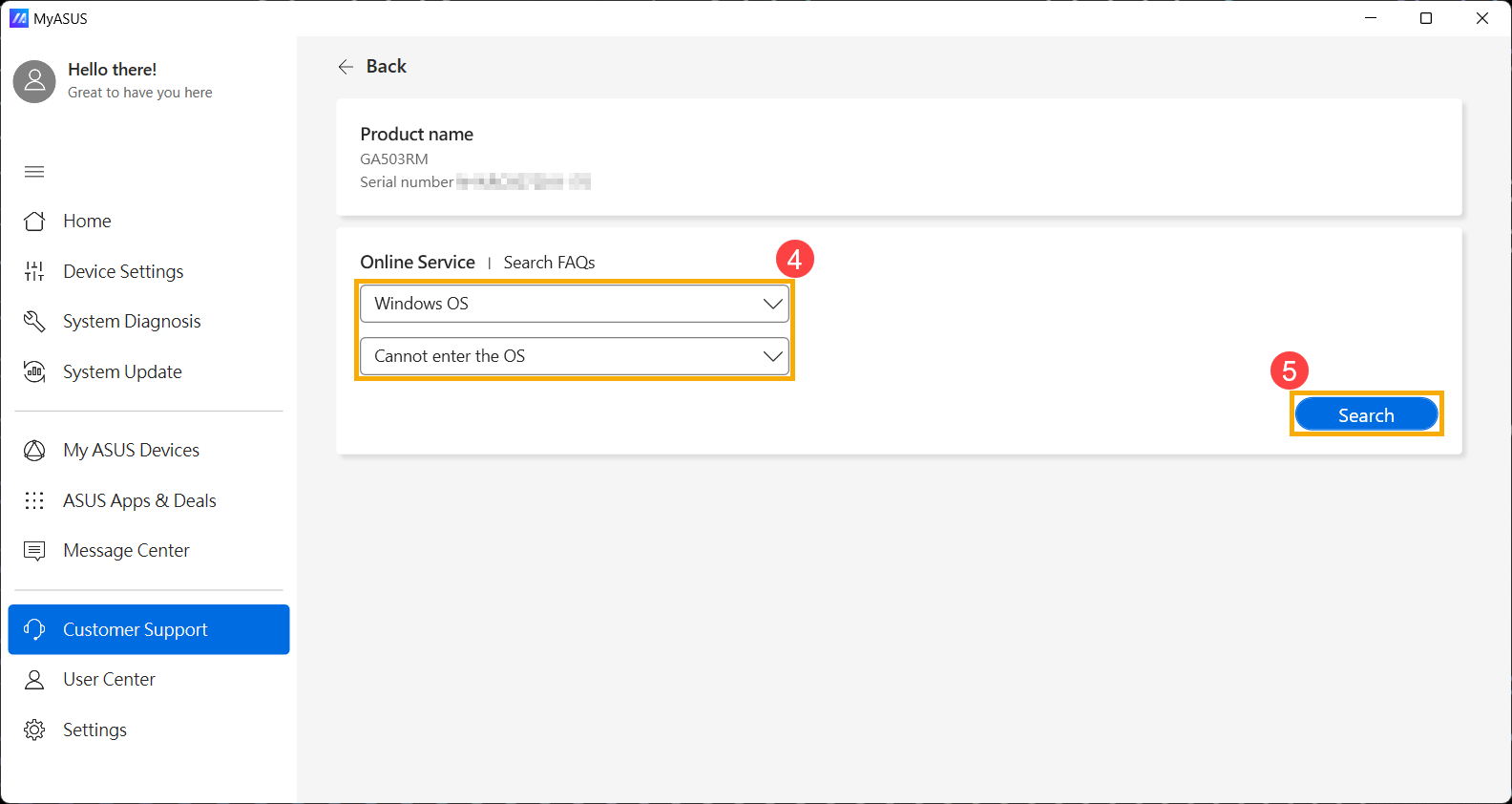
- לאחר הופעת תוצאות החיפוש, יש ללחוץ על [למידע נוסף, יש לגשת למדריך המשתמש של המוצר]⑥ המופיע בתחתית מאמר התמיכה, ואז MyASUS תעביר אתכם להורדת מדריך המשתמש הרלוונטי עבור דגם המוצר שברשותכם.
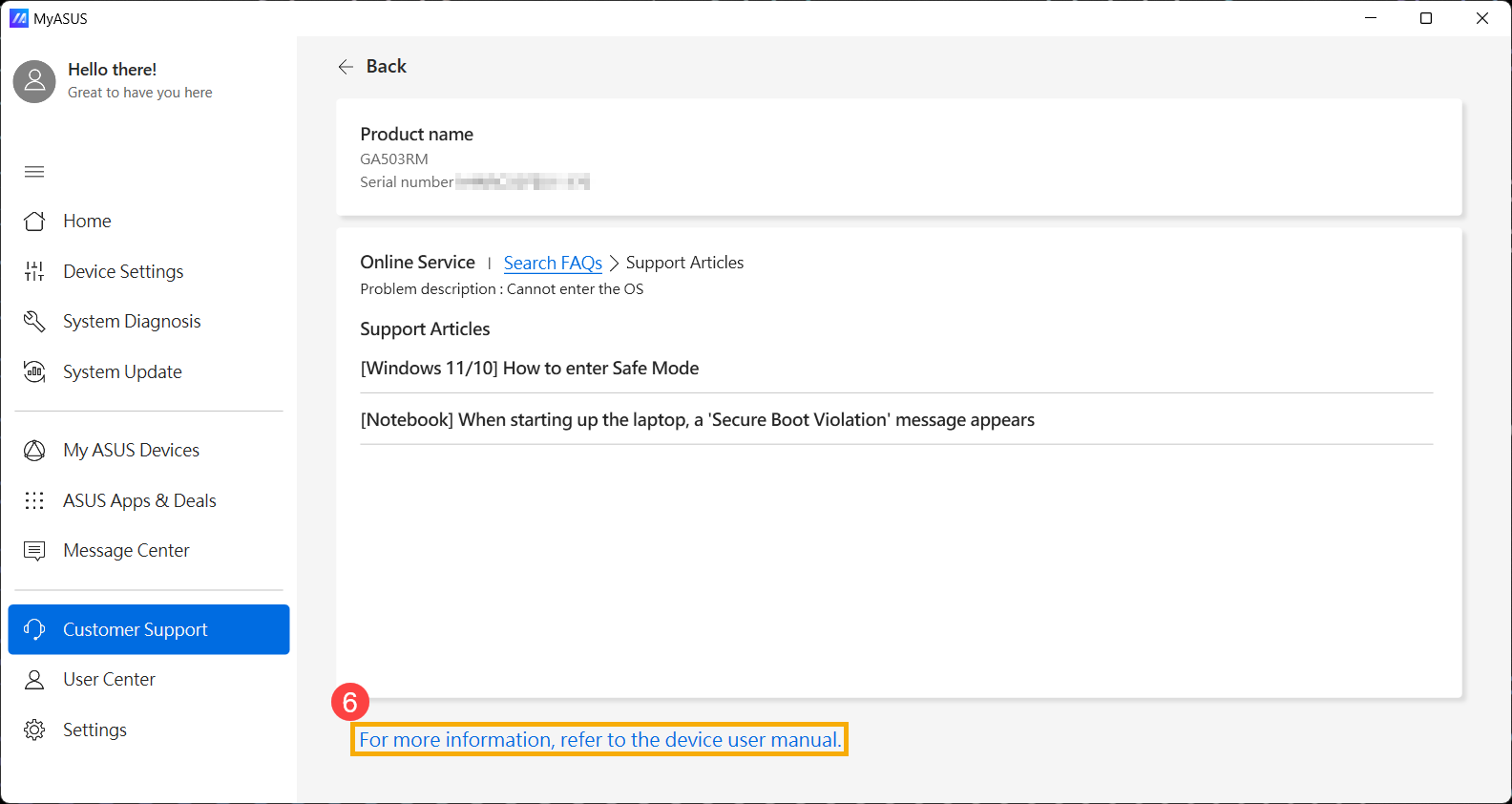
שיטה 2: חיפוש והורדה של מנהלי התקן, כלי שירות, BIOS ומדריכי משתמש מהאתר הרשמי של MyASUS
- גשו לאתר הרשמי של ASUS, ואז הזינו את שם הדגם בשורת החיפוש ולחצו על המקש Enter במקלדת(1). כאן תוכלו לקבל מידע נוסף לגבי כיצד לבדוק את שם הדגם. (התוכן להלן משתמש בדגם UX482EA לדוגמה.)
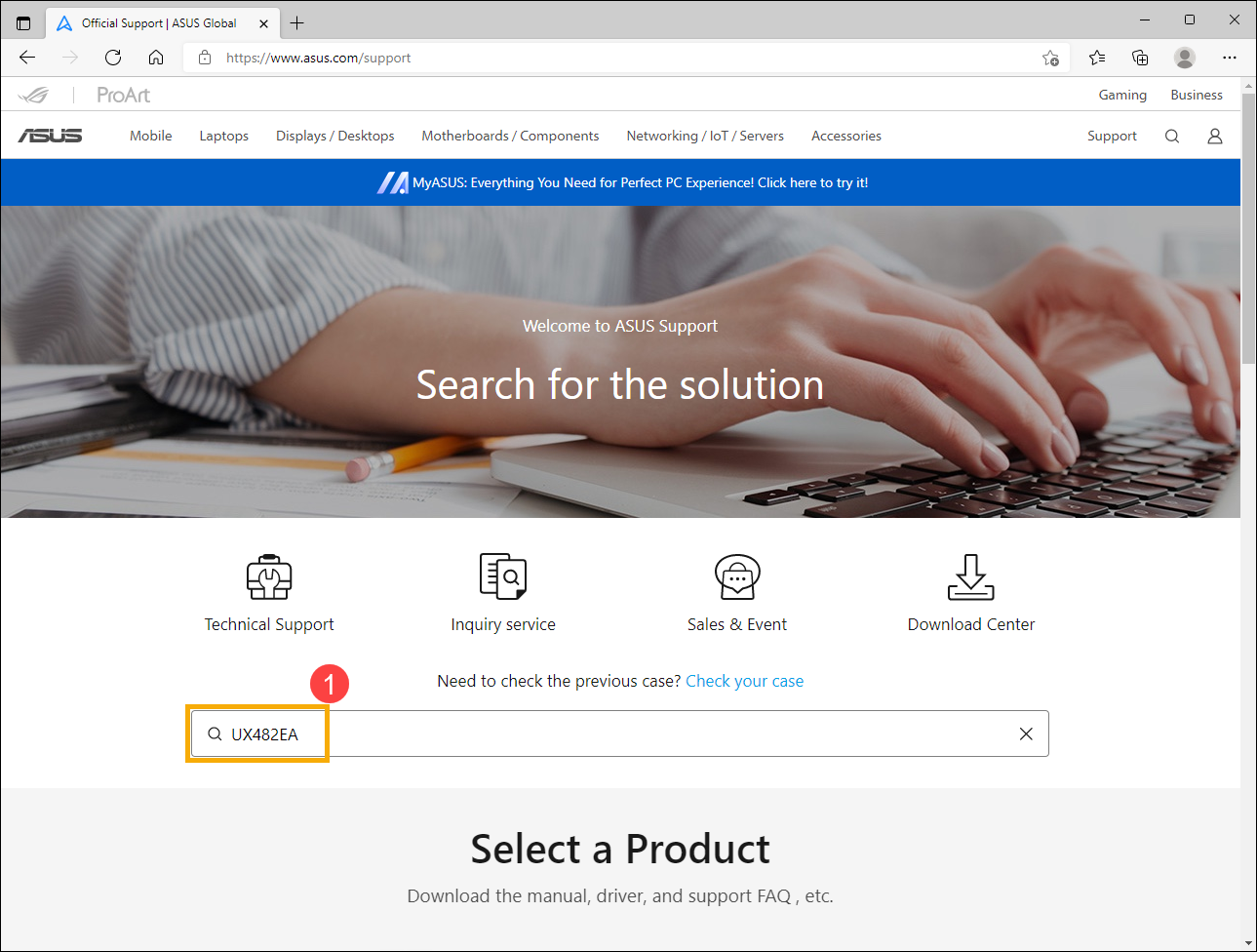
- אחרי שתוצאות החיפוש מופיעות, בחרו את הקטגוריה [Support](2) ואז בחרו [Driver & Tools] (מנהלי התקן וכלים) (3).
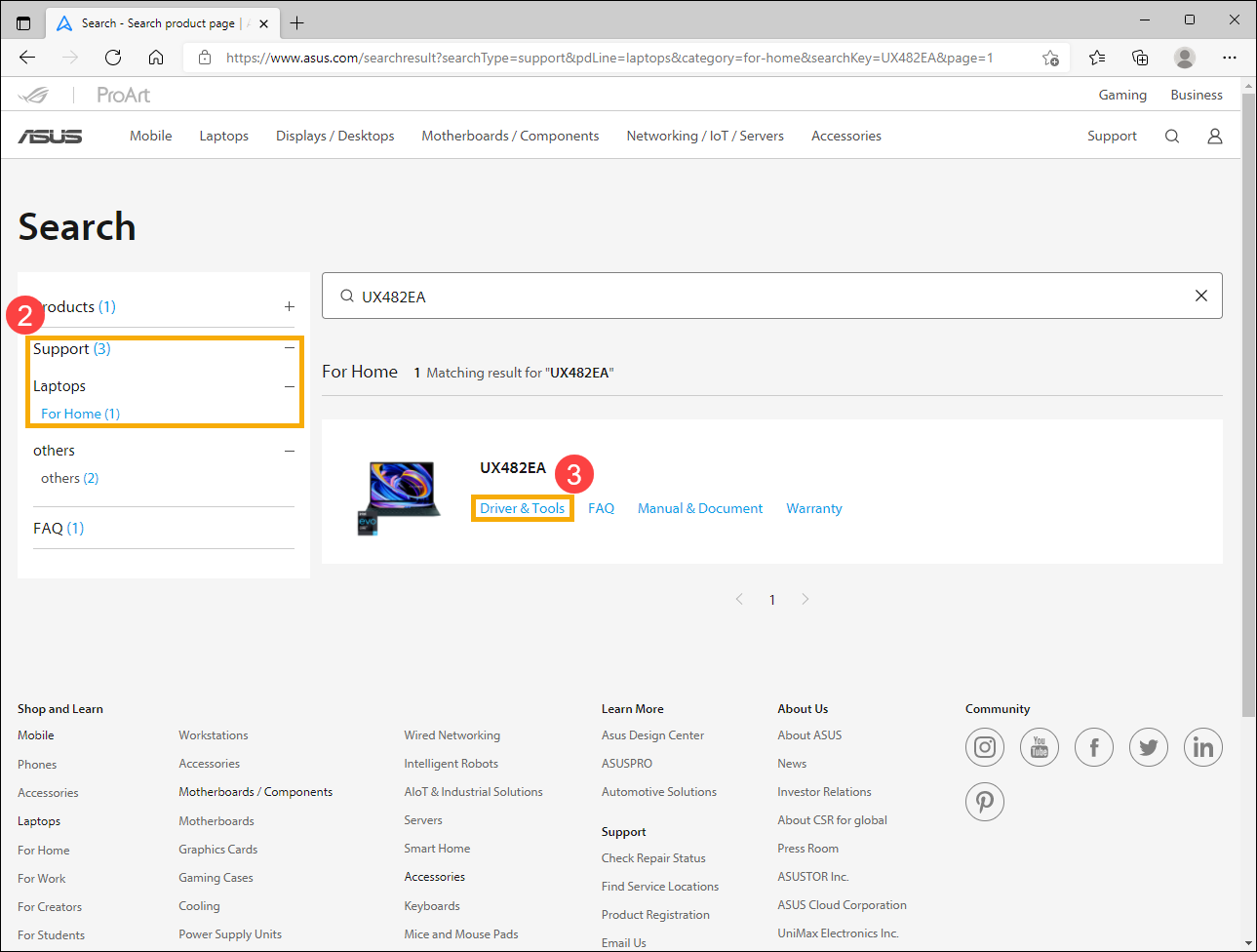
- היכנסו לאתר תמיכת המוצר, תוכלו להוריד מנהלי התקן, כלי שירות, BIOS ומדריכי משתמש כאן.
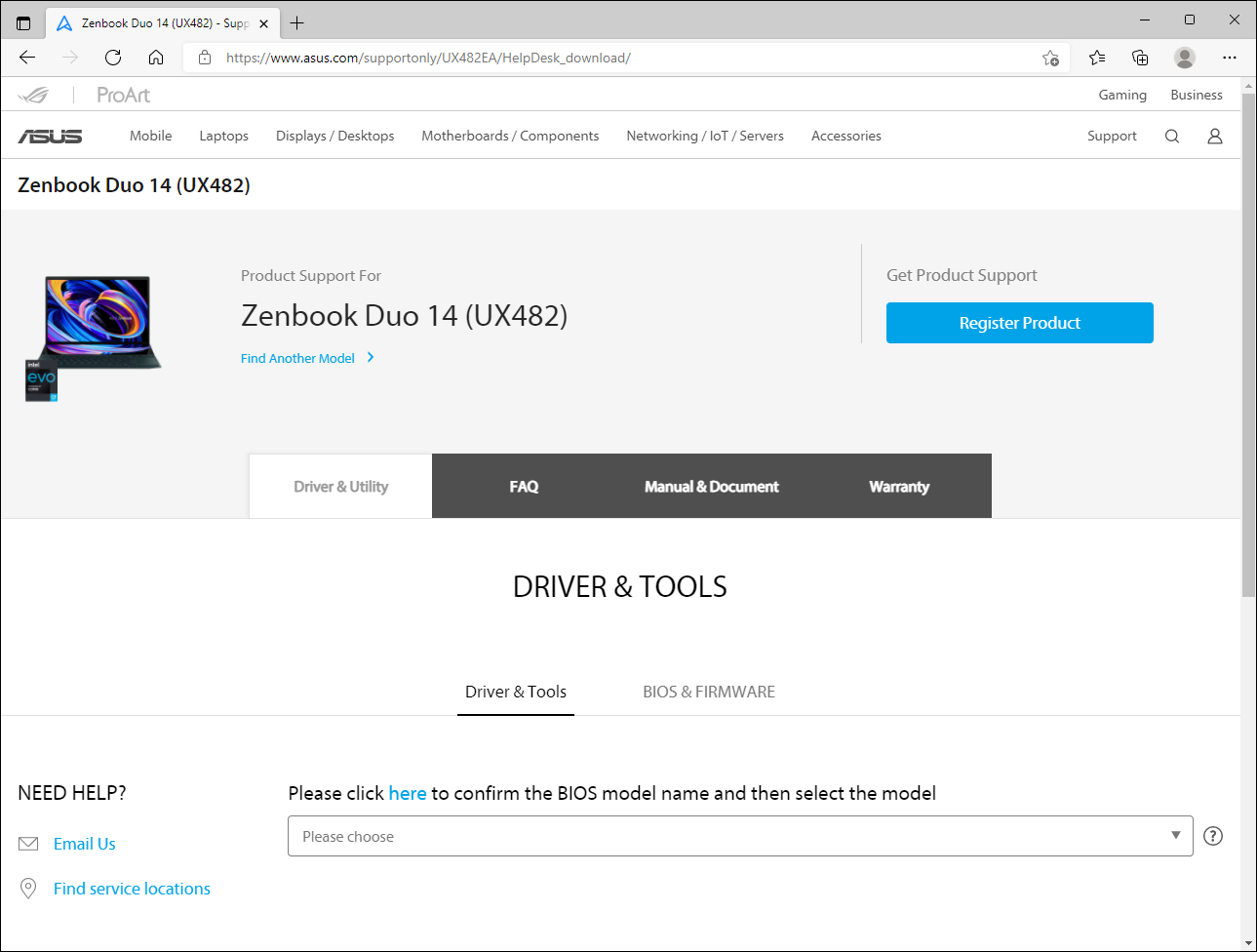
- עיינו בשיטות ההורדה למטה לפי מה שברצונך להוריד:
הורדת מנהלי התקן (דרייברים) וכלים
- באתר תמיכת המוצרים, בחרו בכרטיסייה [דרייברים וכלים](1), ואז בחרו בקטגוריה [דרייברים וכלים](2).
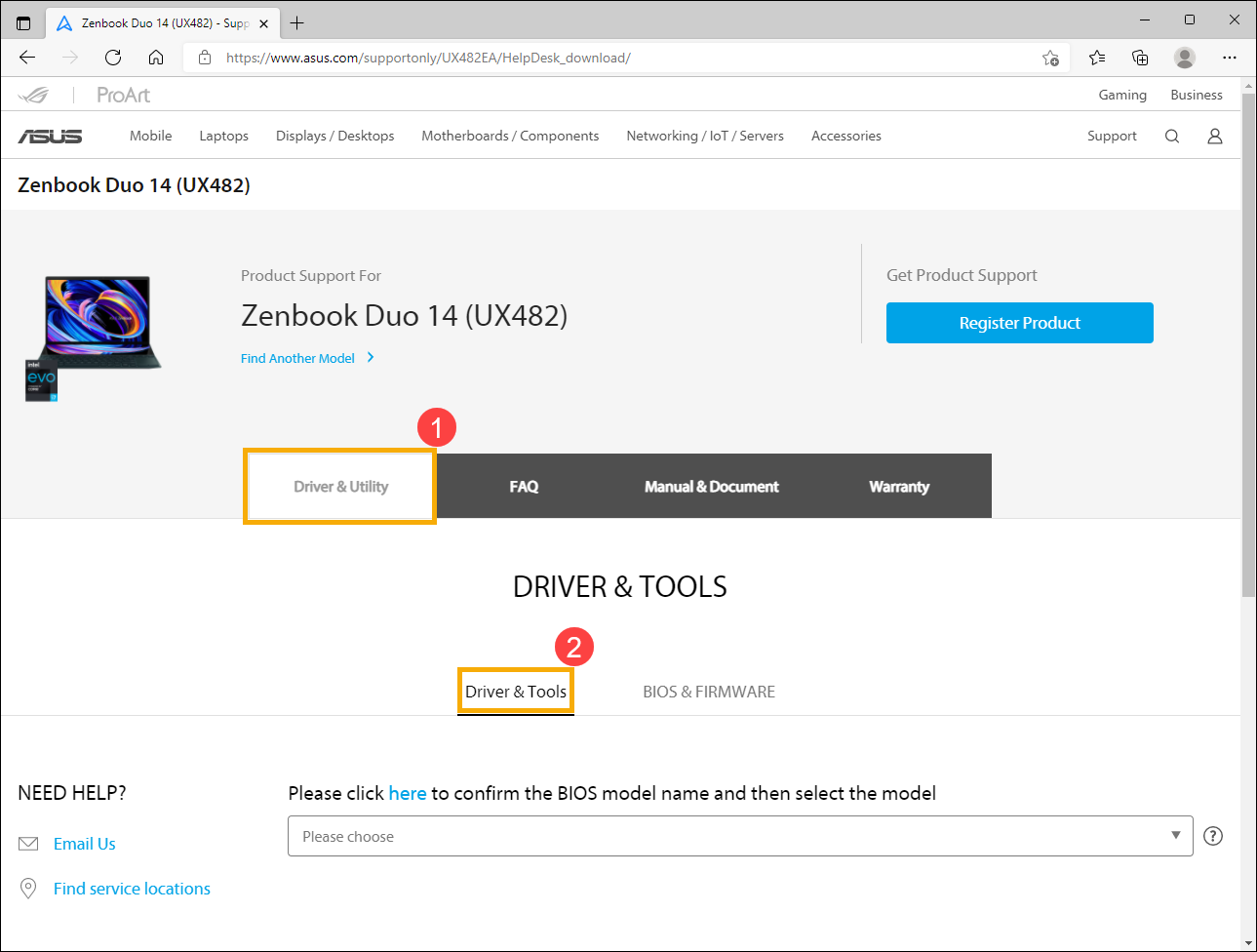
- בחרו את שם הדגם(3). כאן תוכלו לקבל מידע נוסף לגבי כיצד לבדוק את שם הדגם, כדי לבחור את שם הדגם הנכון.
הערה: יש דגמים שבהם האפשרות הזו לא זמינה. המשיכו לשלב הבא.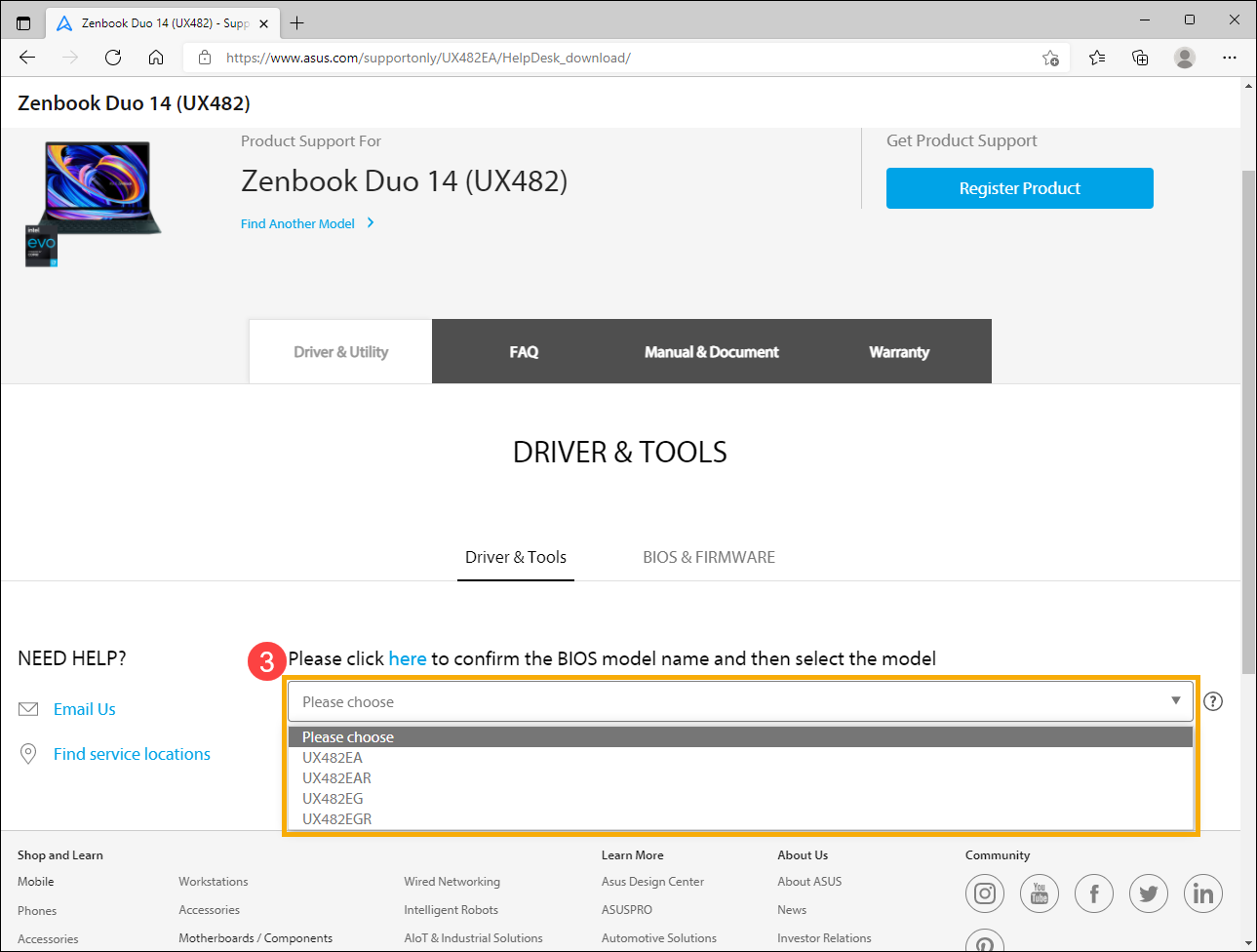
- גללו בתפריט כדי לבחור את גרסת מערכת ההפעלה שמשמשת אתכם(4).
הערה: ASUS מספקת מנהלי התקן וכלים רק למערכות נתמכות אם אתם משתמשים במערכת הפעלה אחרת, אנא מצאו את הדרייברים במקורות אחרים או נסו לחפש ממנהלי התקן עבור דגמי מחשבים ניידים מקבילים של ASUS.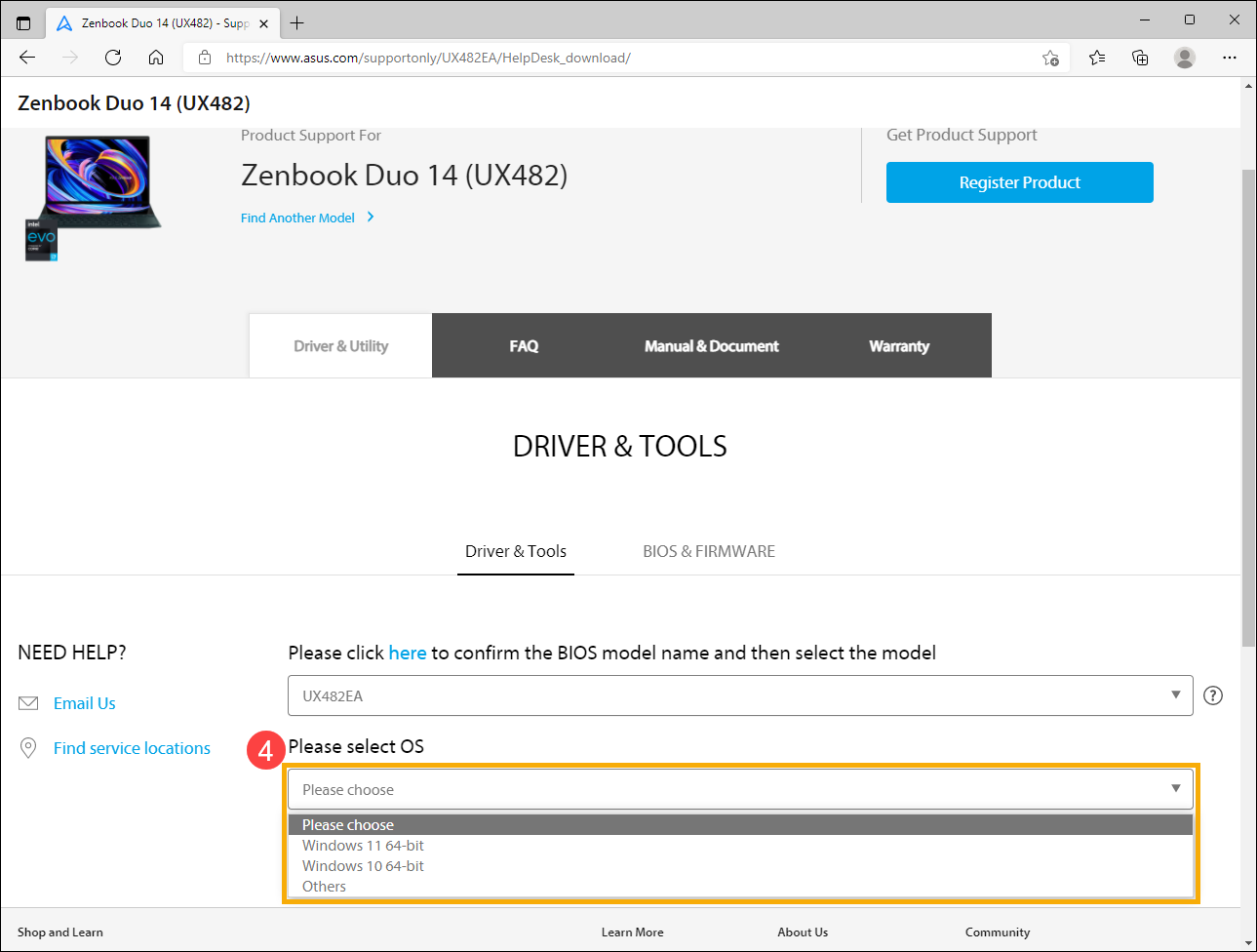
- תראו את רשימת הדרייברים וכלי השירות באתר תמיכת המוצרים. מצאו את הקובץ שברצונכם להוריד, ואז לחצו על [Download] (הורדה) שליד הקובץ כדי להוריד אותו(5).
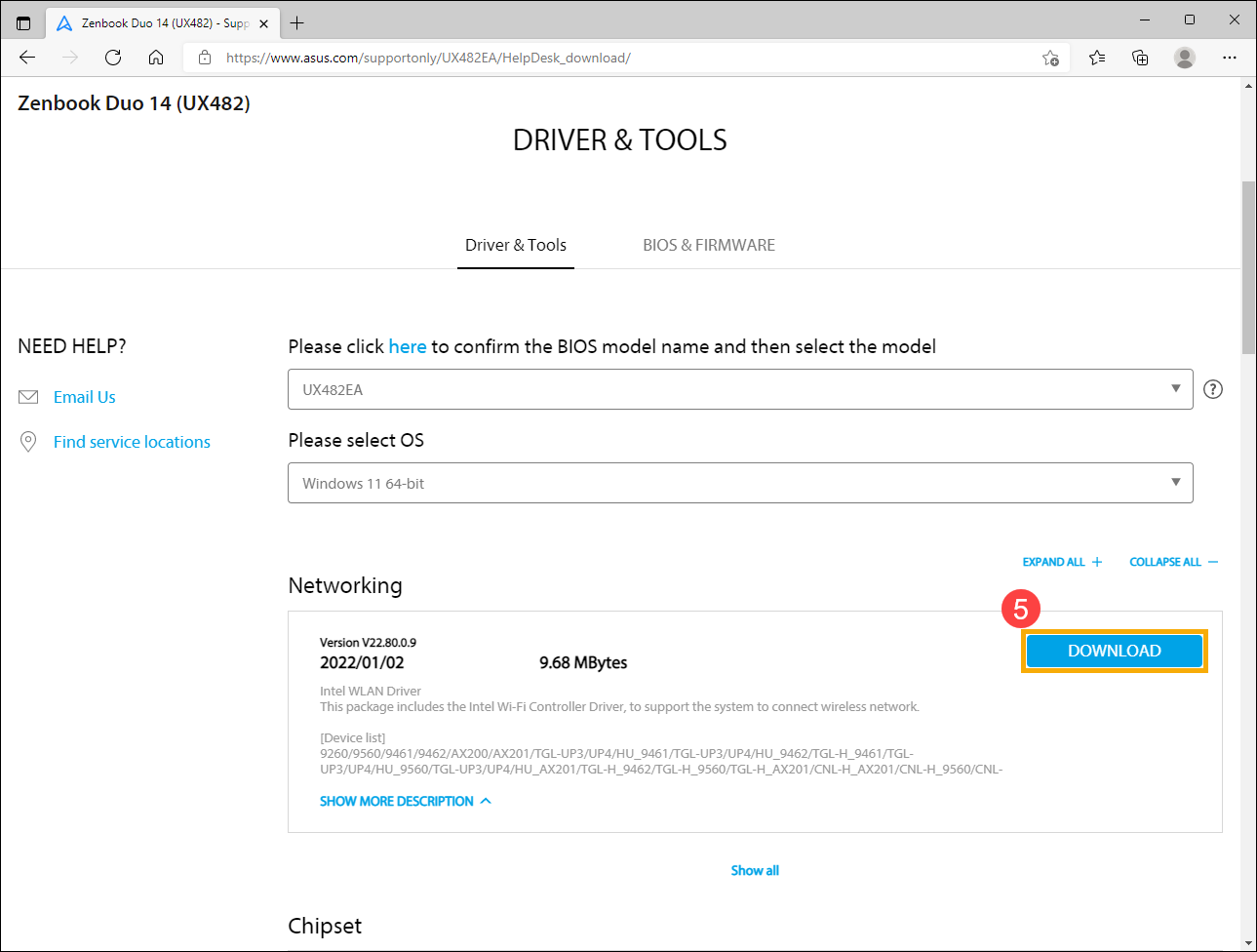
אם ברצונכם לראות את כל הגרסאות של קטגוריה מסוימת, לחצו על [להציג הכל] מתחת לקטגוריה הזו. אם ברצונכם לראות את כל מנהלי ההתקן וכלי השירות, תוכלו ללחוץ על [להרחיב הכל].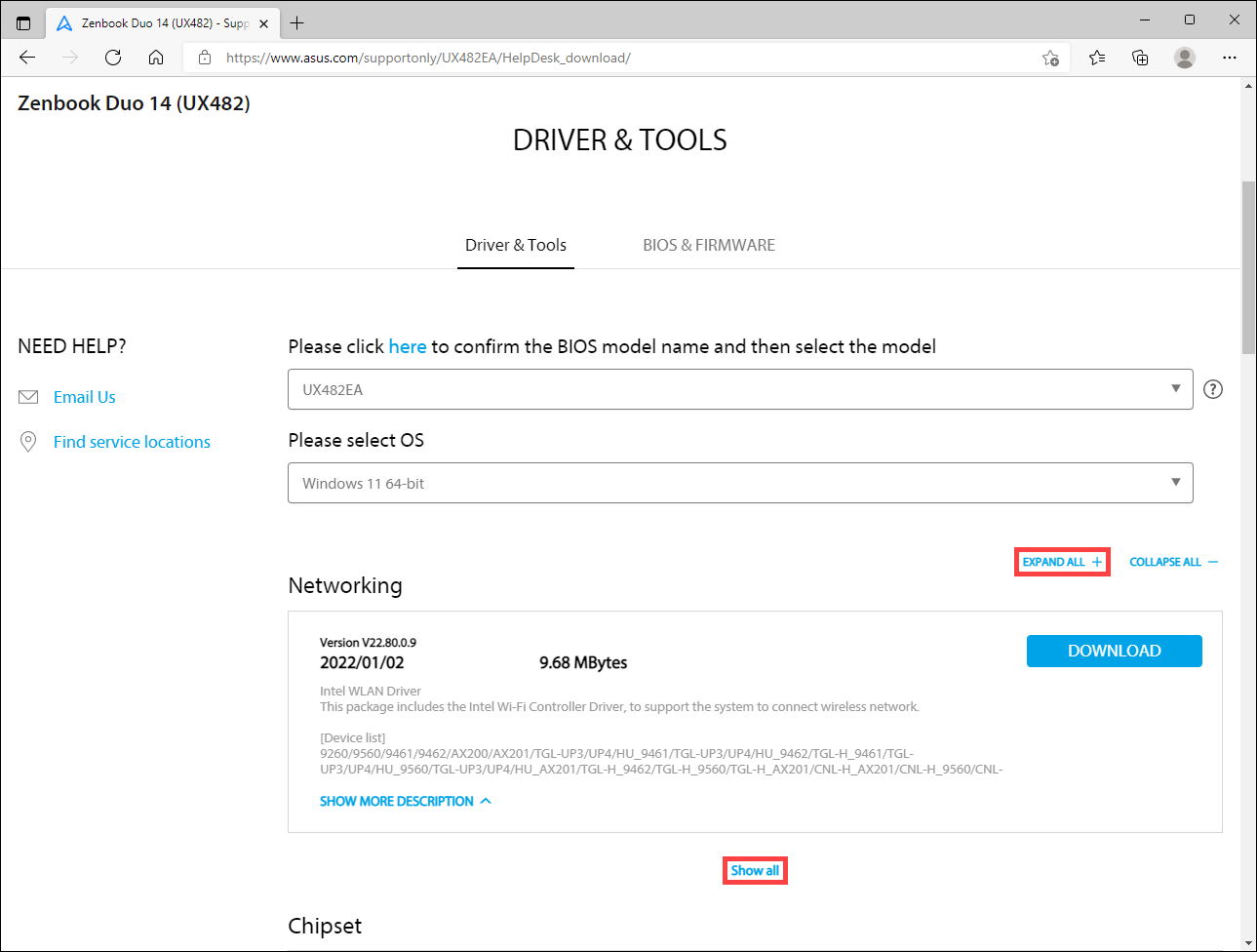
הורדת BIOS
- באתר תמיכת המוצרים, בחרו בכרטיסייה [דרייברים וכלים](1), ואז בחרו בקטגוריה [BIOS וקושחה](2).
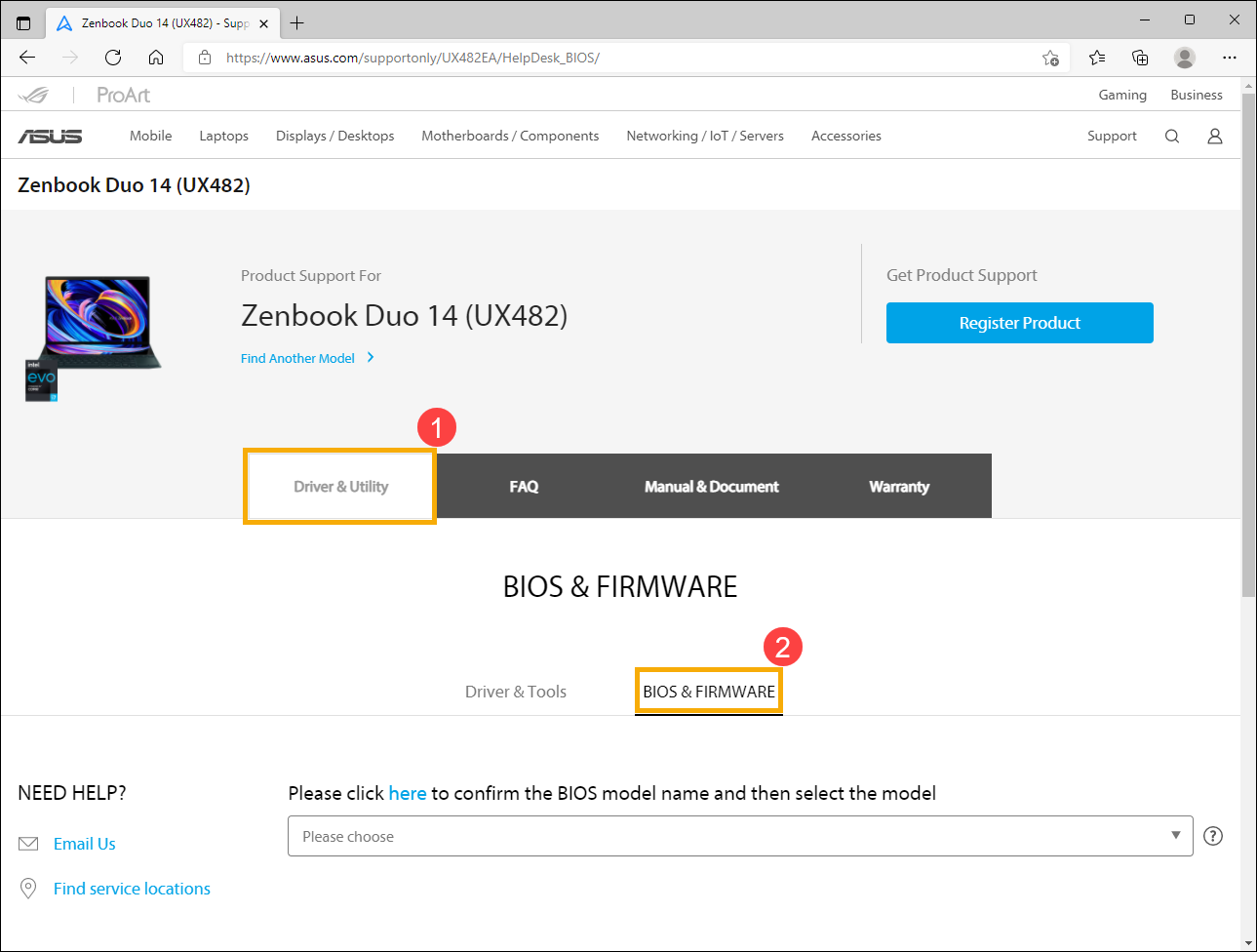
- בחרו את שם הדגם(3). כאן תוכלו לקבל מידע נוסף לגבי כיצד לבדוק את שם הדגם, כדי לבחור את שם הדגם הנכון.
הערה: יש דגמים שבהם האפשרות הזו לא זמינה. המשיכו לשלב הבא.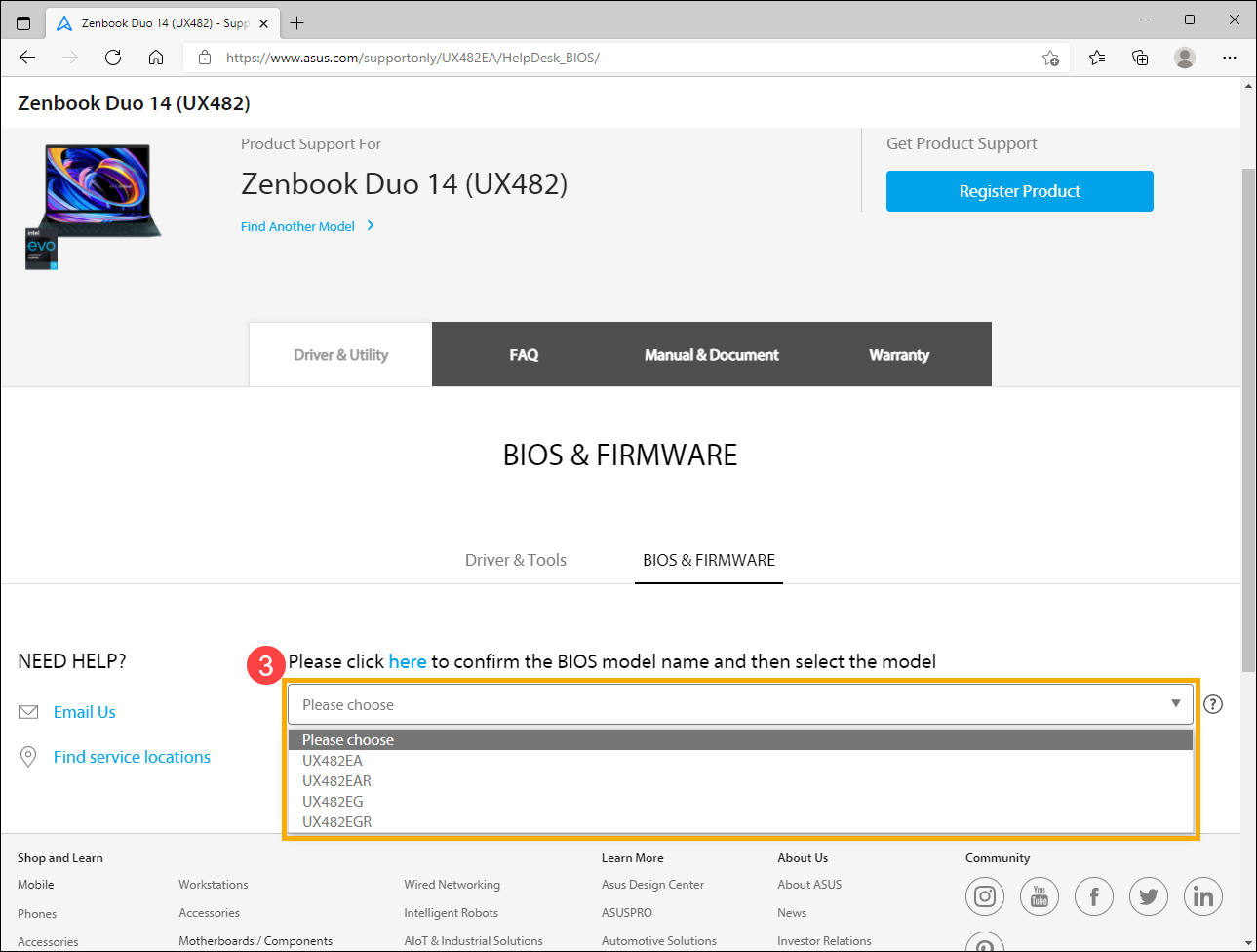
- תראו את רשימת BIOS באתר תמיכת המוצרים. מצאו את מה שברצונכם להוריד, ואז לחצו על [הורדה] שליד הקובץ כדי להוריד אותו(4).
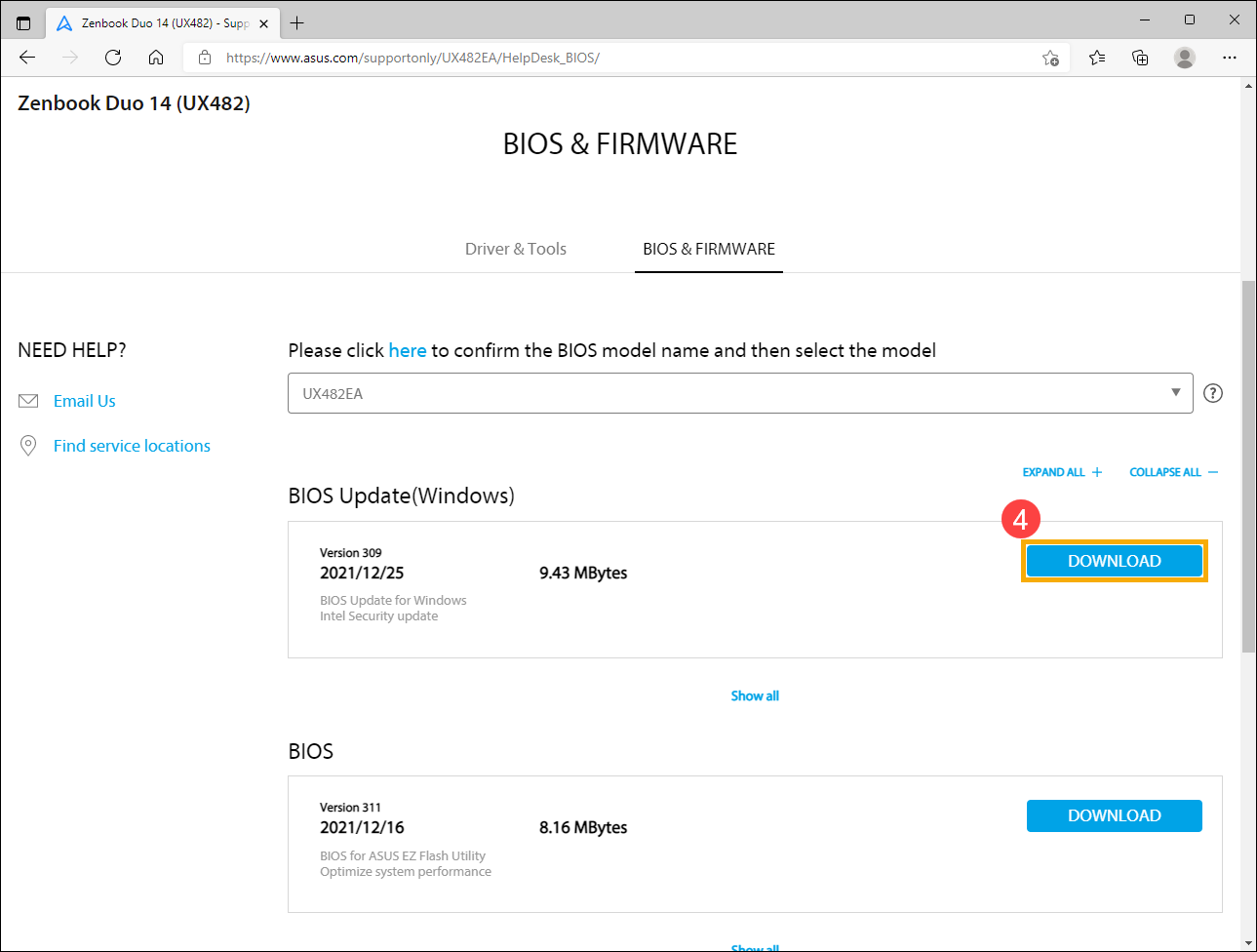
אם ברצונכם לראות את כל הגרסאות של קטגוריה מסוימת, לחצו על [להציג הכל] מתחת לקטגוריה הזו. אם ברצונכם לראות את כל גרסאות ה-BIOS, תוכלו ללחוץ על [להרחיב הכל].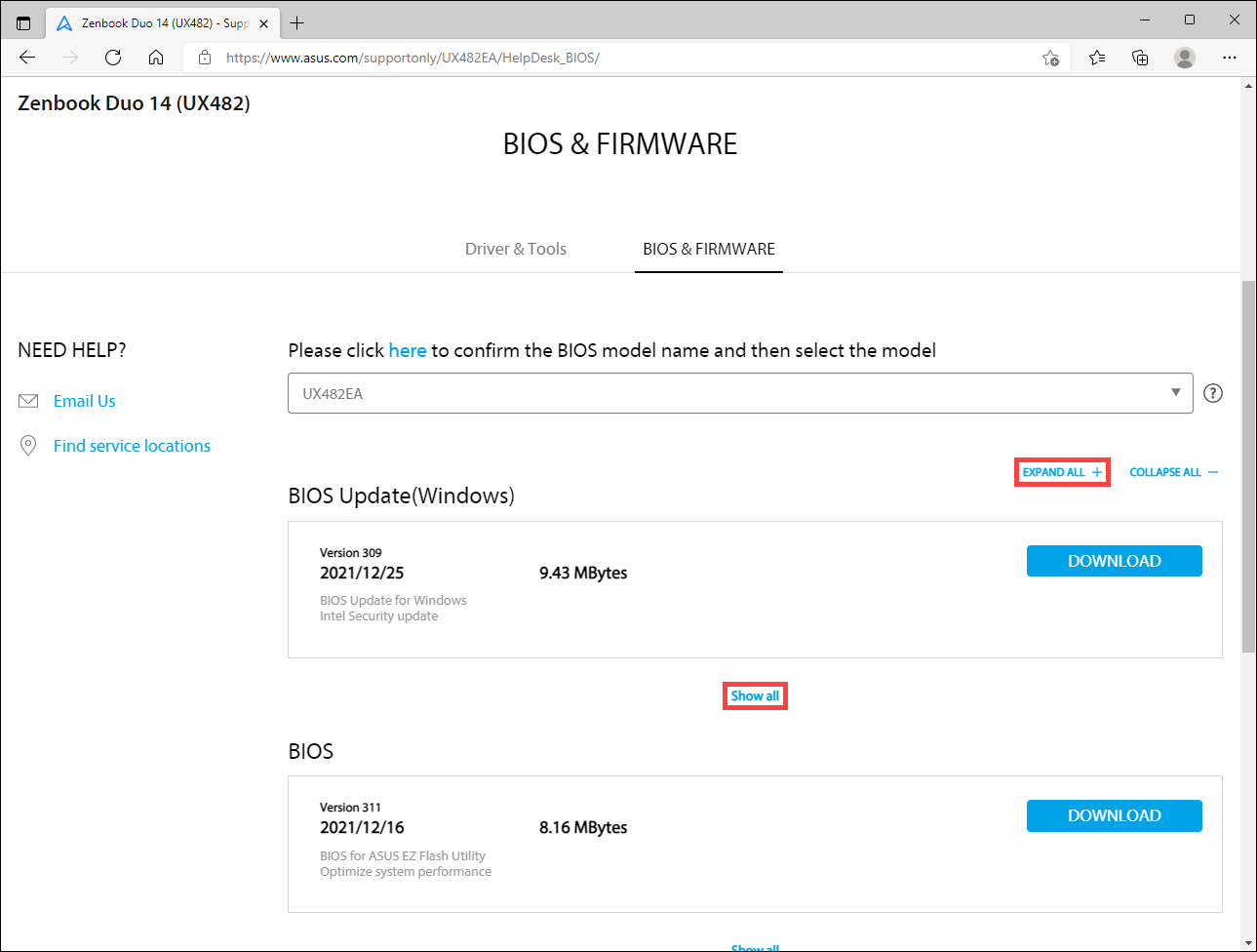
- באתר תמיכת המוצרים, בחרו בכרטיסייה [מדריך ומסמך](1), ואז בחרו בקטגוריה [מדריך](2).
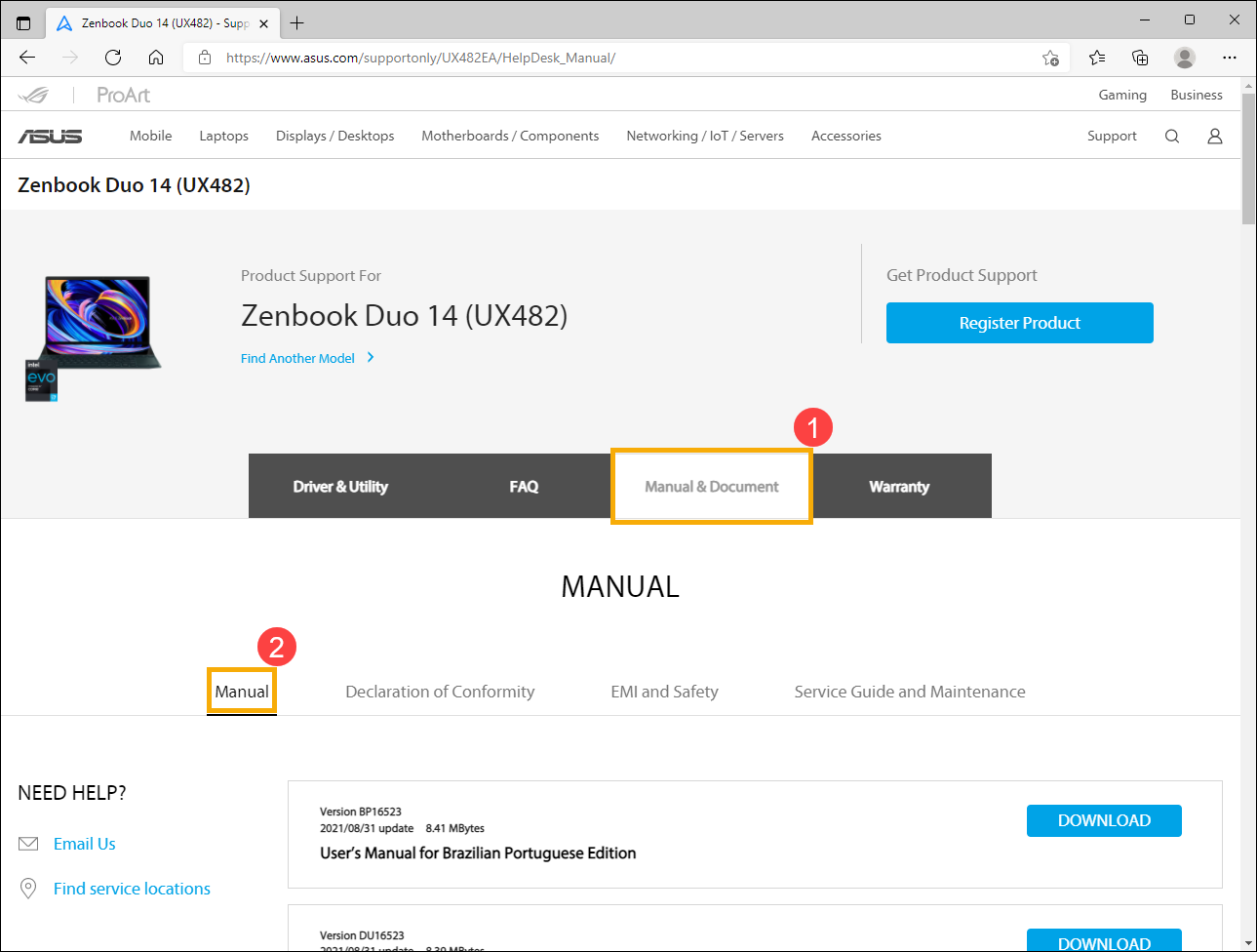
- תראו את רשימת מדריכי המשתמש באתר תמיכת המוצרים. מצאו את מה שברצונכם להוריד, ואז לחצו על [הורדה] שליד הקובץ כדי להוריד אותו(3).
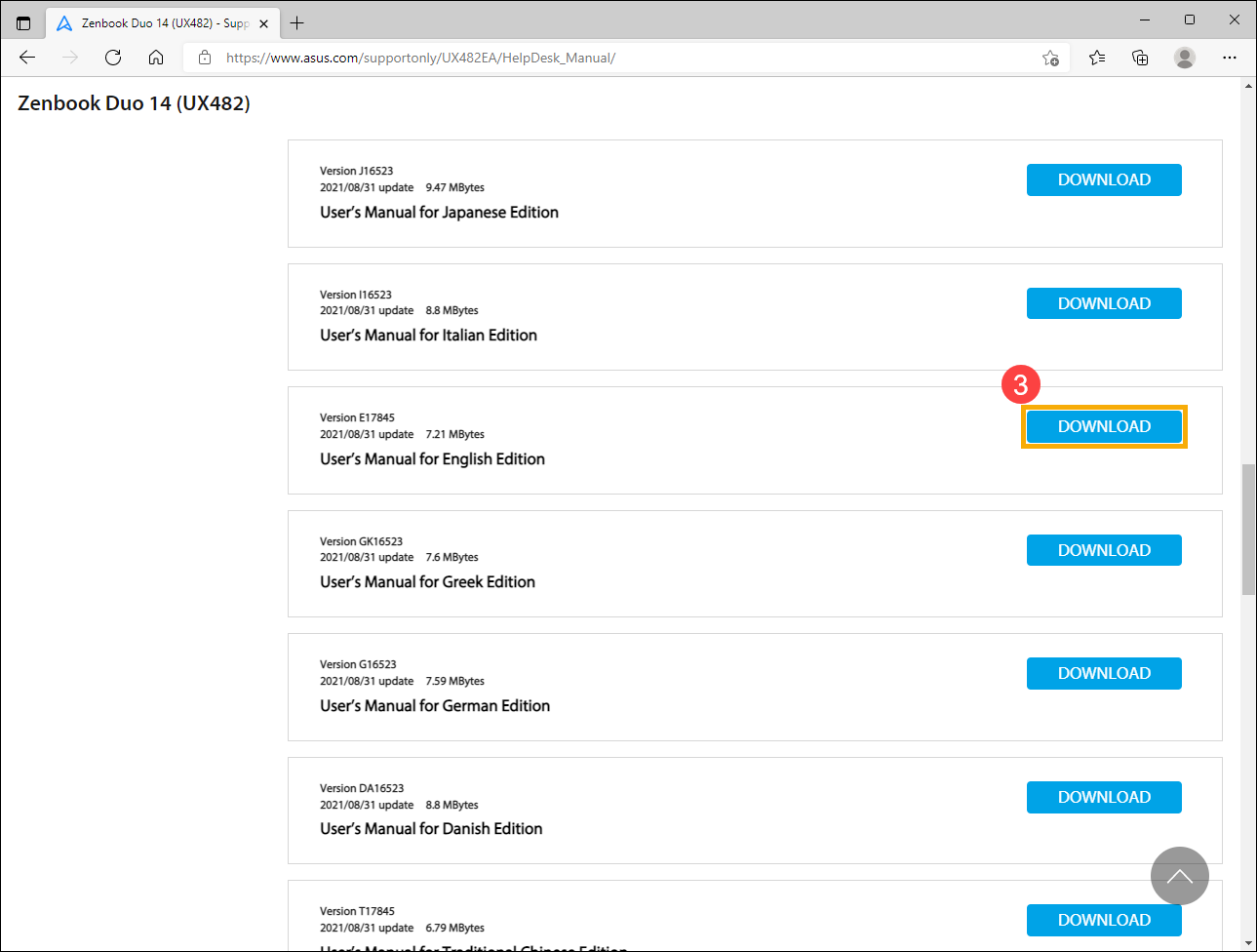
הורדת מדריך משתמש
שיטה 3: עדכון מנהלי התקנים בלחיצה אחת מהאתר הרשמי של ASUS
מוצרים רלוונטיים: מחשב נייד, מחשב נייח, מחשבי All-in-One, מחשב כף יד לגיימינג
דרישות מערכת: התקנים התומכים והתקינו את מנהל ההתקן של ASUS System Control Interface. למידע נוסף על כיצד להוריד ולהתקין את מנהל ההתקן של ממשק בקרת המערכת של ASUS.
עדכון מנהלי התקנים (דרייברים) בלחיצה אחת עוזר לכם לבדוק ולפרט באופן אוטומטי האם קיימות גרסאות חדשות מאלה שיש במערכת שלכם. אם המכשיר שלכם תומך בתכונה זו, בצעו את השלבים הבאים:
- ראשית, בקרו באתר התמיכה של ASUS, הזינו את שם דגם המוצר שלכם בסרגל החיפוש, והקישו Enter במקלדת①. למידע נוסף על כיצד למצוא את שם הדגם של המכשיר שלכם. (השלבים הבאים משתמשים בדגם UX581LV כדוגמה)
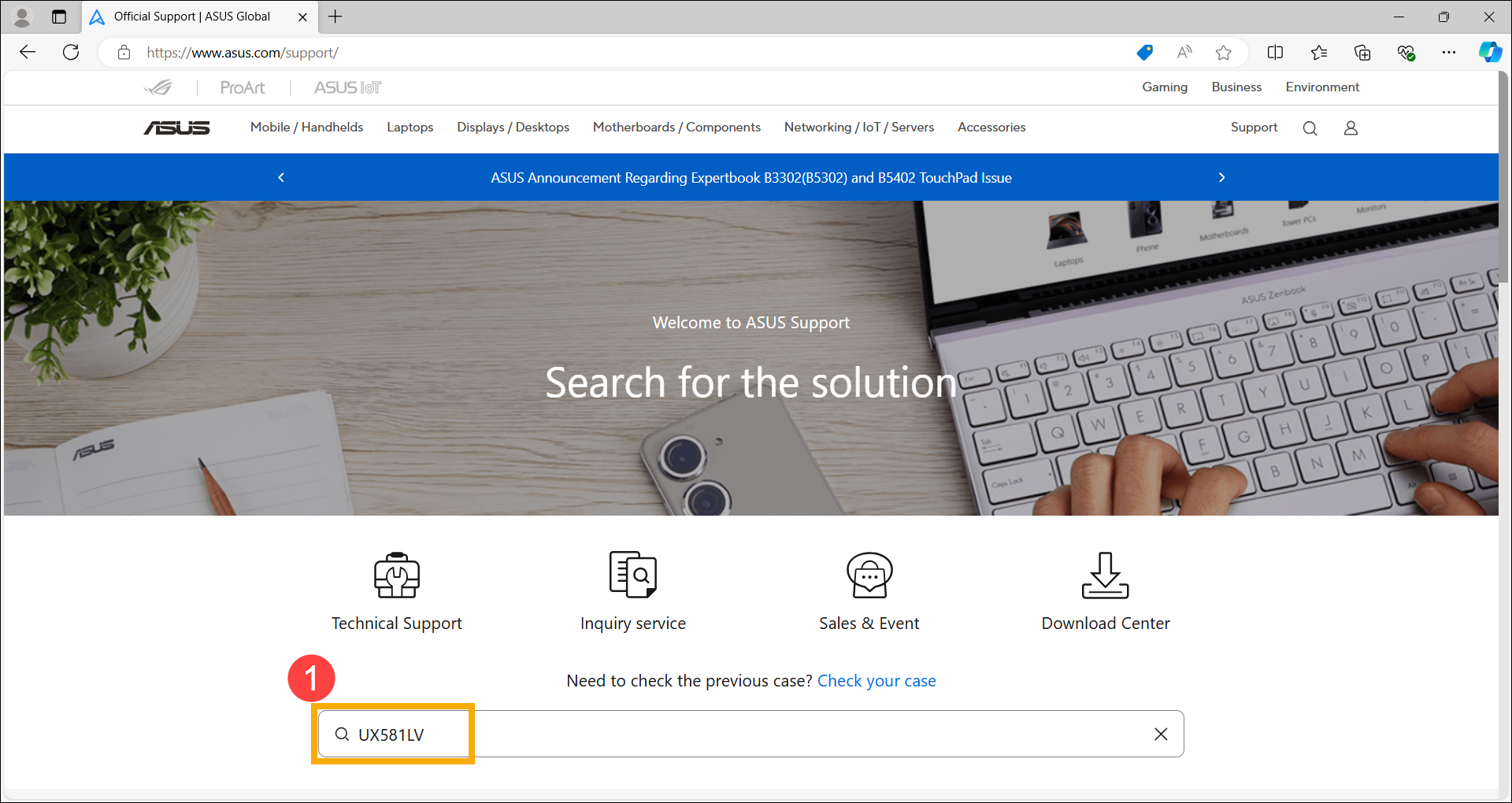
- לאחר הופעת תוצאות החיפוש, בחרו בקטגוריית [תמיכה]② ולאחר מכן לחצו על [דרייברים וכלים] (Driver & Tools)③.
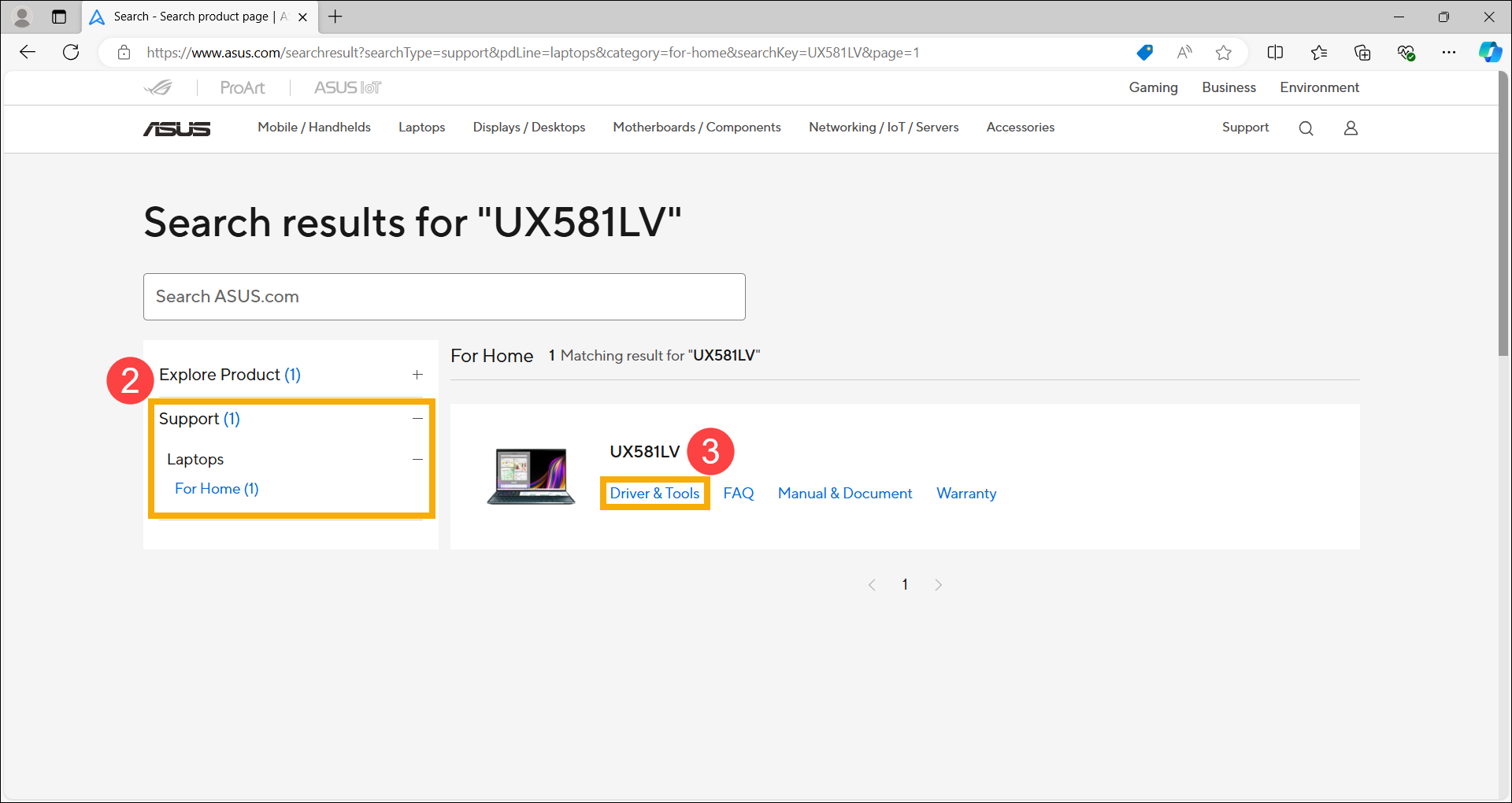
- לחצו על [הורדת מנהל התקן בלחיצה אחת] (One-click driver download)④ כדי להתחיל לבדוק אם גרסאות חדשות יותר מאלו שבמערכת שלכם קיימות וזמינות להתקנה.
הערה: אם האפשרות 「הורדת מנהל התקן בלחיצה אחת」 אינה מופיעה בדף התמיכה במוצר שלכם, פירוש הדבר שדגם זה אינו תומך בתכונה זו.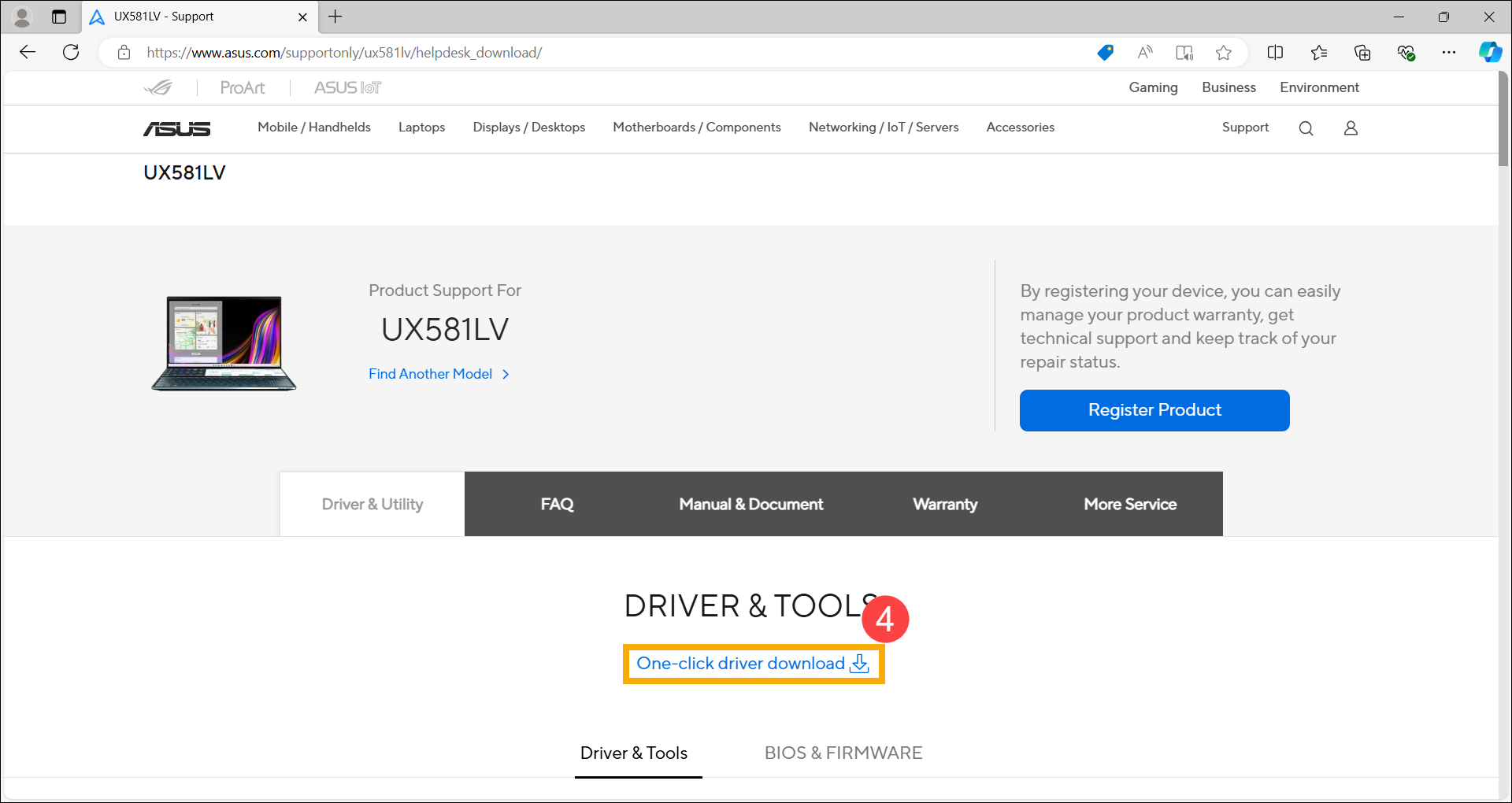
לאחר לחיצה על 「הורדת מנהל התקן בלחיצה אחת」, אם מופיע המסך הבא, הדבר אומר שהמכשיר שלכם חסר את הרכיבים הדרושים לביצוע העדכון המהיר. תחילה אנא לחצו על [הורדה] והתקינו אותם. לאחר השלמת ההתקנה, חזרו לדף התמיכה במוצר כדי להמשיך להשתמש בתכונת העדכון בלחיצה אחת.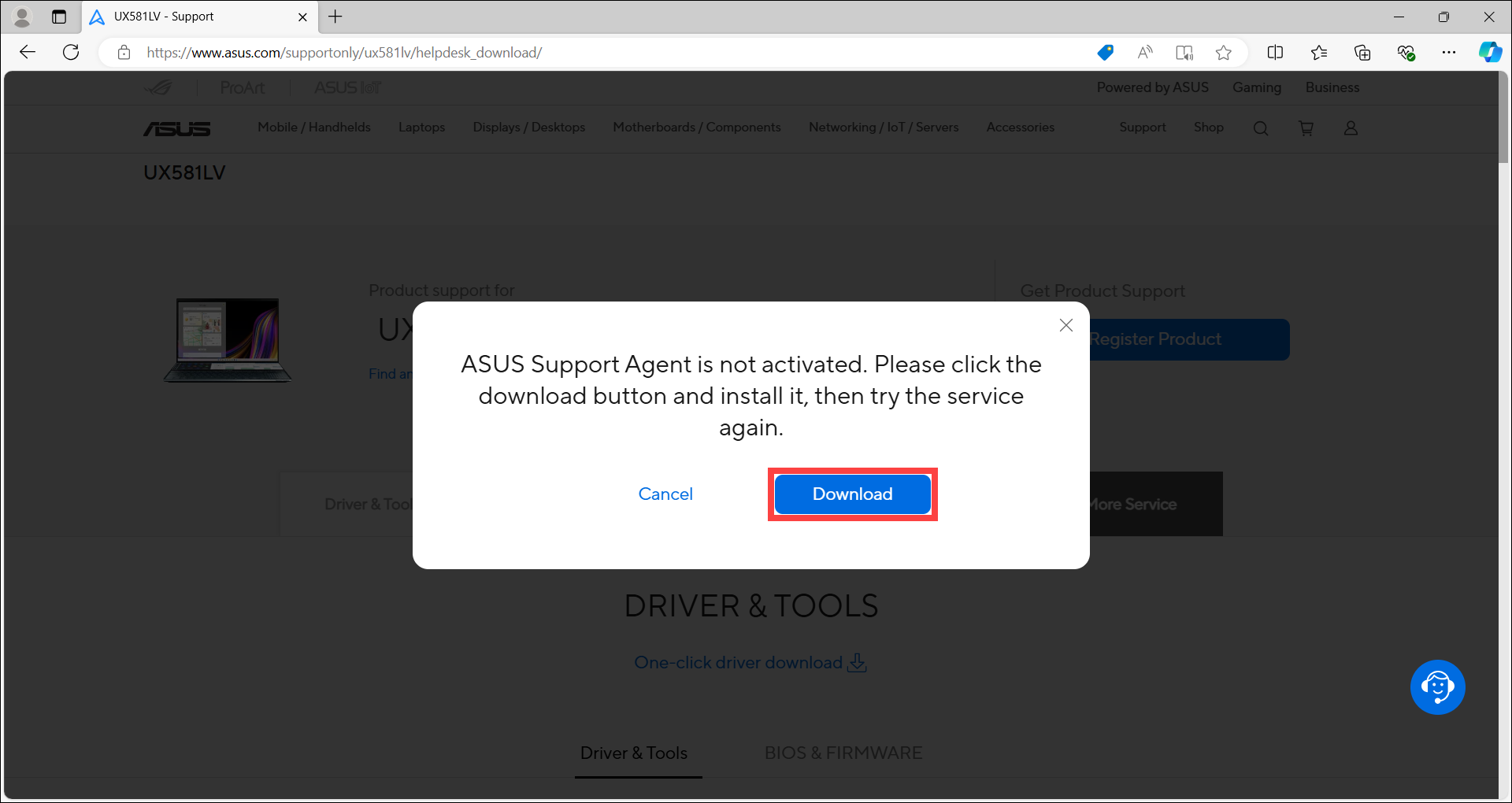
הערה: כדי ללמוד כיצד להתקין את סוכן התמיכה של ASUS (ASUS Support Agent), לחצו כאן כדי להרחיב את פירוט השלבים.
- לאחר הורדת הקובץ ASUS Support Agent, לחצו לחיצה ימנית על התיקייה הדחוסה①, ובחרו [לחלץ הכל]②.
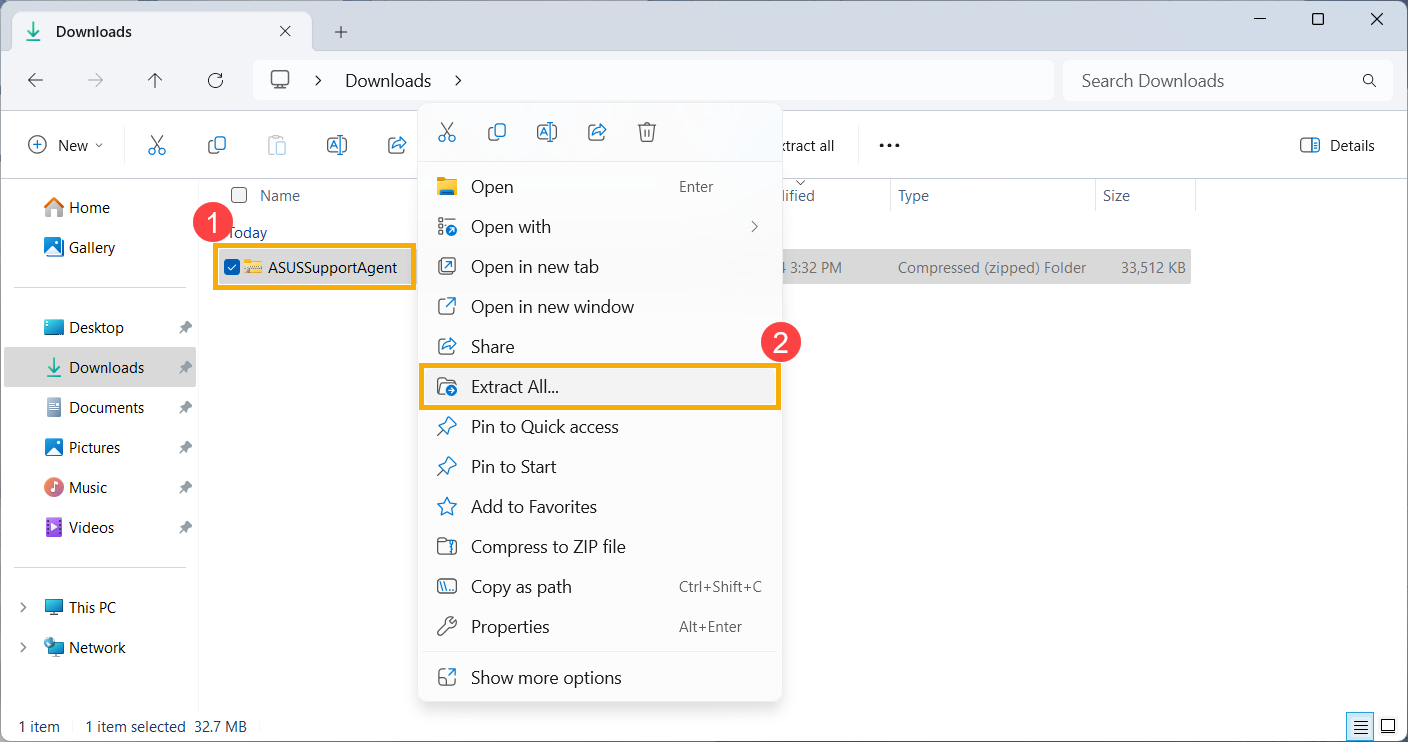
- לחצו על [לחלץ] (Extract)③.
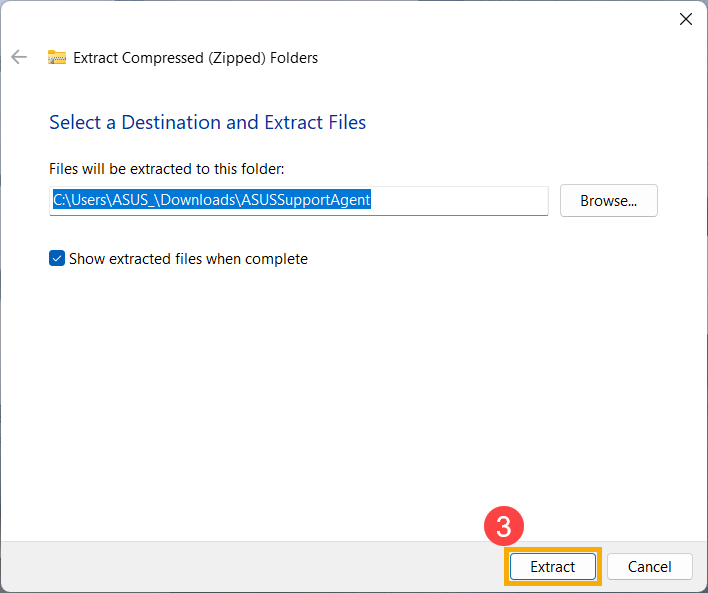
- לאחר שהחילוץ הושלם, לחצו פעמיים על היישום כדי להתחיל בתהליך ההתקנה④.
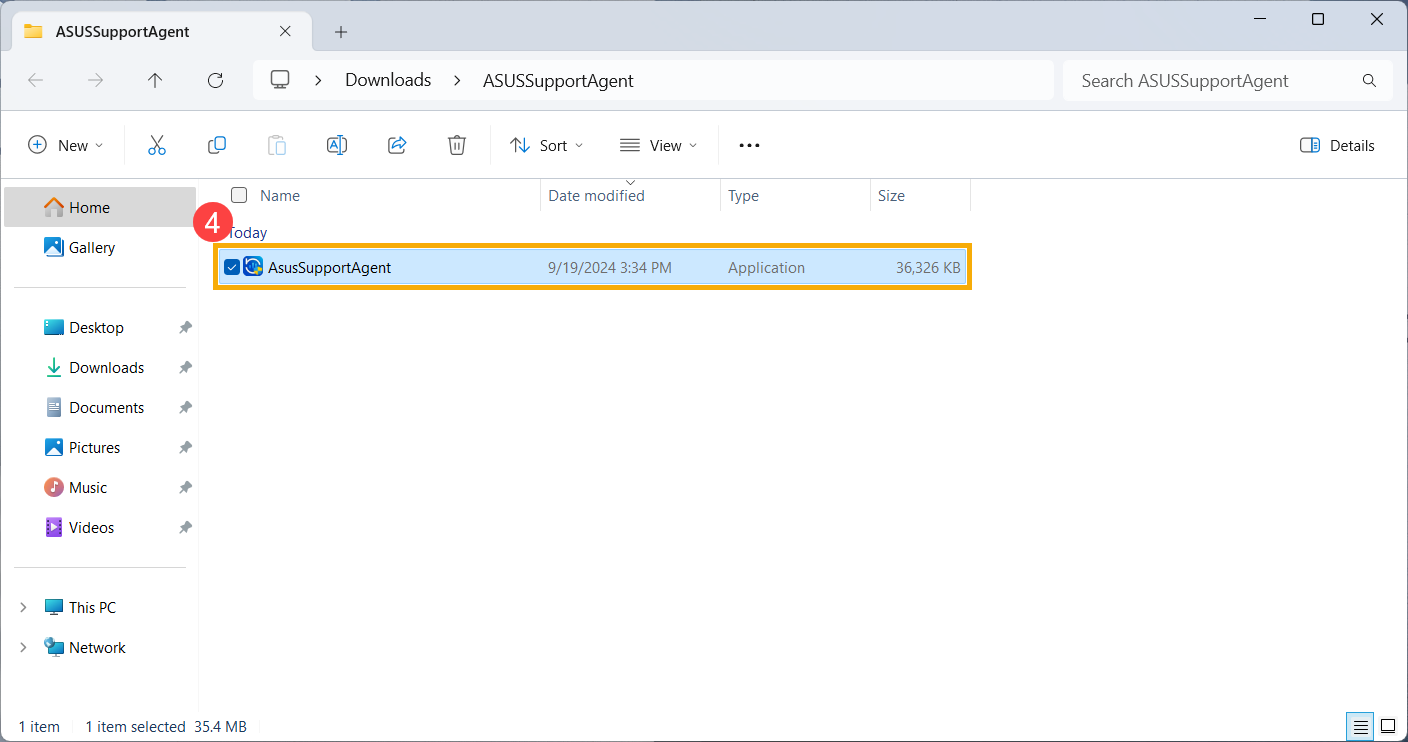
- אם מופיע חלון בקרת חשבון משתמש לחצו [כן]⑤.
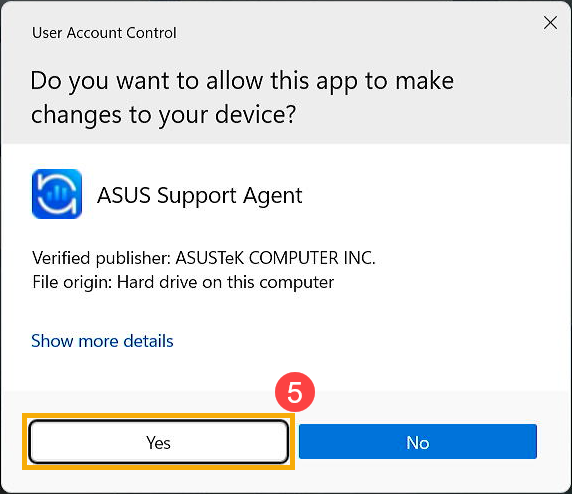
- בחרו את השפה המועדפת עליכם עבור אשף ההתקנה⑥, ואז לחצו [להתקין]⑦.
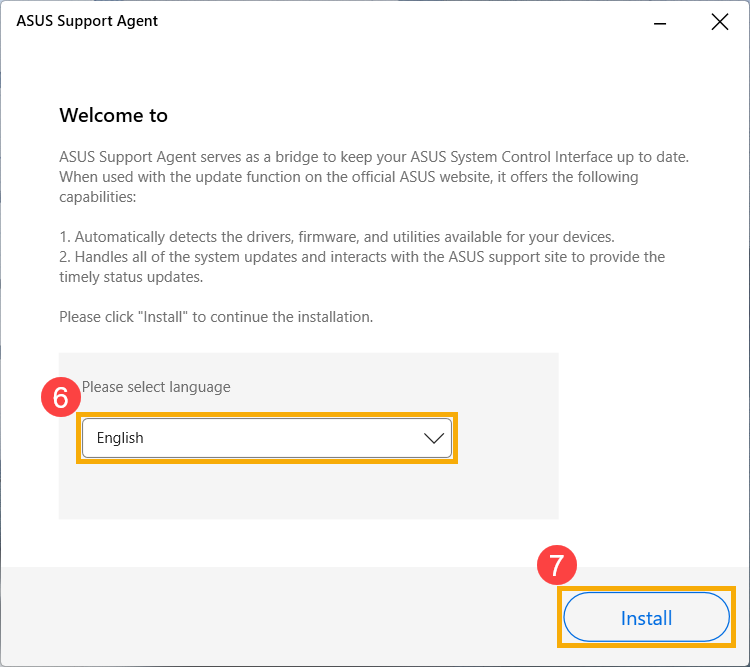
- ההתקנה של סוכן התמיכה של ASUS (ASUS Support Agent) מתבצעת, המתינו עד להשלמת התהליך.
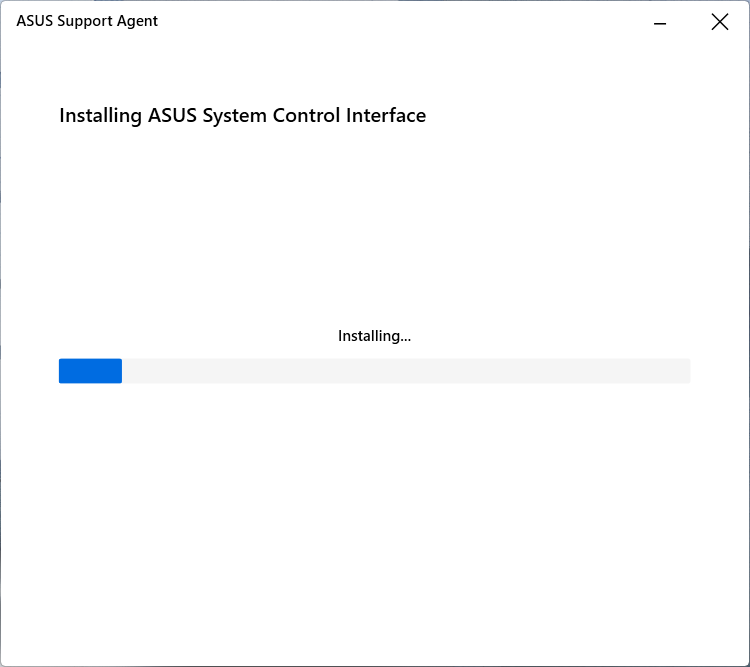
- לאחר השלמת ההתקנה של סוכן התמיכה של ASUS (ASUS Support Agent), לחצו על [לסגור ולהמשיך לאתר התמיכה של ASUS]⑧ כדי להמשיך להשתמש בתכונה 「הורדת מנהל התקן בלחיצה אחת」.
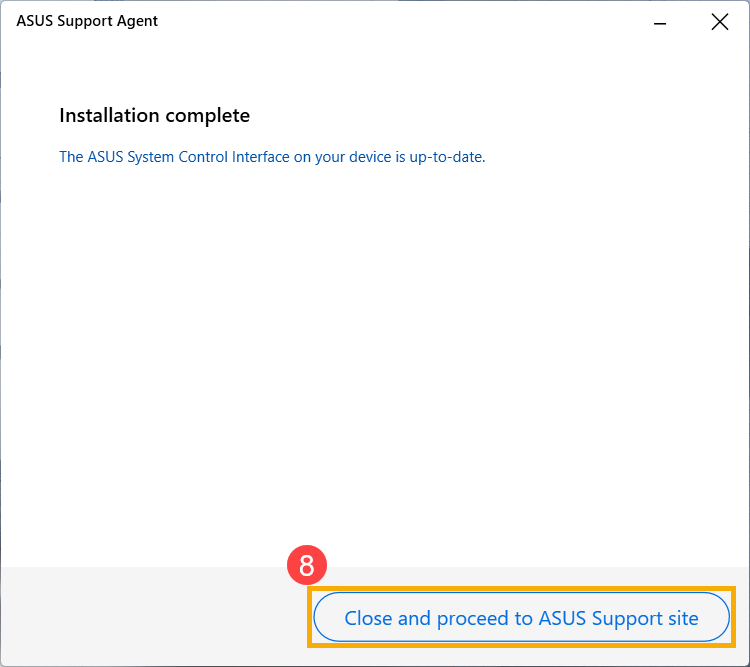
- אנא קראו את מדיניות הפרטיות של ASUS. לאחר האישור, סמנו את התיבה [אני מסכים/ה]⑤ ולחצו על [להתחיל]⑥.
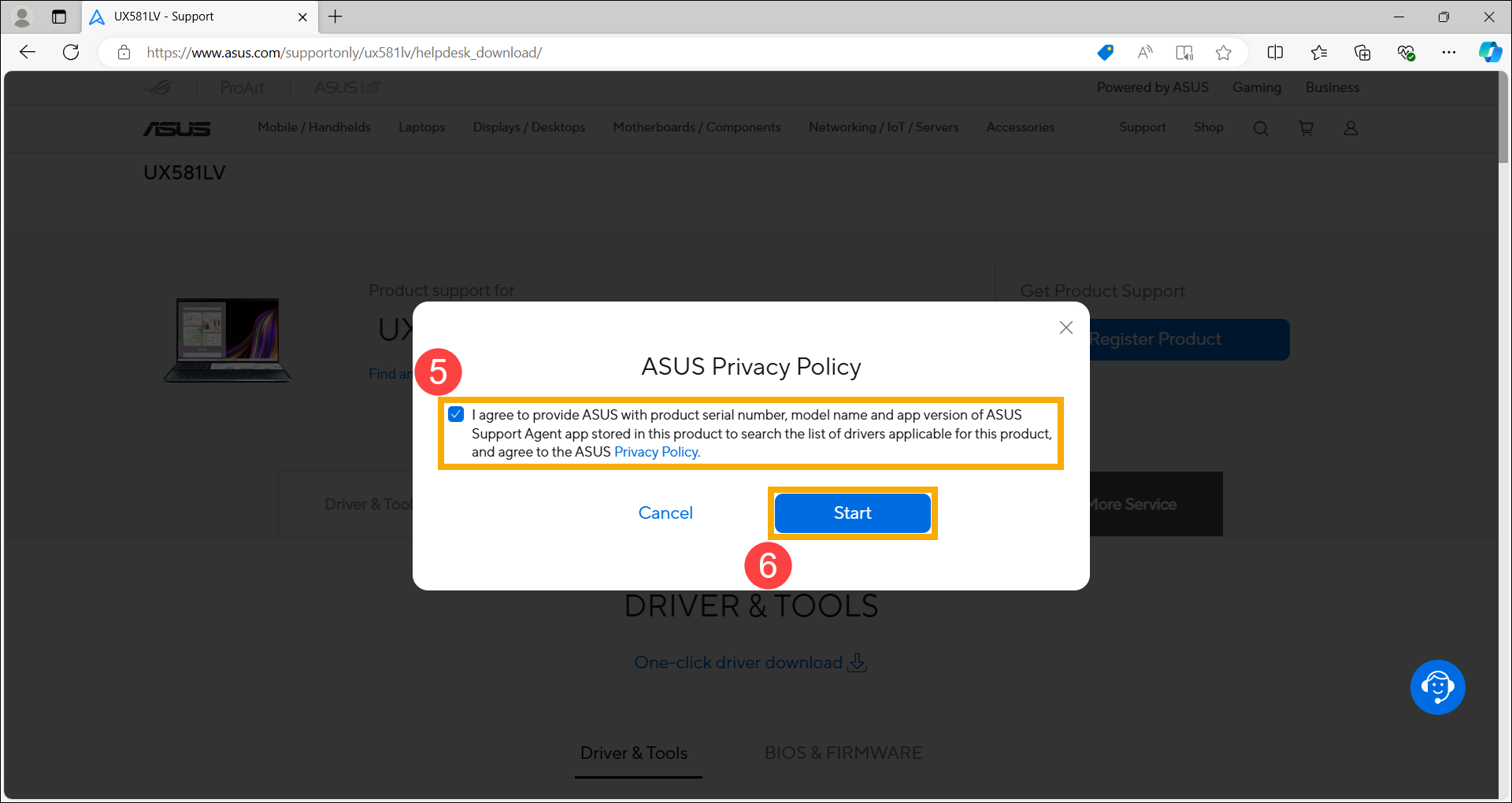
- אנא קראו את אמצעי הזהירות. ודאו שכבל החשמל מחובר וחיבור הרשת יציב, ולאחר מכן לחצו על [כן]⑦.
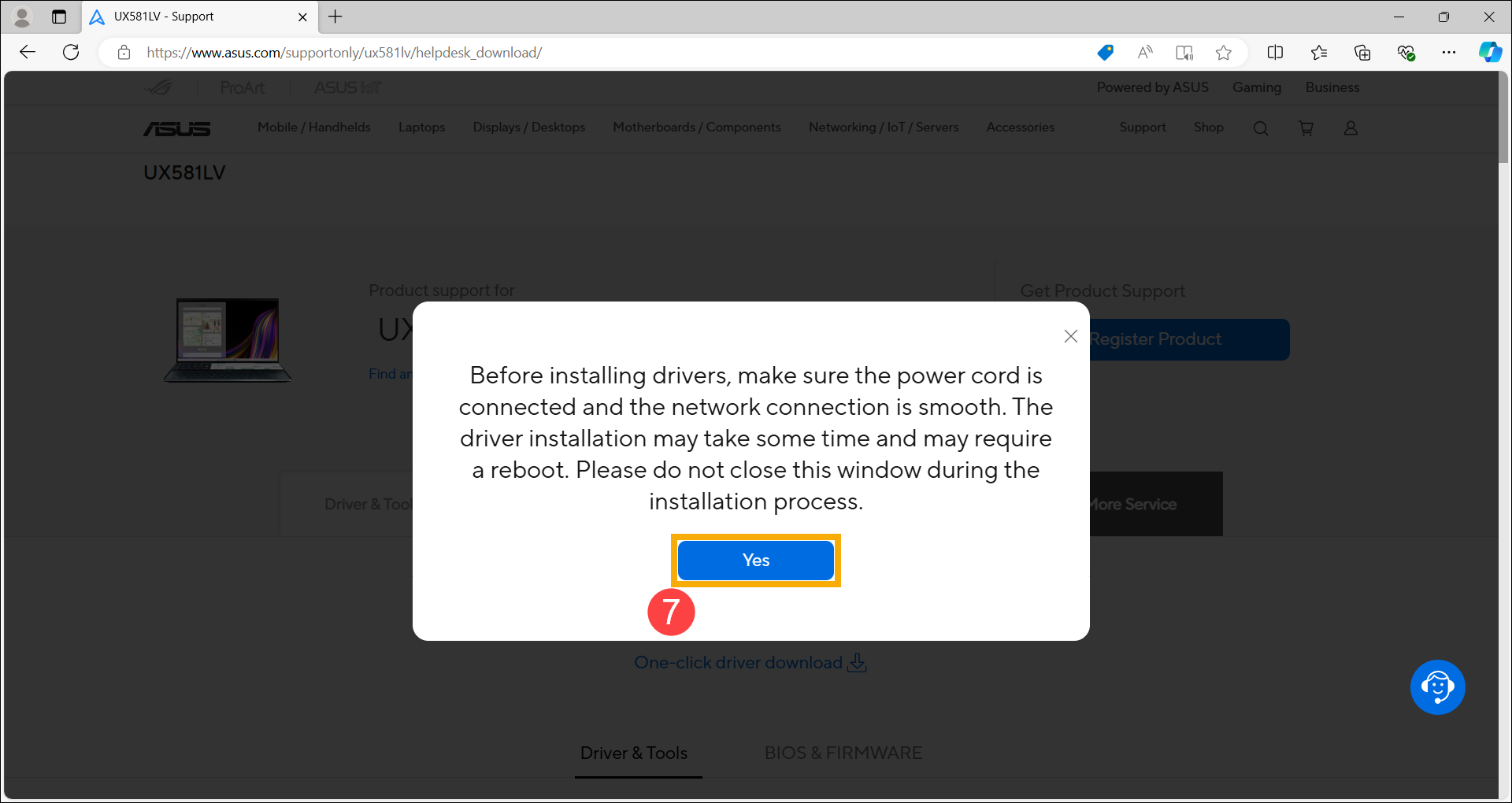
- לאחר שדף האינטרנט ישלים את הזיהוי, הוא יפרט את הפריטים שניתן לעדכן. סמנו את הפריטים שברצונכם לעדכן⑧ ולחצו על [הורדה והתקנה]⑨.
עדכוני תוכנה בדרך כלל עוזרים ליציבות ואופטימיזציה של המערכת, לכן מומלץ לבדוק לעתים קרובות אם המכשיר שלכם משתמש בגרסה העדכנית ביותר.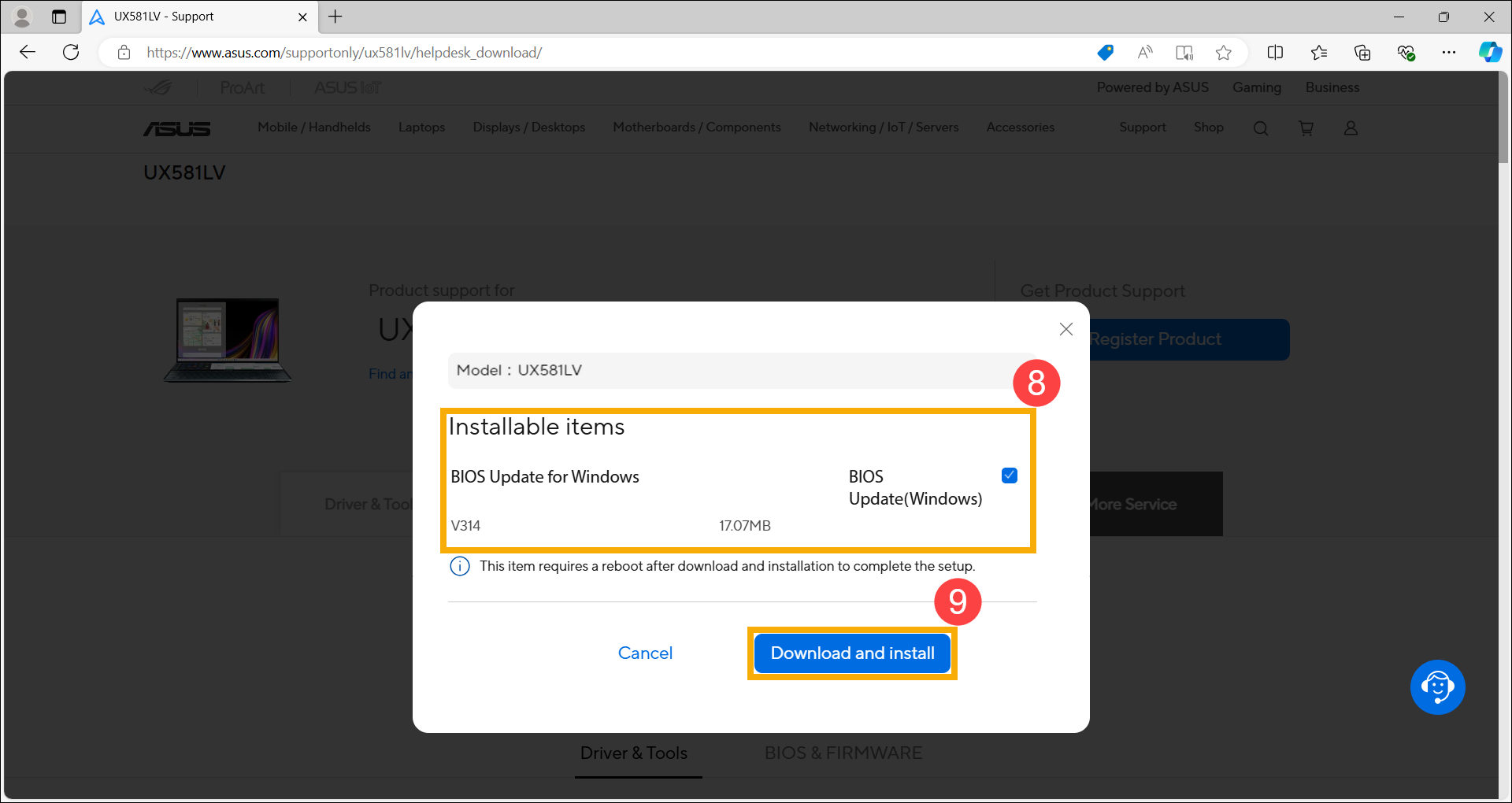
- לחצו על [כן]⑩ כדי להתחיל את ההורדה וההתקנה.
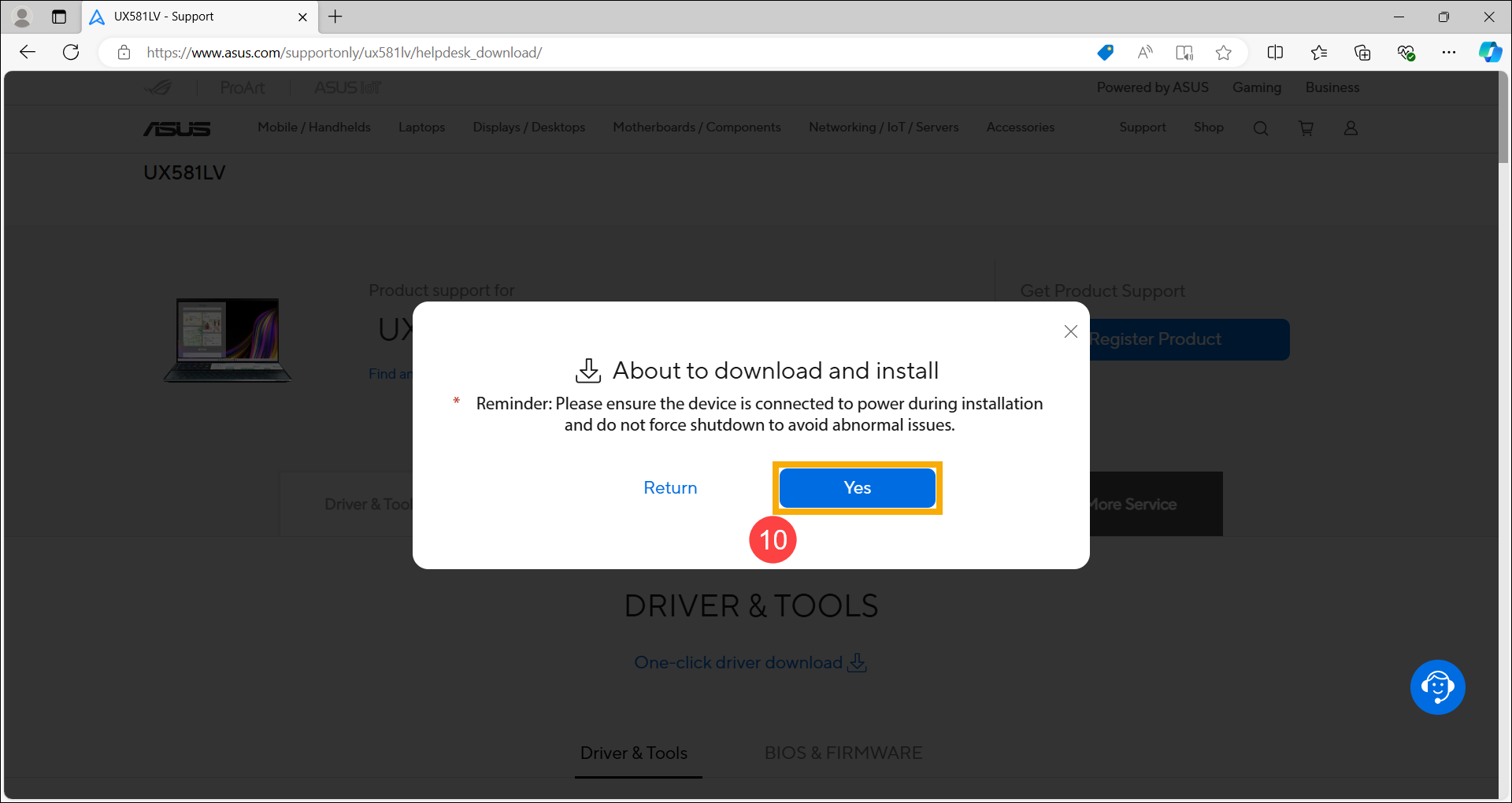
- דף האינטרנט מוריד ומתקין, אנא המתינו לסיום ההתקנה.
הערה: במהלך תהליך ההתקנה, ודאו שהמכשיר מחובר ואל תאלצו כיבוי או תסגרו את הדפדפן כדי להבטיח התקנה נכונה.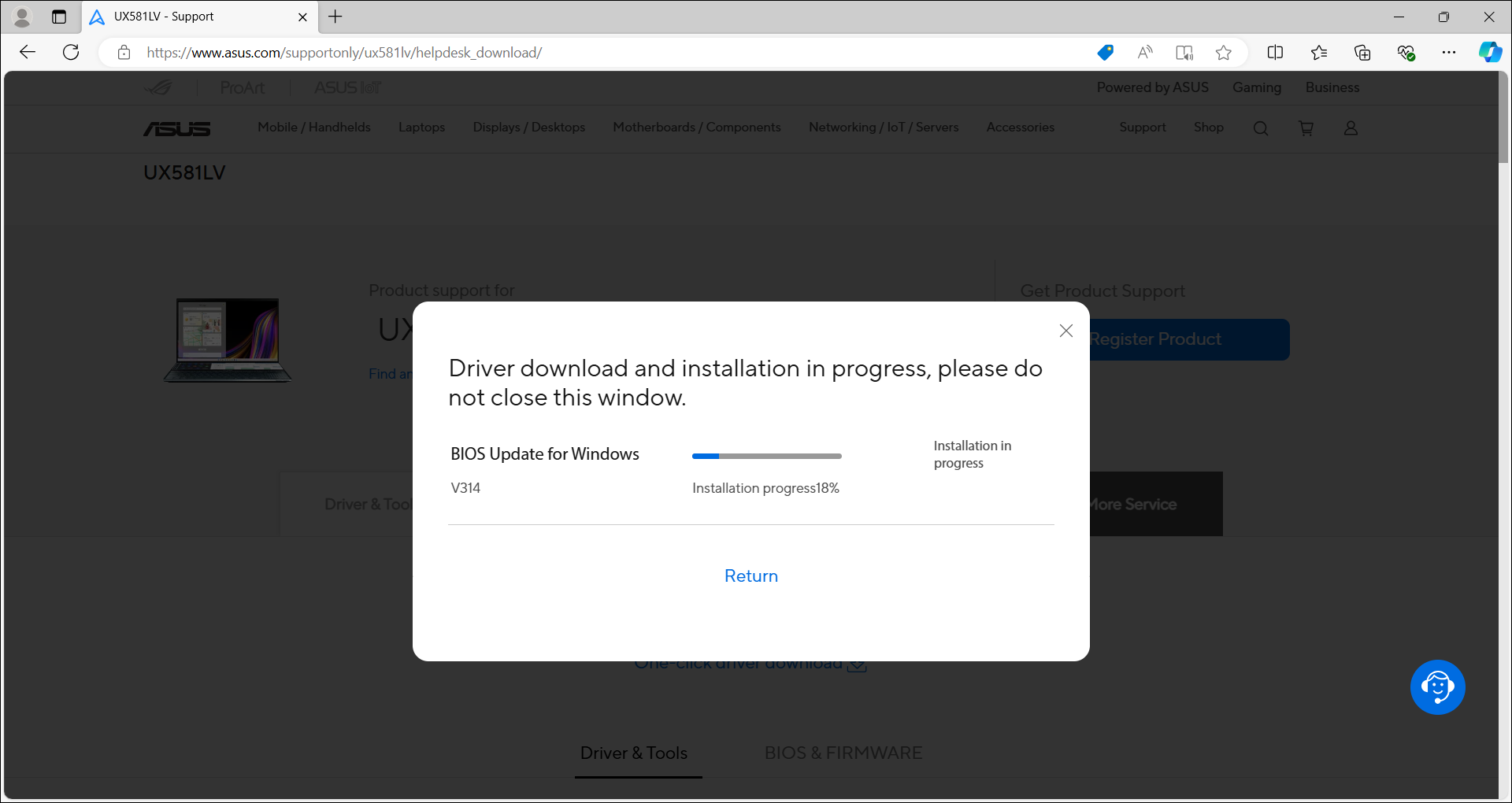
- לאחר השלמת ההתקנה, ייתכן שחלק מהמנהלי התקנים ידרשו מכם להפעיל מחדש את המכשיר כדי להשלים את ההגדרה. לחצו על [להפעיל מחדש כעת]⑪.
הערה: לפני הפעלה מחדש של המכשיר, הקפידו לשמור את הנתונים שלכם כדי למנוע אובדן נתונים.