[נתב אלחוטי] מבוא והגדרה של WAN כפול - מעבר לגיבוי בעת כשל ואיזון עומס
מה זה Dual WAN?
בעת הפעלת Dual WAN, ניתן לבחור שני חיבורי ISP לנתב, WAN ראשי ו-WAN משני. יש שני מצבים שניתן לבחור ולהפעיל במהלך השימוש ב-Dual WAN.
פעולות מקדימות
1) כדי לבדוק את המפרטים הנתמכים של Dual WAN על ידי נתב ASUS שלך, עבור אל דף מפרט המוצר באתר ASUS.
למידע נוסף יש לעיין בערך [מפרט] כיצד לבדוק אם נתב ASUS תומך בתכונת ה-WAN הכפול
2) ודא שגרסת הקושחה של נתב ASUS שלך מעודכנת.
למידע כיצד ניתן לשדרג את גרסת הקושחה יש לעיין בערך [נתב אלחוטי] כיצד ניתן לעדכן את הקושחה של הנתב לגירסה העדכנית ביותר דרך אפליקציית ASUS Router?
מצב Failover:
כדי לספק חיבור אינטרנט ללא הפרעות, המערכת תזהה באופן אוטומטי את מצב הרשת שלך על-ידי שליחה מעת לעת של שאילתות DNS לשרת DNS או שליחת איתות (Ping) לשער ברירת המחדל או לכתובת שציינת. [WAN]כיצד להגדיר זיהוי רשת אוטומטי בעת הפעלת Dual WAN?
כאשר חיבור ה- WAN הנוכחי נכשל, הנתב יעבור לרשת הגיבוי, המאפשרת לחיבור האינטרנט להמשיך לפעול לאחר שאירעה שגיאה.
כאשר ה- WAN הראשי זוהה והוא מחובר לאינטרנט באמצעות כבל פיזי, החיבור שלך יחזור ל- WAN הראשי אם גיבוי בעת כשל הופעל, להסבר נוסף [נתב אלחוטי] הבנת כשל WAN כפול
מצב Load Balance:
בעת הפעלת מצב איזון עומס, תוכל לחלק את העומס בין ה-WAN הראשי וה-WAN המשני. במצב זה, תוכל גם להגדיר מכשיר מסוים לשימוש ב-WAN הראשי או ב-WAN המשני.
לדוגמה, תוכל לקבוע את התצורה של קונסולת המשחקים שלך כך שתתחבר לרשת המקומית כך שתוכל להשתמש ב-WAN, ולהגדיר שהטלפון החכם שלך ישתמש ב-WAN המשני. בנוסף, תקבל אפשרויות נוספות לניתוב בקשות דרך ה-WAN הראשי או ה-WAN המשני.
על ידי הפעלת כללי ניתוב והוספת כללים מתאימים, תוכל לנתב בקשות ממכשיר מסוים דרך ה-WAN הראשי או ה-WAN המשני.
הערה: המערכת תפריד הפעלות אינטרנט על סמך העומס בין ה-WAN הראשי או ה-WAN המשני, במקום רוחב הפס הכולל או קצב הנתונים הכולל.
למידע נוסף יש לעיין בערך [נתב אלחוטי] הבנת איזון עומס WAN כפול למידע נוסף.
הגדרת מצב Failover:
1. חבר את המחשב שלך לנתב באמצעות חיבור קווי או WiFi והזן את ה-LAN IP של הנתב שלך או כתובת ה-URL של הנתב http://www.asusrouter.com ל-WEB GUI.

למידע נוסף יש לעיין בערך [נתב אלחוטי] כיצד להיכנס לדף ההגדרות של הנתב (ממשק המשתמש הגרפי האינטרנטי) (ASUSWRT)?
2. לכניסה, יש להזין את שם המשתמש והסיסמה

הערה: אם שכחת את שם המשתמש ו/או הסיסמה, נא לשחזר את הנתב למצב ולהגדרות ברירת המחדל של היצרן.
למידע נוסף יש לעיין בערך [נתב אלחוטי] כיצד ניתן לאפס את הנתב להגדרת ברירת המחדל של היצרן?
3. עבור אל WAN < WAN כפול > העבירו את הלחצן [Enable Dual WAN] למצב ON (ברירת המחדל כבויה)

4. בחר את ה-WAN הראשי ואת ה-WAN המשני. יש WAN, USB, Ethernet LAN לאפשרויות.

הערה: לא ניתן לבחור באותו סוג WAN בו-זמנית, אנא עיין ברשימה הבאה.
Item | Primary WAN | Secondary WAN |
1 | WAN | USB |
2 | WAN | Ethernet LAN |
3 | USB | WAN |
4 | USB | Ethernet LAN |
5 | Ethernet LAN | WAN |
6 | Ethernet LAN | USB |
5. במצב WAN כפול, בחר Failover.
בחר במצב Failover כדי להשתמש ב-WAN משני עבור גיבוי לרשת. כאשר WAN ראשי מאבד את חיבור האינטרנט, הנתב יעבור ל-WAN משני באופן אוטומטי.

לדוגמה,
אם יש לך Chunghwa Telecom WAN מסוג PPPoE, חבר את כבל הרשת ליציאת ה-WAN של הנתב.
פס רחב LAN יכול אוטומטית IP, לחבר את כבל הרשת ליציאת LAN3 של הנתב.
WAN ראשי: בחר [WAN]
WAN משני: בחר ב-[Ethernet LAN] ו-[LAN Port 3]
לחץ על [Apply] כדי לשמור את ההגדרה.
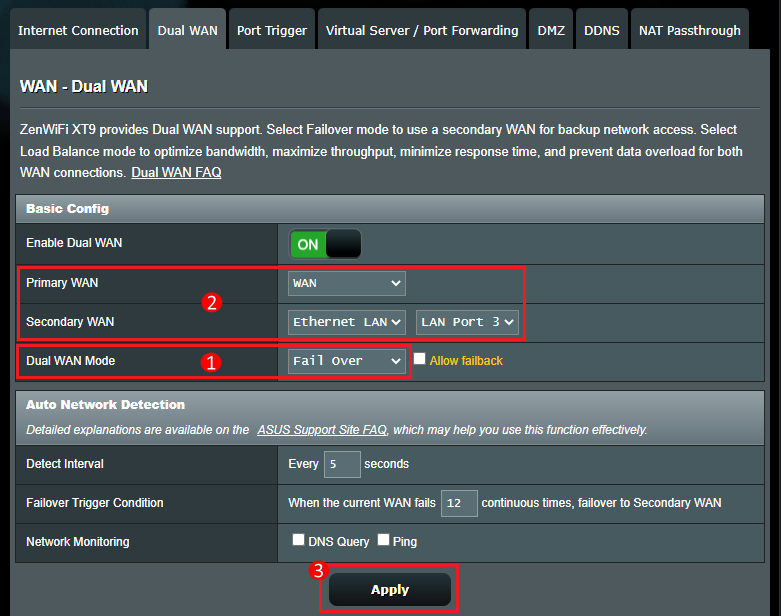
6. עבור אל מפת הרשת כדי לראות את המצב של ה-WAN הראשי וה-WAN המשני.
אם מצב ה-WAN המשני הוא Hot Standby, החיבור הצליח. כאשר ה-WAN הראשי מנותק, הוא עובר אוטומטית ל-WAN המשני כדי להתחבר לאינטרנט.
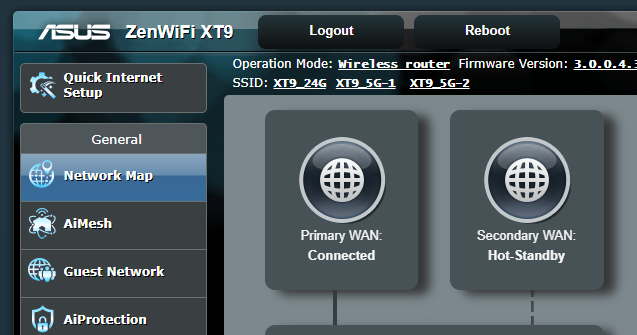
הגדרת מצב Load Balance:
1. חבר את המחשב שלך לנתב באמצעות חיבור קווי או WiFi והזן את ה-LAN IP של הנתב שלך או כתובת ה-URL של הנתב http://www.asusrouter.com ל-WEB GUI.

למידע נוסף יש לעיין בערך [נתב אלחוטי] כיצד להיכנס לדף ההגדרות של הנתב (ממשק המשתמש הגרפי האינטרנטי) (ASUSWRT)?
2. לכניסה, יש להזין את שם המשתמש והסיסמה

הערה: אם שכחת את שם המשתמש ו/או הסיסמה, נא לשחזר את הנתב למצב ולהגדרות ברירת המחדל של היצרן.
למידע נוסף יש לעיין בערך [נתב אלחוטי] כיצד ניתן לאפס את הנתב להגדרת ברירת המחדל של היצרן?
3. עבור אל WAN < WAN כפול > העבירו את הלחצן [Enable Dual WAN] למצב ON (ברירת המחדל כבויה)

4. בחר את ה-WAN הראשי ואת ה-WAN המשני. יש WAN, USB, Ethernet LAN לאפשרויות.

הערה: לא ניתן לבחור באותו סוג WAN בו-זמנית, אנא עיין ברשימה הבאה.
Item | Primary WAN | Secondary WAN |
1 | WAN | USB |
2 | WAN | Ethernet LAN |
3 | USB | WAN |
4 | USB | Ethernet LAN |
5 | Ethernet LAN | WAN |
6 | Ethernet LAN | USB |
5. במצב WAN כפול, בחר Failover.
בחר במצב Failover כדי להשתמש ב-WAN משני עבור גיבוי לרשת. כאשר WAN ראשי מאבד את חיבור האינטרנט, הנתב יעבור ל-WAN משני באופן אוטומטי.

מומלץ שה-WAN הראשי יבחר ברוחב פס גדול יותר וה-WAN המשני יבחר ברוחב פס קטן יותר.
לדוגמה,
אם יש לך Chunghwa Telecom WAN מסוג PPPoE, רוחב פס 200M, חבר את כבל הרשת ליציאת ה-WAN של הנתב.
פס רחב LAN יכול אוטומטית IP, רוחב פס 100M, לחבר את כבל הרשת ליציאת LAN3 של הנתב.
WAN ראשי: בחר [WAN]
WAN משני: בחר ב-[Ethernet LAN] ו-[LAN Port 3]
תצורת איזון עומס: 3:1 (למשל כאשר המחשב הנייד רוצה להוריד 4 קבצים, הנתב יקצה את המשימה של הורדת 3 קבצים ל-WAN הראשי ויקצה את המשימה של הורדת קובץ 1 ל-WAN המשני)
לחץ על [Apply] כדי לשמור את ההגדרה.
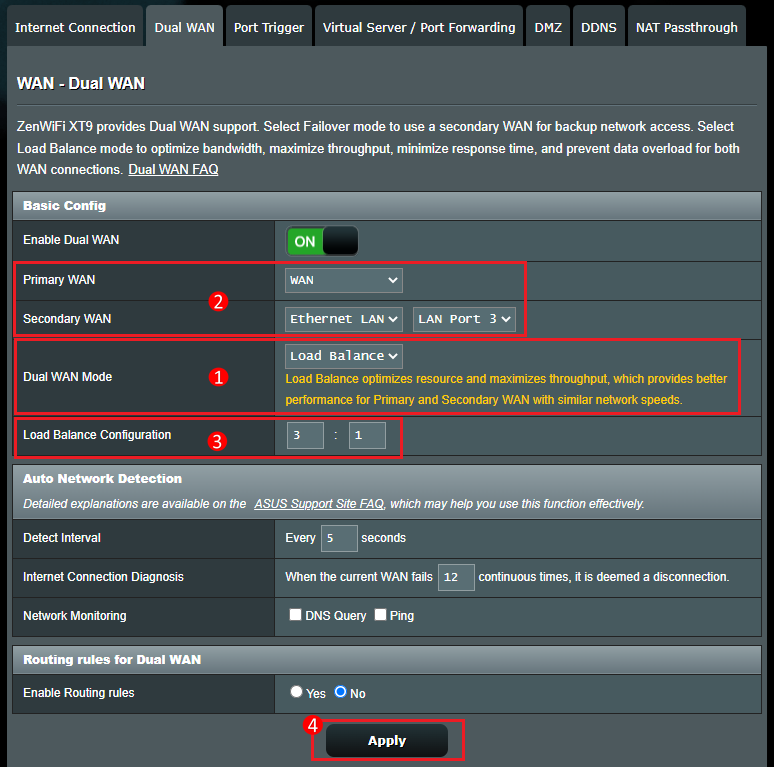
6. עבור אל מפת הרשת כדי לראות שה-WAN הראשי וה-WAN המשני מחוברים בו-זמנית.
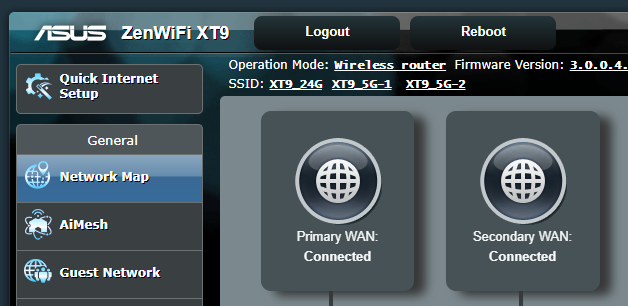
שאלה נפוצה (שאלות נפוצות)
1. תקלה: כאשר רשת ה-WAN הראשית מנותקת, רשת ה-WAN השנייה מחוברת אוטומטית, אך היא אינה חוזרת באופן אוטומטי ל-WAN הראשי מה-WAN המשני.
אנא סמן כדי להפעיל את הפונקציה [אפשר פונקציית Allow Failback], כאשר המערכת מזהה של-WAN הראשי יש כבל רשת מחובר לאינטרנט, היא תעבור אוטומטית חזרה ל-WAN הראשי מה-WAN המשני.

2. מהו זיהוי רשת אוטומטי?
לאחר הפעלת מצב Failover, המערכת תזהה אוטומטית את מצב הרשת שלך כדי לוודא שהנתב שלך מחובר לאינטרנט מה-WAN הראשי או ה-WAN המשני. אנא עיין בשאלות נפוצות [נתב אלחוטי] כיצד להגדיר את זיהוי הרשת האוטומטי תוך הפעלת ה-WAN הכפול?
3. מאזן עומסים: מהו כללי ניתוב עבור WAN כפול?
אתה יכול לנתב בקשות ממכשיר מסוים דרך ה-WAN הראשי או ה-WAN המשני.
אם אתה מפעיל כללי ניתוב, הקלד את ה-IP מקור, IP היעד ויחידת ה-WAN, ולאחר מכן לחץ על סמל  ולחץ על Apply כדי לשמור.
ולחץ על Apply כדי לשמור.
[נתב אלחוטי] איך לבדוק את המידע של התקנים המחוברים לנתב ASUS?
4. לאחר הגדרת מצב איזון העומס, לא ניתן להשתמש בפונקציית DDNS כרגיל?
מכיוון ש-DDNS הוא חיבור ה-WAN הראשי, אם תפעיל את מצב איזון העומס כפול WAN, ייתכן שלא יהיה שימוש רגיל ב-DDNS.
אנא כבה את תכונת ה-WAN הכפול או השתמש במקום זאת במצב כשל ב-WAN כפול.
[נתב אלחוטי] מבוא והגדרה של DDNS
5. לאחר הגדרת מצב איזון העומס, לא ניתן להשתמש בפונקציית שרת וירטואלי / העברת יציאות באופן רגיל?
מכיוון ששרת וירטואלי / העברת יציאות היא חיבור ה-WAN העיקרי, אם תפעיל את מצב איזון העומס WAN הכפול, ייתכן שלא יהיה שימוש רגיל בהעברת שרת וירטואלי.
אנא כבה את תכונת ה-WAN הכפול או השתמש במקום זאת במצב כשל ב-WAN כפול.
6. האם אני יכול להשתמש ב-Dual wan ו-WAN צבירה בו-זמנית?
לא, לא ניתן להפעיל WAN כפול ו-WAN Aggregation בו-זמנית. אם הפעלת אחת מהפונקציות הללו, השנייה תושבת באופן אוטומטי.
[WAN] כיצד לאפשר צבירת WAN בנתב ASUS?
כיצד להשיג את (תוכלת / קושחה)?
אתה יכול להוריד את מנהלי ההתקן, התוכנה, הקושחה והמדריכים למשתמש העדכניים ביותר במרכז ההורדות של ASUS.
אם אתה זקוק למידע נוסף על מרכז ההורדות של ASUS, עיין בקישור הבא.