נושאים קשורים
כיצד ניתן לשדרג את הקושחה של נתב או מרחיב טווח של ASUS באופן ידני
עבור RP-N14, RP-N12, RP-AC52, RP-N53, פעל לפי שלבי השאלות הנפוצות ושדרג את הקושחה ידנית.
שלב 1: הורדת הקושחה העדכנית ביותר למכשירך
(1). הורד את הקושחה העדכנית ביותר מאתר התמיכה של ASUS.
שאלות נפוצות: כיצד לחפש ולהוריד מנהלי התקנים, כלי שירות, BIOS ומדריכי משתמש
(2). חלץ את התוכן מקובץ ה-ZIP שהורדת. בתיקייה, מצא את קובץ .trx.
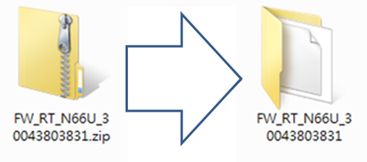
שלב 2: מציאת כתובת ה-IP של המכשיר
עבור משתמשי Windows
(1) (2) לחץ על האפשרות דרייברים וכלים בדף התמיכה. לחץ על הכלי ASUS Device Discovery והורד אותו.
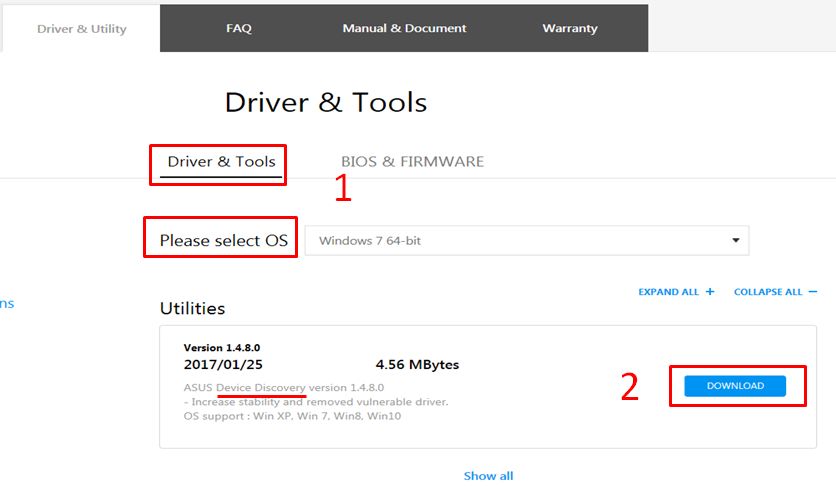
(3) חלץ את התוכן מקובץ ה-ZIP שהורדת. בתיקייה, מצא את קובץ Discovery.exe.
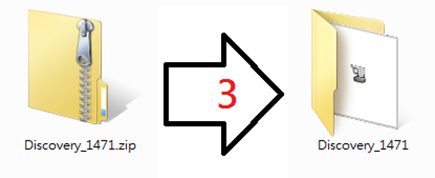
(4)(5) הרץ את הקובץ Discovery.exe. אשף InstallShield ישלים את ההתקנה של הכלי ASUS Wireless Router Device Discovery במחשב.
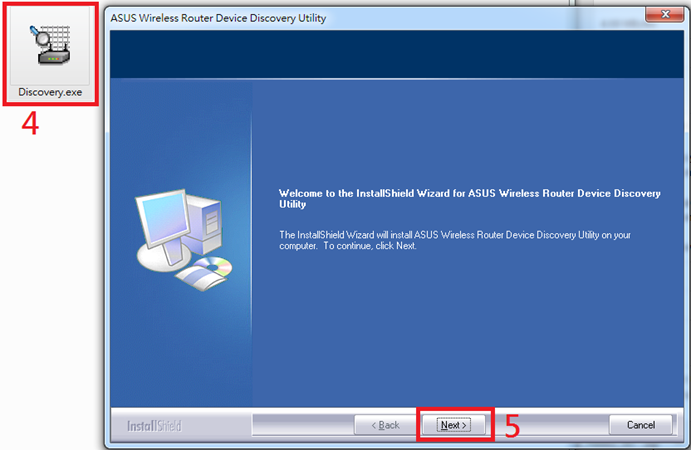
(6)(7) לאחר השלמת ההתקנה, לחץ על סמל הכלי ותמצא את כתובת ה-IP של המחשב.
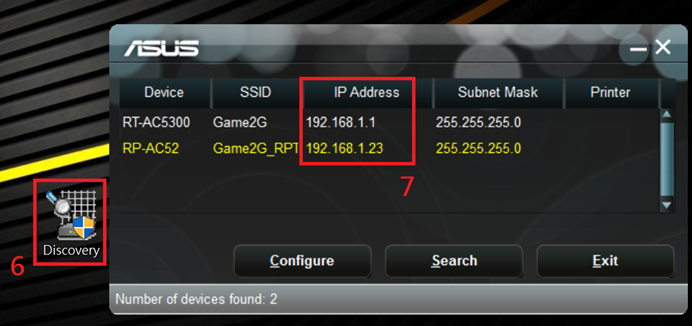
למשתמשי Mac OS X
(1) עבור אל ה-App Store דרך הקישור להלן והורד את האפליקציה.
https://itunes.apple.com/app/asus-device-discovery/id995124504
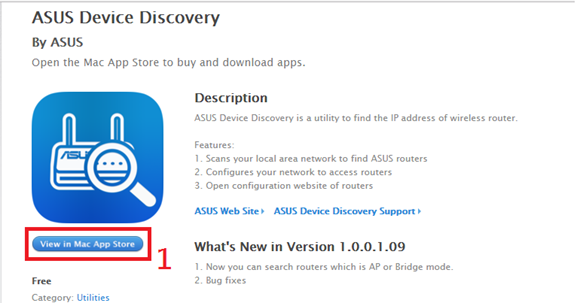
(2) לאחר השלמת ההתקנה, הפעל את האפליקציה ותמצא את כתובת ה-IP של המחשב.
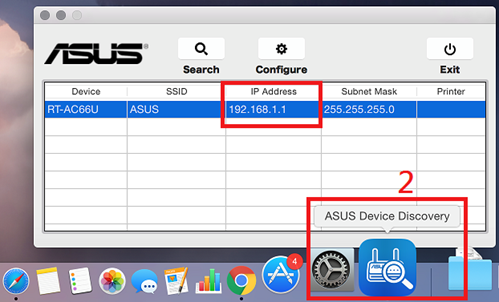
עבור משתמשי Android
(1) עבור אל Google Play דרך הקישור להלן או סרוק את קוד ה-QR כדי להוריד את האפליקציה.
https://play.google.com/store/apps/details?id=com.asustek
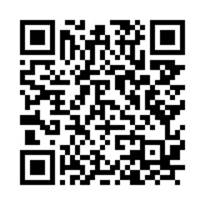
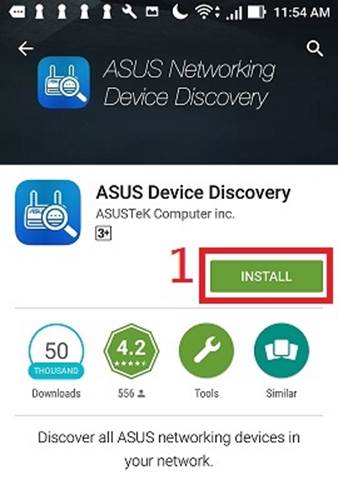
(2) לאחר השלמת ההתקנה, הפעל את האפליקציה.
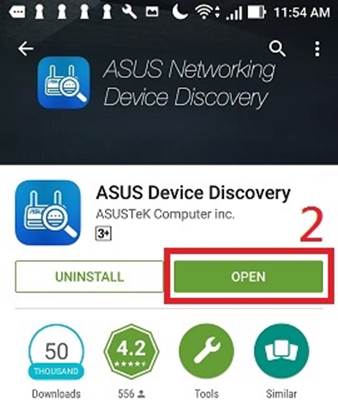
(3) לחץ על הלחצן 'Refresh' (רענן) בפינה הימנית העליונה של האפליקציה, ואז תוכל למצוא את כתובת ה-IP של המכשיר.
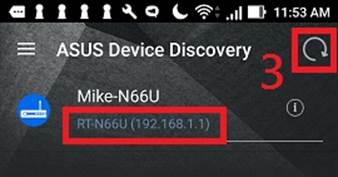
עבור משתמשי iOS
(1) עבור אל ה-App Store דרך הקישור להלן והורד את האפליקציה.
https://itunes.apple.com/app/asus-device-discovery/id1060015630
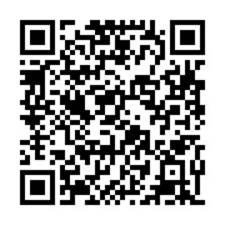
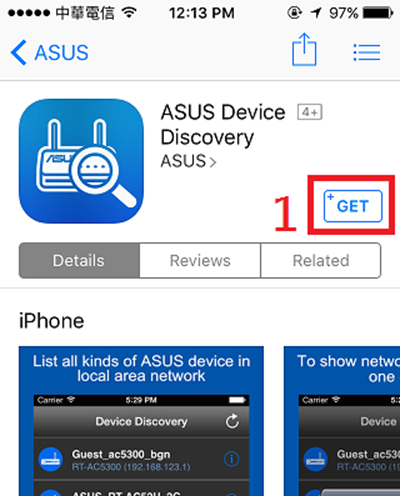
(2) לאחר השלמת ההתקנה, הפעל את האפליקציה.
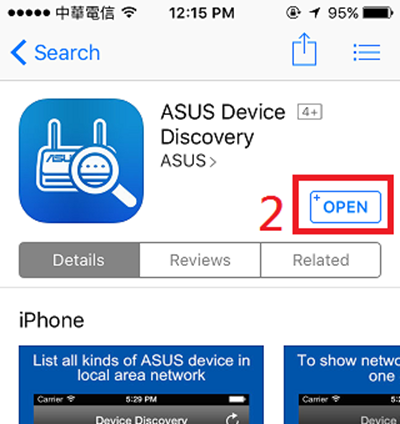
(3) לחץ על הלחצן Refresh (רענן) בפינה הימנית העליונה של האפליקציה, ומצא את כתובת ה-IP של המכשיר.
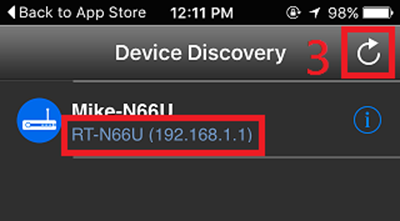
שלב 3: העלאת הקושחה למכשיר
(1) יש לחבר את המחשב לנתב באמצעות חיבור קווי או WiFi ולהזין אל ממשק המשתמש האינטרנטי את כתובת ה-LAN IP של הנתב או את כתובת הנתב http://www.asusrouter.com.

הערה: כדי ללמוד עוד, ניתן לעיין ב[נתב אלחוטי] כיצד להיכנס לדף ההגדרות של הנתב (ממשק המשתמש הגרפי האינטרנטי) (ASUSWRT)?
(2) (3) יש להזין את שם המשתמש והסיסמה של הנתב כדי להיכנס.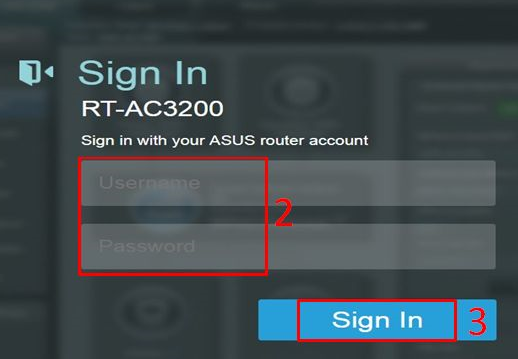
הערה: במידה ושכחת את שם המשתמש ו/או הסיסמה, יש לשחזר את הנתב להגדרת ברירת המחדל של היצרן.
כדי ללמוד כיצד לשחזר את הנתב למצב ברירת המחדל, ניתן לעיין ב[נתב אלחוטי] כיצד ניתן לאפס את הנתב להגדרת ברירת המחדל של היצרן?
(4) לאחר הכניסה להתקן הרשת שלך מתוצרת ASUS, לחץ על מספר 'Firmware Version' (גירסת קושחה) בראש הדף.
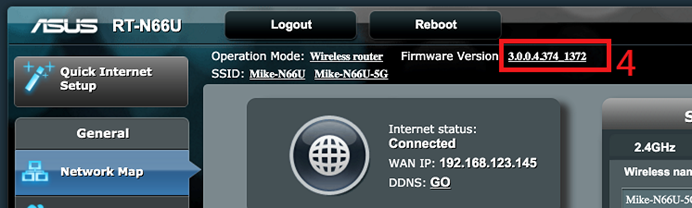
(5) לחץ על הלחצן ‘Choose File’ (בחר קובץ) בדף Firmware Upgrade (שדרוג קושחה).
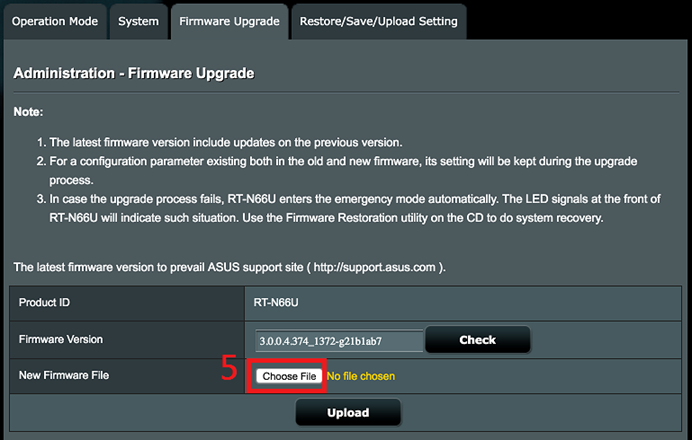
לחלופין, לחץ על [Upload] (העלה) >> בחר את הקושחה העדכנית ביותר
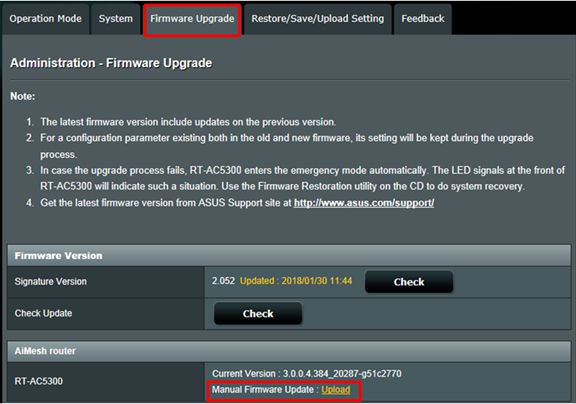
הערה: עדכון קושחה ידני יעדכן את נתב / צומת AiMesh זה בלבד. אם אתה משתמש במערכת AiMesh, הקפד להעלות את גרסת הקושחה המתאימה.
(6)(7) בחר את קובץ ה-.trx שחולץ המכיל את הקושחה שאותו חילצת בשלב 1, ולחץ על הלחצן ‘Open’ (פתח) בפינה הימנית התחתונה.
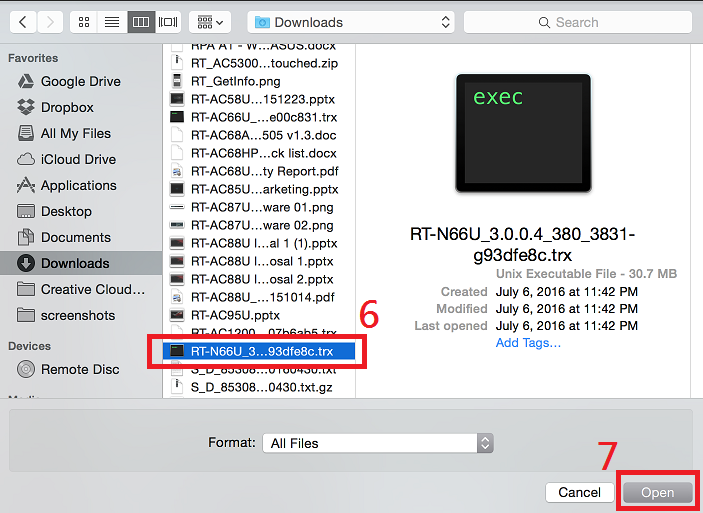
(8) בדוק שהקובץ שבחרת הוא הקובץ הנכון. לחץ על 'Upload' (העלה) בתחתית.
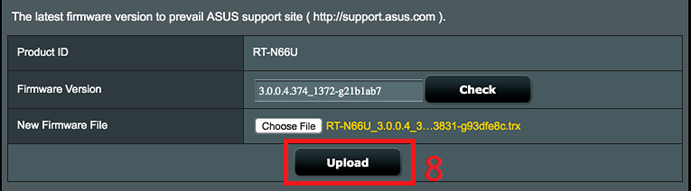
(9) התחל את התקנת הקושחה
המתן 3 שניות עד שקובץ הקושחה יועלה למכשיר.
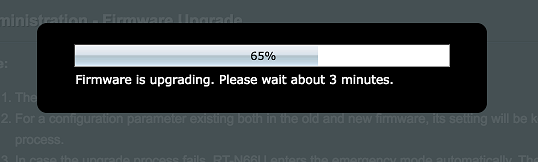
לאחר השלמת שדרוג הקושחה, לחץ על לחצן ההפעלה/הכיבוי של המכשיר כדי לאתחל אותו מחדש באופן ידני.
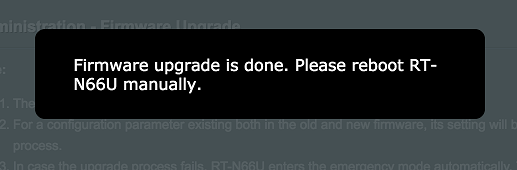
לאחר ביצוע האתחול מחדש, התחבר שוב לעמרכת ובדוק את גירסת הקושחה כדי לוודא שהגירסה העדכנית הותקנה בהצלחה.
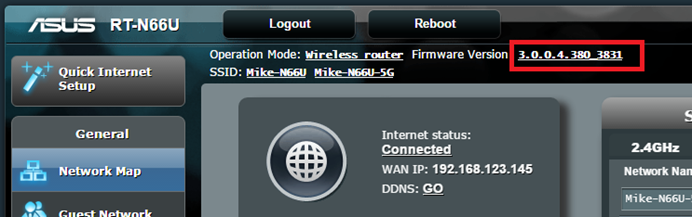
כיצד ניתן להשיג את (כלי השירות / הקושחה)?
ניתן להוריד את מנהלי ההתקן, התוכנה, הקושחה והמדריכים העדכניים ביותר למשתמש ממרכז ההורדות של ASUS.
אם יש צורך במידע נוסף על מרכז ההורדות של ASUS, ניתן לעיין בקישור זה.