[מסחרית ניידת] ASUS AI ExpertMeet - מבוא
ASUS AI ExpertMeet
AI Meeting Minutes - לכידת כל הרגעים החשובים בפגישות באמצעות אינטליגנציה מלאכותית מקומית, ותורגום תוכן הפגישה באופן אוטומטי. זה מוודא שהנתונים שלך מאוחסנים בבטחה במחשב הנייד שלך. זה יכול גם לזהות תוכן בקבצים ולספק לך את התובנות הכי יקרות ערך באמצעות Transcript ו-Summary.
AI Translated Subtitles - לא רק תרגום, הוא גם מספק תרגום באמצעות בינה מלאכותית מקומית. חוששים מבעיות פרטיות? כתוביות תרגום אינטליגנציה מלאכותית משתמשות במודלים מקומיים, שמאפשרים לך לתרגם תוכן ללא חיבור לאינטרנט.
Webcam Watermark - עם Webcam Watermark, השותפים העתידיים שלך יכולים פשוט לסרוק קוד QR כדי לקבל את פרטי הקשר שלך או להוסיף אותך כחבר.
Screen Watermark - חוששים שהמחשב שלך יצולם בסתר וידלוף מידע? עם Screen Watermark, צילומים סודיים הם בלתי אפשריים.
1. מוצרים נתמכים ודרישות מערכת
• 3.1 זיהוי מדיה
• 3.2 תמלול
• 3.3 סיכום
• 3.4 תרגום
• 3.5 ייצוא
• 3.6 עריכת תמלול
• 3.7 הקלטה
• 3.8 הגדרות הקלטה
7. איך להוריד ולעדכן את AI Expert Smart Meetings
1. מוצרים נתמכים ודרישות מערכת
• AI ExpertMeet דורש מערכת הפעלה של Windows 11 או גבוה יותר.
• AI ExpertMeet תומך כרגע במחשבים ניידים כגון P5405CSA, P1403CVA, B1403CVA. למידע נוסף, בקרו ב- ASUS Global.
• תכונת סימן המים במסך אינה נתמכת כרגע במחשבים שולחניים.
הזן [AI ExpertMeet] בשדה ①[חיפוש], לאחר מכן לחץ על ②[AI ExpertMeet] כדי לפתוח אותו.

פורמטים נתמכים לייבוא קבצים
קבצי אודיו: [“.mp3”, “.wav”, “.flac”, “.wma”, “.m4a”]
קבצי וידאו: [“.mp4”, “.avi”, “.mkv”]
※ אין מגבלות גודל או אורך על קבצים נתמכים לייבוא קבצים, אך ככל שהקובץ ארוך יותר, כך ייקח יותר זמן לתמלול.
※ AI פרוטוקול ישיבות תומך בהקלטת אודיו. למידע מפורט, אנא עיין ב- 3.7 הקלטה.
(1) לחץ ①[ייבוא קובץ], בחר ②[מדיה], ולחץ ③[פתיחה].

(2) באזור ④[תצוגה מקדימה], ניתן להאזין לאודיו או לסמן קטעים מספר פעמים. לחץ על ⑤[התחל תמלול] כדי להמיר דיבור לטקסט.

(3) אם באודיו שלך ישנם דוברים מרובים, בחר ⑥[הכרה של דוברים מרובים] כדי לאפשר זאת. בחר ⑦[שפת מקור]; בחירת שפת מקור נכונה עוזרת לשפר את דיוק ההכרה. לחץ ⑧[אישור] כדי להתחיל את ההכרה.
※ הכרה של דוברים מרובים מושבתת כברירת מחדל מכיוון שהיא צורכת יותר משאבי מערכת מחשוב. אם ישנם דוברים מרובים, תוכל להפעיל זאת ידנית.

(4) ההכרה הושלמה.

①[תמלול] ההכרה הושלמה, ניתן לבחור תוכן באופן ידני עם העכבר כדי להעתיק אותו. תמלול תומך בהכרה של דוברים מרובים, וניתן לבחור ידנית ②[דובר].

※ אתה צריך להשתמש בפונקציית ה-Transcript לפני שתפעיל את פונקציית הסיכום.
(1) לחץ ①[התחל סיכום] כדי ליצור סיכום.

(2) הסיכום המלא נוצר, ואתה יכול להעתיק את ②[התוכן] ללוח שלך.

(3) השתמש בלחצן הגלילה של העכבר האמצעי כדי לגלול ולקרוא כל ③[סיכום דובר].

(1) לחץ ①[  תרגום], ובחר את ②[שפה] שאתה צריך.
תרגום], ובחר את ②[שפה] שאתה צריך.

(2) לחץ ③[אישור] כדי להתחיל תרגום.

(3) לאחר השלמת התרגום, ה-④[תוכן מתורגם] יוצג מתחת לתוכן המוכר.
※ תוכן הסיכום יתורגם גם כן.

(1) לחץ על ①[ ייצוא], שנה את ②[שם הקובץ] לייצוא, בחר את ה-③[פורמט] שאתה צריך, בחר את ④[אפשרויות התוכן] שתרצה, ולחץ על ⑤[ייצוא] כדי לייצא.
ייצוא], שנה את ②[שם הקובץ] לייצוא, בחר את ה-③[פורמט] שאתה צריך, בחר את ④[אפשרויות התוכן] שתרצה, ולחץ על ⑤[ייצוא] כדי לייצא.
※ הפורמט srt ב'פורמט' מיועד לאחסון מידע כתוביות. תוכל לייבא את הווידאו ישירות ל-AI ExpertMeet Minutes, לזהות את הווידאו, ולייצא אותו כטקסט כתוביות srt, מה שחוסך לך זמן ביצירת וידאו.
※ התוכן המיוצא כולל אפשרות לטקסט מתורגם. אם לא תרגמת את האודיו, אפשרות זו תהיה באפור ולא תהיה ניתנת לבחירה.
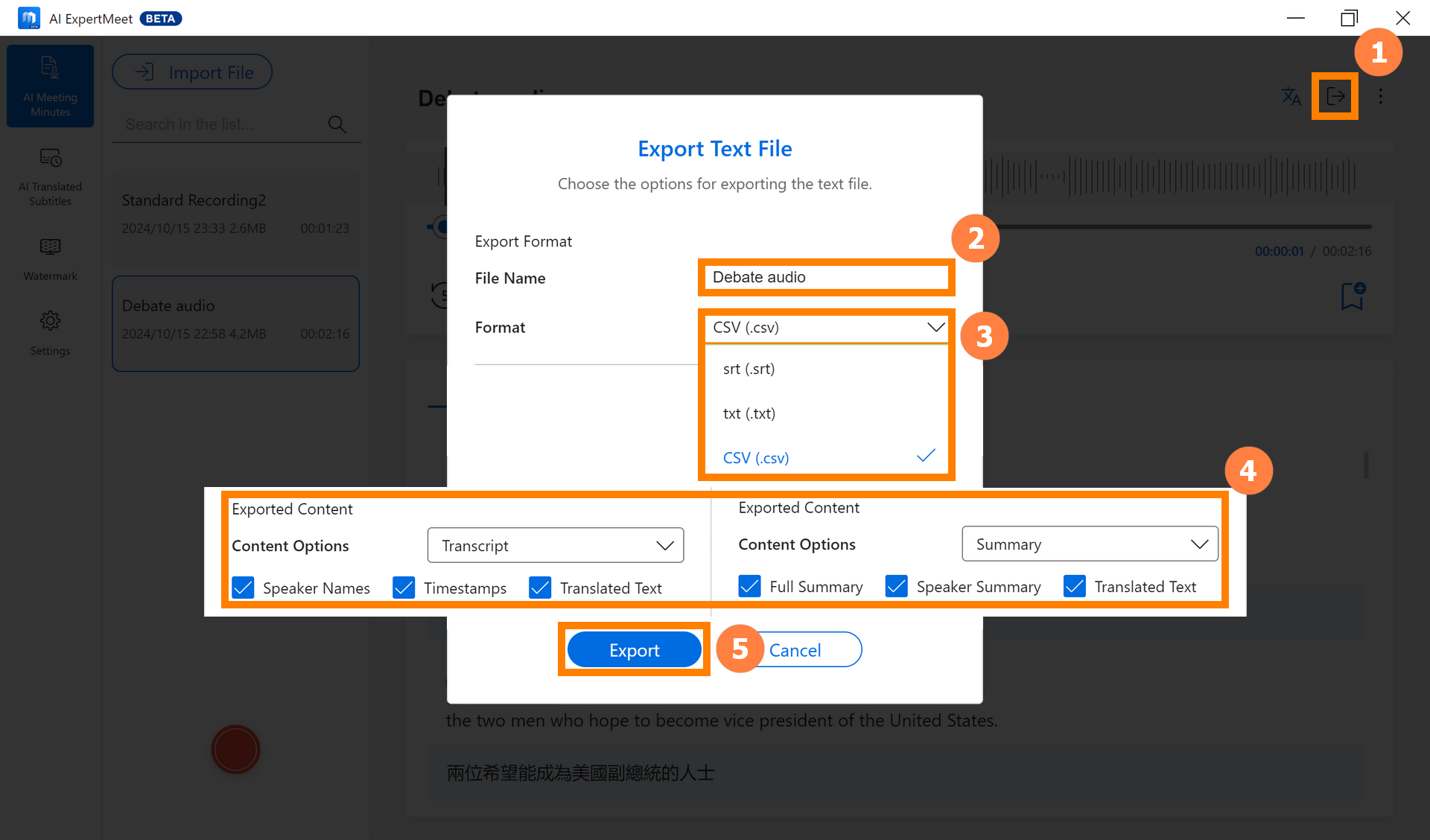
(2) הכנס את ⑥[שם הקובץ], לחץ על ⑦[שמור] לשמירה. תוכל לצפות בקובץ השמור ישירות, או לייבא את הקובץ לתוכנת עריכת וידאו כדי ליצור כתוביות.
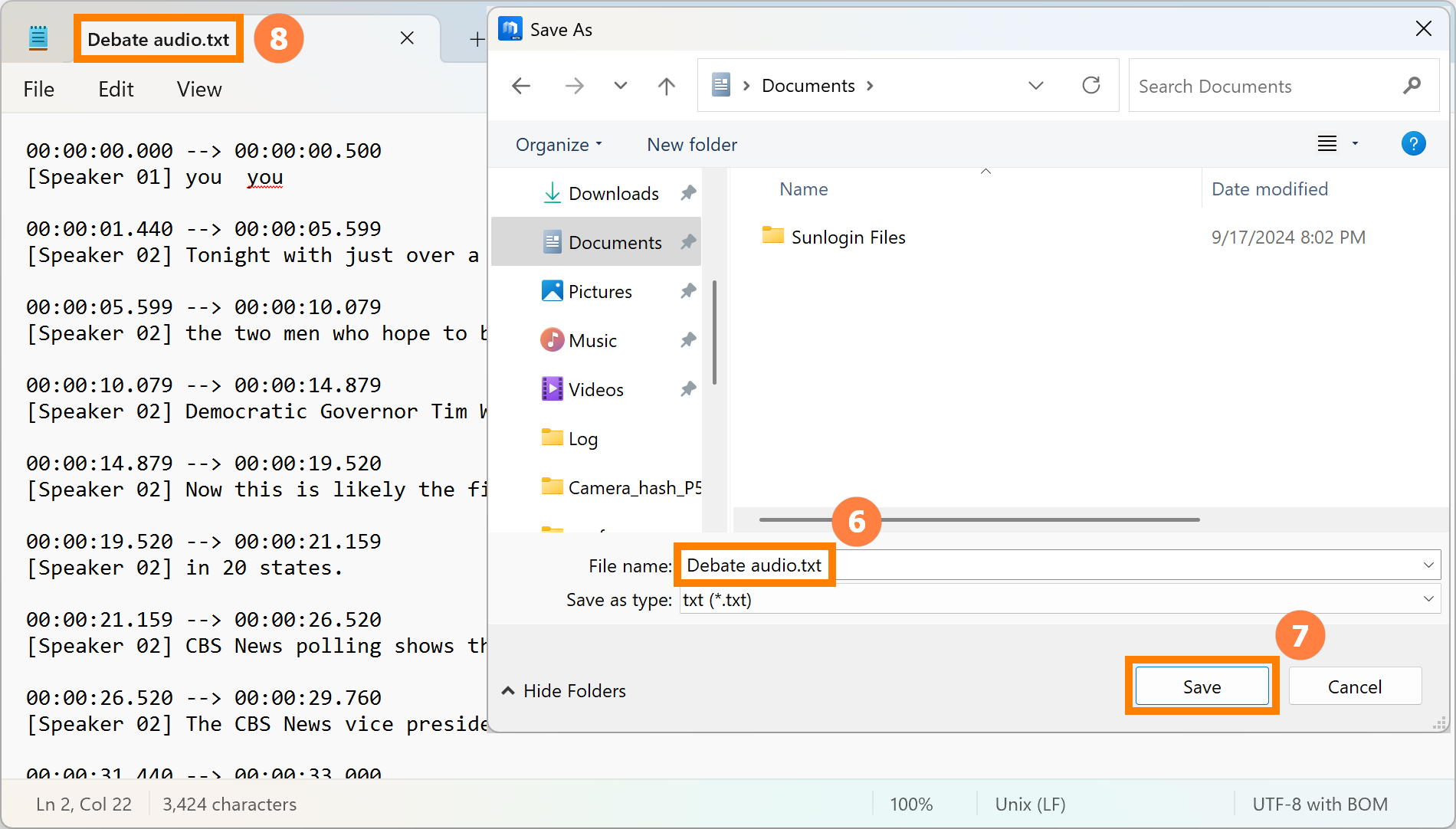
(1) לחץ על ①[עוד], ואז לחץ על ②[ערוך את התמלול].

(2) אתה יכול לערוך את התוכן המוכר בדף זה ישירות מבלי לייצא אותו קודם.

※ הקלטה תומכת בהקלטת מיקרופון בלבד, בהקלטת שמע מדיה בלבד ובהקלטת מיקרופון ושמע מדיה בו זמנית.
(1) לחץ ①[הקלטה], בחר ②[מקור שמע], ולחץ ③[התחלת הקלטה].

(2) במהלך ההקלטה, אתה יכול להפעיל או לכבות את ④[מקור השמע] בכל עת. הצד השמאלי הוא שמע המערכת, והצד הימני הוא שמע המיקרופון. לחץ ⑤[סימון] כדי להדגיש קטעי שמע חשובים, לחץ ⑥[השהה] כדי להשהות את ההקלטה הנוכחית, ולחץ ⑦[עצור] כדי לשמור את ההקלטה הנוכחית.
※ הקלטה תומכת בכיבוי או הפעלה של מקור ההקלטה. לדוגמה, אם אתה בפגישה מקוונת עם אחרים ואתה מכבה את כפתור המיקרופון, ההקלטה לא תקליט את קול המיקרופון שלך, אבל אחרים בפגישה עדיין יכולים לשמוע את קולך.

(3) לאחר שהאודיו מוקלט, לחץ לחיצה ימנית על האודיו כדי ⑧[לייצא, לשנות שם, למחוק] אותו. לחץ על [התחל תמלול] כדי להמיר את האודיו לטקסט.
למידע מפורט על התחלת תמלול, אנא עיין ב 3.1 זיהוי מדיה, ולמבוא לתמלול ותקציר, אנא עיין ב 3.2 תמלול.

(1) לחץ על ①[עוד], ולאחר מכן לחץ על ②[הגדרות הקלטה].

(2) ניתן לשנות כאן את הגדרות ברירת המחדל של ההקלטה.

※ AI תרגום כתוביות תומך בזיהוי אודיו בזמן אמת. AI תרגום כתוביות יזהה את האודיו של המערכת ואת האודיו של המיקרופון של המחשב, ולאחר מכן יציג אותו בחזית שולחן העבודה של המחשב, ויתרגם את התוכן המזוהה בזמן אמת לשפה שאתה צריך.
לחץ ①[כתוביות מתורגמות AI], בחר כדי להפעיל את הפונקציה ②[כתוביות מתורגמות AI], לחץ ③[הגדרות] כדי להתאים אישית את השקיפות, הגופן, והטקסט המוצג של לוח התצוגה, לחץ ④[עוד] כדי להגדיר את מקור האודיו והשפה לתרגום, ולחץ ⑤[ייצוא קובץ טקסט מלא] כדי לשמור את התוכן המוכר הנוכחי.

(1) לחץ ①[סימן מים], בחר כדי להפעיל את הפונקציה ②[סימן מים במצלמת הרשת], בחר כדי להפעיל את הפונקציה ③[תצוגה מקדימה של אפקט סימן המים], ותוכל להגדיר את המראה של סימן המים ב④[כוונון אפקט סימן המים]. לחץ ⑤[עריכת כרטיס ביקור] כדי להגדיר את התוכן של סימן המים.

(2) ב[עריכת כרטיס ביקור], תוכל לצפות בזמן אמת ב①[כרטיס ביקור] בצד שמאל, ולערוך את ②[כרטיס ביקור] בצד ימין. לאחר הכנסת המידע הבסיסי, לחץ [צור קוד QR] כדי ליצור קוד QR המתאים למידע הבסיסי. הלקוחות שלך יכולים לייבא את המידע שלך אל אנשי הקשר שלהם על ידי סריקת קוד ה-QR עם מצלמת הטלפון שלהם.
※ אם תשנה את המידע הבסיסי, נא ליצור מחדש את קוד ה-QR.

(3) אם יש לך קוד QR למידע על קשר, כמו קוד QR של Line, תוכל לשמור אותו כתמונה, ואז ללחוץ על [העלאת תמונה] כדי לייבא את תמונת הפרופיל שלך או קוד QR לתוך סימן המים.

(4) לאחר עריכת [כרטיס הביקור], לחץ על [שמור] כדי לשמור את הפעולה הנוכחית.

(5) אם אתה מצלם תמונות עם מצלמת מחשב או משתתף בפגישה עם מצלמה, [כרטיס הביקור] תמיד יוצג.

※ לאחר הפעלת סימן מים למסך, בין אם מצלמים צילומי מסך או משתמשים במצלמה כדי לצלם את מסך המחשב, יהיה סימן מים.
(1) לחץ על ①[סימן מים למסך], בחר להפעיל את ②[סימן מים למסך], גרור כדי להתאים את ה-③[שקיפות] בצד ימין, ולחץ על ④[ערוך סימן מים].

(2) ב-[ערוך סימן מים], תוכל לבחור ⑤[סימן מים טקסט ותמונת סימן מים], תוכל גם לשנות את ה-⑥[טקסט סימן מים], לבחור ⑦[שורות חוזרות ושורה אחת], וללחוץ על ⑧[שמור] לאחר השינוי.

(1) לחץ ①[ASUS ExpertPanel] בפינה הימנית התחתונה של שולחן העבודה, לחץ ②[System Boost] כדי לנקות זבל מערכת, אתה יכול להפעיל או להשבית במהירות פונקציות מתאימות ב③[Business Applications], אתה יכול להפעיל או להשבית במהירות פונקציות מתאימות ב④[AI ExpertMeet], ולחץ ⑤[Edit] כדי לערוך את מיקומי מקשי הקיצור.

(2) אתה יכול להתאים את מיקום מקשי הקיצור.

(3) לחץ ⑥[More - Restore defaults] כדי לאפס את ASUS ExpertPanel להגדרות ברירת המחדל.

7. כיצד להוריד ולעדכן AI Expert Smart Meetings
※ כאשר יש עדכון ל-ASUS AI ExpertMeet, כל שעליך לעשות הוא להתחבר לאינטרנט. ברגע שתפעיל ASUS AI ExpertMeet, הוא יתעדכן אוטומטית באינטרנט.
(1) אם אתה צריך להתקין ASUS AI ExpertMeet, אנא בקר באתר ASUS Global. לחץ על ①[חיפוש], הזן AI ExpertMeet ב-②[סרגל החיפוש], ולחץ על ③[AI ExpertMeet].

(2) אנא הורד והתקן [AI ExpertMeet] ו-[תוסף AI ExpertMeet].

שאלה 1: הפעלתי את פונקציית סימון המים. אם אסיר בטעות את AI ExpertMeet App, האם יהיה סימן מים כאשר אשתמש במצלמה?
תשובה 1: יהיה סימן מים. אם ברצונך להשבית תכונה זו, עליך להתקין ולפתוח את אפליקציית AI ExpertMeet ולכבות את סימן המים בהגדרות סימן המים של המצלמה וסימן המים של המסך.
שאלה 2: מדוע התוכן שזוהה על ידי כותרות מתורגמות ב-AI אינו מדויק מאוד?
תשובה 2: זיהוי כותרות מתורגמות ב-AI דורש סביבה שקטה. אנא העבר את המחשב שלך למקום שקט לפני השימוש.
שאלה 3: האם ניתן לייבא וידאו ל-AI ExpertMeet ולאחר מכן לייצא קובץ אודיו בלבד?
תשובה 3: כן, AI ExpertMeet תומך בפעולה זו.
שאלה 4: מדוע לוקח כל כך הרבה זמן עד ש-AI Meeting Minutes מזוהה בהצלחה?
תשובה 4: ודא שהחיבור לחשמל מחובר ומצב ביצועים גבוהים מופעל. קבצים גדולים מדי יאריכו גם הם את זמן הזיהוי. ניתן לחתוך מראש קבצים גדולים לזיהוי מהיר יותר.