[נתב אלחוטי] כיצד להגדיר AdGuard DNS עם נתב ASUS?
מבוא
2. הגדרת AdGuard DNS בנתב ASUS
3. הגדרת AdGuard DNS ב-Guest Network Pro
4. כיצד ניתן לסקור את מצב התעבורה ואת הבקשות החסומות?
5. כיצד להתאים אישית את הגדרות ה-DNS של AdGuard?
7. איך להתאים אישית את רשימת החסימות?
למי מומלץ עבור AdGuard DNS?
אם יש לכם את הצרכים הבאים, תוכלו לשקול להשתמש ב-AdGuard DNS.
חסימת מודעות: היפרדו ממודעות מעצבנות שמכבידות על חווית הגלישה שלכם.
גלישה נקייה לילדים: הרחיקו את הילדים שלכם מתכנים לא רצויים על ידי חסימת גישה.
הגנה על הפרטיות: שמרו על הפעילויות המקוונות שלכם פרטיות יותר על ידי חסימת עוקבים ודומיינים של תוכנות זדוניות.
אבטחה פשוטה יותר: צמצמו את הסיכון להדבקות בתוכנה זדונית על ידי חסימת גישה לאתרים זדוניים ידועים.
שיפור מהירות: תהנו מגלישה מהירה יותר על ידי דילוג על טעינת תוכן כבד של פרסומות.
מהו AdGuard DNS?
AdGuard DNS הינה שירות שמות דומיין (DNS) המציע תכונות חסימת מודעות והגנה על פרטיות. AdGuard DNS פועל על ידי סינון של בקשות לדומיינים ידועים של פרסום, מעקב ותוכנות זדוניות ברמת ה-DNS, עוד לפני יצירת החיבור. הוא עוזר לחסום מודעות ולמנוע מהמכשיר שלכם לטעון תוכן שעלול להזיק.
הכנה
תכונה זו נתמכת בדגמים ובגרסאות קושחה ספציפיות.
1. אנא ודאו שהמכשיר שלכם נמצא ברשימת התמיכה.
GT-AX11000 Pro...ודגמים נוספים יעודכנו ברציפות.
2. תכונה זו נתמכת רק בגרסת קושחה מאוחרת מ 3.0.0.6.102.34713. אנא ודאו שגרסת הקושחה של נתב ASUS שלכם מעודכנת.
לעדכון הקושחה האחרון עיינו בשאלות נפוצות [נתב אלחוטי] כיצד לעדכן את הקושחה של הנתב לגרסה העדכנית ביותר
3. עקב הגבלות אזוריות, ייתכן שחלק מהאזורים לא יתמכו בתכונה זו.
1. יצירת חשבון AdGuard DNS
*כדי להשתמש בתכונה זו, עליכם ליצור תחילה חשבון AdGuard.
א. חברו את המכשיר שלכם (מחשב נייד או טלפון) לנתב באמצעות חיבור קווי או WiFi והזינו לממשק הממשק המשתמש האינטרנטי את ה-LAN IP של הנתב שלכם או את כתובת האתר של הנתב http://www.asusrouter.com.
ב. הזינו את שם המשתמש והסיסמה שלכם לכניסה בדף הכניסה ולאחר מכן לחצו על [כניסה].
ג. גשו אל [ בקרת הורים ]> [ AdGuard ] והפעילו את AdGuard.
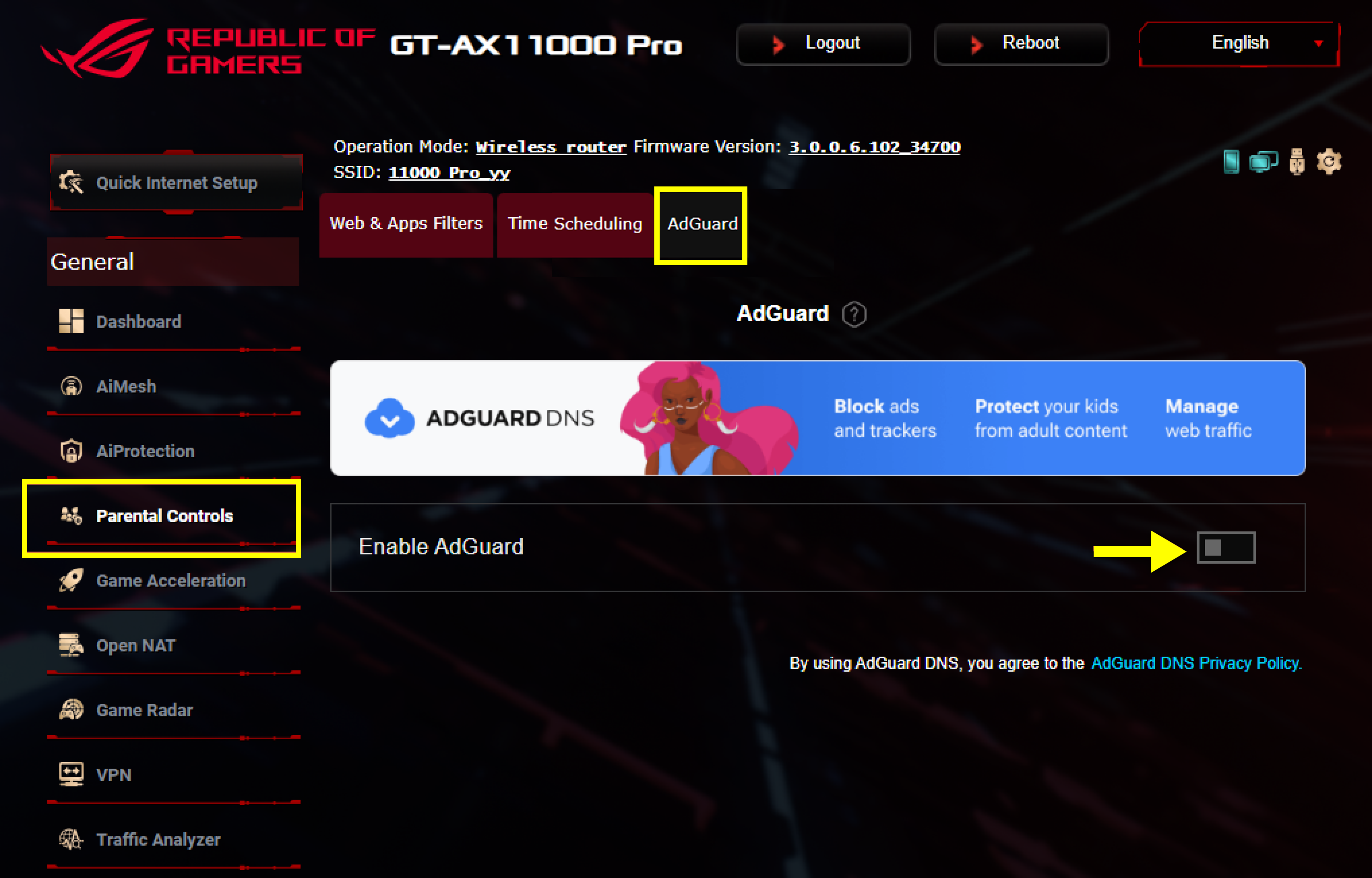 ד. לחצו על הבאנר או על [ הרשמה ] כדי ליצור חשבון AdGuard DNS.
ד. לחצו על הבאנר או על [ הרשמה ] כדי ליצור חשבון AdGuard DNS.
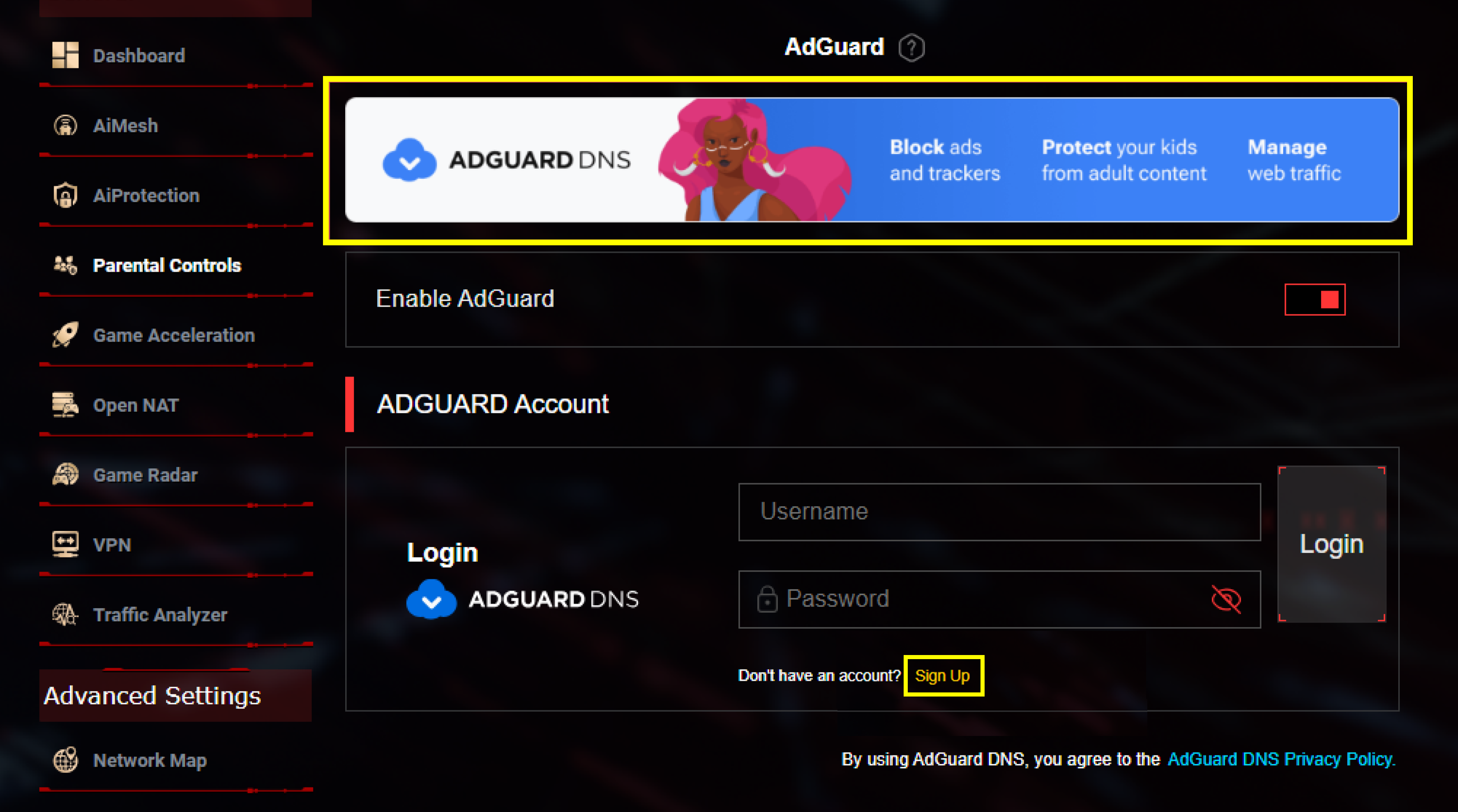
2. הגדרת AdGuard DNS בנתב ASUS
א. היכנסו לחשבון AdGuard שלכם.
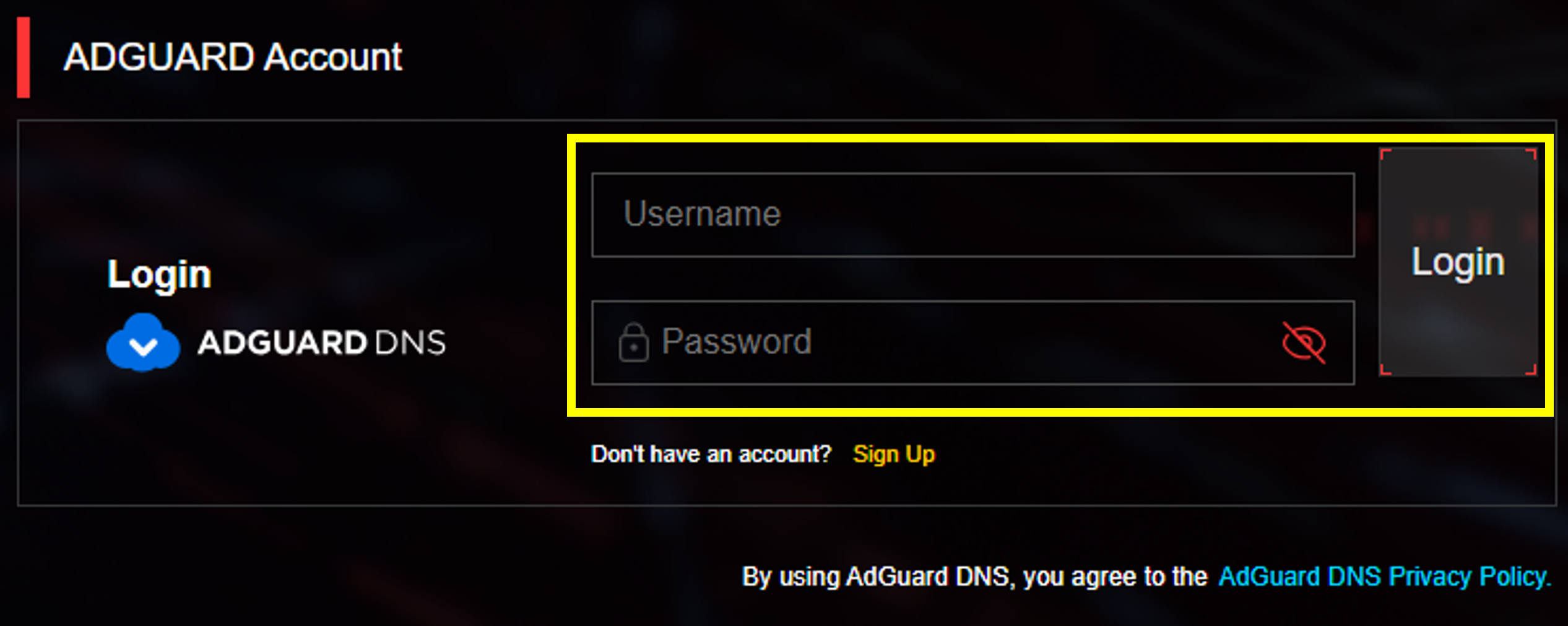
ב. לחצו על [ הוספת פרופיל ].
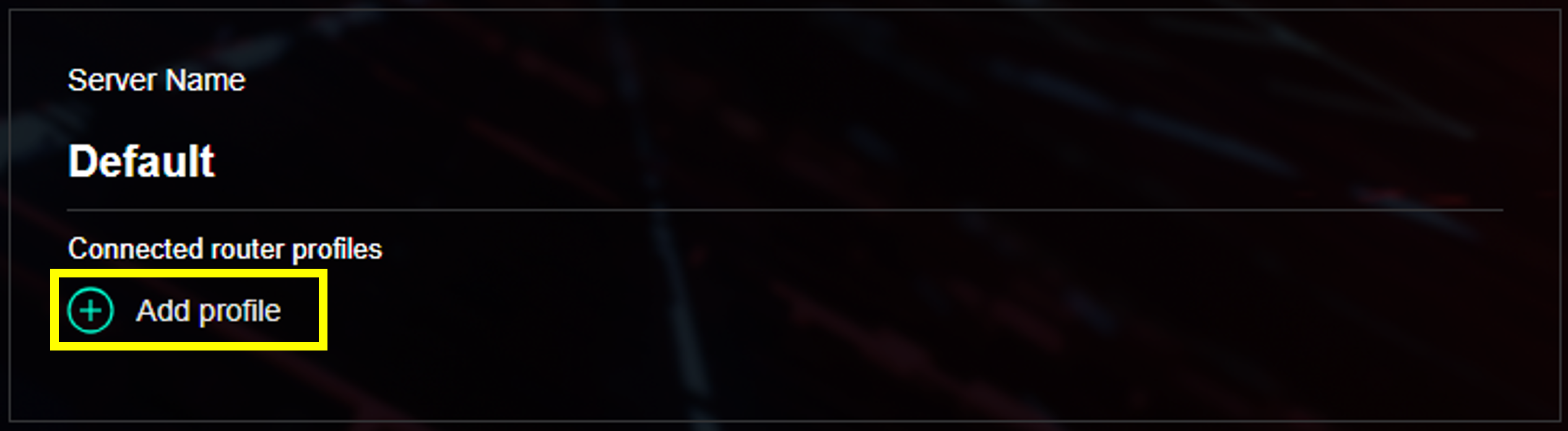
ג. תנו שם לפרופיל שלכם ושמרו אותו. אנא הקפידו ללחוץ על [ החלת כל ההגדרות ] לאחר השמירה.
הנתב יחיל את כללי ה-DNS בהתבסס על הגדרות ברירת המחדל.
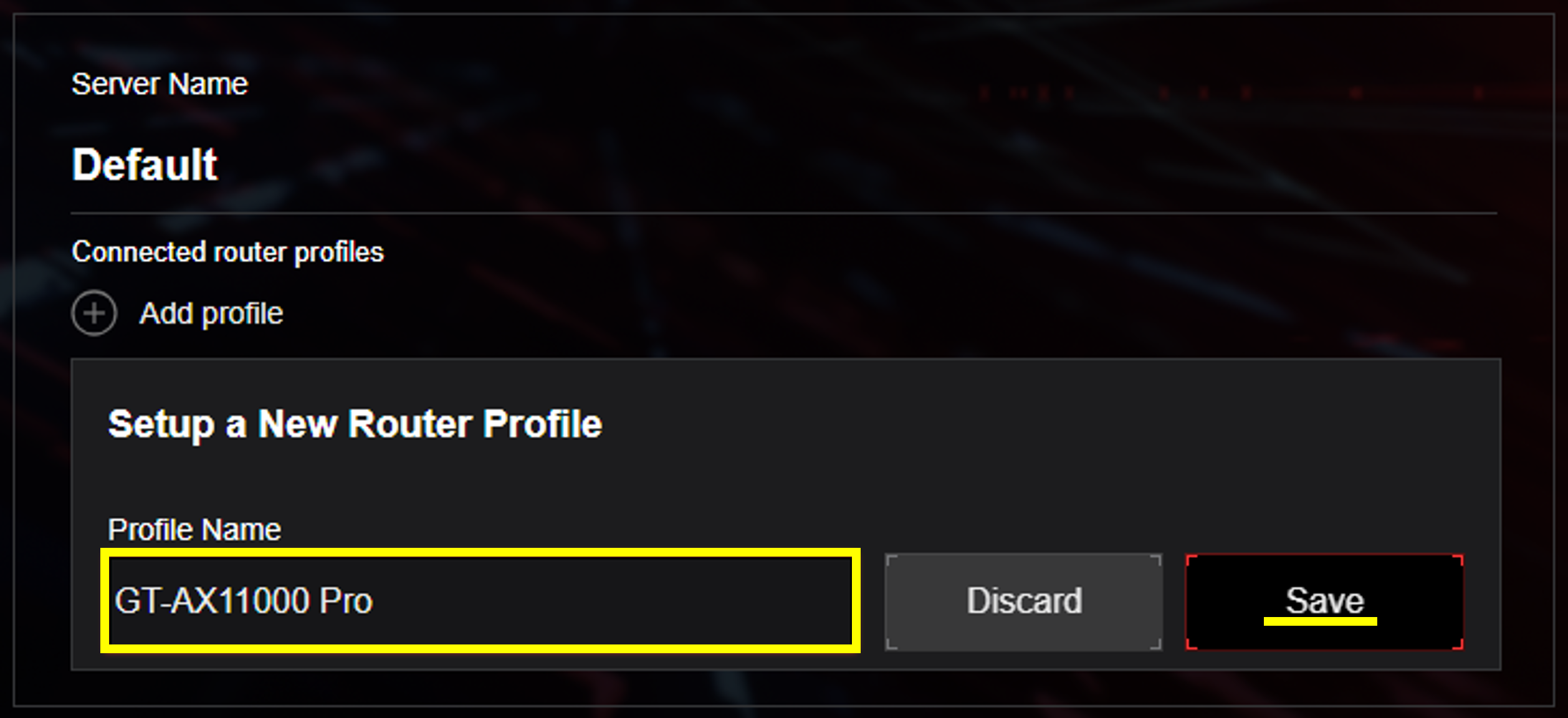
ד. תמצאו את הכיתוב [ נבחר ] (selected) בצד ימין כאשר היישום בוצע בהצלחה.
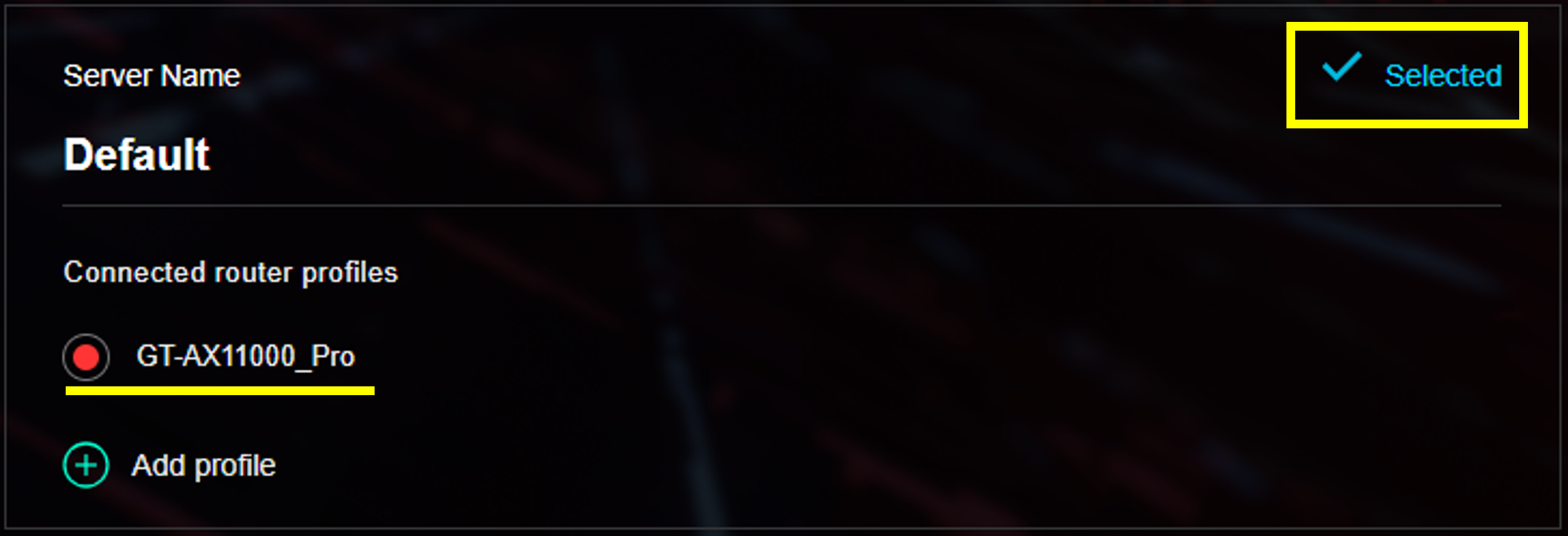
3. הגדרת AdGuard DNS ב-Guest Network Pro
ניתן להגדיר את AdGuard DNS בנפרד ובמקביל עם Guest Network Pro. כל פרופיל Guest Network Pro יכול להחיל הגדרות AdGuard DNS משלו בהתאם לצורך שלכם.
א. גשו אל [ Guest Network Pro ] > אנחנו לוקחים כאן את [רשת הילדים] כדוגמה.
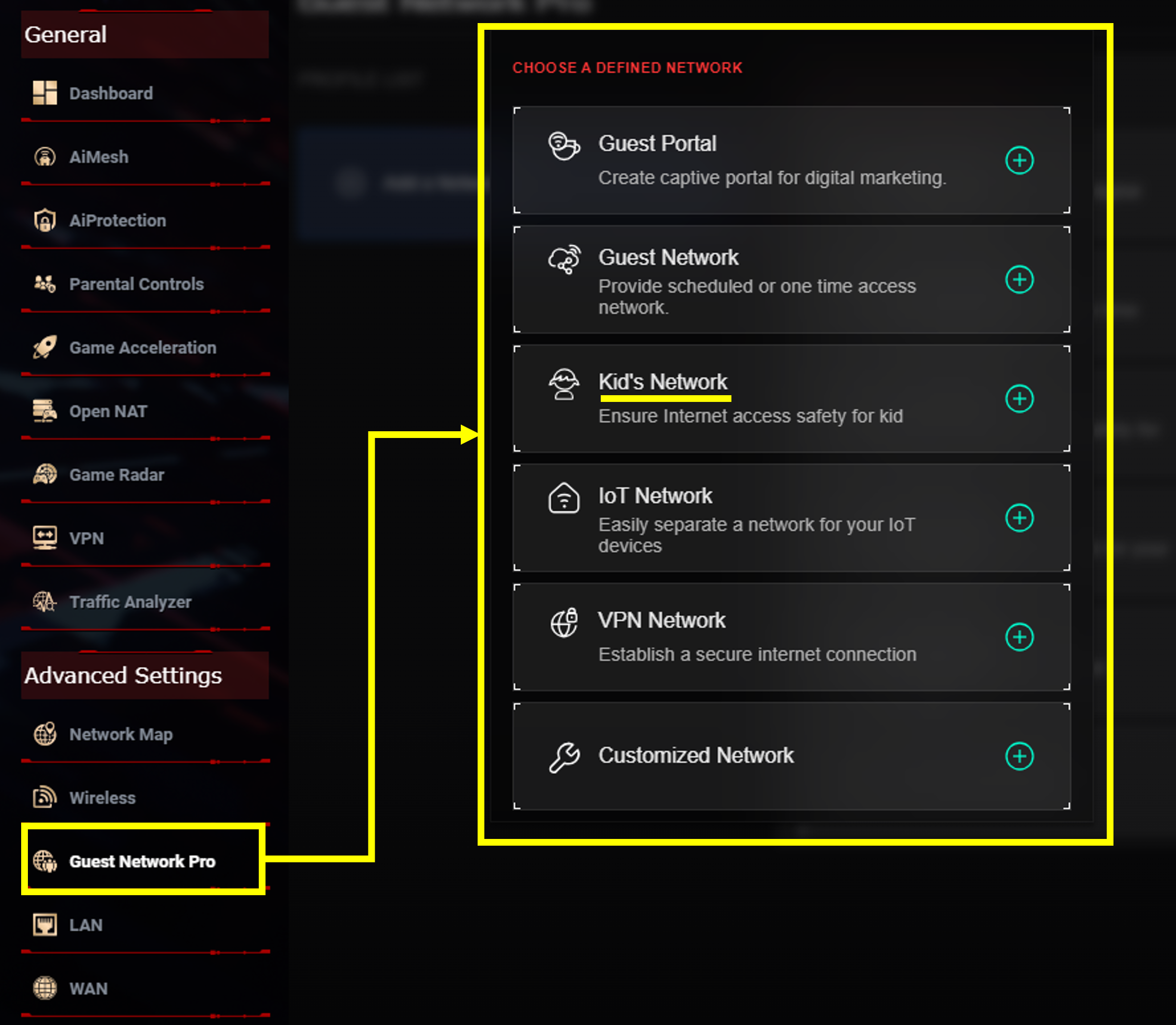
ב. נווטו אל AdGuard והפעילו אותו. לאחר מכן היכנסו כדי לבחור פרופיל נתב להחלת הגדרות AdGuard DNS ברשת המתוזמנת הנוכחית.
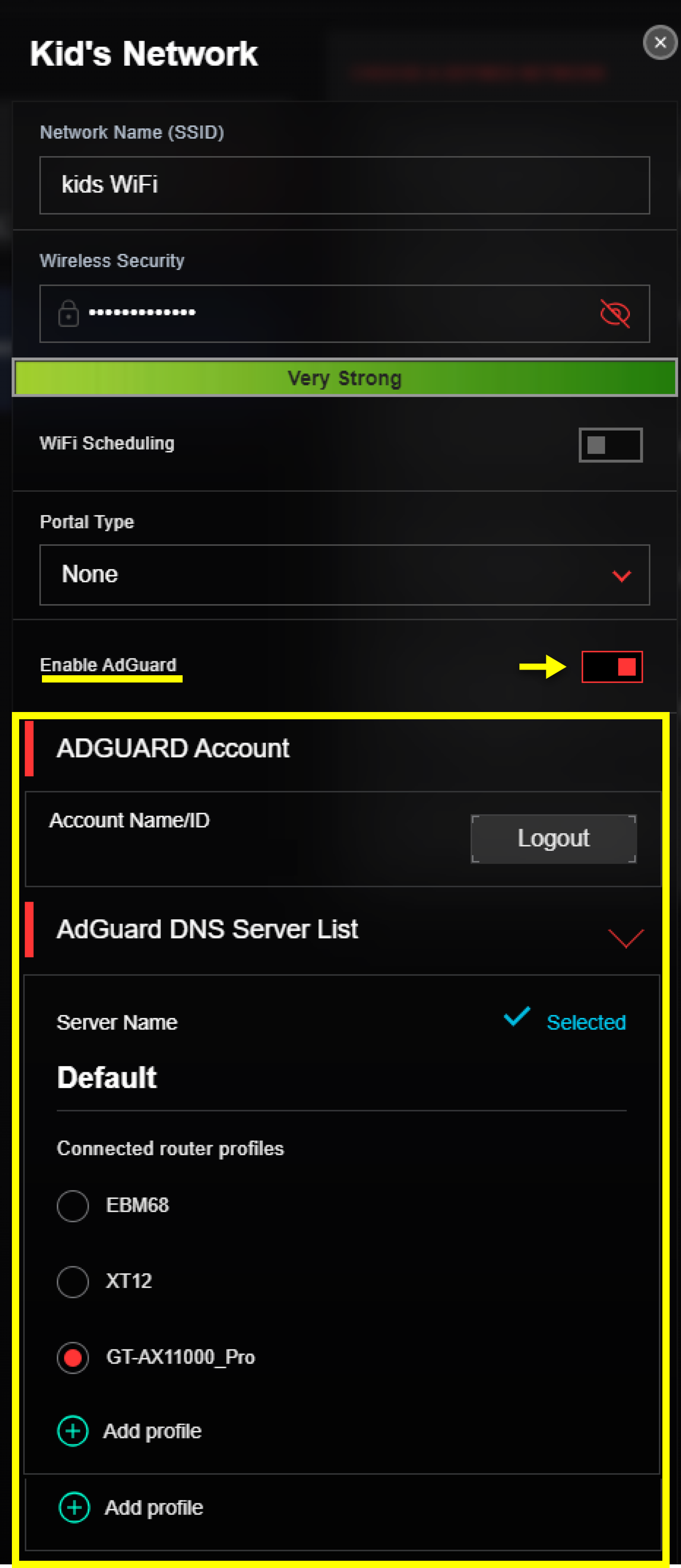
4. כיצד ניתן לסקור את מצב התעבורה ואת הבקשות החסומות?
על ידי לחיצה על [ סטטיסטיקה ] באתר AdGuard DNS. אתם יכולים לראות את בקשות הסקירה שמנוטרות ונחסמות על ידי AdGuard DNS

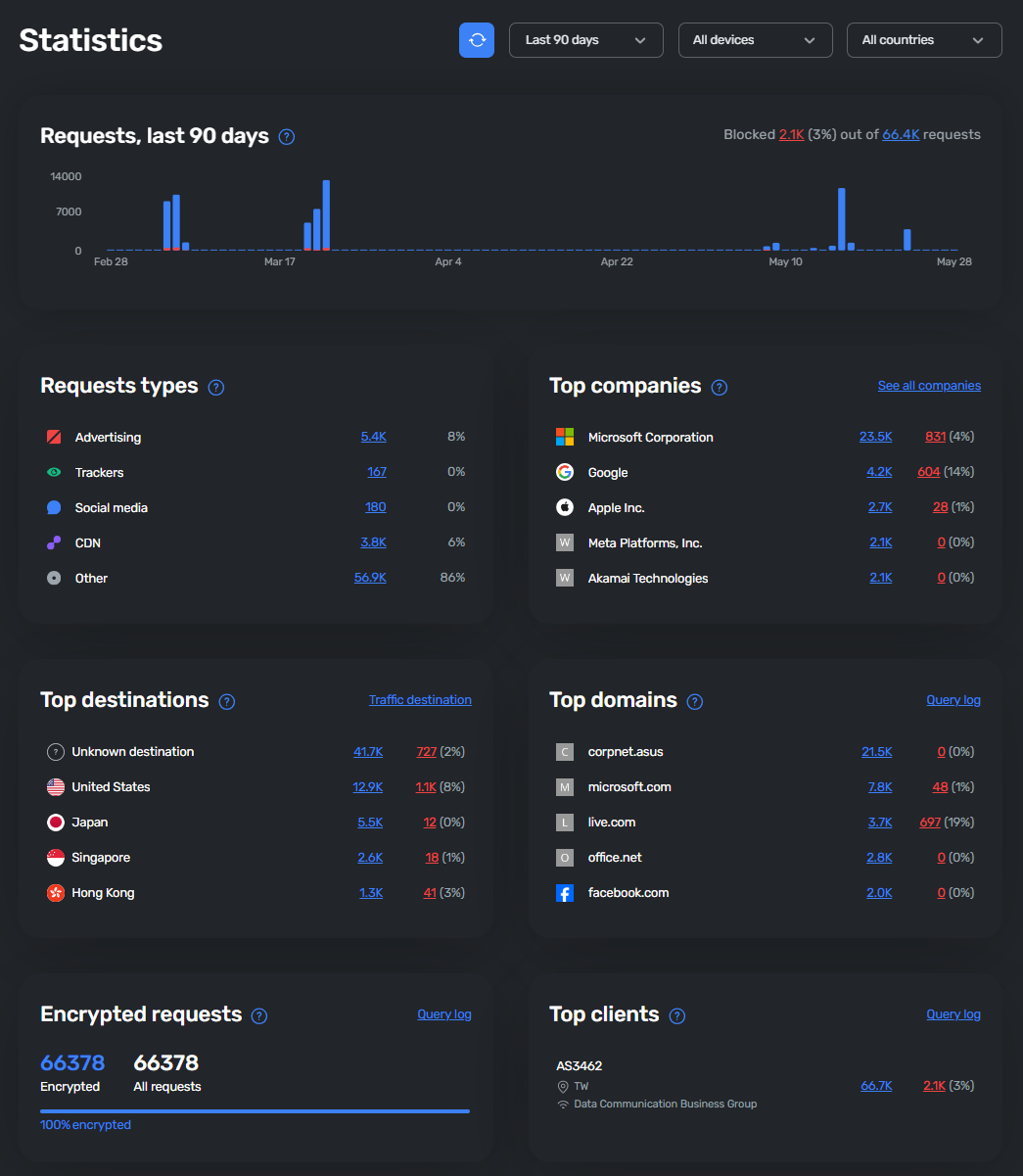
5. כיצד להתאים אישית את הגדרות ה-DNS שלכם?
לחצו על [הגדרות מתקדמות], באתר AdGuard DNS קיימות הגדרות נוספות.

כאן צריכה להיות לכם הגישה לבצע את ההגדרות הבאות:
א. ליצור ולנהל את השרת.
ב. למחוק מכשיר מחובר.
ג. להגדיר רשימת חסימות, מסנן DNS, אבטחת גלישה ועוד.
6. כיצד להקים שרת DNS חדש?
*אנא היכנסו לאתר AdGuard DNS עבור פעולה זו.
א. אם אתם מעדיפים לא להשתמש בשרת ברירת המחדל, תוכל לגשת אל [ שרתים ] ולבחור [ יצירת שרת ].
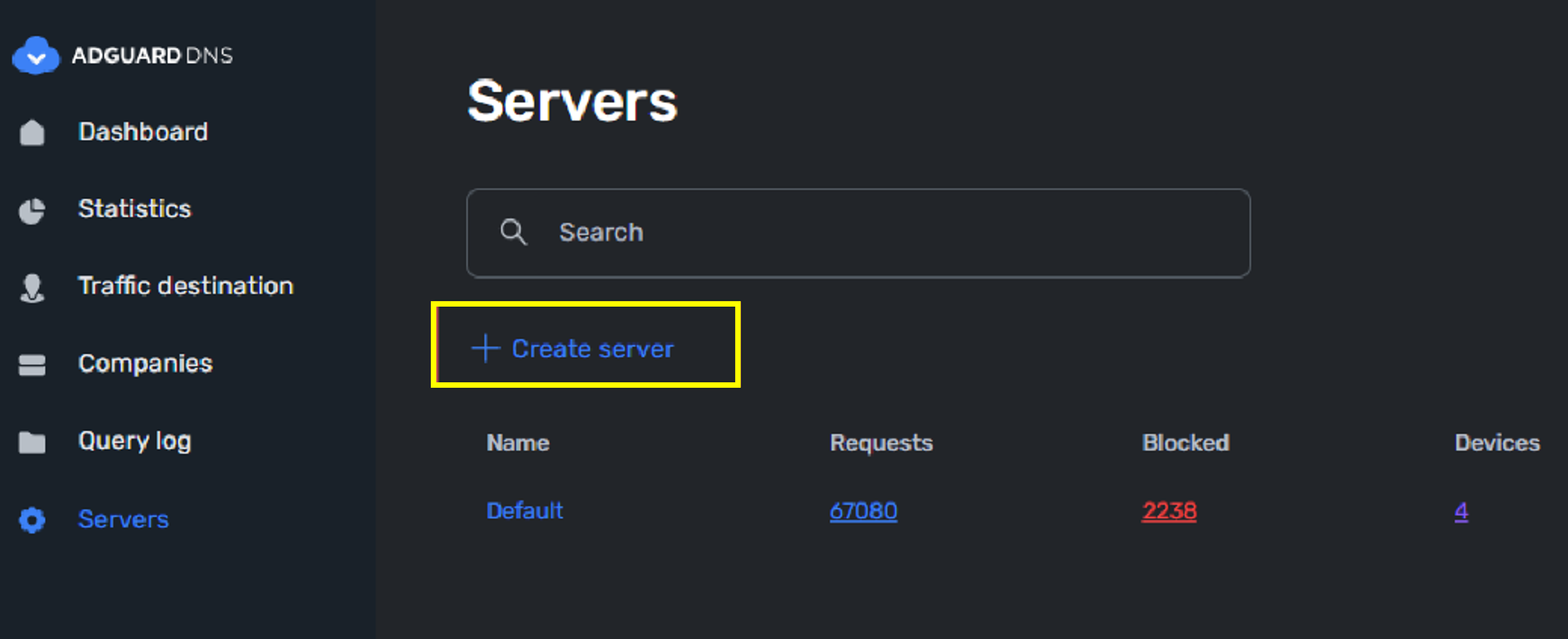
ב. פשוט תנו שם לשרת שלכם כדי להשלים את ההגדרה.
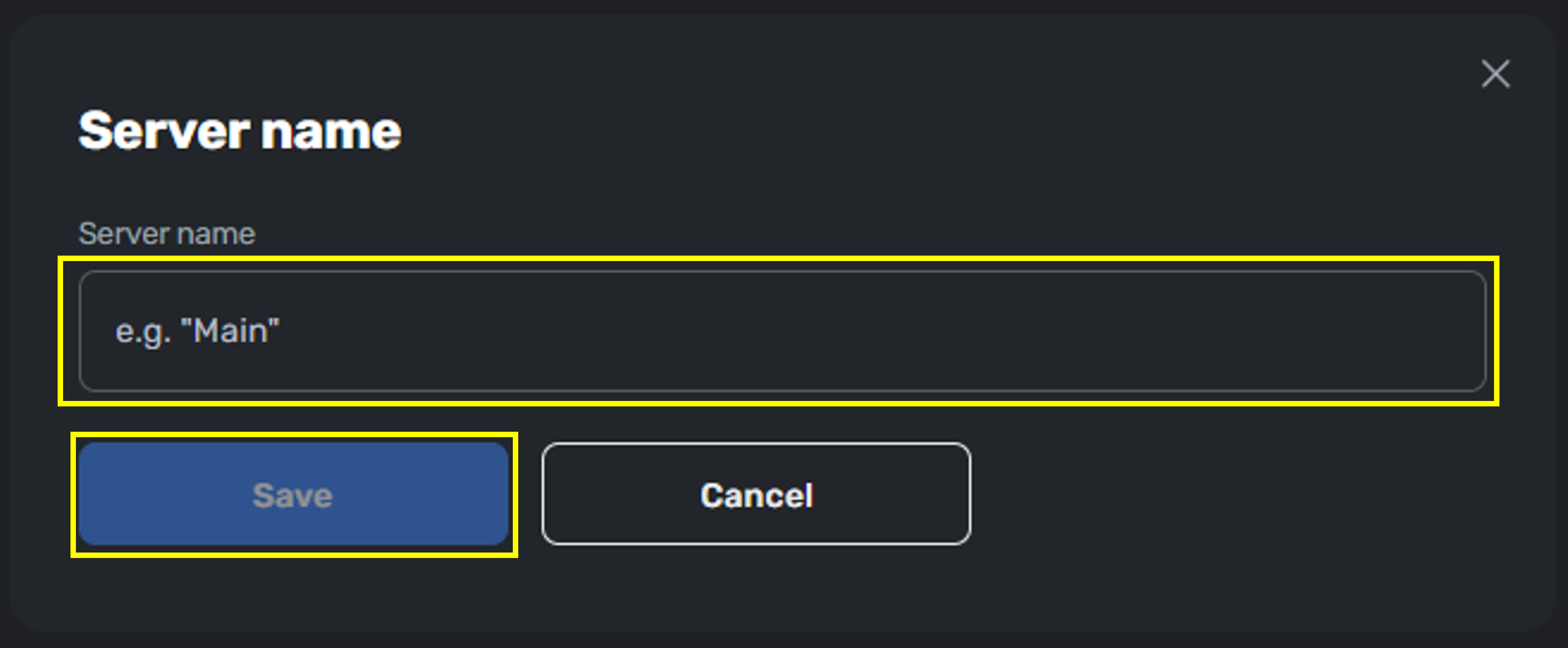
ג. לאחר שהקמתם שרת חדש, תוכלו לראות את האפשרות החדשה בנתב ASUS.
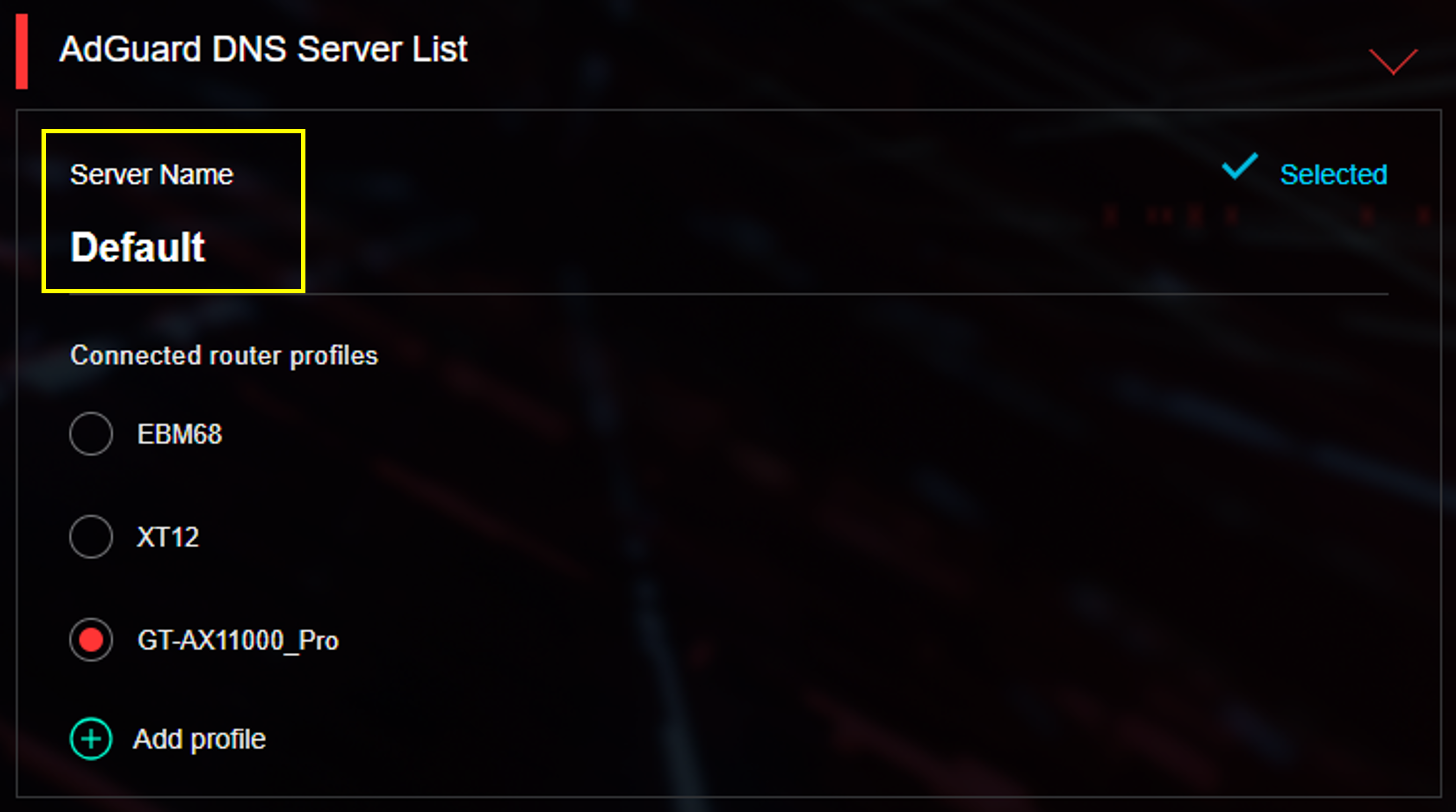
*כדי לבחור ולהחיל את הגדרות השרת החדשות על הנתב שלכם, אנא הוסיפו פרופיל תחת שרת זה.
7. איך להתאים אישית את רשימות החסימות?
*אנא היכנסו לאתר AdGuard DNS עבור פעולה זו.
א. גשו אל [ שרתים ] > [ הגדרות שרת ] ונווטו אל [ רשימות חסימה ].
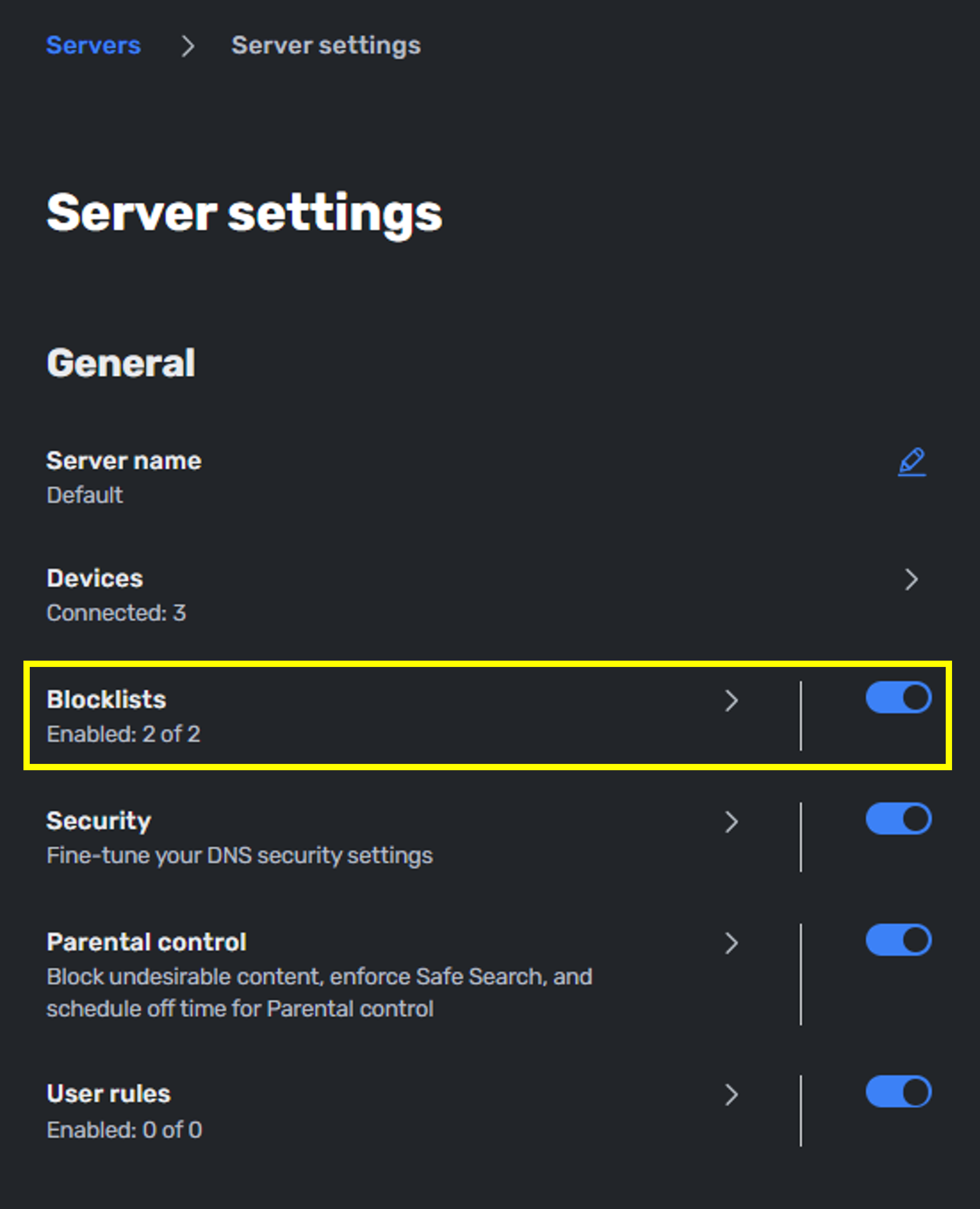
ב. אתם יכולים לערוך את רשימות החסימה עבור כל שרת. AdGuard מספקת רשימות מקיפות כדי לעמוד בתרחישים שונים.
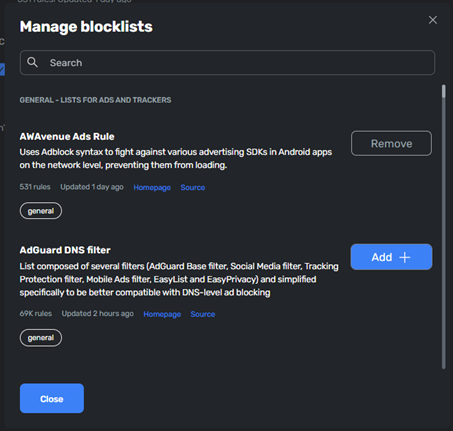
כיצד ניתן להשיג את (כלי השירות / הקושחה)?
ניתן להוריד את מנהלי ההתקן, התוכנה, הקושחה והמדריכים העדכניים ביותר למשתמש ממרכז ההורדות של ASUS.
אם אתם זקוקים למידע נוסף על מרכז ההורדות של ASUS, אנא עיינו בקישור זה.